Excel offers a variety of shortcuts for almost all of its tools and features. Whether you’re just starting out on Excel or are an expert, keeping tabs on these shortcuts can prove highly beneficial for you.
In this article, we’ve covered all shortcuts you’ll be needing to master MS Excel. We’ve divided the shortcuts into separate categories to help you navigate through them easier.
Workbook Shortcuts
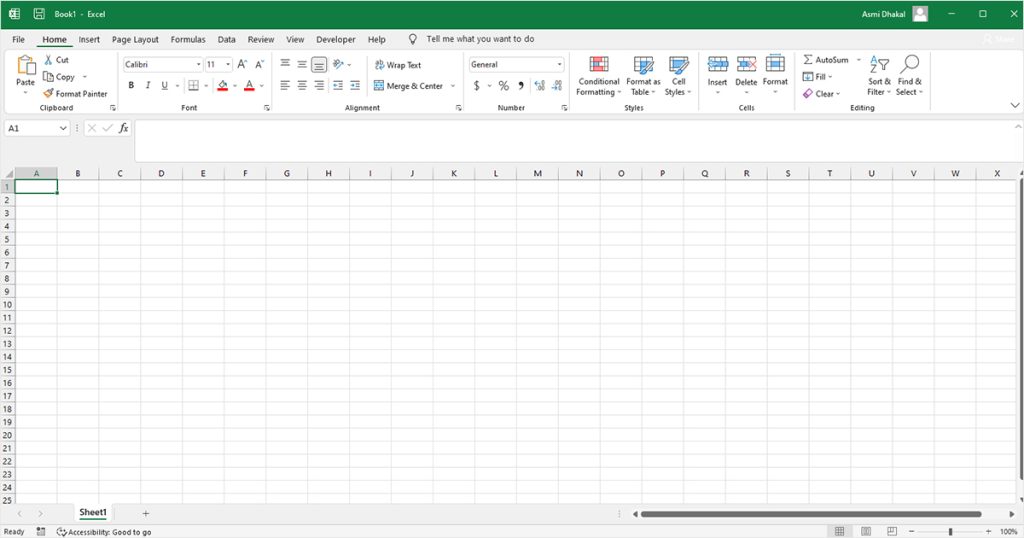
These shortcuts will help you in performing everything from creating a new worksheet to deleting it in the workbook quicker than ever.
| Shortcut Description | Windows | Mac |
| Create New Workbook | Ctrl + N | Cmd + N |
| Create New Worksheet | Shift + F11 | Shift + F11 |
| Create New Template | Cmd + Shift + P | |
| Open Existing Workbook | Ctrl + O | Cmd + O |
| Save Active Workbook | Ctrl + S | Cmd + S |
| Save As Active Workbook | Ctrl + F12 | Shift + S |
| Close Active Workbook | Ctrl + W | Cmd + W |
| Print Workbook | Ctrl + P | Cmd + P |
| Autofit Columns | Alt, H, O, I | Cmd + Shift + A |
| Undo Last Action | Ctrl + Z | Cmd + Z |
| Redo Last Action | Ctrl + Y | Cmd + Y |
| Move Between Worksheets (Left) | Ctrl + PgUp | Cmd + page up |
| Move Between Worksheets (Right) | Ctrl + PgDn | Cmd + page down |
| Minimize Current Workbook | Ctrl + F9 | Cmd + M |
| Screenshot | Windows key + Prt Sc | Cmd + 9 |
| Collapse/Expand Ribbon | Ctrl + F1 | Cmd + Option + R |
| Hide Excel | Cmd + H | |
| Hide Row | Ctrl + 9 | Cmd + ( |
| Hide Column | Ctrl + 0 | Cmd + ) |
| Unhide Row | Ctrl + Shift + 9 | Shift + Cmd + ( |
| Unhide Column | Ctrl + Shift + 0 | Shift + Cmd + ) |
| Hide/ Unhide Objects | Ctrl + 6 | Ctrl + 6 |
| Show/ Hide Symbol | Ctrl + 8 | Ctrl + 8 |
| Scroll through worksheet | ScrLk, Arrow Keys | F14, Arrow Keys |
| Expand or Shrink Formula bar | Ctrl + Shift + U | Ctrl + Shift + U |
| Open Data Validation List | Alt + Down Arrow | Option + Down Arrow |
| Zoom in | Ctrl + Alt + = | Option + Command + + |
| Zoom out | Ctrl + Alt + | Option + Command + |
| Scroll Horizontally | Ctrl + Shift + use the scroll wheel | Shift + use the scroll wheel |
| Full-Screen | Ctrl + Shift + F1 | Cmd + Ctrl + F |
| Launch Power Query | Alt + F12 | Option + F12 |
| Enable or Disable Drawing Mode | Cmd + Ctrl + Z | |
| Protect Workbook | Alt, R, P, W |
Ribbon Shortcuts
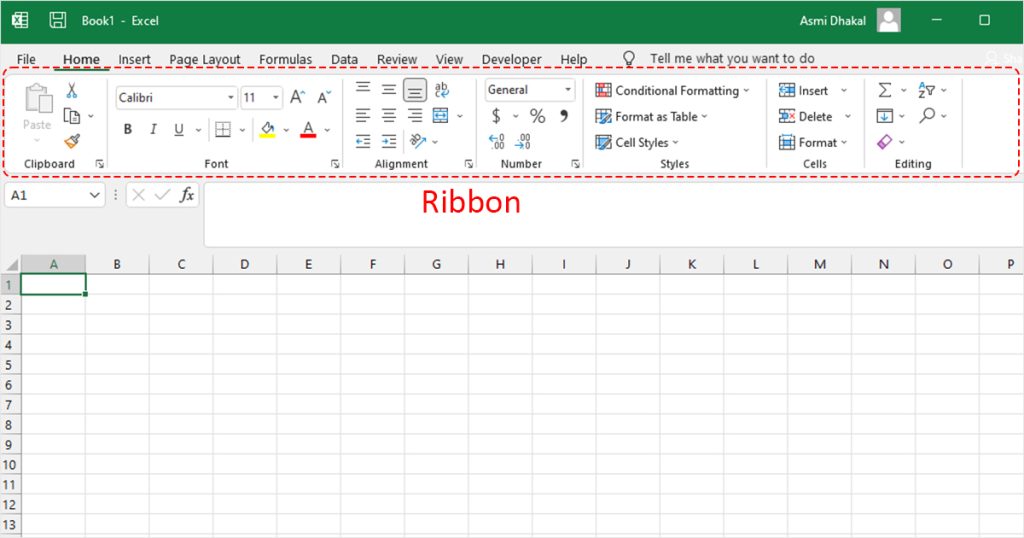
Excel has shortcuts to view different tabs to access the ribbon. Using these shortcuts will save you from the hassle of navigating to a certain utility each time you wish to use it. These shortcuts, unfortunately, are unavailable for macOS as of now.
After you open the tab using these shortcuts, Excel will display the keys that will select different options in the ribbon. To activate any of the tools, you can press the key on your keyboard. All of the shortcuts we’ve mentioned here can only be used if you’ve used the keyboard to navigate through the ribbons.
| Shortcut Description | Windows | Mac |
| Extend the File page | Alt, F | |
| Open Home page | Alt, H | |
| Launch Insert tab | Alt, N | |
| Open Formulas tab | Alt, G | |
| Head to the Data tab | Alt, A | |
| Open Review page | Alt, R | |
| Launch View tab | Alt, W | |
| Search for Tools | Alt, Q | |
| Switch Between Ribbon Items | Tab | |
| Switch between tabs | Ctrl + Arrow Keys | |
| Open the flyout menu for the selected tool | Alt+Down arrow | |
| Launch Selected Ribbon | Enter |
Shortcuts for Navigation
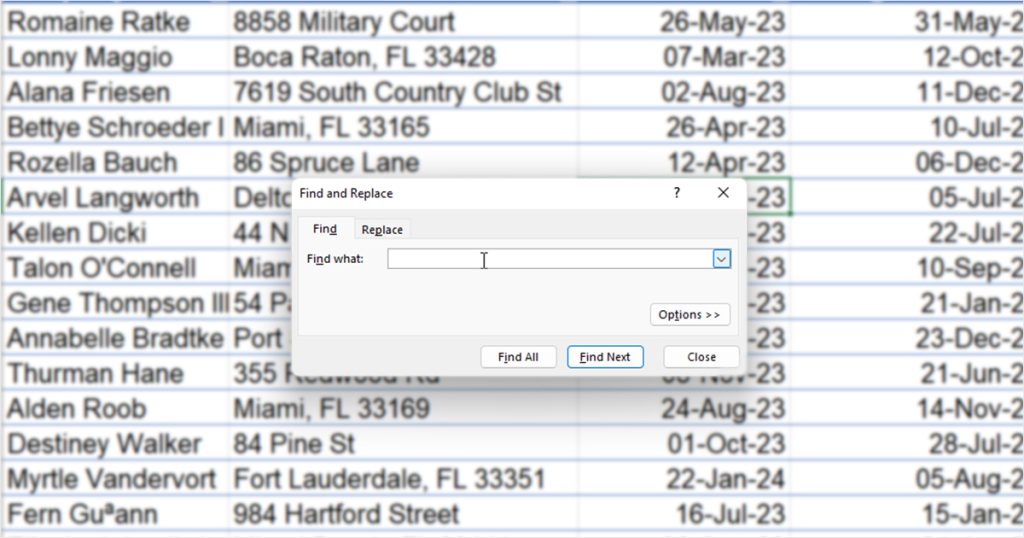
Excel can be really time-consuming if you have to move your cursor for navigation. Instead, you can use shortcuts to help you get to a desired location quickly.
| Shortcut Description | Windows | Mac |
| Move between cells | Arrow Keys | Arrow Keys |
| Move to the first cell in the column | Ctrl + Up Arrow | Cmd + Up Arrow |
| Move to the last cell in the column | Ctrl + Down Arrow | Cmd + Down Arrow |
| Move to the first cell in the row | Ctrl + Left Arrow | Cmd + Left Arrow |
| Move to the last cell in the row | Ctrl + Right Arrow | Cmd + Right Arrow |
| Move to the last cell of the grid | Ctrl + End | Cmd + End/ Ctrl + Fn + Right Arrow |
| Move to the first cell of the grid | Ctrl + Home | Home/ Fn + Left Arrow Key |
| Switch to the edge of the selection (clockwise) | Ctrl + . | Ctrl + . |
| Move down one page | PgDn | Page down/ Fn + Down Arrow |
| Move up one page | PgUp | Page down/ Fn + Up Arrow |
| Move one screen right | Alt + PgDn | Option + Page down/ Fn + Option + Down Arrow |
| Move one screen left | Alt + PgUp | Option + Page up/ Fn + Option + Up Arrow |
| Find Data | Ctrl + F | Cmd + F |
| Find and Replace Values | Ctrl + H | Cmd + Shift + H |
| Find the Next Match in Find and Replace Window | Shift + F4 | |
| Find Previous Match in Find and Replace Window | Ctrl + Shift + F4 | |
| Open Go To dialog box | F5 | Ctrl + G |
| Move one cell up | Shift + Enter | Up arrow + Return |
| Move one cell down | Enter | Return |
| Move one cell to the right | Tab | Tab |
| Enable End Mode | End | End |
Shortcuts for Selection
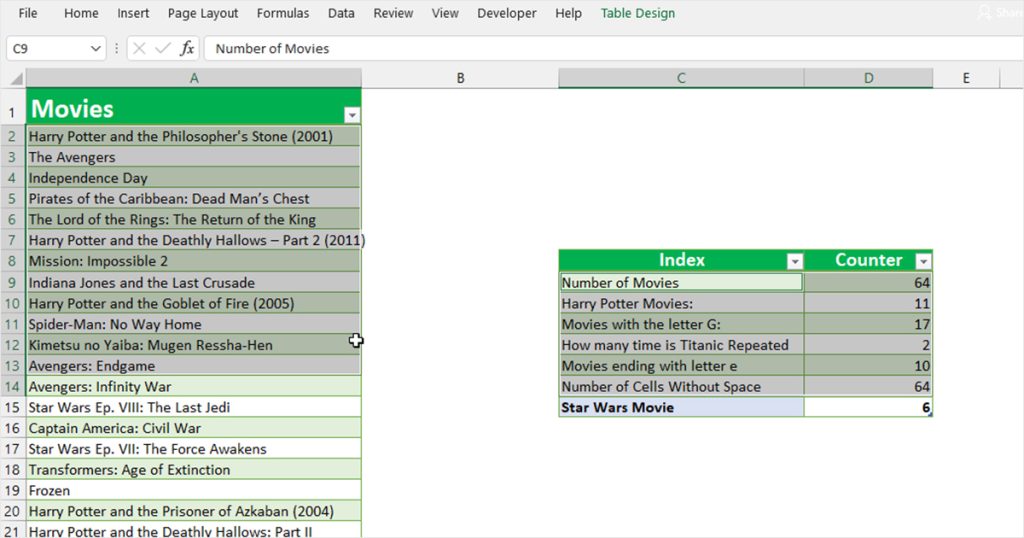
Most of the actions you perform in your Excel sheet begin with making a selection. For starters, if you wish to insert formatting in select cells, you must learn how to accurately select them first. Let’s look into some of the shortcuts that will help you in making selections in Excel.
| Shortcut Description | Windows | Mac |
| Select All Cells | Ctrl + A | Cmd + A |
| Select active and next sheet | Ctrl + Shift + PgDn | Cmd + Shift + Down Arrow |
| Select the active and previous sheet | Ctrl + Shift + PgUp | Cmd + Shift + Up Arrow |
| Select nonempty cells | Ctrl + Shift + * | Ctrl + Shift + Space |
| Select all cells before the active cell | Ctrl + Shift + Home | Fn + Shift + Backspace |
| Select all cells after the active cell | Ctrl + Shift + End | Fn + Shift + Right Arrow |
| Select all columns | Ctrl + Spacebar | Ctrl + Spacebar |
| Select all rows | Shift + Spacebar | Shift + Spacebar |
| Select the active cell and the adjacent cell below one at a time | Shift + Down Arrow | Cmd + Shift + Down Arrow |
| Select the active cell and the adjacent cell above one at a time | Shift + Up Arrow | Cmd + Shift + Up Arrow |
| Selects all nonempty cells below the active cell | Ctrl + Shift + Down Arrow | Cmd + Shift + Down Arrow |
| Select all nonempty cells above the active cell | Ctrl + Shift + Up Arrow | Cmd + Shift + Arrow |
| Select all nonempty cells to the right | Ctrl + Shift + Right Arrow | Cmd + Shift + Right Arrow |
| Select all nonempty cells to the left | Ctrl + Shift + Left Arrow | Cmd + Shift + Left Arrow |
| Select cells with comments | Ctrl + Shift + O | Fn + Ctrl + Shift + O |
| Select the cell the active cell is referencing to | Ctrl + Shift + { | Ctrl + Shift + { |
| Select the cell with the formula the active cell is referenced at | Ctrl + Shift + } | Ctrl + Shift + } |
| Select Cells containing Array referring to the active cell | Ctrl + / | Ctrl + / |
| Select Cells Referenced by formulas in the selected cell ranges | Ctrl + [ | Ctrl + Shift + [ |
| Select Cells that contain a formula referencing the active cell | Ctrl + ] | Ctrl + ] |
| Select Rows that are different than the active cell | Ctrl + \ | Ctrl + \ |
| Select Floating Images | Ctrl + Alt + 5 (Use Tab to move between the images.) | Ctrl + 6 |
| Extend Selection | F8 | F8 |
| Enable Add to Selection | Shift + F8 | Fn + Shift + f8 |
| Exit Add to Selection | Esc | Esc |
| Activate Smart Lookup | Alt + R + S | Ctrl + L |
Use Shortcuts to Insert Elements
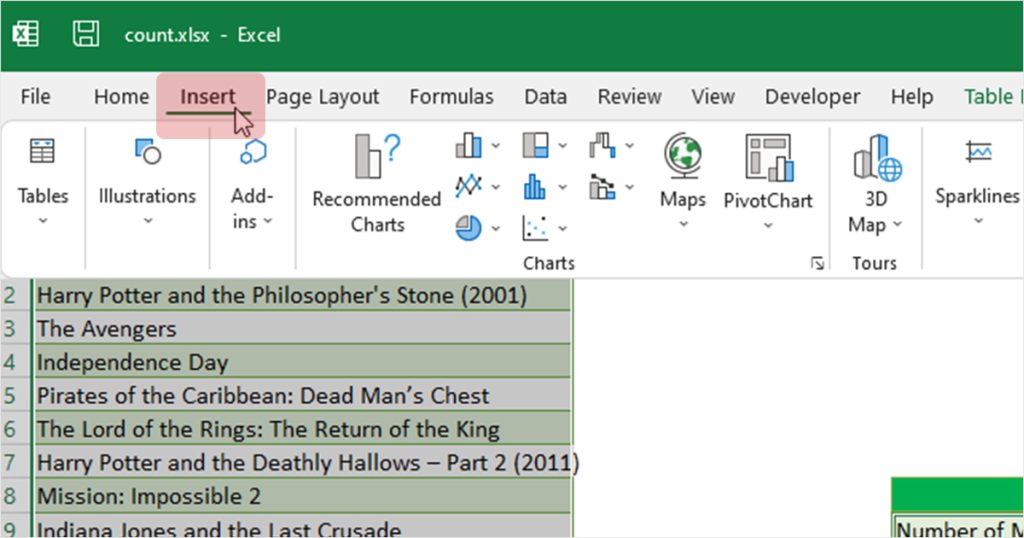
From inserting data into your cell to creating tables, Excel truly has one of the best shortcuts to insert elements into your worksheet.
| Shortcut Description | Windows | Mac |
| Insert Table | Ctrl + T | Cmd + T |
| Insert Charts | Alt + F1 | Fn + Option + F1 |
| Insert Symbols | Alt, N, SH | Ctrl + Cmd + Spacebar |
| Insert New Row/Column | Ctrl + Shift + + | Cmd + Shift + + |
| Insert New Line in the active cell | Alt + Enter | Option + Return |
| Insert/Remove Filter | Ctrl + Shift + L | Cmd + Shift + F |
| Open Filter | Alt + Down arrow | Option + Down arrow |
| Launch the Sort Window | Alt, H, S | Cmd + Shift + R |
| Insert Hyperlink | Ctrl + K | Cmd + K |
| Enter System Date | Ctrl + ; | Ctrl + ; |
| Enter System Time | Ctrl + Shift + ; | Cmd + ; |
| Duplicate data from one cell above | Ctrl + D | Cmd + D |
| Duplicate data from one cell to the left | Ctrl + R | Cmd + R |
| Duplicate formula from one cell above | Ctrl + ‘ | Cmd + ‘ |
| Use Flash Fill | Ctrl + E | Ctrl + E |
| Add Comments | Shift + F2 | Fn + Shift + F2 |
| Repeat Last Action | F4 | Cmd + Y |
| Enter Threaded Comment | Ctrl + Shift + F2 | Cmd + Shift + F2 |
| Define New Name | Alt + M, M, D | Ctrl + L |
Delete Elements in Spreadsheet
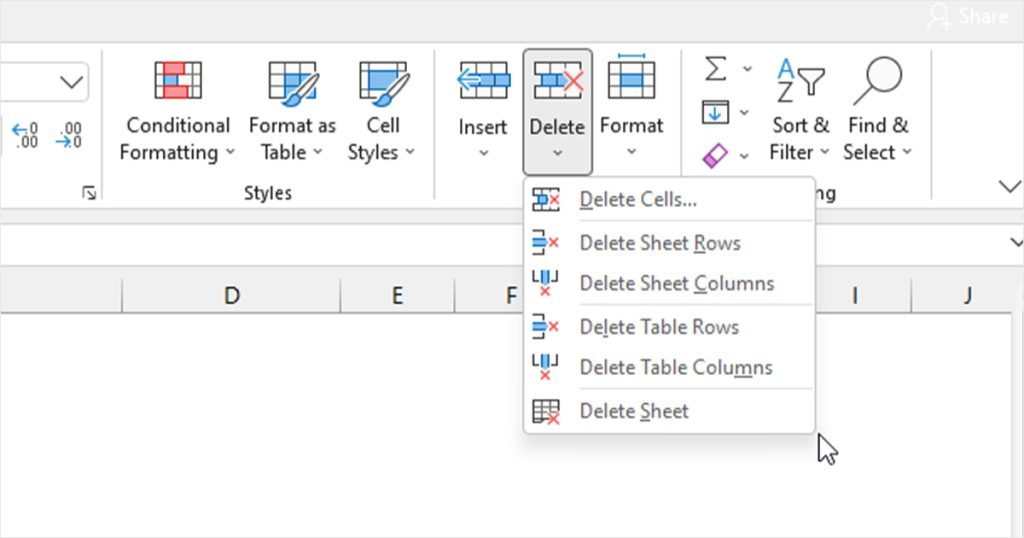
I personally delete more than insert elements. If you can relate, these shortcuts will save you a lot of time!
| Shortcut Description | Windows | Mac |
| Remove Character from the Left | Backspace | Delete |
| Remove Characters from the Right | Del (cell editing mode) | Fn + Delete |
| Delete Row/Column | Ctrl + – | Cmd + – |
| Clear Outline Border | Ctrl + Shift + _ | Option + Cmd + _ |
| Clear Everything | Alt, H, E, A | |
| Clear Data | Alt. H, E, C | |
| Clear Formatting | Alt, H, E, F | |
| Delete Comments | Alt, H, E, M | |
| Remove Hyperlink | Alt, H, E, R | |
| Clear Gridlines | Alt, W, V, G | |
| Clear Conditional Formatting from active cells | Alt, H, L, C, S | |
| Remove Conditional Formatting from the Entire Sheet | Alt, H, L, C, E |
Use Shortcuts to Apply Formatting
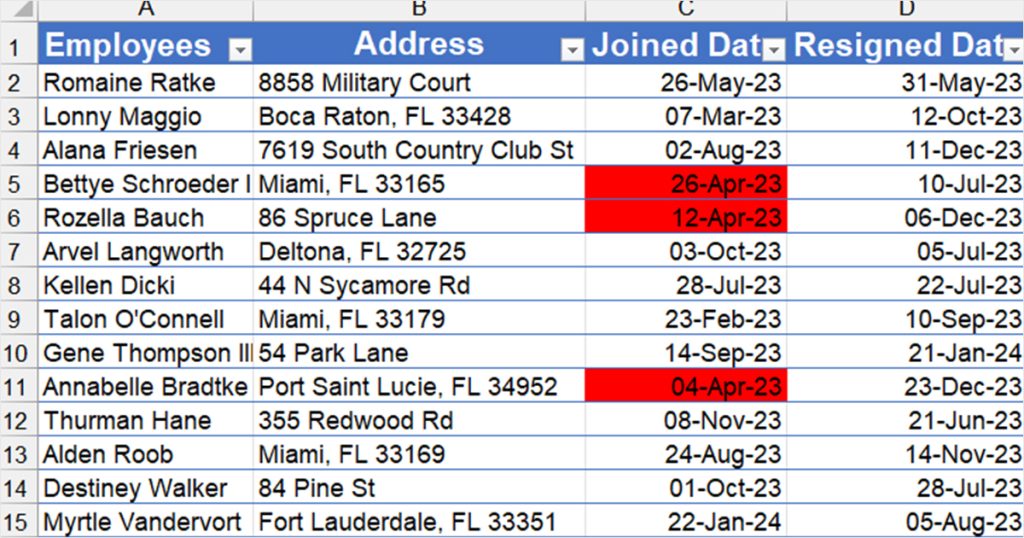
Whether you’re required to apply standard formatting on each of your documents or just like decorating your worksheet, a little bit of formatting never goes out of style. Here are some of the shortcuts you can use to not only beautify your sheet but also apply certain number formatting to your data in Excel.
| Shortcut Description | Windows | Mac |
| Apply/Remove Bold Formatting | Ctrl + B | Cmd + B |
| Apply/Remove Italics Formatting | Ctrl + I | Cmd + I |
| Apply/Remove Underlining | Ctrl + U | Cmd + U |
| Use/ Clear Strikethrough Formatting | Ctrl + 5 | Shift + Cmd + X |
| Increase the size of your font | Alt, H, F, G | Shift + Cmd + > |
| Decrease the size of your font | Alt, H, F, K | Shift + Cmd + < |
| Center Alignment | Alt, H, A, C | Cmd + E |
| Left Alignment | Alt, H, A, L | Cmd + L |
| Right Alignment | Alt, H, A, R | Cmd + R |
| Apply Border | Ctrl + Shift + & | Option + Cmd + 0 |
| Apply a Border to the left | Alt, H, B, L | Cmd + Option + Left Arrow |
| Add Border to the right | Alt, H, B, R | Cmd + Option + Right Arrow |
| Apply a Border to the top | Alt, H, B, P | Cmd + Option + Up Arrow |
| Apply Border below | Alt, H, B, O | Cmd + Option + Down Arrow |
| Increase Indent | Alt, H, 6 | Ctrl + M |
| Decrease Indent | Alt, H, 5 | Cmd + Shift + M |
| Expand Cell Style Pane | Alt, H, J | Shift + Cmd + L |
| Open Format Cell Window | Ctrl + 1 | Cmd + 1 |
| Convert Active Cell to General Number Format | Ctrl + Shift + ~ | Ctrl + Shift + ~ |
| Convert Active Cell to Currency Format | Ctrl + Shift + $ | Ctrl + Shift + $ |
| Apply Selected Cell to the Percentage Format | Ctrl + Shift + % | Ctrl + Shift + % |
| Apply Scientific Number Format in the Selected Cell | Ctrl + Shift + Ctrl | Ctrl + Shift + Ctrl |
| Convert Selected Cell to the Date Format | Ctrl + Shift + # | Ctrl + Shift + # |
| Convert Active Cell to Time | Ctrl + Shift + @ | Ctrl + Shift + @ |
| Convert Selected Cell to the Number Format | Ctrl + Shift + ! | Ctrl + Shift + ! |
Paste Options/Paste Special
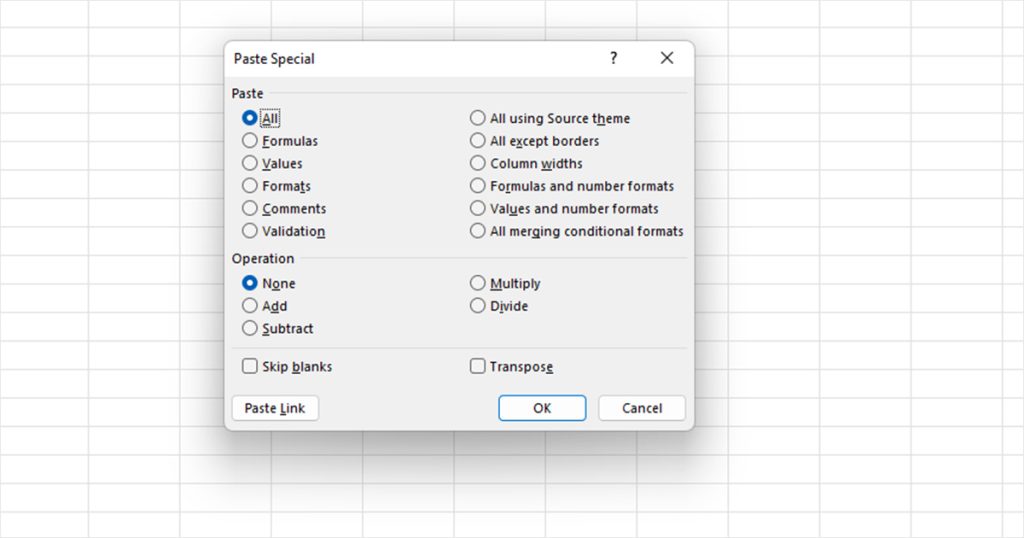
Pasting data is serious business in Excel! You can choose whether you want to paste everything, or if you want to paste only the values, formatting, and so on.
Similarly, you can also manipulate the data using paste special even before pasting the value. However, before using these formulas, ensure you’ve opened the Paste Special Dialog box.
| Shortcut Description | Windows | Mac |
| Copy | Ctrl + C | Cmd + C |
| Cut Data | Ctrl + X | Cmd + X |
| Paste Everything | Ctrl + V | Cmd + V |
| Paste Special Dialog Box | Ctrl + Alt + V | Cmd + Ctrl + V |
| Paste all | Ctrl + Alt + V + A | Ctrl + Cmd + V + A |
| Only Paste Formulas | Ctrl + Alt + V + F | Ctrl + Cmd + V + F |
| Only Paste Constants | Ctrl + Alt + V + V | Ctrl + Cmd + V + V |
| Paste Formatting Only | Ctrl + Alt + V + T | Ctrl + Cmd + V + T |
| Only Paste Comments | Ctrl + Alt + V + C | Ctrl + Cmd + V + C |
| Paste Only Data Validation | Ctrl + Alt + V + N | Ctrl + Cmd + V + N |
| Paste Value and Formatting | Ctrl + Alt + V + H | Ctrl + Cmd + V + H |
| Paste Everything Except Borders | Ctrl + Alt + V + X | Ctrl + Cmd + V + X |
| Paste Column Width | Ctrl + Alt + V + W | Ctrl + Cmd + V + W |
| Only Paste the Formula and Number Format | Ctrl + Alt + V + R | Ctrl + Cmd + V + R |
| Only Paste Constants and Number Format | Ctrl + Alt + V + U | Ctrl + Cmd + V + U |
Shortcuts Related to Formula, Functions, and Data
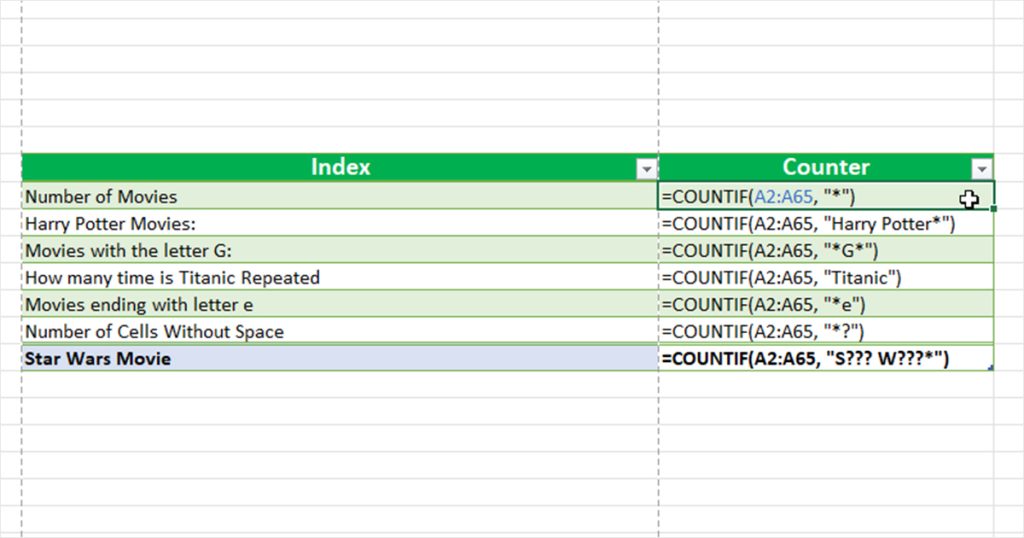
Excel is all about functions, formulas, and data. You can refer to the following shortcuts to shorten the process of entering, editing, and analyzing your data.
| Shortcut Description | Windows | Mac |
| Edit Cell Content | F2 | Ctrl + U |
| Discard a cell entry | Esc | Esc |
| Calculate Formulas in all open workbooks | F9 | F9 |
| Calculate formulas in only active worksheet | Shift + F9 | Shift + F9 |
| Calculate cells in all open workbooks, even if the values changed since the last calculation | Ctrl + Alt + F9 | |
| Calculate all cells in all workbooks, including the values marked as an exception | Ctrl + Alt + Shift + F9 | |
| Show All Formulas used | Ctrl + ` | Ctrl + ` |
| Check Spelling | F7 | F7 |
| Open Thesaurus | Shift + F7 | Shift + F7 |
| Insert Argument Format | Ctrl + Shift + A | |
| Open Insert Function Window | Shift + F3 | Shift + F3 |
| Expand Error Wizard | Alt + Shift + F10 | Shift + 10 |
| Open the Function Arguments window when you start entering a function | Ctrl + A | Ctrl + A |
| AutoSum | Alt + = | Shift + Cmd + T |
| Toggle Cell References in the selected range | F4 | Cmd + T |
| Insert Chart in the Sheet Using Data from the Selected Range | Alt + F1 | Option + F1 |
| Create Chart in a Different Sheet Using the Selected Range | F11 | F11 |
| Open Define New Name Window | Ctrl + F3 | Cmd + F3 |
| Duplicate the value above the active cell or formula bar | Ctrl + Shift + “ | Ctrl + Shift + “ |
| Activate Quick Analysis for active cells | Ctrl + Q | Ctrl + Q |
| Enter a Formula | = | = |
| Enter Formula as an Array | Ctrl + Shift + Enter | |
| Open Workbook Statistics | Ctrl + Shift + G | |
| Open Visual Basic | Alt + F11 | Option + F11 |
| Show Macro dialog box | Alt + F8 | Option + F8 |
Other Shortcuts
Finally, here are some other shortcuts you might find useful while using MS Excel.
| Shortcut Description | Windows | Mac |
| Launch Help | F1 | F1 |
| Open Paste Name (if there’s a named range) | F3 | |
| Resize Excel Window (When not in fullscreen) | Ctrl + F8 | |
| Expand Window Menu | Alt + ‘ | |
| Confirm option | Enter | Return |
| Close a dialog box | Esc | Esc |
| Select the next word in a cell | Ctrl + Shift + Arrow Keys | Option + Shift + Arrow Keys |
| Toggle Options | Spacebar | Spacebar |
| Switch between Options | Tab | Tab |