Microsoft Excel allows you to put certain columns away from view through the Hide option. If a column looks redundant but has active cell references, you can hide the column from your worksheet. As hiding a column isn’t equivalent to deleting a column, you can always bring it back to display using the Unhide option.
As easy as it is to hide a column, easier it is to unhide. Your data will remain intact when you unhide it from the grid.
How to Hide a Column in Excel?
You can hide an existing column from the sheet itself. Open your workbook on Excel and refer to the following:
- Select the letter of the column you wish to hide. If you have multiple, hold Ctrl and select the remaining column letters.
- Right-click on the column header.
- Choose Hide.
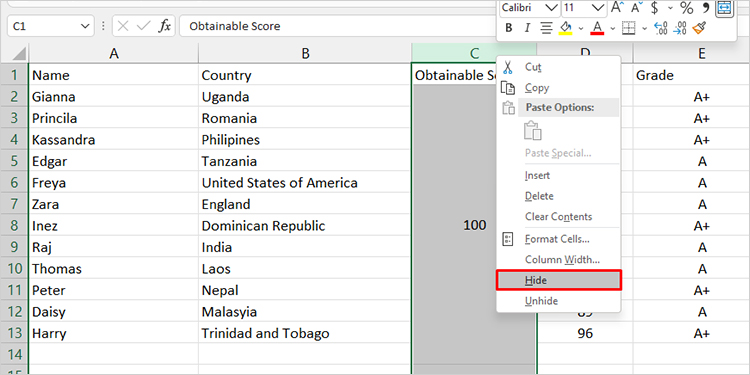
How to Unhide a Column in Excel?
You can identify hidden columns in a grid by inspecting the column headers. If you see that a letter is missing, or there is an unusual double line between two column headers, there is a hidden column.
- Launch Excel to open your workbook.
- Select the columns that have a hidden column between them.
- Right-click on the headers, then, choose Unhide.
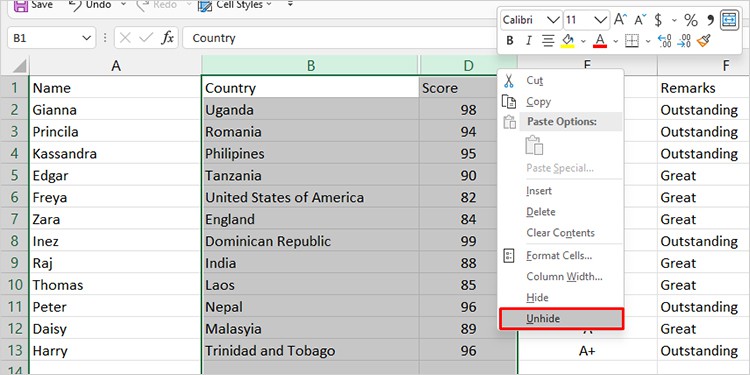
You might face a slight issue in following these steps if you’ve hidden the first column in your sheet. This is because there is technically no column preceding Column A to sandwich it. However, you can always double-click between the two lines that appear before Column B to unhide Column A.
How to Unhide all Columns at the Same Time?
If you’re dealing with a bigger workbook and don’t have the time to individually select columns to reveal the hidden range, you can unhide all columns at the same time.
- Open your Excel document.
- Use Select All (Ctrl + A)
- Right-click on the header and choose Unhide.
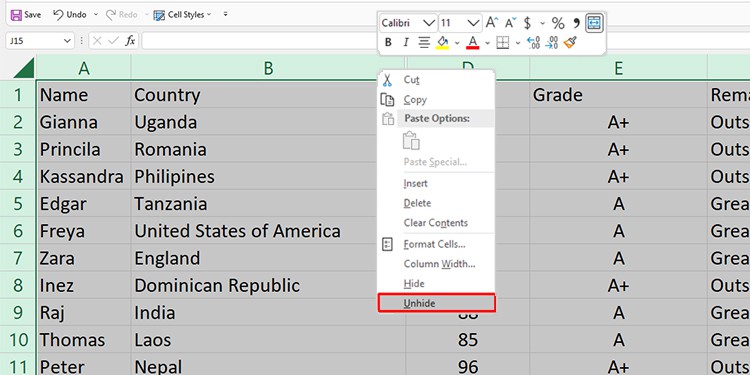
How do I Prevent Other Users from Unhiding Hidden Columns?
If you’re trying to hide a column to prevent other users from viewing the hidden columns, simply following the methods mentioned above won’t work. This is because anybody can notice the presence of a hidden column and unhide it.
You can, however, protect the worksheet from the Review tab before sharing it with your peers. This will prevent them from using the Unhide feature, protecting your hidden column.