Many of you might have sent tables in Gmail, attaching a Google doc or an Excel sheet. But did you know that you can also insert a table directly into the email?
Using Google Docs
Since Google Docs is integrated into Gmail, it’s quite easier to use if you want to insert a table in any email that you compose. Follow the steps to learn how:
Step 1: Create the table
- Open Google Docs.
- Click on Blank to start a new document.
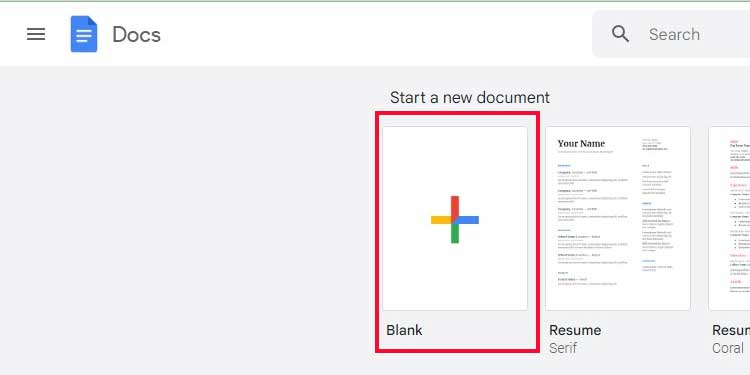
- On the toolbar, select Insert.
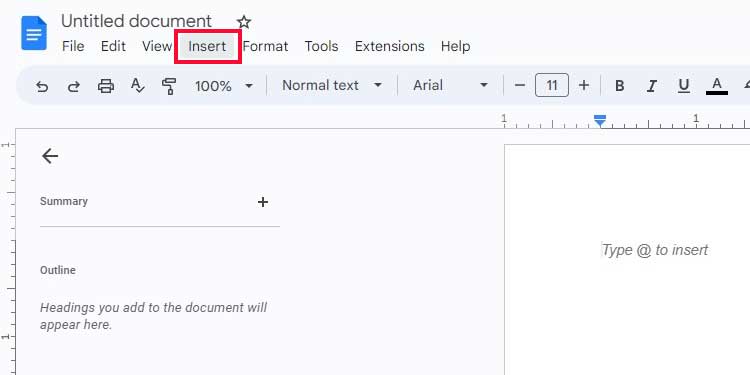
- Tap on the Table option.
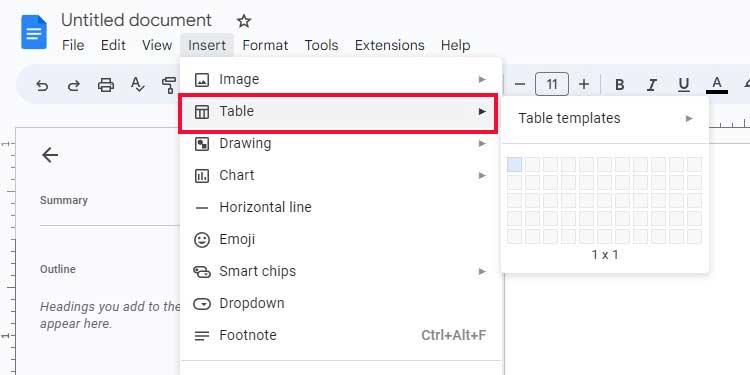
- Move your cursor over the boxes and select the number of rows and columns that you want in your table.
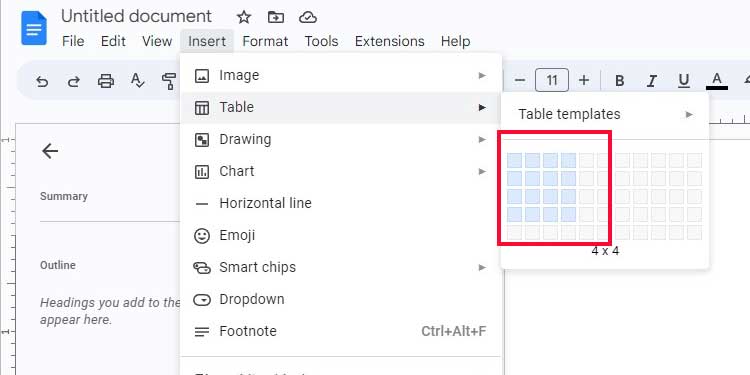
- Click and release the mouse. Now you have your table.
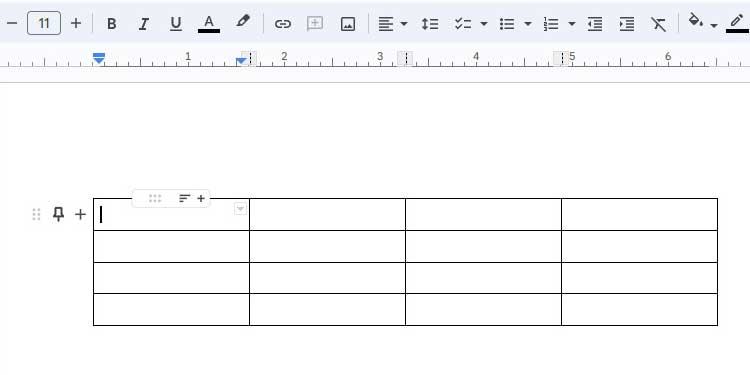
- To edit the table, go to the Format tab on the toolbar and click on the arrow on the Table section.
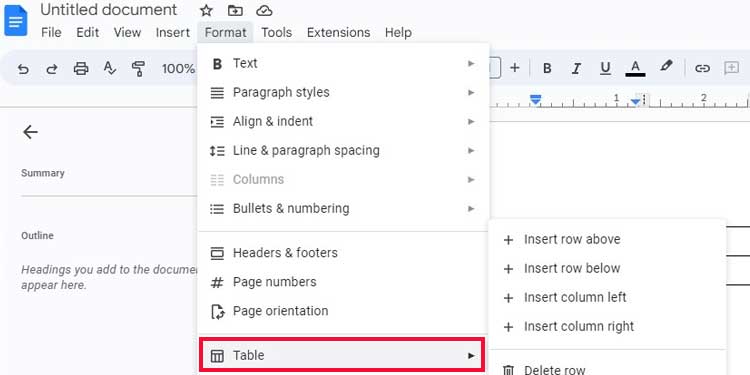
- Select Table Properties to edit the width, alignment, and color of cells, rows, columns, or the entire table itself.
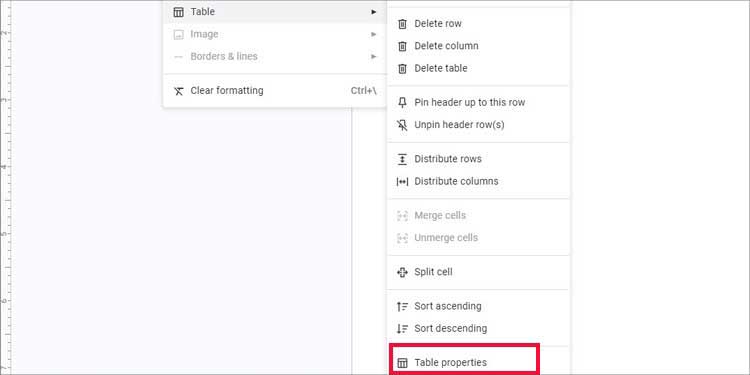
Step 2: Insert the table
- Go to your Gmail and click on Compose bubble on the top left. It opens a compose dialog.
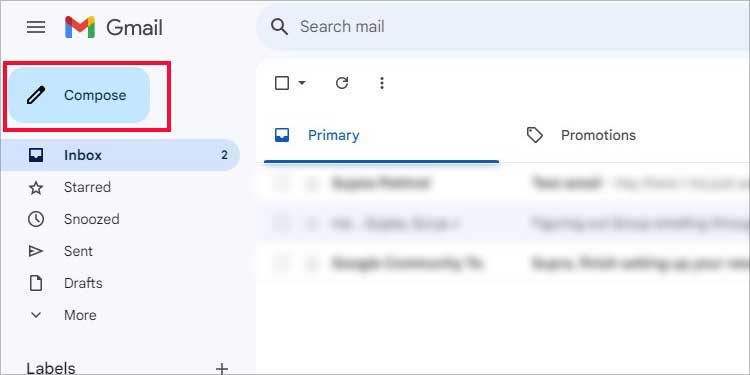
- Copy the table that you created on Google Docs and Paste it into the body of the email you’ve composed.
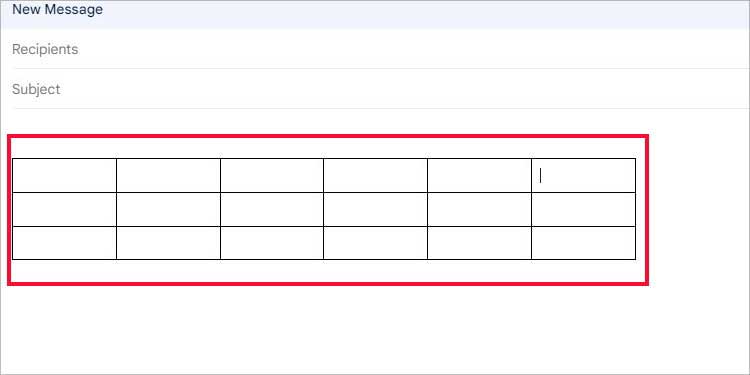
- Edit the contents of the table as you like. But know that the properties of a table cannot be edited at this stage.
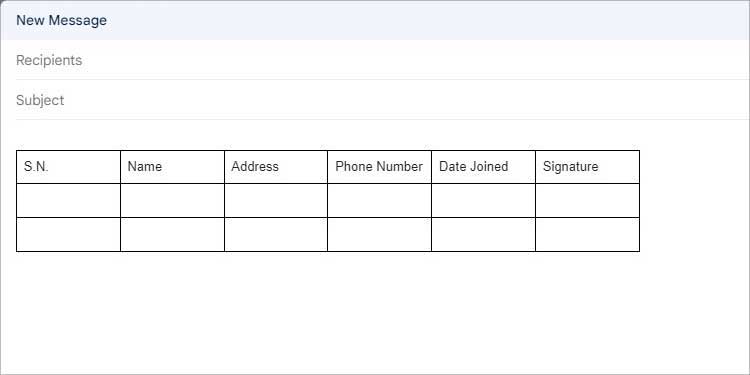
- Compose the remaining body of the email, add the subject and recipient’s email address, and press Send.
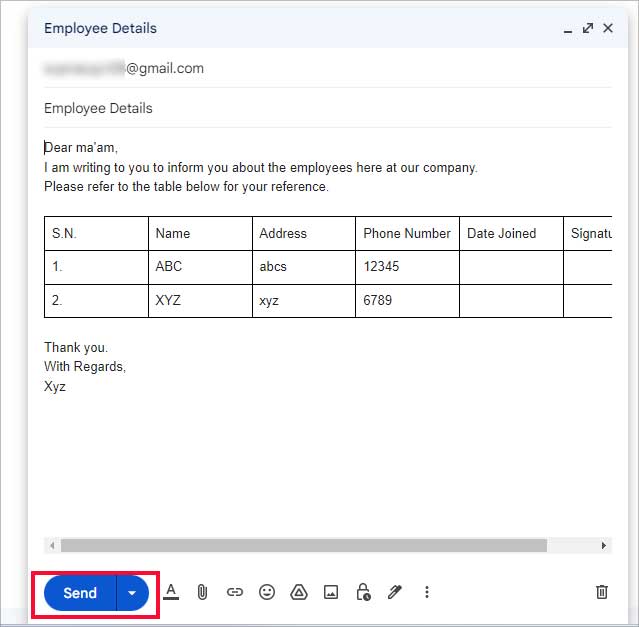
Using Google Sheets
If you are a data analyst, you might require much more than the limited options of tables on Google Docs to showcase your data. Google Sheets is a better option for inserting formulas and formatting a varied range of data. And similar to Google Docs, it is also an integrated app in Gmail.
- Open your browser and log into your Gmail account.
- Click on the App Launcher on the top right and open a Google Sheets in another tab.
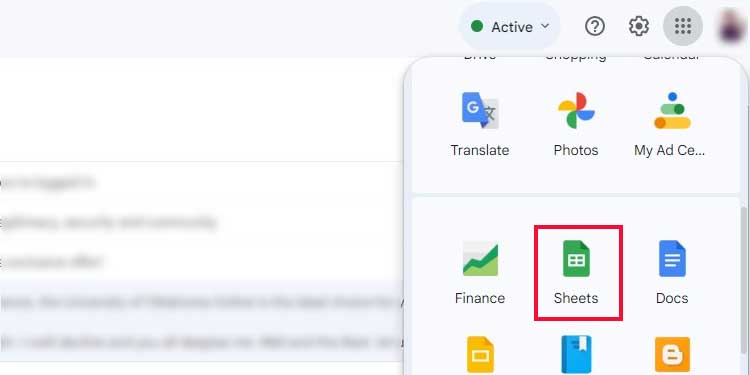
- Select the Blank option to start a new spreadsheet.
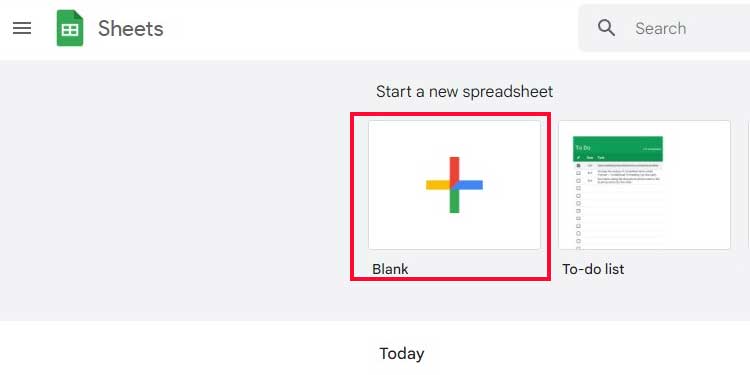
- Select the cells with the exact number of required rows/columns. You can edit the size/width and number of rows and columns.
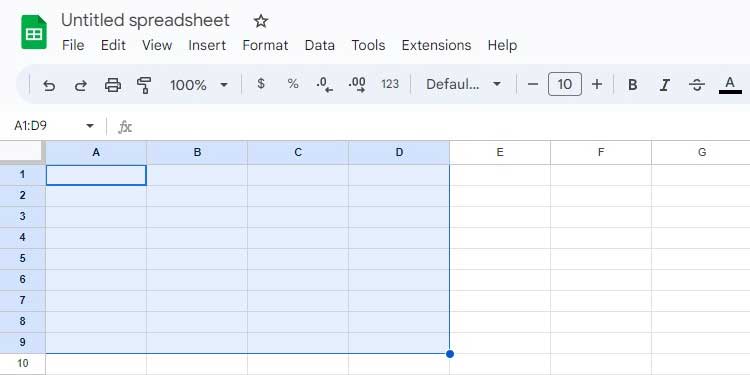
- Copy the cells you’ve created and go back to the Gmail tab.
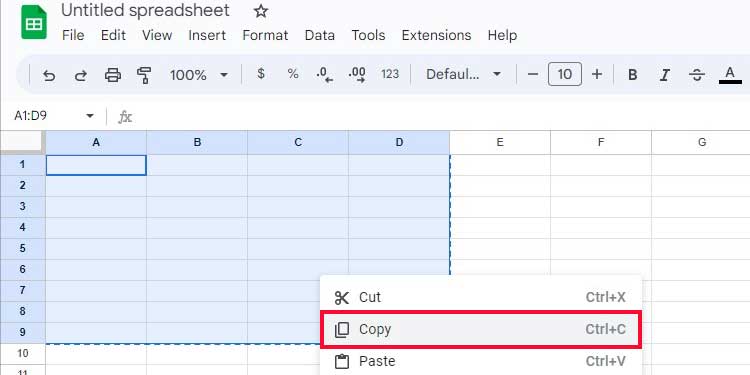
- Tap on the Compose button and paste selected cell ranges on the body of your email.
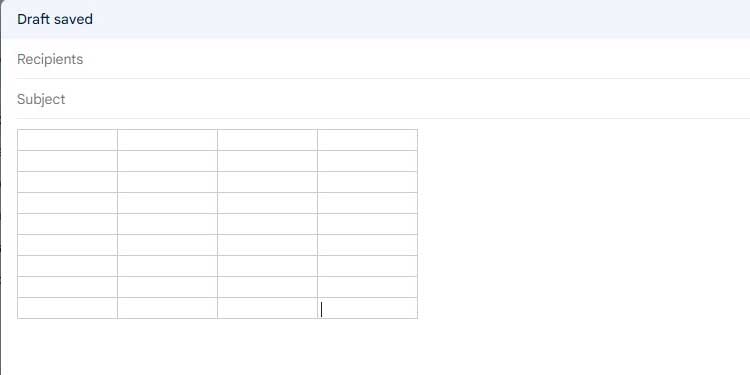
- Fill in the data in the table.
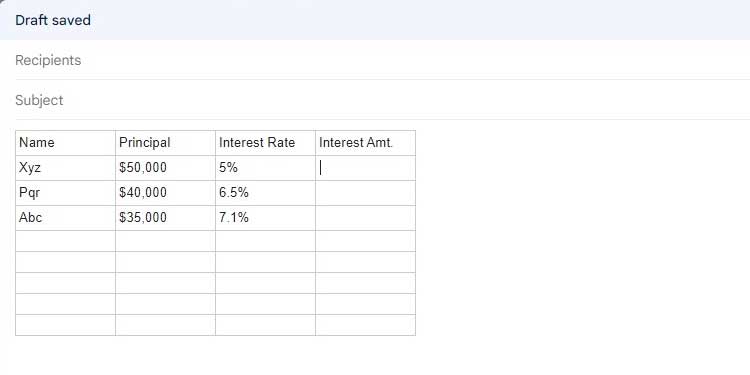
- Compose the remaining contents of your email.
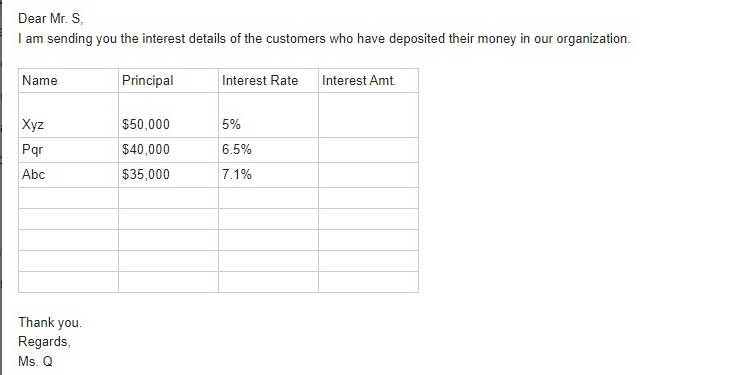
- Type the Recipient’s email address, write your email’s Subject, and hit the Send button.
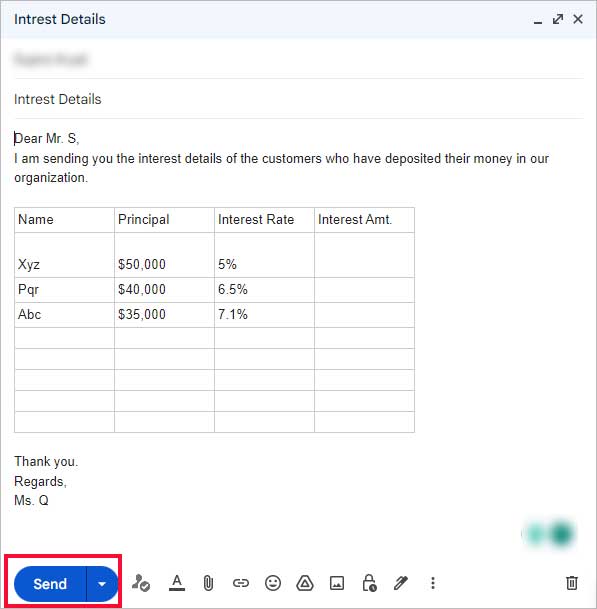
Using Microsoft Word
If you are a regular Microsoft Word user, you can also use it to create a table and insert it in Gmail.
Here’s how to do that:
Step 1: Create the table
- Go to the Microsoft Word application on your device.
- Create a blank document.
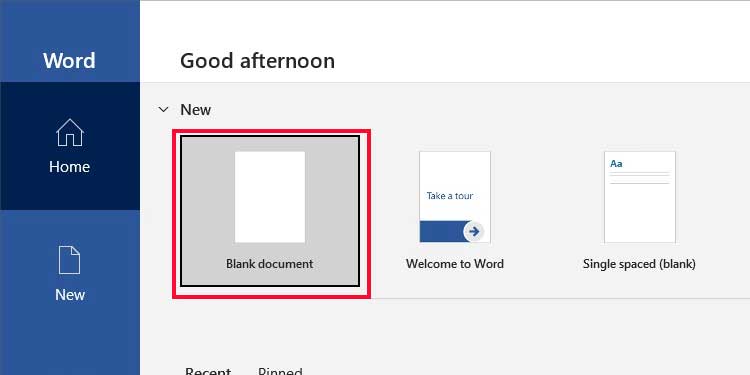
- Hover over the toolbar and select Insert.
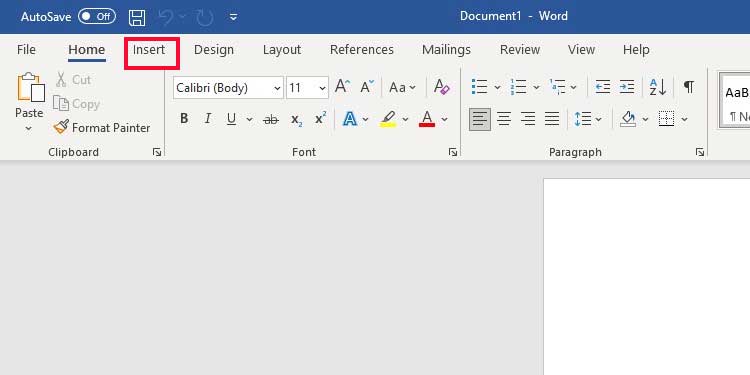
- Click on the drop-down menu in the Table option.
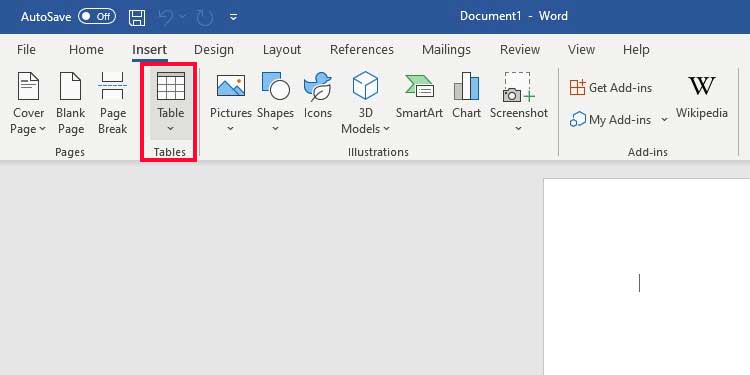
- Select the boxes according to the number of rows and columns required on your table. And press Enter to create a table.
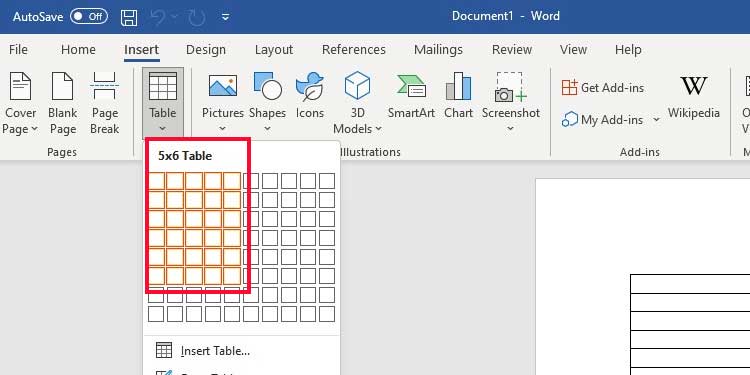
- Select the Table Design tab to format your table. You can pick a Table Style and edit the table’s Shading, Alignment, Border, Rows, and Columns.
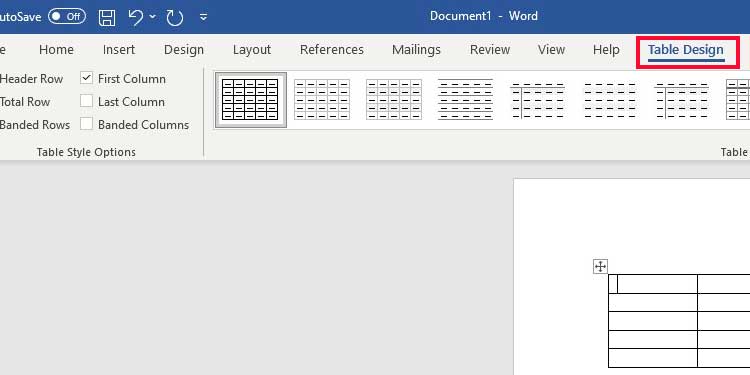
Step 2: Insert it into Gmail
- Open your Gmail account.
- Click on Compose bubble on the top left.
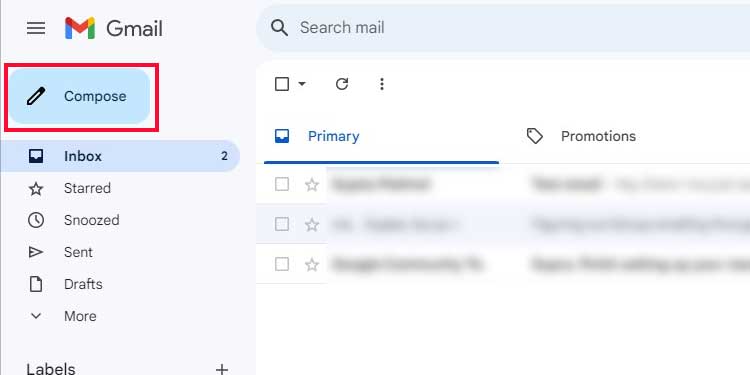
- Select and Copy the table you’ve created on Microsoft Word.
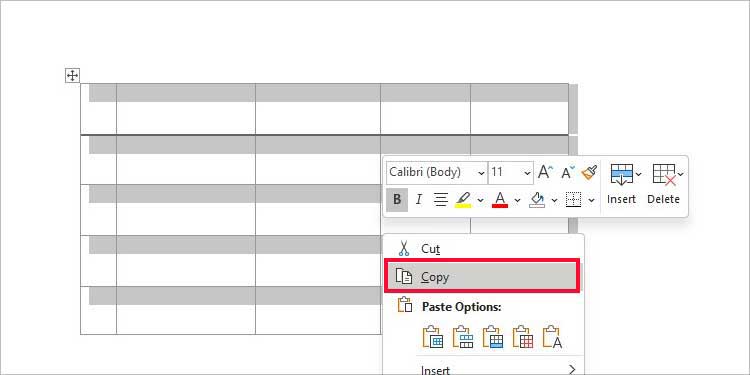
- Paste it into your email’s body in the compose window.
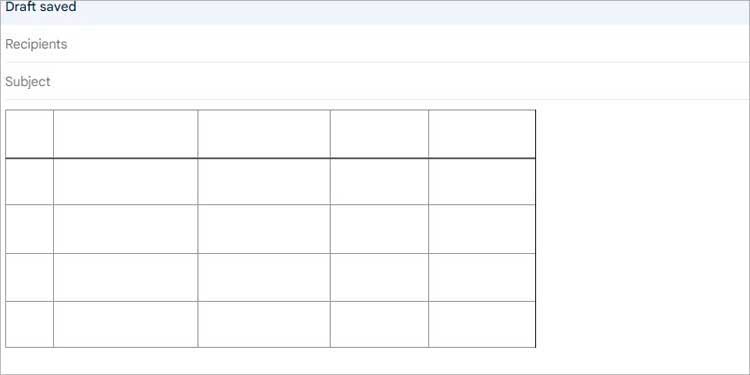
- Add the Subject, Recipient’s email address, compose the email and hit the Send button.
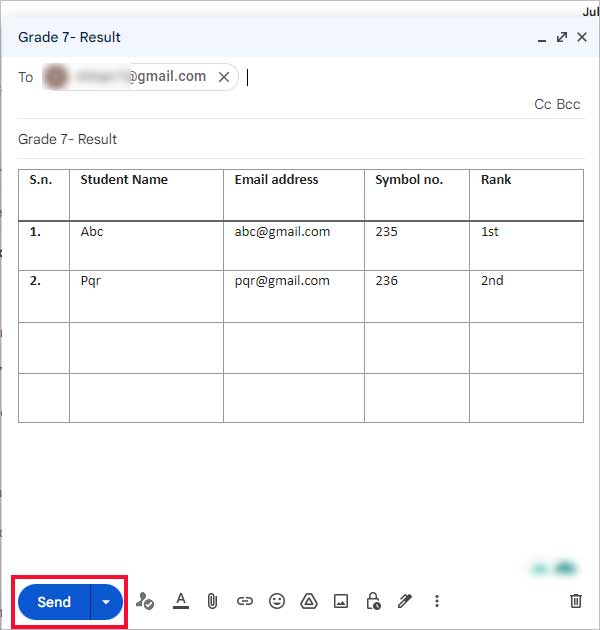
Using Microsoft Excel
You can always use Microsoft Excel to create a table to present your data and send it directly to your email without attaching the file. This approach is even more convenient for daily Excel users. You can even save the format of the table and copy-paste it on Gmail whenever required.
- Open Microsoft Excel on your device.
- Click on Blank workbook to open a new blank Excel sheet.
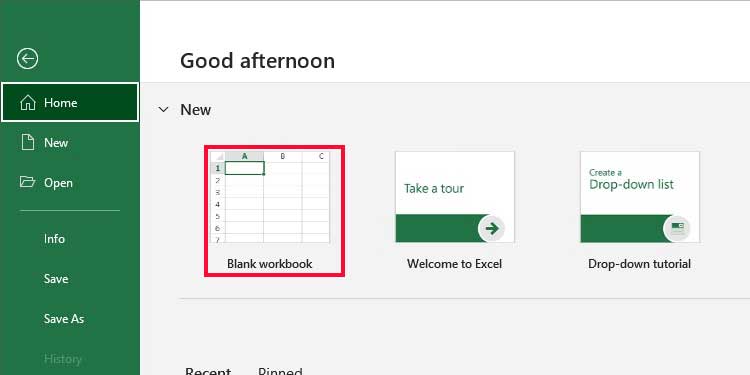
- Select the cells for an exact number of rows and columns. You have created a table.
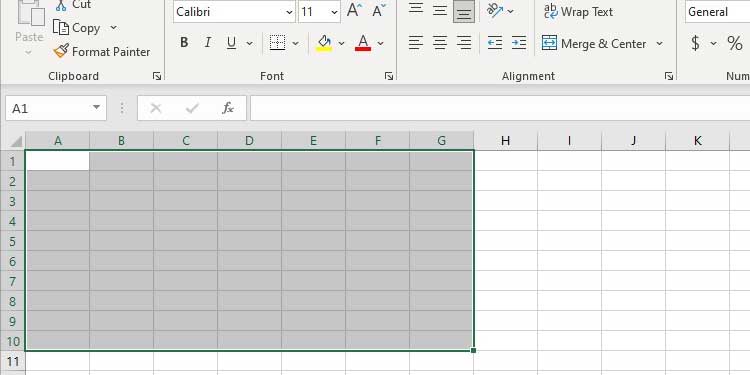
- Glide over the Home tab and click on Format as Table to pick any style.
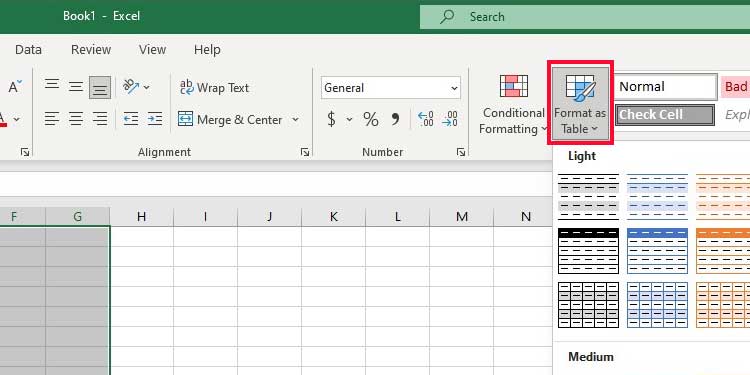
- Go to your Gmail.
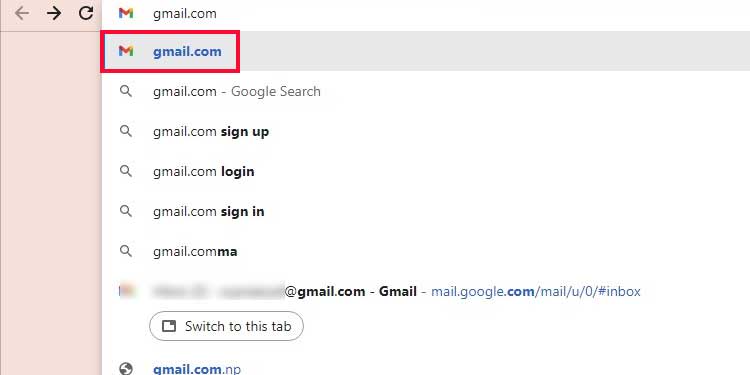
- Click on Compose button on the top left.
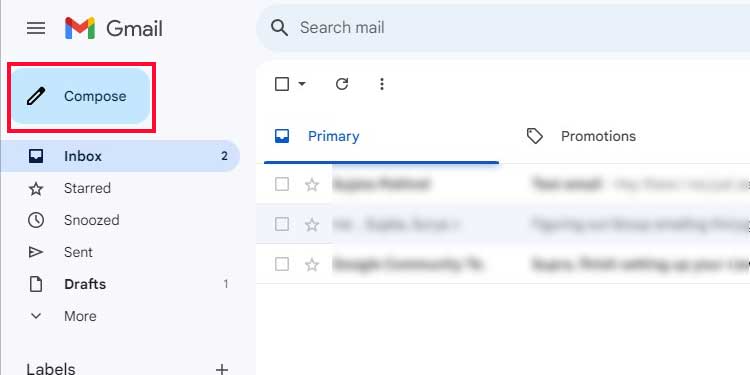
- Copy the table in Excel and paste it on your compose dialog.
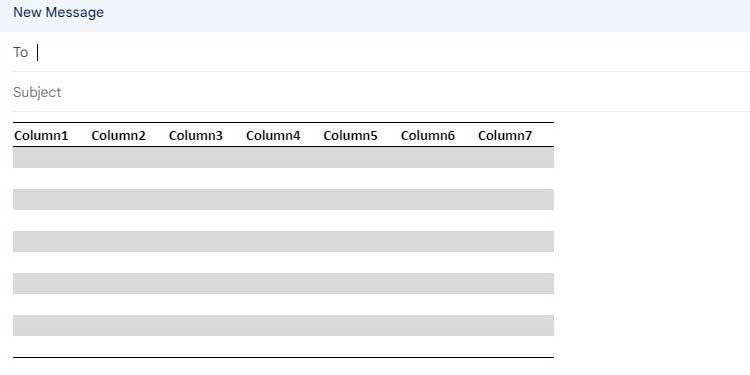
- Compose the remaining email, add the Subject and Recipient’s email address, and hit the Send button.
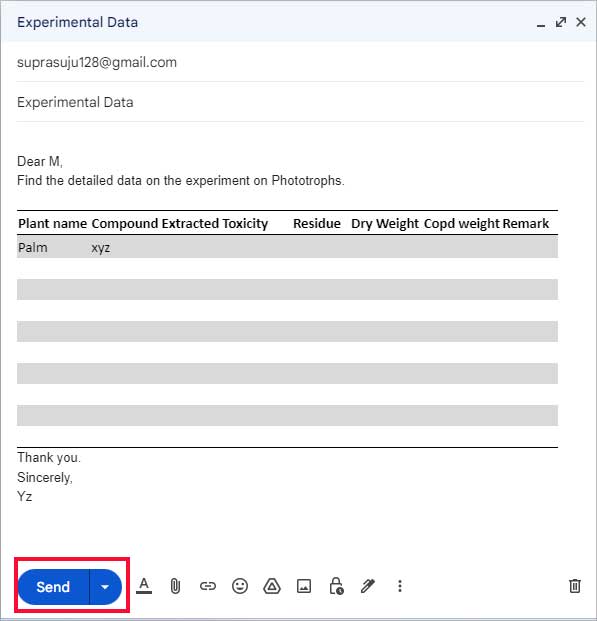
Frequently Asked Questions
Can You Insert a Table in Gmail on Your Mobile Phone?
Yes, of course. The process of inserting a table in Gmail on your mobile phone is similar to adding it on your PC. You have to download the Google Docs and Google Sheets app directly and switch between them and Gmail.
Can I Put Multiple Tables in an Email Directly?
You can put as many tables as you want in your email, but the catch is you have to format it in Google Docs or Sheets and copy-paste it into your mail.