Many times, you may find the need to attach files as references to your spreadsheet.
Excel allows you to insert a number of files as objects. These objects can be icons that redirect you to the file, or the content itself.
You can embed or link objects in Excel. Embedding works for both, existing and new text files, such as .docx, .ppt, and .pdf. However, you can only link to an existing file.
Things to Consider Before Inserting a File in Excel
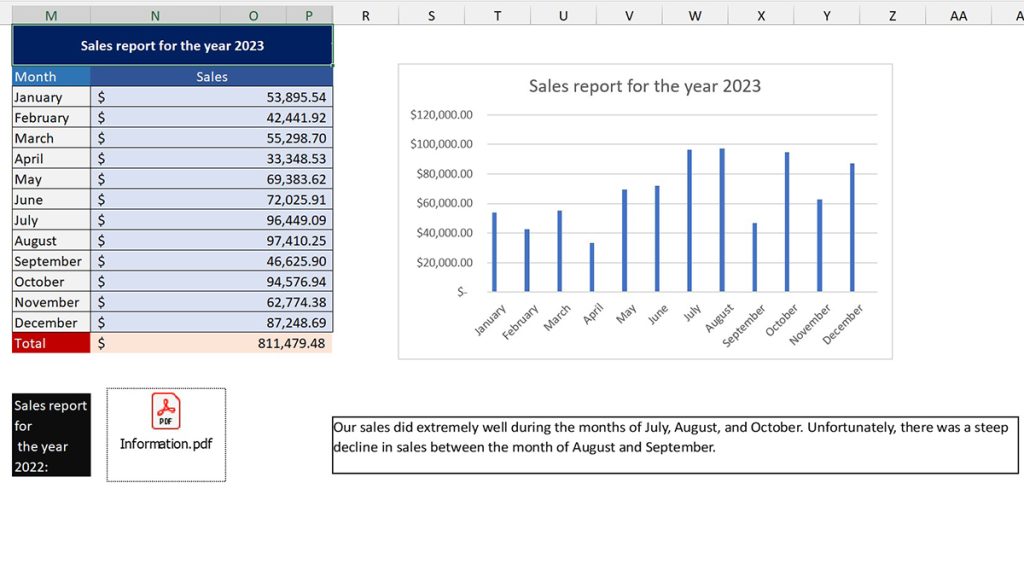
- Before inserting a file, make sure you have the program that runs the file installed on your device. For example, to insert a Word document, you must have MS Word installed.
- Embedding is static. If you edit the source file, the changes are not reflected in the embedding.
- Linking is dynamic. Excel will update your linked content as you make changes to your source file.
- If you change the location of the linked file, Excel can no longer insert your file as it cannot locate the document.
- When sharing a spreadsheet containing links, make sure the recipients have the source file on their device. If not, they will not be able to view the linked file.
- Embedding too many files into a spreadsheet drastically increases the file size, making Excel slower.
Insert File as Embedded Object
To insert a file as an embedded object, you need to use Object Linking and Embedding (OLE) in Excel. OLE allows you to link content from another program to Excel.
However, the program file you’re looking to embed must support OLE for Excel to retrieve its date.
Insert an Existing File
- Go to the Insert tab.
- From the Text section, click on Object.
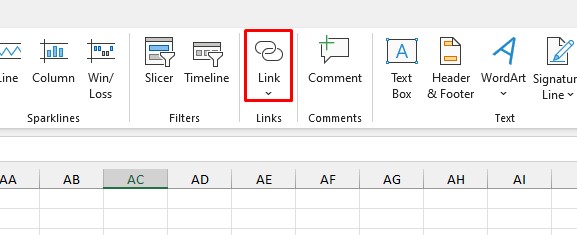
- Switch to Create from File tab.
- Under File name, click Browse and select your file.
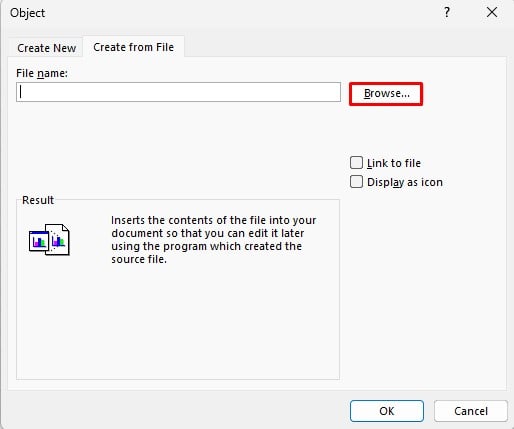
- If you want your file to appear as an object rather than the actual content, check the box next to Display as icon > OK.
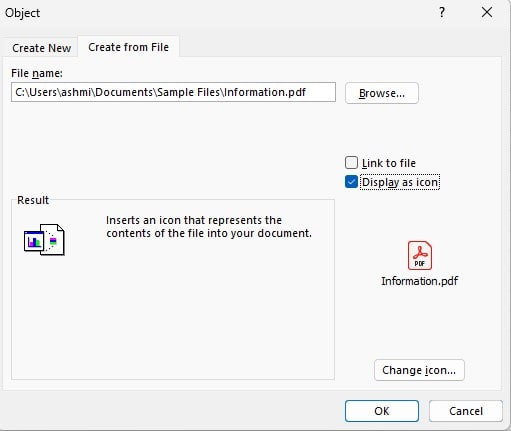
- Move the object around the sheet.
Insert a New File
- Head to Insert from the menu bar.
- From Text, select Object.
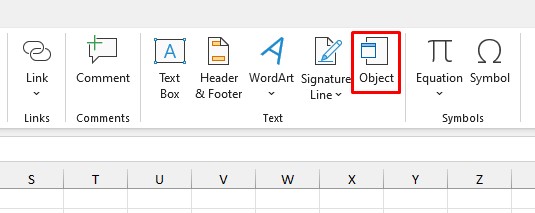
- In the Create New tab, locate your document type under Object type.
- If you want to display the file content, deselect Display as icon.
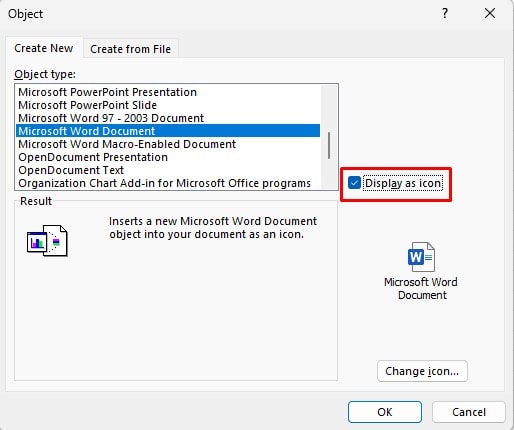
- Click OK.
Embed Object from Another Program
If you want to embed a file without leaving your spreadsheet, insert a snippet of your document within the spreadsheet.
Excel will automatically save the external data as you save your spreadsheet.
- From the menu bar, select Insert.
- Go to Text > Object.
- From the Create New tab, select your document type under Object type.
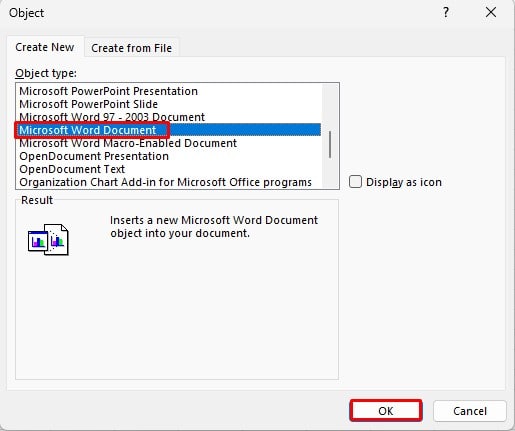
- Select OK.
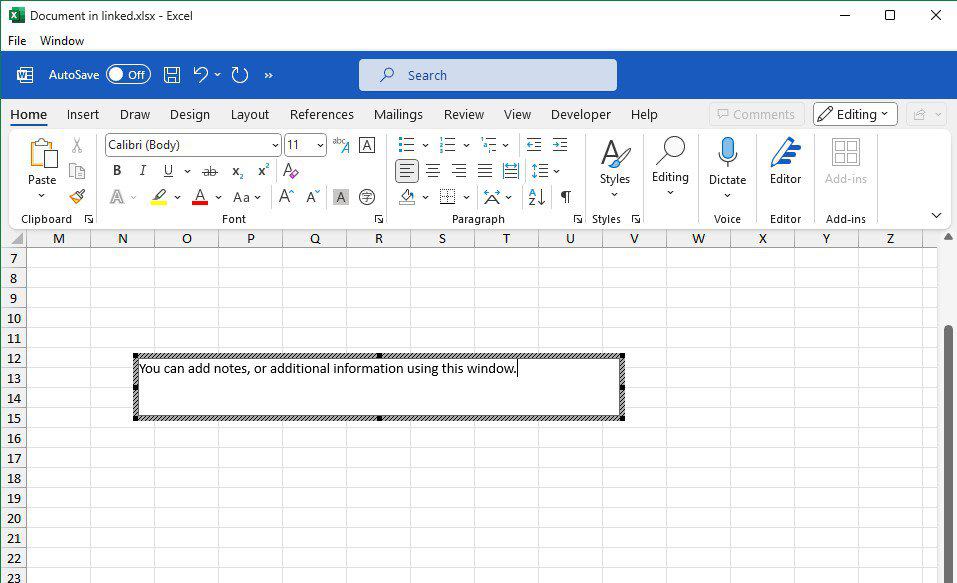
Insert Link to a File
Excel also allows you the option to insert a linked file into your spreadsheet.
You can use linking to directly insert the content of the file to your spreadsheet, or insert files using hyperlinks.
Insert Hyperlink to the File
- Go to the Insert tab and select Link.
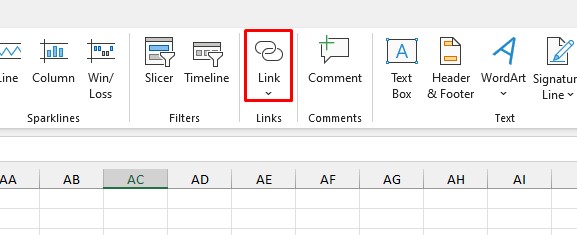
- Select the folder your document is next to Look in.
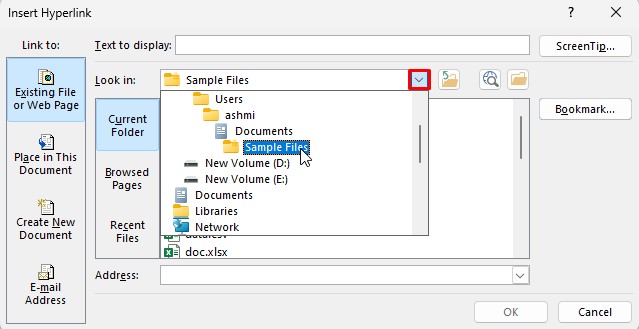
- Choose your file in the pop-up and click OK.
Link File Content
- Go to Insert and choose Object from Text.
- Head to Create from File > Browse.
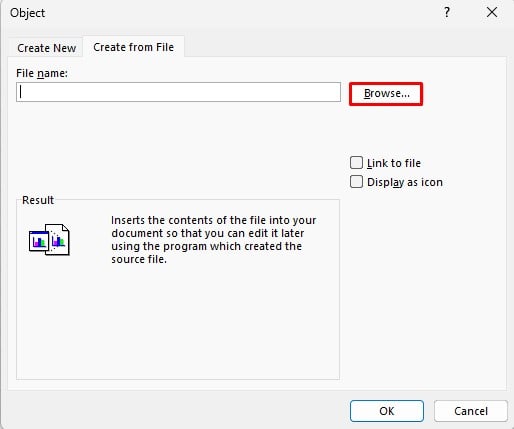
- Navigate and select your document > Click Insert.
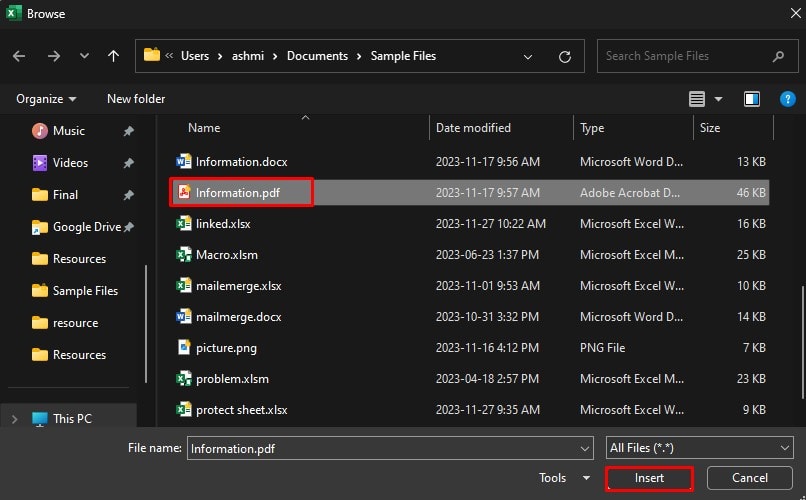
- Select the box next to Link to file > OK.
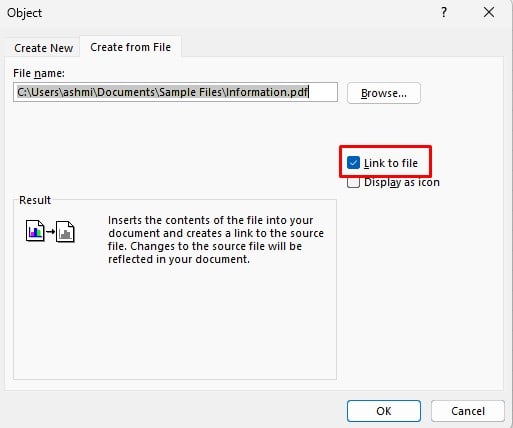
Format Object Size
Once you enter objects on your spreadsheet, you will have to properly adjust the object inside your spreadsheet. You can change the color of your object and even size it according to your cell.
- Right-click on your object.
- Click on Format Object.
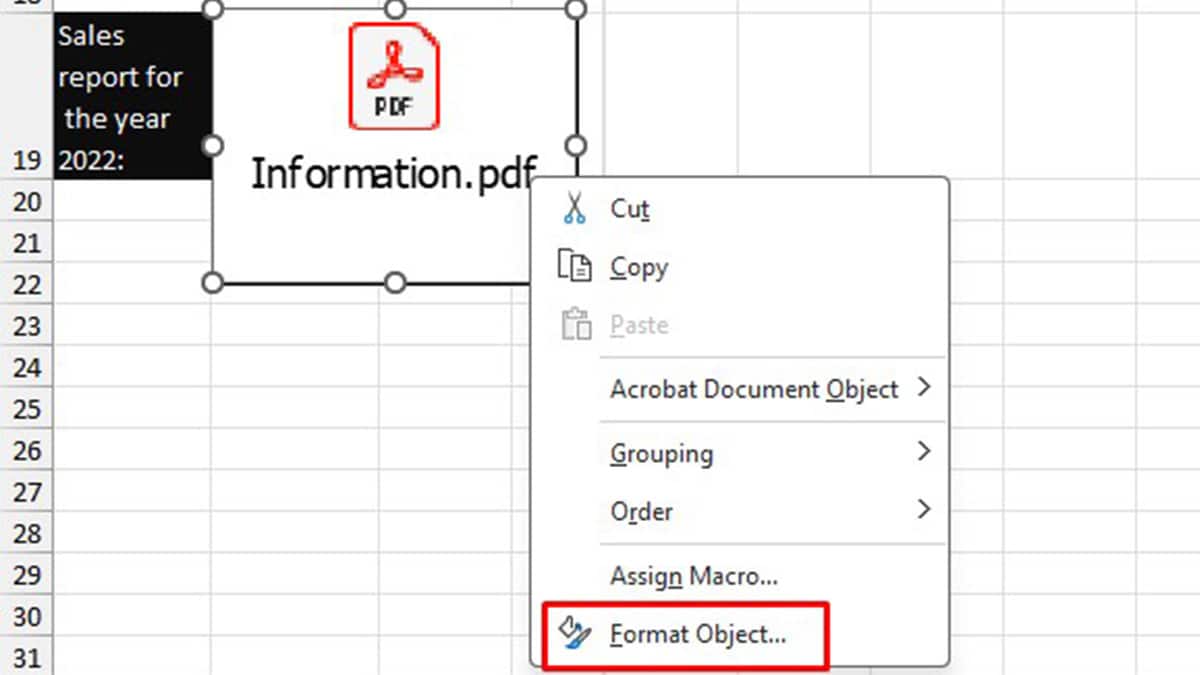
- Refer to each of these tabs for:
- Colors and Lines: Change the Fill and Line color.
- Size: Resize and rotate the object.
- Picture: Crop and adjust the brightness and contrast of the embedded image.
- Protection: Lock the object.
- Properties: Set rules for object positioning.
- Alt Text: Enter an alternative text for the object.
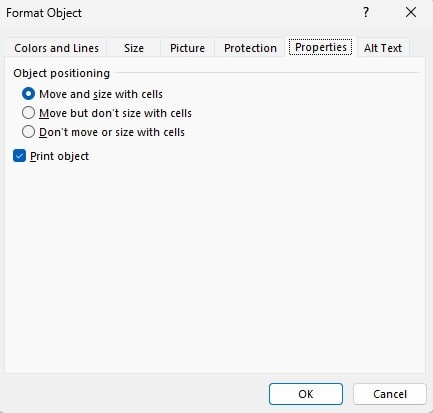
- Click OK.