Whenever you’re working with important workbooks in Excel, it’s always a better idea to create a copy of the file first. Especially, the shared files which you need to edit and send back. You never know when the workbook can get corrupted or lost!
I personally make sure to always duplicate the Excel file before making major changes like modifying Macros, using complex formulas, exporting Excel files to third-party softwares, etc to be on the safe side.
KEY TAKEAWAYS
- For web users, you can find a Download a Copy menu for the workbook.
- If you are an Excel 365 user, there’s Save a Copy to duplicate files.
- To duplicate only specific sheets, Create a copy of sheets and move to a new workbook.
- To copy-paste the contents of an Excel file without formatting, use any one of the Paste Special commands.
Download a Copy
If you use Excel Web or Online, you can easily download a copy of your current file. This method is also helpful for users who do not have Excel app on their PC at the moment.
- Go to Excel Web.
- Open a Workbook and Click on File Tab.
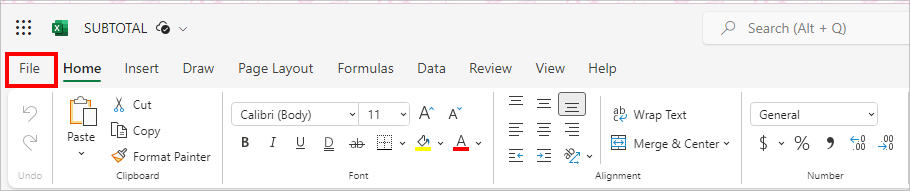
- Select Save As. Then, click Download a Copy.
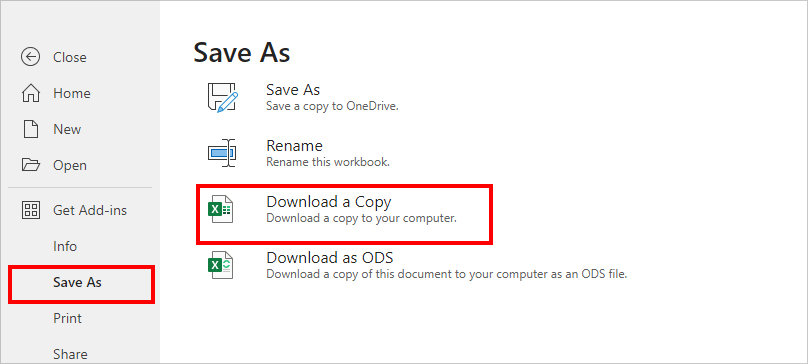
- Click on the Download icon on your browser. Hover over Excel file and click to Open.
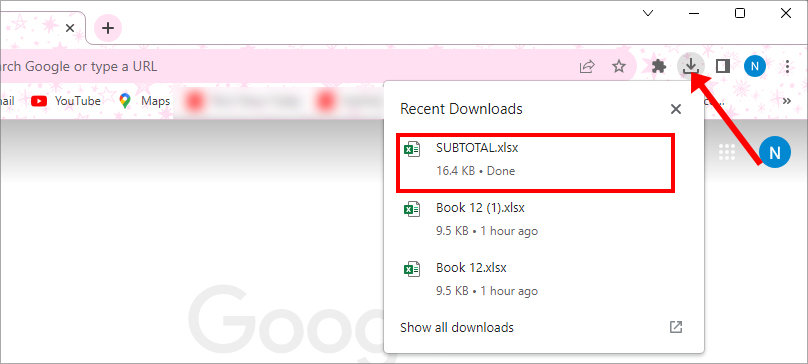
- If you want to see the file location, click the Folder icon.
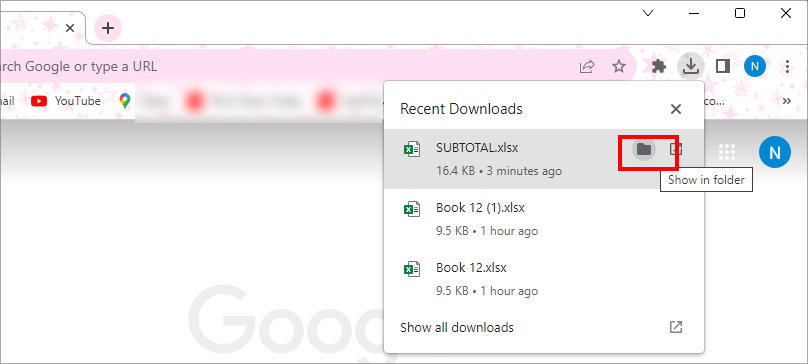
Use Save a Copy
In Excel, the Save a Copy menu creates the exact replica of your workbook contents, formatting, formula, sheet names, etc. So, what better way to create a duplicate of an Excel file than this?
But, to use this amazing feature, there are some criteria you need to meet. Until the present moment, only Excel 365 app users can use the Save a Copy menu.
Also, to access this menu, you must save a workbook to your drive and turn on the AutoSave feature. When you do this, you’ll find a Save a Copy menu instead of Save As.
- Open your Excel workbook.
- Go to File Tab > Save a Copy.
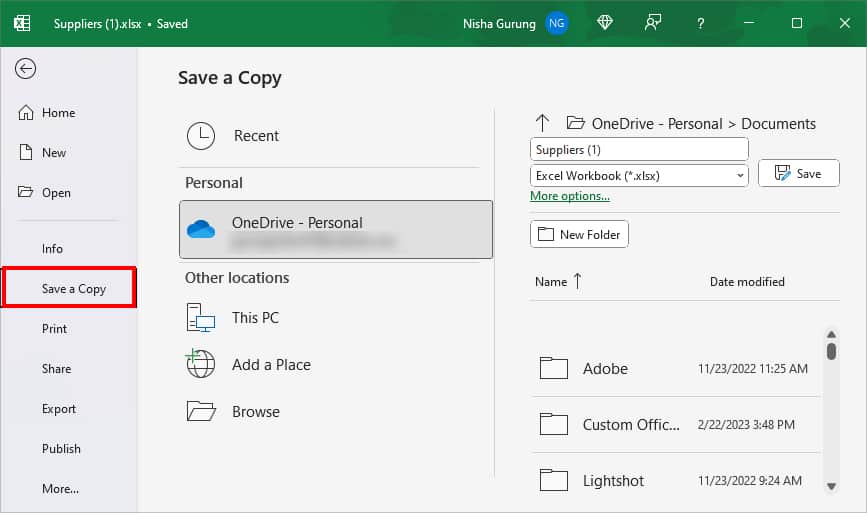
- Under Other locations, choose Browse.
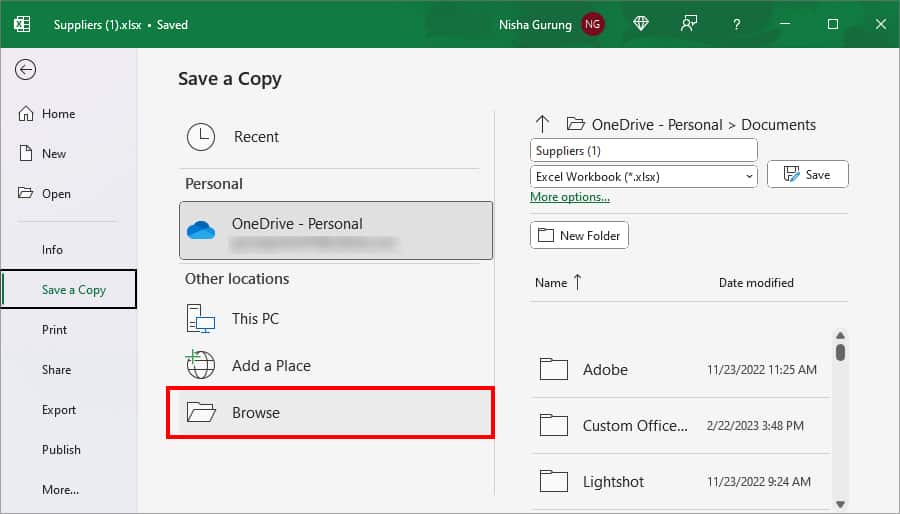
- On Save As window, pick a location to save the file.
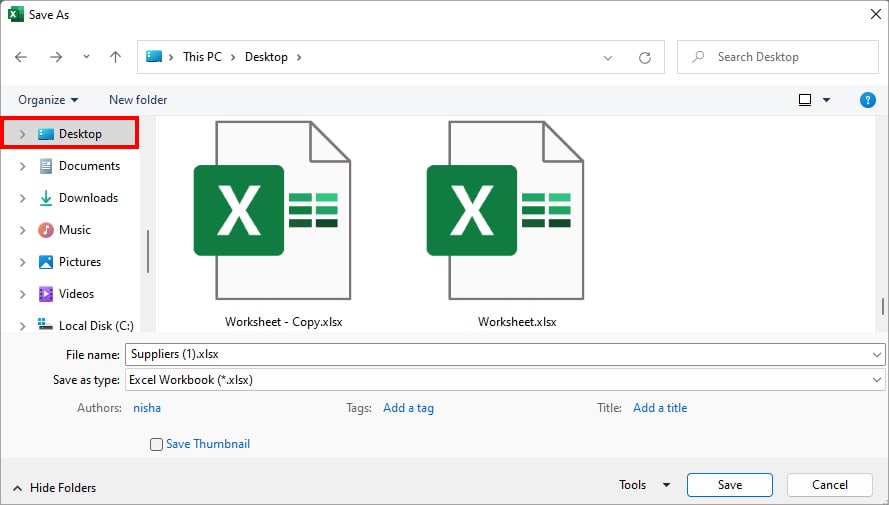
- On File name, enter a Name. On Save as type, pick a Workbook Format.
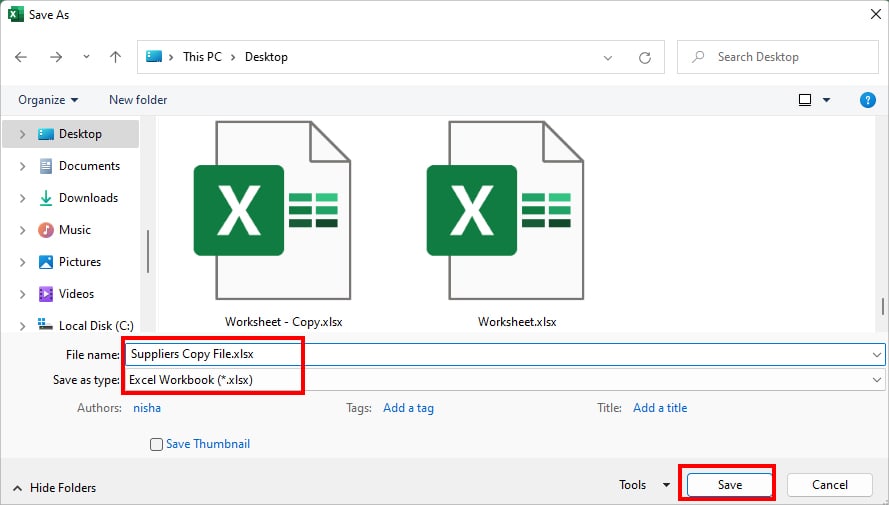
- Click Save.
Copy-Paste Files
If you’re using older Excel versions, you won’t find the Save a Copy option in your workbook. So, as a workaround, you can copy and paste files. To do this, you must ensure you have downloaded a workbook on your PC.
On Windows, go to the File Explorer. Locate and right-click on the Excel File and click on Copy. Then, enter Ctrl + V to paste. Just like that, there you have a copy of your original file.

Create a Copy of Sheets and Move to Another Workbook
Some users may have an extremely large number of sheets in their workbooks. For example, 500 + sheets or even more.
If you do not want to duplicate the entire sheets of a workbook, you can selectively choose and create a copy of the sheets. Then, you could move the copy version to a new workbook.
Step 1: Create a Copy of Sheets
- Go to your Workbook.
- Select the First Sheet. Hold down the SHIFT key and click on Another Sheet to select all sheets in between.
- Right-click on any one Sheet and pick Move or Copy.
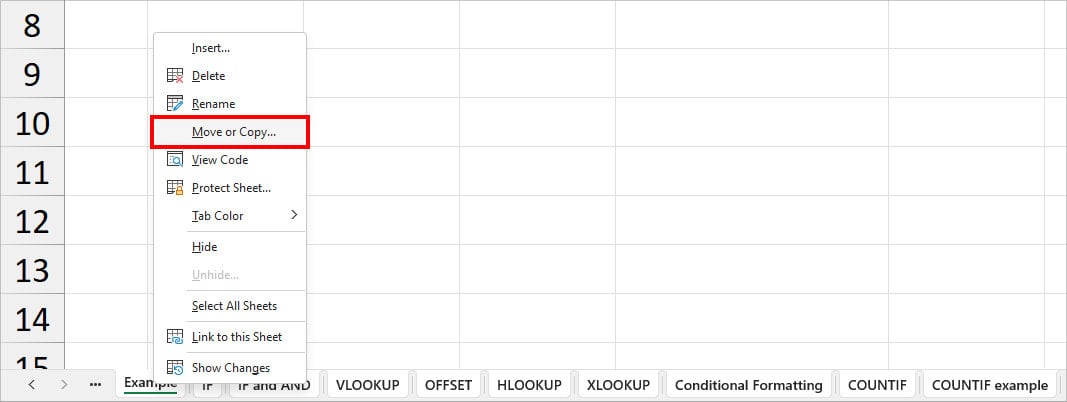
- Tick the box for Create a copy and hit OK.
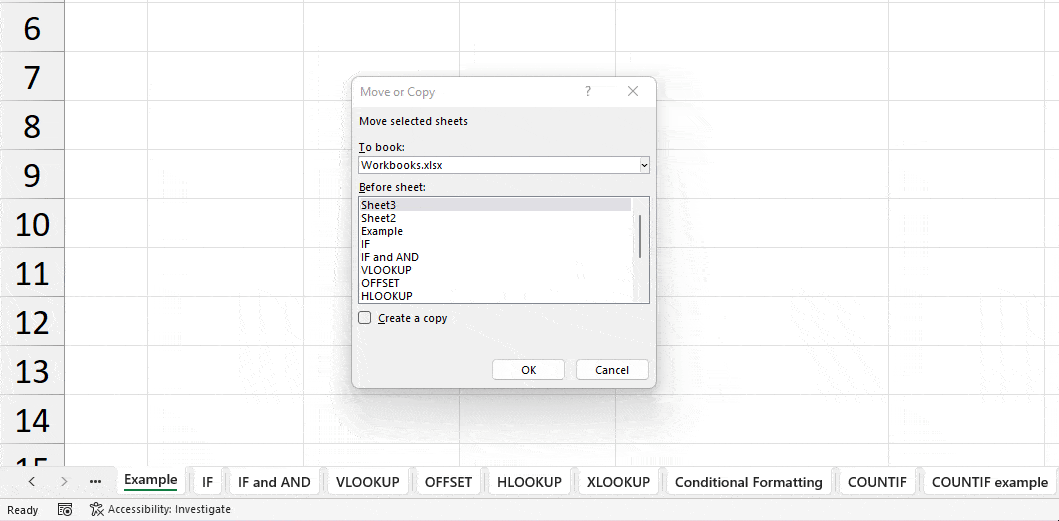
Step 2: Move the Copy of the Sheets to New Workbook
- Once you have a copy of your sheets, select all Copy Sheets.
- Right-click on the selected sheets and choose Move or Copy.
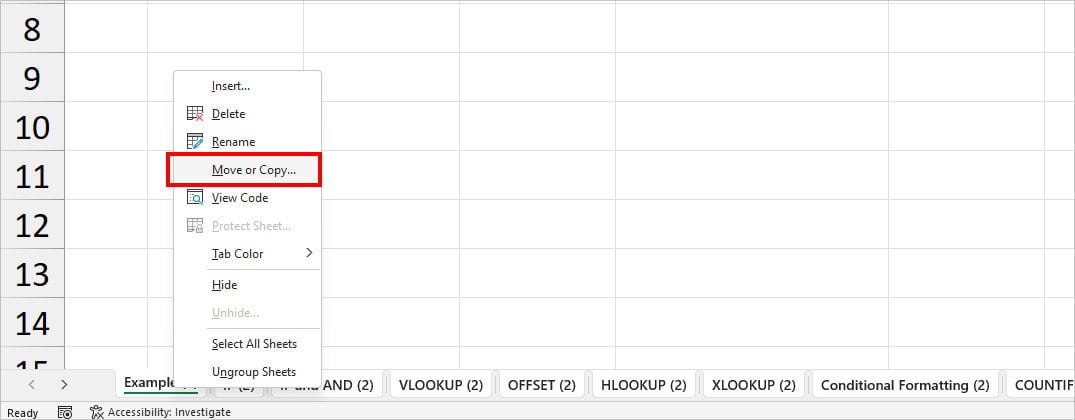
- Under To book, expand the drop-down and select (new book).
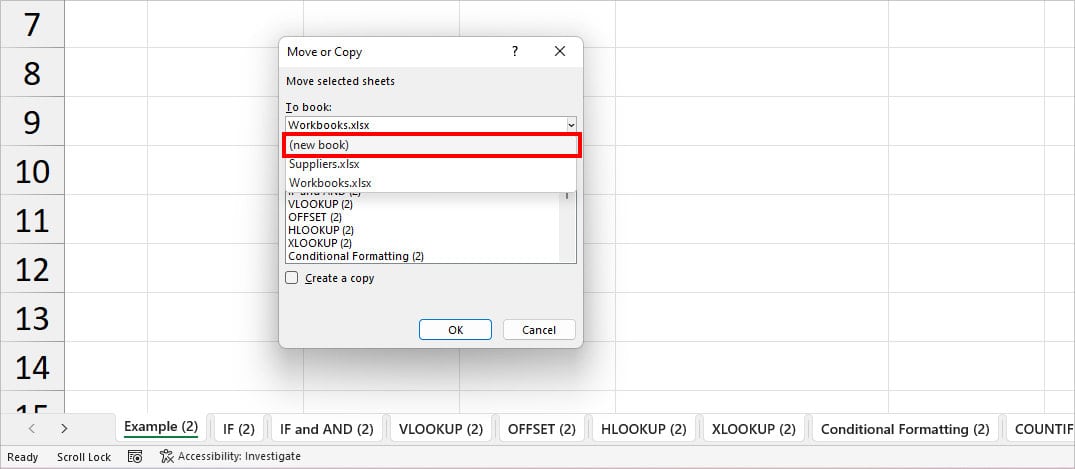
- Click OK.
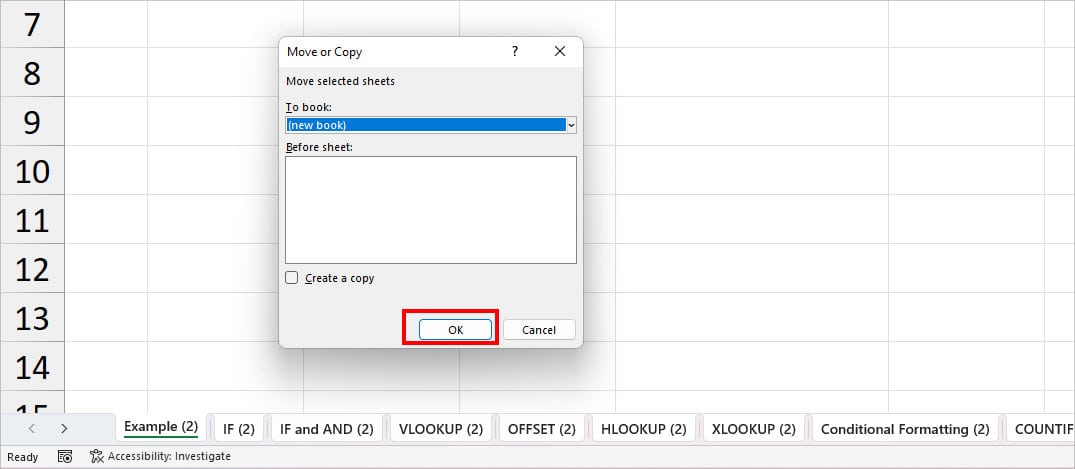
- Enter Ctrl + S to Save the New Workbook. Fill in the File Name, choose a Location, and hit Save.
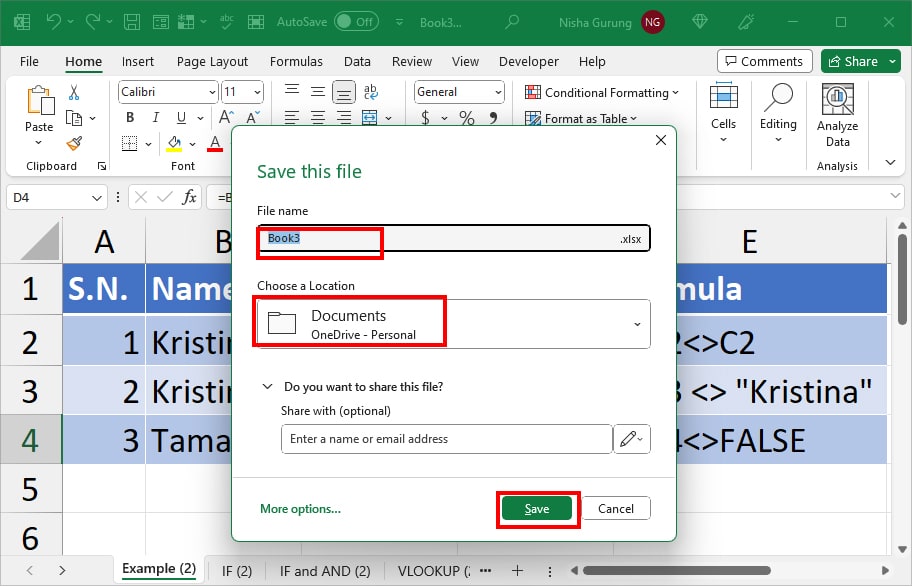
Use Paste Special
In the above methods, we learned how to duplicate an exact Excel file including the formatting. But, if you want a copy of only the data and not the formatting, you can use the Paste Special Command.
Note that the Copy and Paste command is convenient only if you have a smaller sheet. I wouldn’t recommend you do this manually for big sheets.
To do this, first, be ready with two open workbooks.
- On the source workbook, go to one of the Sheets to copy data.
- Click the Select All icon and enter Ctrl + C to copy them.
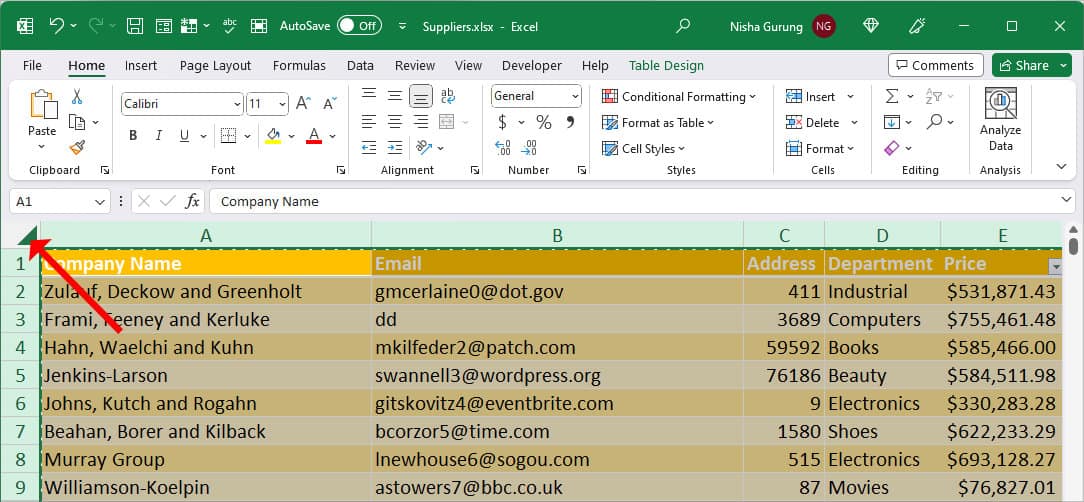
- Now, head to another workbook. Right-click on the cell and choose Paste Special.
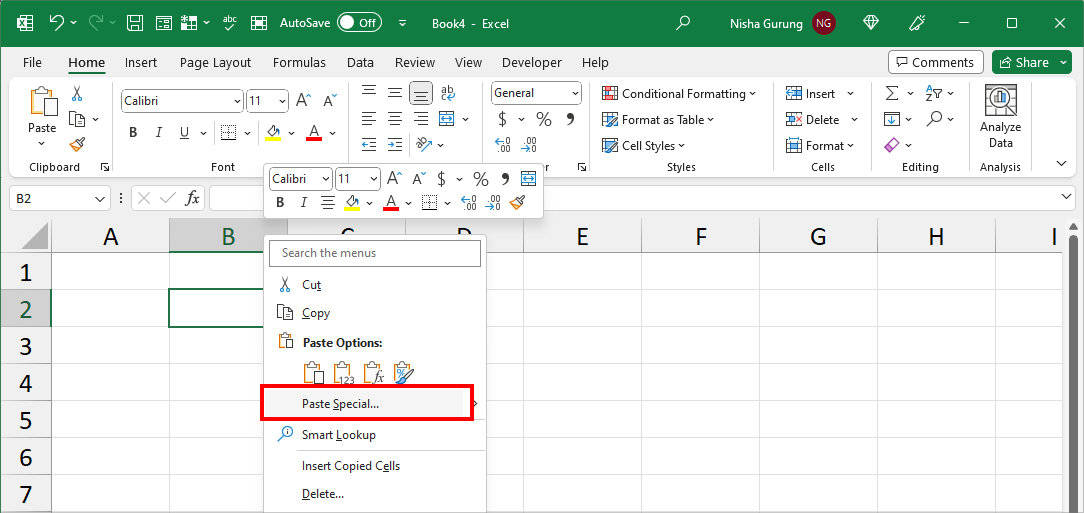
- On the Paste Special window, pick one of the following options.
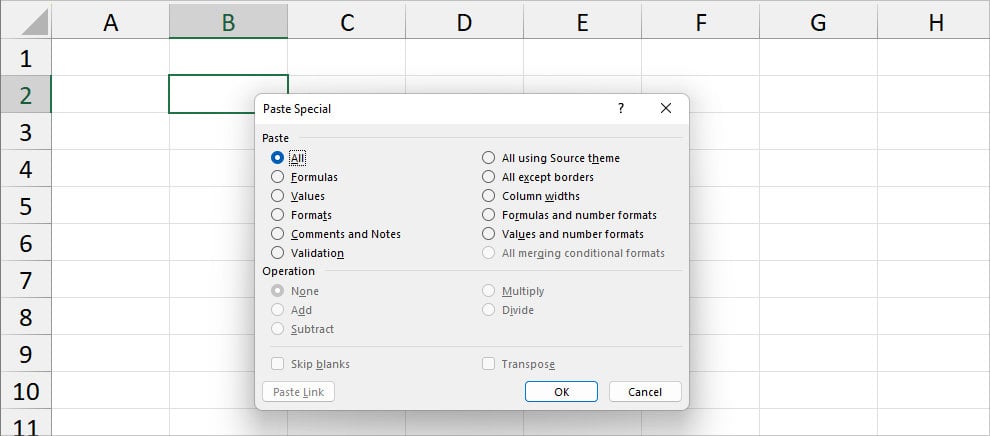
- All: Pastes everything like contents, formats, links, etc.
- Formulas: Paste the formula along with the output in the cell.
- Values: Cell Values like Texts, Numbers, Characters, etc.
- Formats: Cell, Number, and Source Formats.
- Comments and Notes: Only added Comments in the cell.
- Validation: Data Validation Rules
- All using Source theme: Applied Theme of the Source Data
- All except borders: Excludes applied borders from the contents
- Column widths: Column size of source data
- Formulas and number formats: Pastes formula and Number formats.
- Values and number formats: Only Cell Values and Number Formats
- Click OK and save your workbook.