Excel Online is the only free version of Excel among its multiple versions. While its features aren’t as extensive as its counterpart Excel for desktop, it still gets the job done.
Unfortunately, being a web-based program has its own limitations.
Sometimes, Excel Online may not work causing you to get off the productivity railroad.
When Excel Online fails, you may encounter an error message followed by failure in opening your spreadsheets.
Excel Online Not Working? Here’s How to Fix
While this is mostly a browser-related issue, you may also experience Excel Online temporarily not working due to server issues.
According to different forums, users have voiced that their issue was resolved on its own after some time. Therefore, if these fixes don’t apply to you, wait it out and try launching Excel Online again.
Check your Internet Connection
I may be stating the obvious but, Excel Online requires an active internet connection.
Try loading other websites to check the quality of your internet connection. If you think your connection is slower than usual, try restarting your router.
While restarting the router should work, if your connection is still slow, contact your Internet Service Provider (ISP) and discuss this issue with them.
Switch to a Different Browser
It is possible that you’re experiencing this error due to your browser. You can switch to a different browser and try launching Excel Online again.
Some of the more popular browsers include Microsoft Edge, Google Chrome, and Mozilla Firefox.
Clear Browser Cache
As cache memories accumulate over time, you may experience websites getting slower than usual or not working at all. This could be the reason why you may not be able to work in Excel Online.
You can try clearing your browser cache and try running Excel Online again.
Microsoft Edge
- Launch MS Edge and click on the horizontal three-dot menu on the top right.
- Go to Settings.
- Head to Privacy, search and services > Choose what to clear.
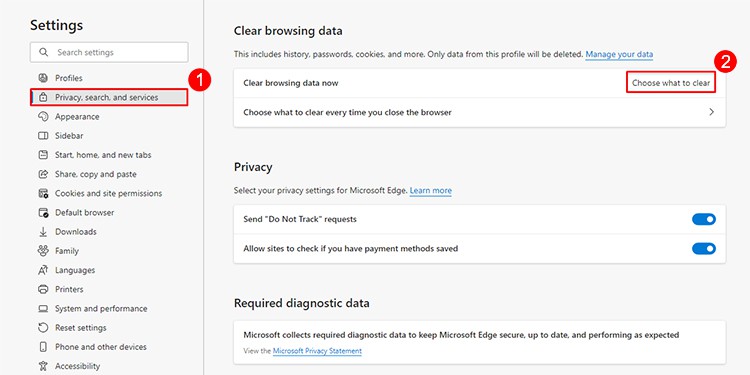
- Under Time Range, choose All Time.
- Select Caches images and files > Clear Now.
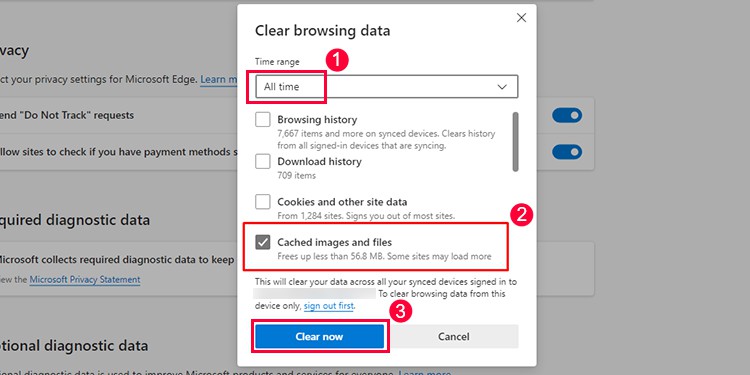
Google Chrome
- Click on the vertical three-dot menu on the top right of Chrome.
- Choose Settings.
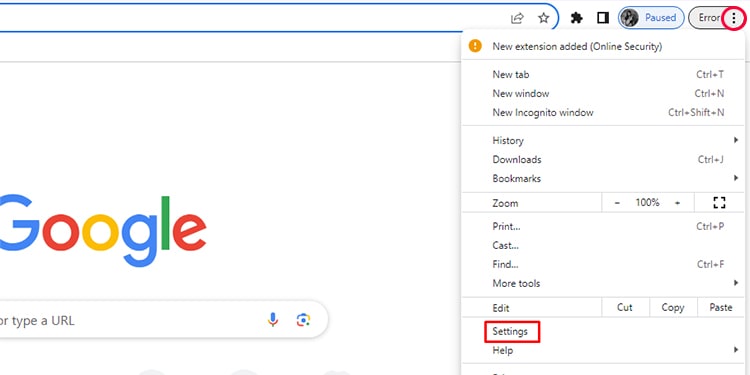
- Navigate to Privacy and Security > Clear browsing data.
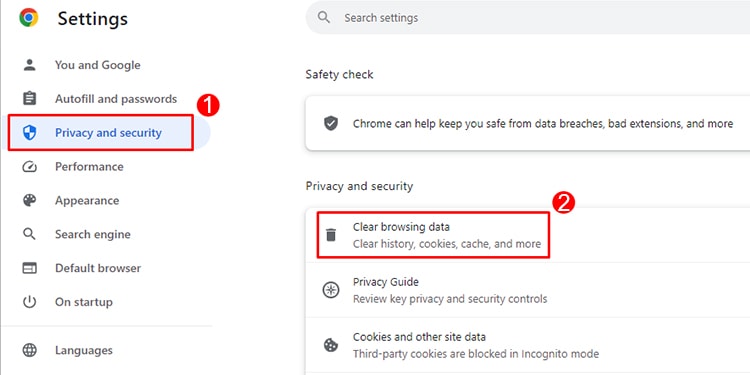
- Next to Time Range, choose All Time.
- Select Cached images and files > Clear data.
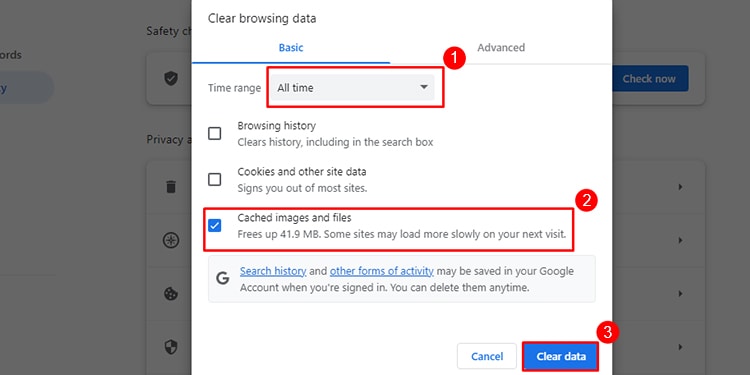
Mozilla Firefox
- Open Firefox and click on the hamburger menu.
- Go to Settings.
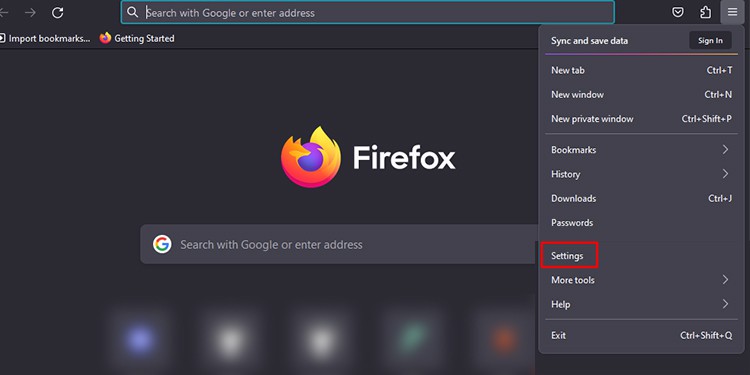
- From the sidebar, move to Privacy & Security > Clear Data.
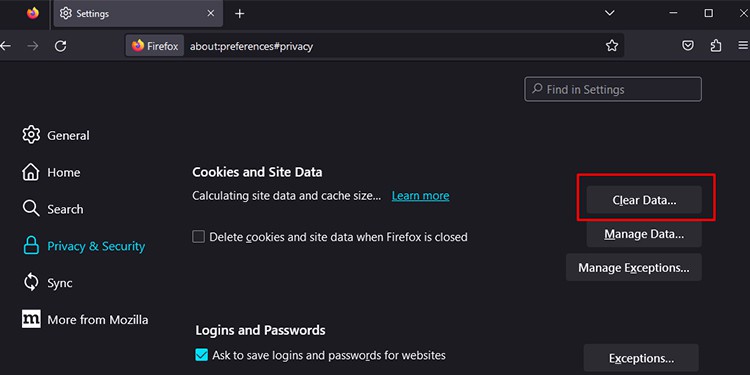
- Select Cached Web Content > Clear.
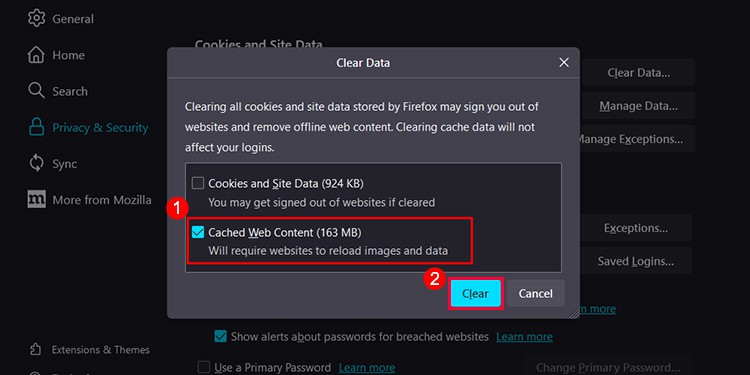
Disable Unnecessary Extensions
Extensions or add-ins are amazing in extending a browser’s usability. I personally have extensions like Grammarly for Docs, and Google Docs Offline on my browser.
You may not realize when you get overboard with them until you get an error as such.
When you have too many extensions plugged into your browser, you may experience issues in running certain websites, in this case, Excel Online.
You can try disabling each extension one by one to check which extension is causing this issue. While you’re already filtering out the extensions, you may also delete the ones you no longer use.
Microsoft Edge
- Click on the horizontal three-dot menu > Extensions.
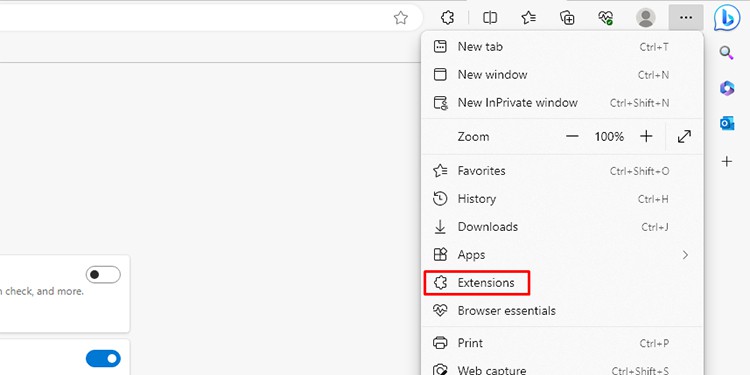
- Select Manage Extensions.
- Toggle off an extension and try running Excel Online again.
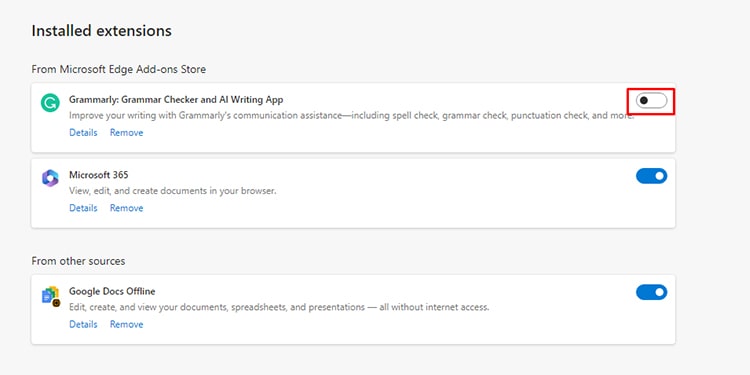
- Repeat these steps until your Excel Online starts running again.
- Once you spot the problematic extension, under the extension, click Remove.
Google Chrome
- Select the vertical three-dot menu in the top right corner.
- Go to Extensions > Manage Extensions.
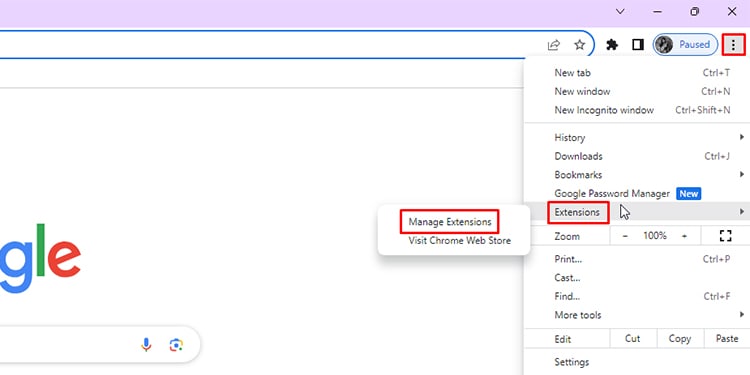
- Disable an extension and try running Excel Online again.
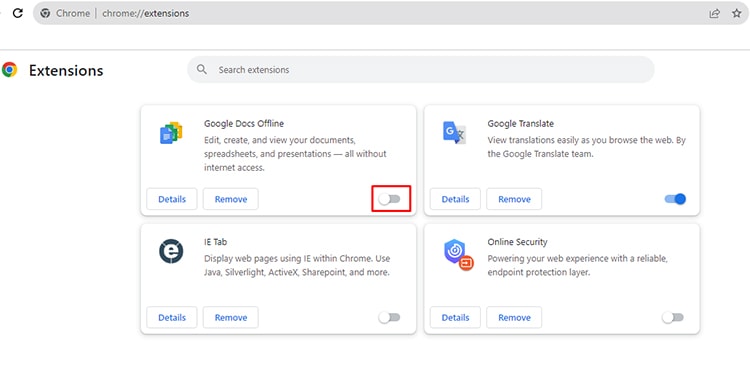
- To remove an extension, click on the Remove button under it.
Mozilla Firefox
- Click on the Hamburger menu > Add-ons and themes.
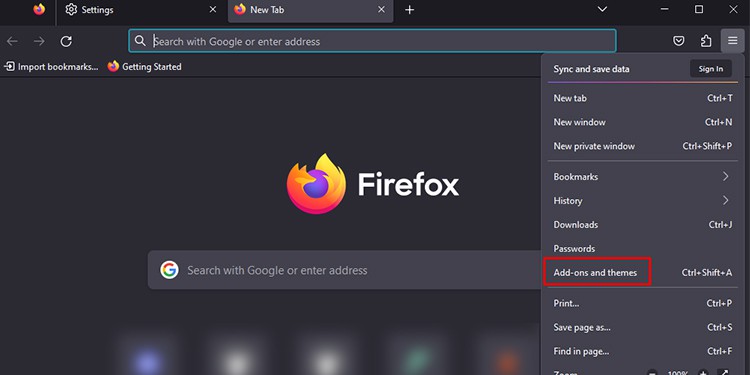
- Toggle off the extensions you wish, under Enabled.
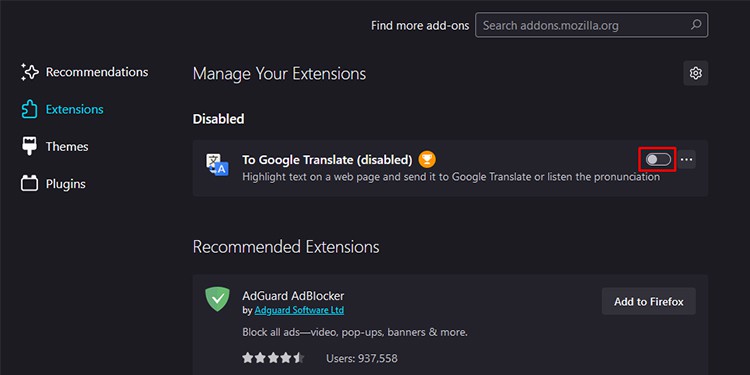
- To delete an add-in, click on the three-dot menu next to it.
- Click Remove.
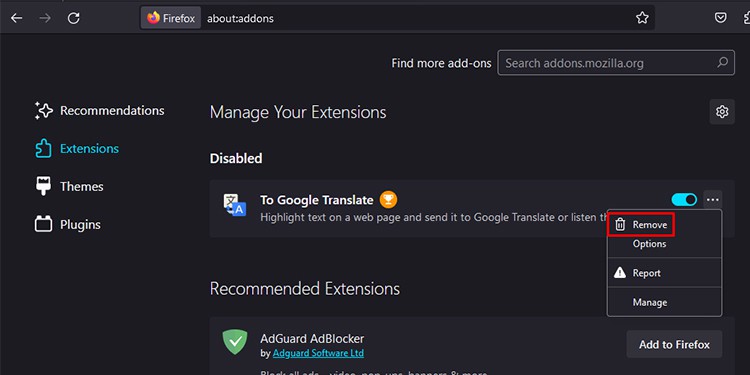
Adjust File Size
Unfortunately, you cannot open bigger workbooks on Excel Online. Your Excel file must be under the 25MB limit specified by Microsoft Office.
If your file has more decorative elements that do not add much value to your overall sheet, consider clearing a few. Similarly, check for hidden characters that may be increasing the file size.
Download and Work Locally
If you’re experiencing this issue only in certain files, you can download the .xlsx file and work on it locally using Excel for desktop.
- Head to Excel Online.
- Hover over the document you wish to download.
- Select the horizontal three-dot > Download.
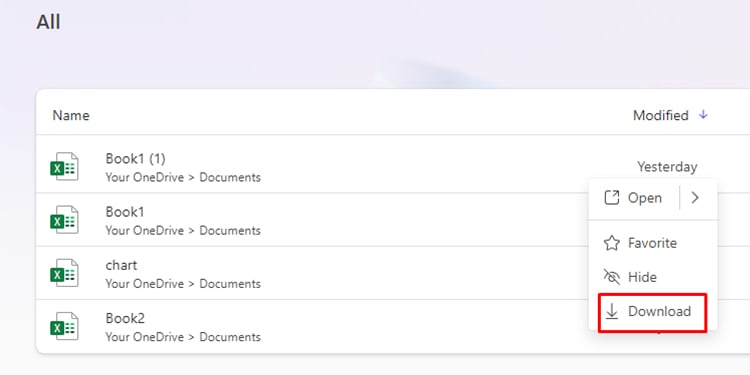
Repair File
There could be an issue in your file that could be preventing you from opening it online.
If your file is corrupt, you can use Excel’s open and repair tool to try and recover your spreadsheet. Unfortunately, this feature is only available in Excel for desktops.
- Open Excel for desktop.
- Head to File > Open.
- Click Browse and select your document.
- Select the fly-out menu next to Open > Open and Repair.
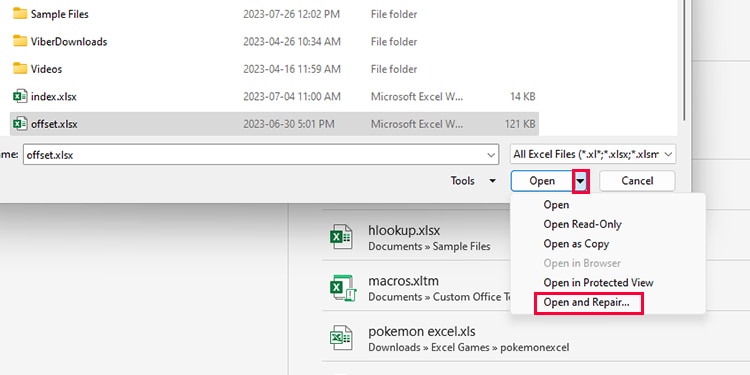
Use Excel Alternatives
If none of these fixes work, there could be a technical issue on Microsoft’s server. Meanwhile, you can use other alternatives like Google Sheets, LibreOffice Calc, and more.
You can check out our article on 10 Alternatives to Microsoft Office 365 to explore your options.