Many people prefer sharing documents as PDFs. It’s light, easy to read, maintains their format, and is effortless to print. But when it comes to PDF for Excel, they may face some challenges, especially with complex tabular data.
Using the Get Data Tool in Excel
The Get Data tool in Excel is the simplest way to convert. This is the most basic and straightforward conversion method.
If you’re an Excel 365 user, you have the option to load data from a PDF to your spreadsheet. However, this will change the way your data has been originally formatted.
- Open Excel, then head to the Data tab.
- Select Get Data from the Get and Transform section.
- Choose From File > From PDF.
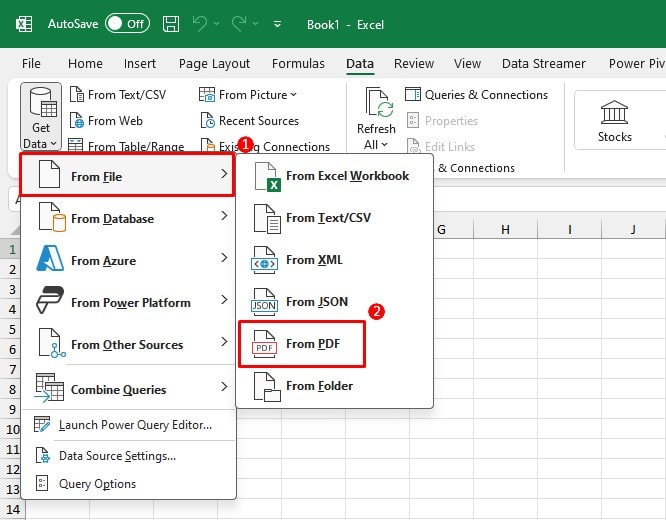
- Locate then select your PDF file from the file explorer.
- Click Import.
- From the Navigator window, select to preview the components of the PDF.
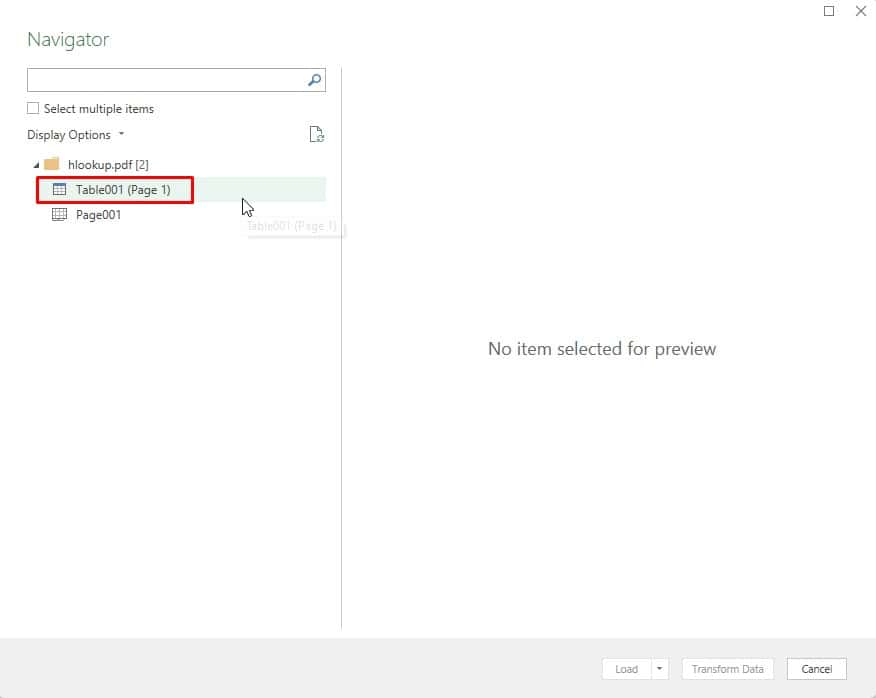
- If you wish to make changes to the data, select Transform Data. This will open your data in Power Query.
- If you don’t wish to make any changes, simply select Load.
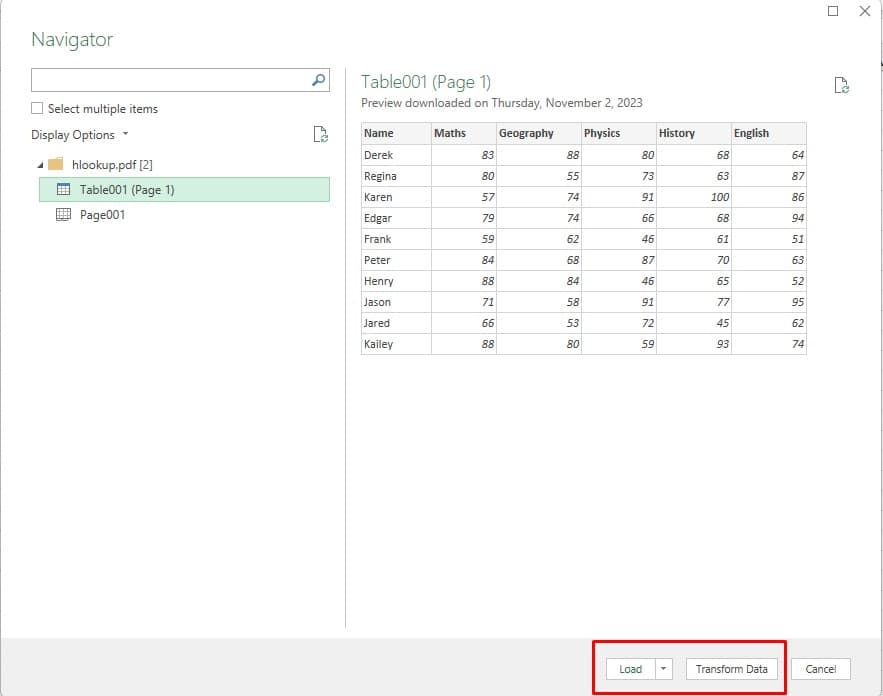
If your PDF is not structured in a proper tabular format, you will encounter formatting issues when loading the data to Excel.
One quick, and effective way to resolve this issue when converting PDF to Excel is to copy-paste the content after loading them to MS Word.
- Open MS Word and head on to File.
- Switch to Open > Browse.
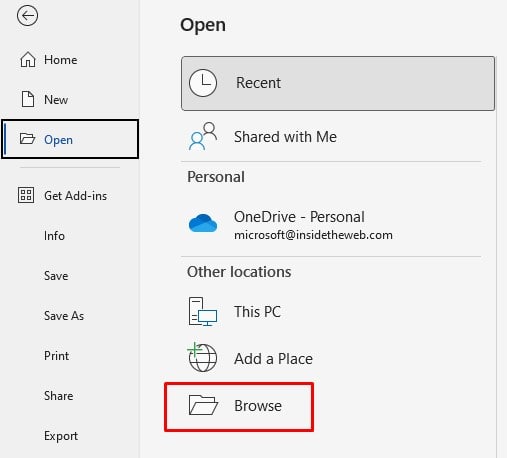
- Navigate to the location of your PDF file and open it.
- Click OK on the dialog box.
- Copy your data (Ctrl+C). If there isn’t any, make sure you add space between your data. Excel will separate columns according to the spaces.
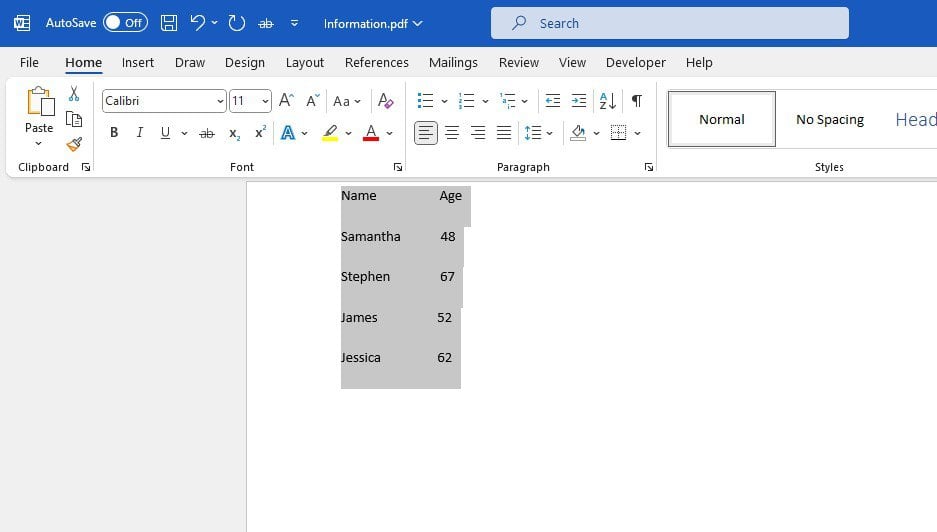
- Head to Excel and paste your data (Ctrl+V).
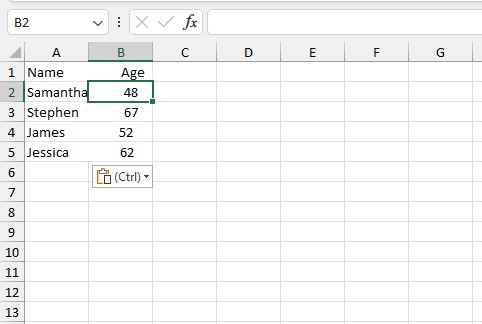
Use Adobe Acrobat Pro
PDF readers such as Adobe Acrobat allows you to convert the PDF file to a spreadsheet. Simply go to All tools> Export a PDF. Choose the format you want to convert and press Convert.
- Open your PDF on Adobe Acrobat.
- On the sidebar, select Export a PDF.
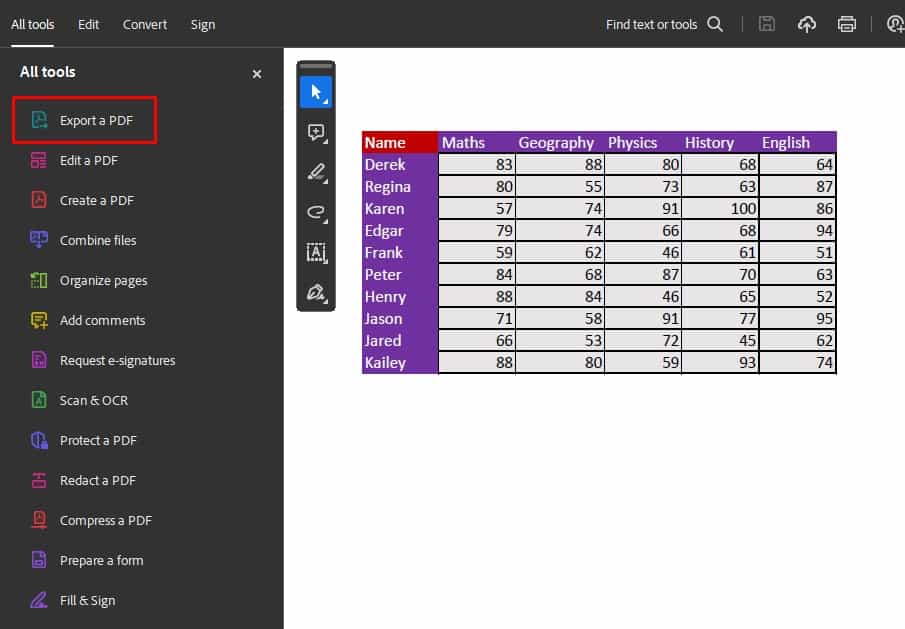
- Under Export PDF to, select Microsoft Excel > Convert.
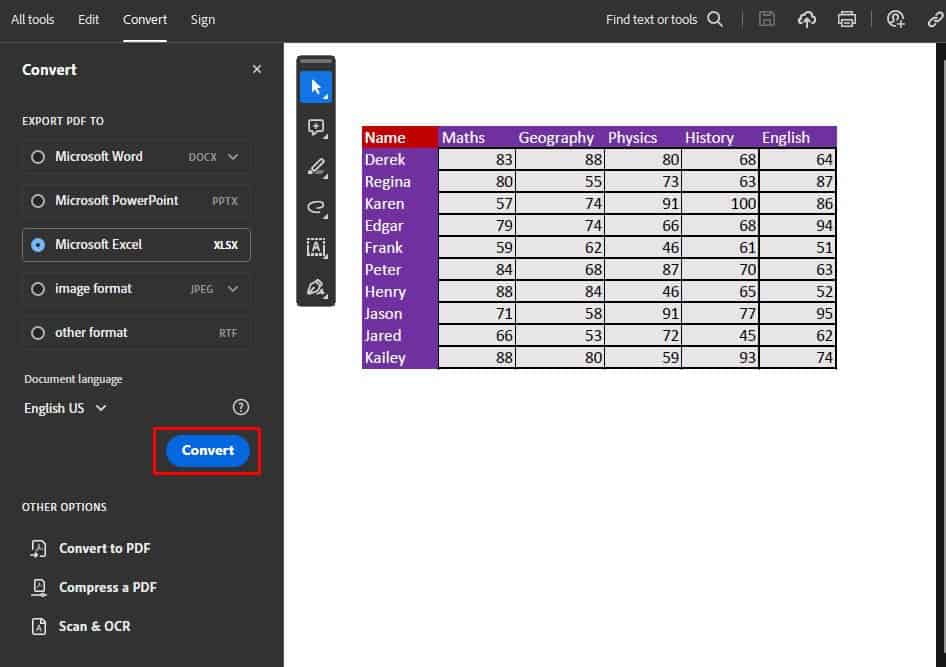
- Navigate to the location where you wish to save your document.
- Click Save.
Use Online Tools
The quickest and cheapest way to convert PDF to Excel is by using online converters.
You can choose from a number of online resources to convert your PDF to a spreadsheet.
Two of the more reliable websites to convert PDFs are iLovePDF and Adobe Acrobat.
Here’s how you can do it using Adobe Acrobat online.
- Visit the Adobe Acrobat website.
- Click Select a file.
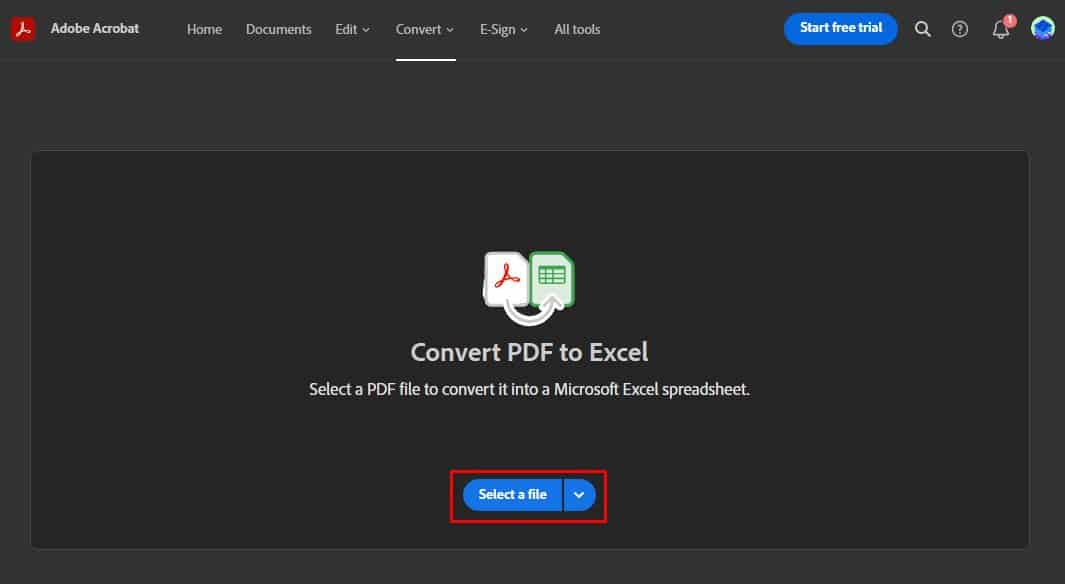
- Locate then select your PDF from the File Explorer window.
- Click Open.
- Choose the language your document is in then select Convert to XLSX.
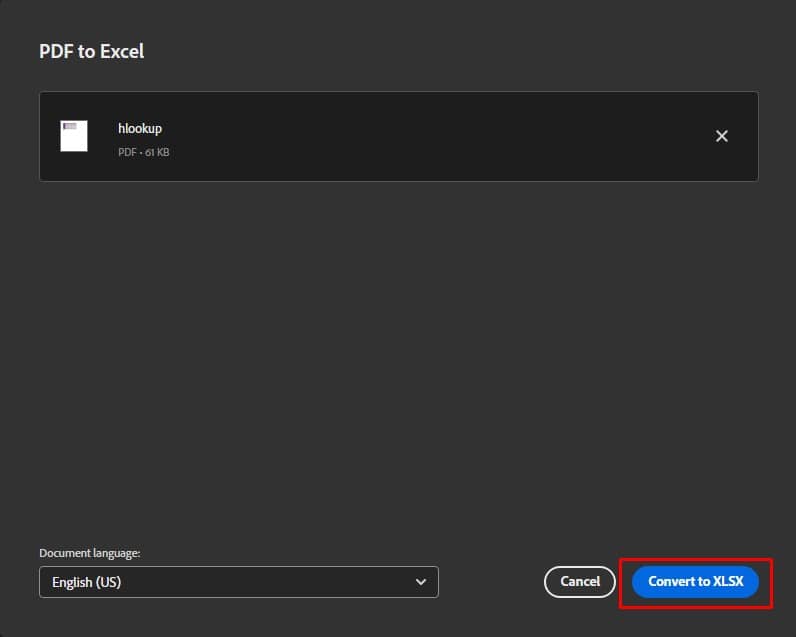
- Click on the download icon to download your converted spreadsheet.
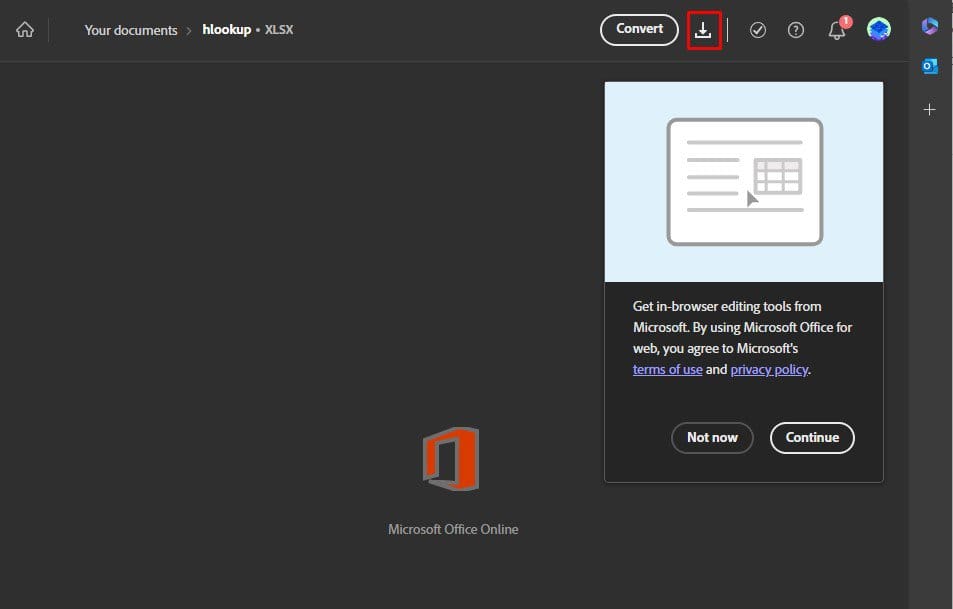
iLovePDF is yet another converter you can use to convert PDF to Excel.
Once you enter the website, select Select PDF file. If your document is not scanned, select No OCR > Convert to Excel.
The website will automatically download the converted spreadsheet.
For further reading, you can refer to our other article on how to convert Excel file to PDF.
Convert Scanned Documents from PDF to Excel
More than often, we receive scanned documents in PDF file format. If you need to convert such documents to an Excel file format, you will need to use a different approach.
For such data extraction, we will be using a technique called OCR (Optical Character Recognition). Excel offers the OCR feature in its 365 versions.
- Open your PDF file and take a screenshot. If your document has a lot of empty spaces, crop them out.
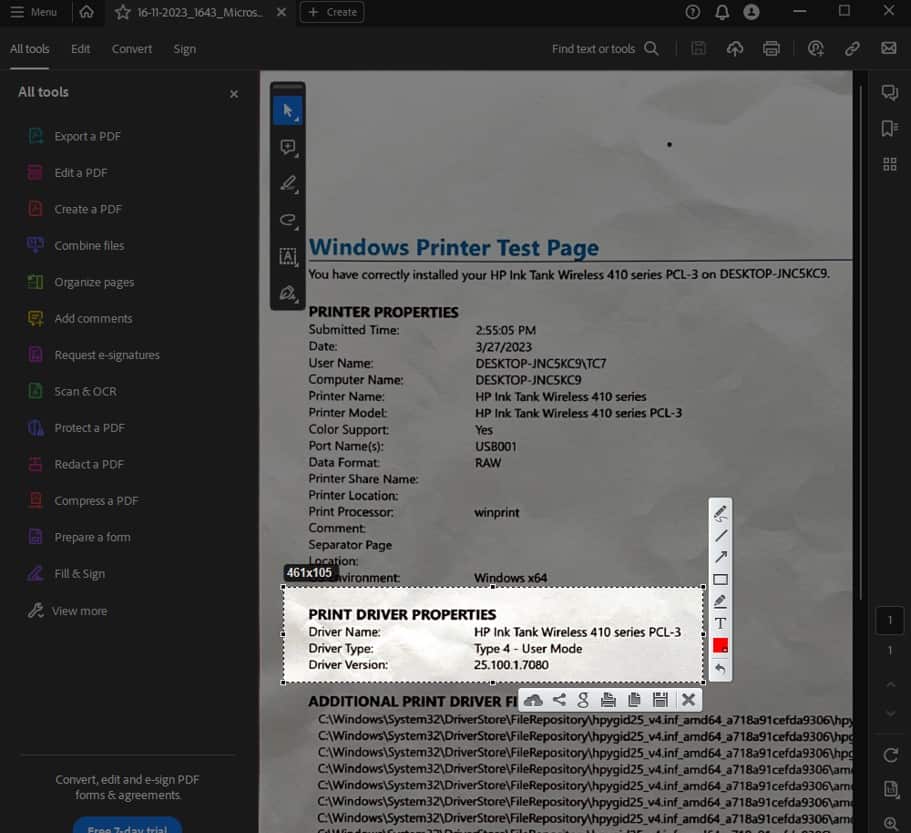
- Go to Excel and head to the Data tab.
- From Get & Transform Data, select From Picture > Picture from File.
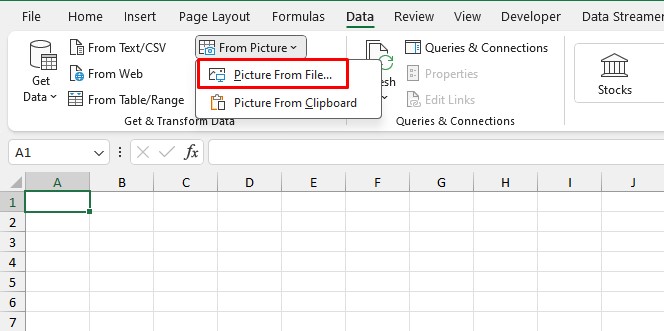
- Navigate to the location of your screenshot and Insert it.
- Review your data from the Data from Picture tab. Click on a field to change or Accept it.
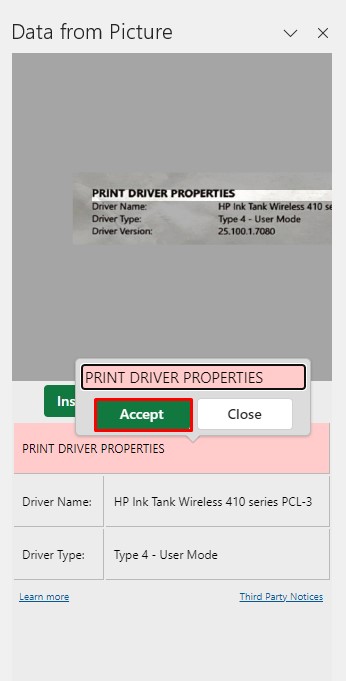
- Once your data is finalized, select Insert Data.
What to Do if Your Entire Data Is Cramped in A Single Cell?
When converting poorly constructed data from a PDF file to Excel, you may notice that most or all of your data gets loaded in a single cell.
If you encounter such a problem, you can utilize the Text to Columns tool in Excel to separate your data into multiple columns.
Check out our article on How to add Text to Columns in Excel to learn more about the utility.