While Excel’s Freeze Panes menu is easy to use, you may encounter issues when you don’t reference your active cell properly. Excel might freeze different rows or columns than you expected.
But, if you are experiencing problems like greyed out Freeze Pane menu, sheet lags, automatically unfrozen sheets, etc, then it could be a different case. Here are some of the possible causes.
- Worksheet is in Page Layout view
- Locked Cell ranges
- Protected Sheet
- Problem in Recorded Macro
- Outdated Excel Software
- Corrupted Workbook
Basic Troubleshooting Steps
Sometimes, the problem might not be as big as you think! Try out these basic troubleshooting steps before you move on to the main fix.
- If you’re on Page Layout view, Excel will grey out the Freeze Panes option. Switch the workbook view to Normal. For this, From View Tab, click on Normal.
- The Split and Freeze Panes menu functions almost similar in Excel. Due to this, beginners might confuse Split with Freeze Panes. Check if you’re using the Split menu from the View Tab.
- Does the problem occur in only one workbook? See if the Freeze Panes menu is working on another workbook or not.
- If the app lags when using Freeze Panes, close the Excel app and Restart your PC. Then, launch Excel, open your workbook, and use everything from the beginning.
Unfreeze Panes and Freeze Panes
Firstly, you can Unfreeze the Panes in your worksheet. Then, try using the menu again. When you have a vast dataset, sometimes, there might be a glitch in the sheet. You may have issues scrolling the sheet in vertical or horizontal ways.
To Unfreeze Panes, go to the View Tab. From the Window section, click on Freeze Panes > Unfreeze Pane.
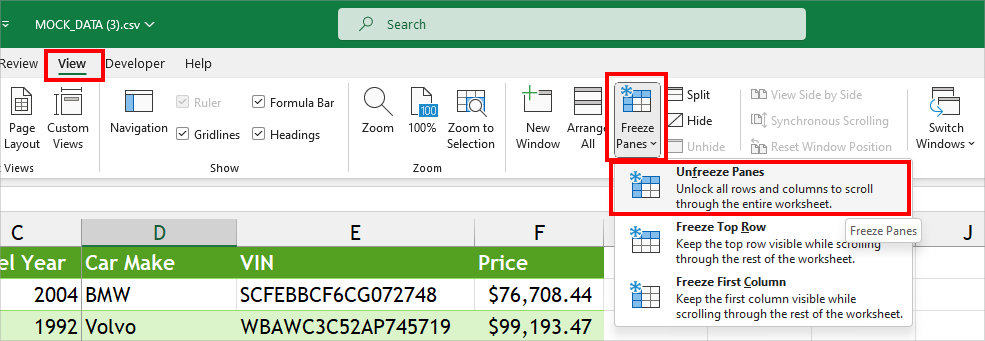
Once you Unfreeze the Panes, refresh your workbook. For this, enter Ctrl + Alt + F5 keys together.
Now, you can choose your Active cell and Freeze Panes from the ribbon or using the shortcut key.
Shortcut to Freeze Panes: Alt, W, F, FCheck your Active Cell
Your Active Cell determines the number of rows or columns to freeze. Excel will freeze the rows above and left columns from the active cell. For example, if cell D6 is an active cell, it will freeze the top 5 rows and the top 3 left columns (A, B, C). So, is your active cell proper?
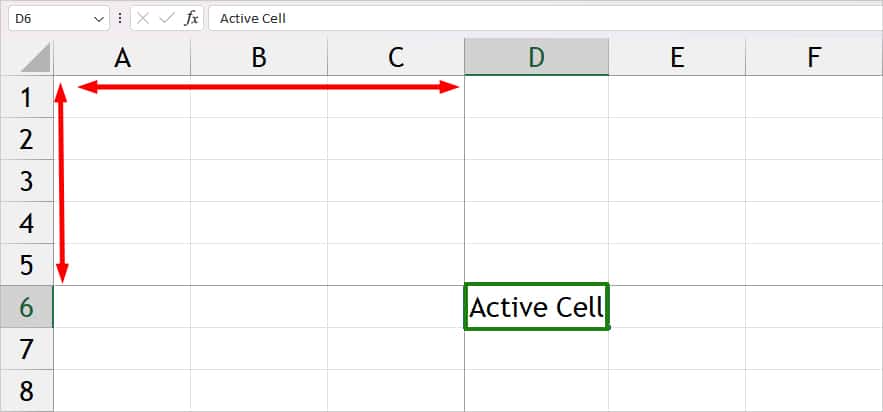
If you fail to select the right cell, Excel will freeze a different area. So, avoid these mistakes when you use Freeze Panes.
- Do not select the A1 cell as the active cell.
- Only use a single Active cell as a base to freeze rows and columns.
- Do not select an entire row or a column. For Instance, if you select the top 2 rows and use Freeze Pane, it’ll freeze four columns and seven rows. Not the top 2 rows.
- It’s better to unhide columns and rows before you Freeze them.
Unprotect the Sheet
When your sheet is password protected, there are two instances that cause the Freeze Panes to not work. Either the Freeze Panes option is greyed out. Or, you won’t be able to use Freeze Panes for the locked cells in the Sheet. To fix this, all you need to do is Unprotect the Worksheet.
- On your worksheet, go to the Review Tab.
- From the Protect section, click Unprotect Sheet.

- If prompted, enter the Password on Unprotect Sheet window. Then, click OK.
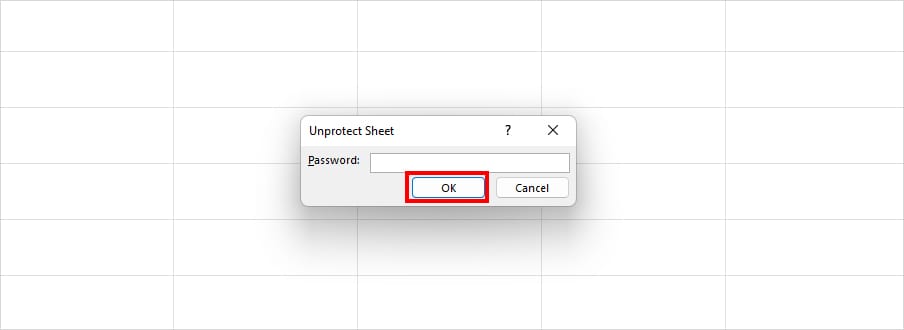
- Now, use the Freeze Panes.
Check and Edit Macro
If you have recorded a Macro to Freeze Panes in Excel, there are possible chances you may have captured the unintended command too. Especially, if the Freeze Panes menu works at first. Then, it unfreezes on its own after a while. In that case, you can check and Edit the Macro if needed.
- On Excel Sheet, go to Developer Tab.
- From the Code section, click on Macros.

- On the Macro window, pick your Macro name and click Edit.
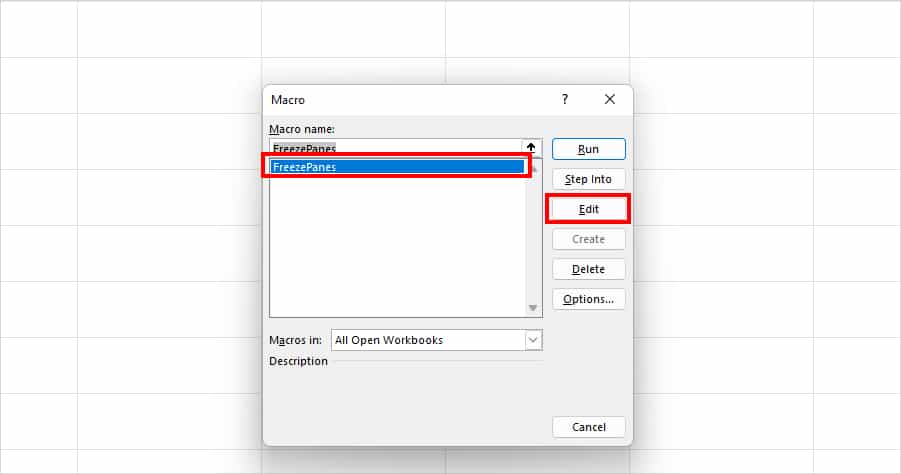
- On the VBA window, see the Code and edit as required. In our case,
ActiveWindow.FreezePanes= Falsewas unnecessary.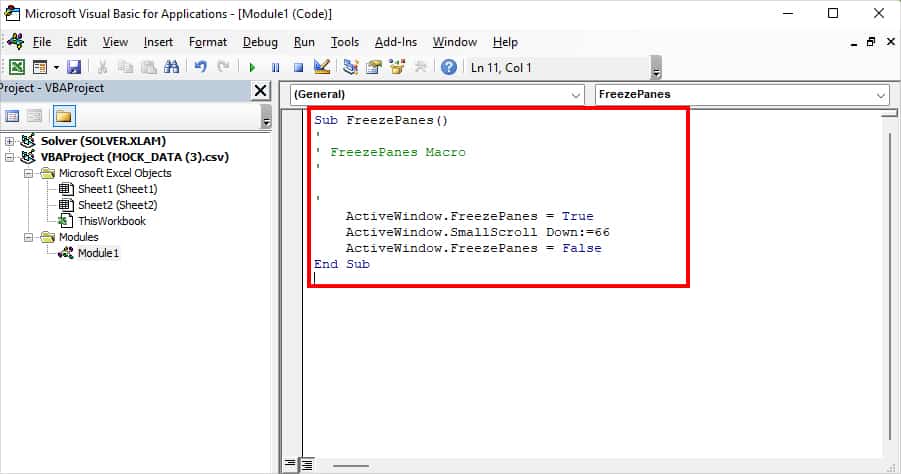
- Now, Run the Macro to see if the issue is solved.
Remove Excel Add-Ins
If Freeze Panes works but glitches and lags, it’s possible Excel Add-ins are the problem. Especially, the ones you’ve added from external sources.
To check, you can launch Excel in Safe Mode and see it by yourself. Press down the Ctrl key and click on the Excel Application while holding the key. On the prompt box, click Yes.
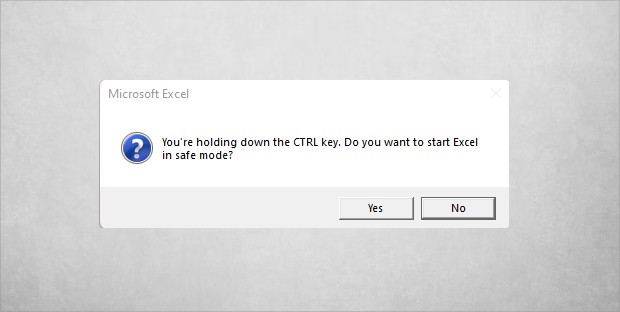
Now, if there isn’t any unusual activity or error while opening the Excel app, Add-Ins aren’t the main cause. But, if you experience errors, you should remove them immediately.
- Open Excel as normally you would.
- Go to the bottom and Click Options.
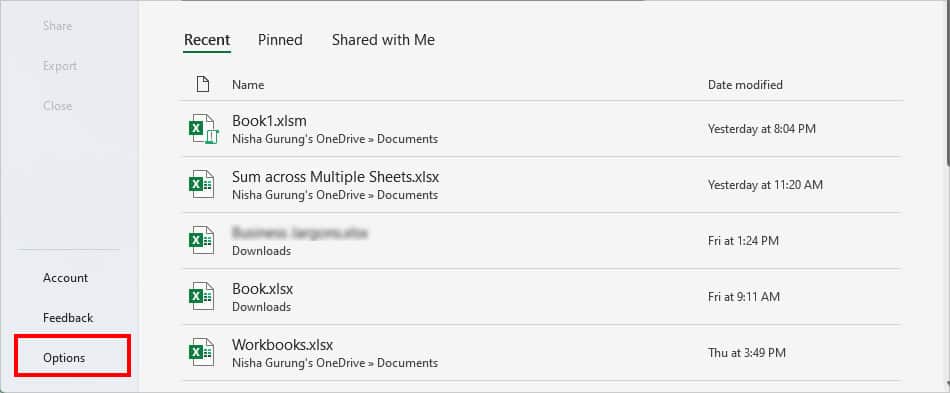
- From the sidebar of Excel Options, click Add-ins. Expand the drop-down menu for the Manage menu and select COM Add-ins. Click GO.
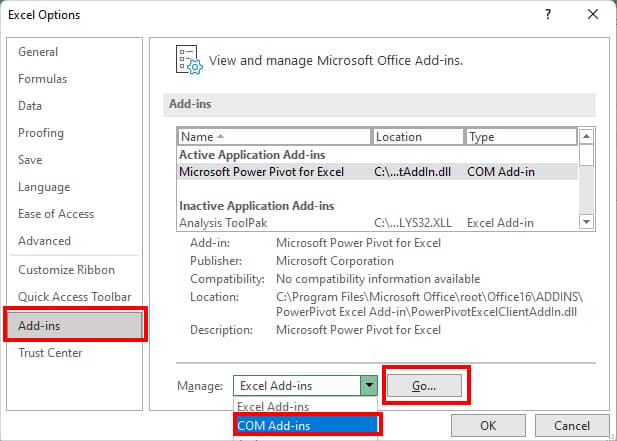
- On the COM Add-ins dialogue box, pick Add-In and hit Remove.
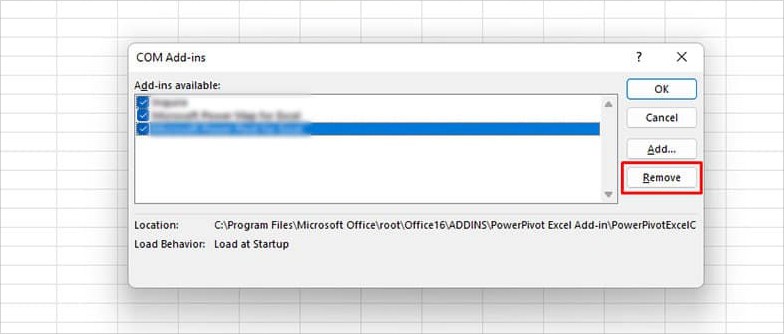
Update Excel
Most users reported they experienced the Freeze Panes menu not working on Excel 365 version. It could be due to buggy software. Whether you’re using 365 or older versions, it is best to keep the software updated at all times. The latest software updates might have bug fixes, enhanced features, improved experience, and many more.
- Open Excel and click on Account from the left sidebar.
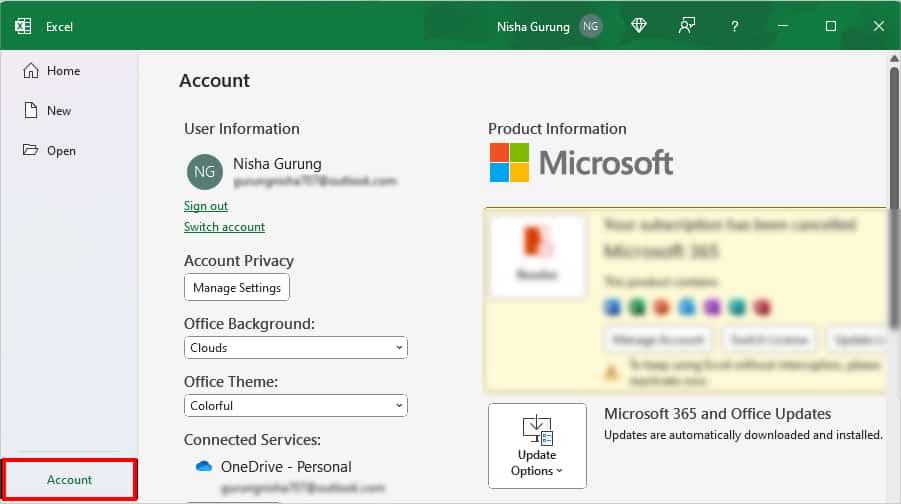
- Select the Update Options > Update Now.
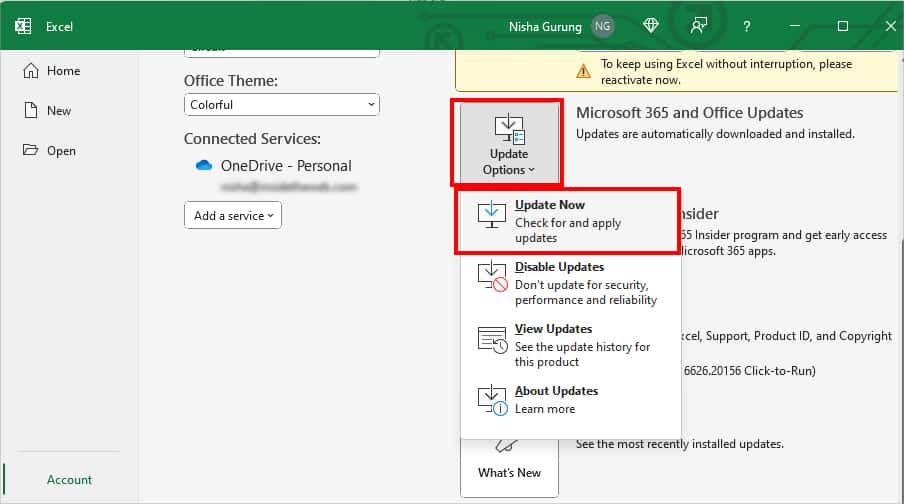
- Once the update completes, restart Excel and use Freeze Panes again.
Move Data to Another Sheet
By now, the Freeze Panes issue must have been solved. But, if you are still stuck with the problem, the workbook might be corrupted. While you can repair the corrupted file, chances are you will lose the information during the process. So, your best bet would be to create a new workbook and move your entire data into a new sheet.