The Arrow keys are one of the most important keys to quickly navigate around cells in Excel. So, when they don’t work as expected, your productivity might take a dip.
More often than not, they don’t work because the scroll lock is enabled. When this happens, your cells are fixed in one place, and the whole worksheet moves instead of going to another cell while pressing an arrow key. In such cases, disabling the scroll lock resolves the issue most of the time.
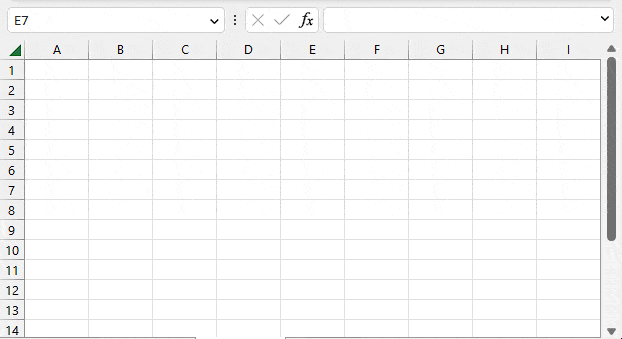
However, there are several other factors like Excel’s edit mode or protected cells/worksheet worksheets that can cause the issue. Sometimes the Excel app itself might be causing the issue due to faulty add-ins. And, in some cases, the keys in the keyboard might even be faulty or damaged.
Check for Physical Damage
Before you move on to the technical fixes, rule out any hardware-related issues on your keyboard first.
If the arrow keys aren’t working in the Excel app or anywhere on the system, they are possibly faulty and might be physically damaged. To confirm it, connect an external keyboard and check if the arrow keys function there.
In case the keys don’t work on the other keyboard too, the keyboard driver is likely corrupted, and updating it should fix your issue. Or, you might need to consider replacing the arrow keys or the whole keyboard.
If you are sure that your keyboard is working fine, try the other Excel-related fixes mentioned below.
Exit the Edit mode
By default, Excel won’t allow you to use the arrow keys while editing a cell using the F2 key.
That’s because Excel switches from the usual Ready mode to the Edit mode.
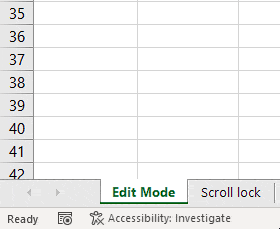
To return to the Ready mode, you just have to press the Esc key or select any other cell (except the active cell) in the worksheet.
Alternatively, double-click the cell if you want to edit it without switching to Edit mode and still be able to move around using the arrow keys at the same time.
Turn off the Scroll Lock
If you have accidentally turned on the scroll lock, you can see Scroll Lock appearing in the bottom left corner of Excel’s status bar.
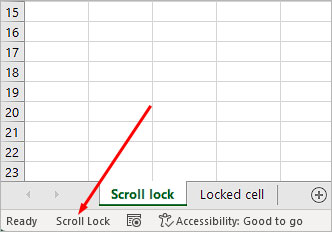
To turn it off on a Windows device, you just need to press the Scroll Lock/ SCRLK button again. Or, try using the following shortcuts depending on your device.
- Dell : Fn + S
- HP: Fn + C
- Asus: Fn + C
Unfortunately, for Mac users, a scroll lock doesn’t exist at all, even on an extended keyboard. So, try pressing Ctrl + F14 or Fn + Ctrl + F14 key to turn on/off the scroll lock.
Sometimes, you may not find a dedicated scroll lock button or Fn key on some keyboards, especially on laptops. In that case, you can open the system’s built-in on-screen keyboard and disable it from there as follows.
- Press Windows + R, type
OSK, and click OK.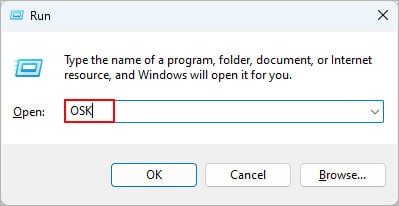
- Click ScrLk to disable the scroll lock. Make sure it’s not highlighted.
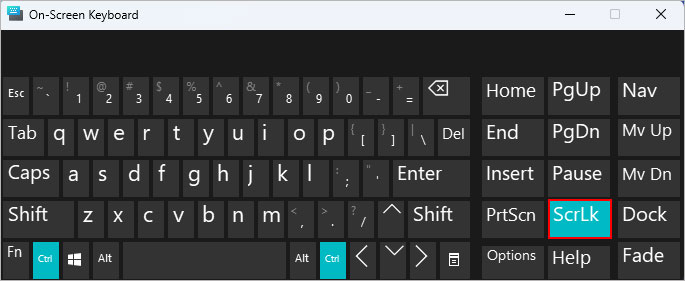
Alternatively, you can turn off the scroll lock from within the Excel app itself as follows.
- Open the worksheet where you are experiencing the issue.
- Then, right-click on the status bar and click the Scroll Lock option. Make sure the small tick icon doesn’t appear on its left.
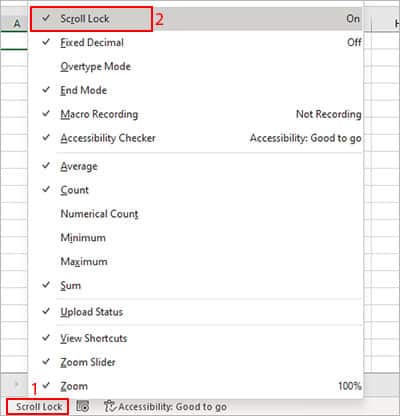
Unlock Cells
If the arrow keys aren’t working for only certain cells in the worksheet, chances are that they are protected/locked.
In that case, you must unlock or remove the password to unprotect such cells.
- Open the worksheet and select the locked cells. To select all cells, press Ctrl + A.
- Under the Review tab, click Unprotect Sheet. If you are prompted with a password field, enter the password you used to lock the cells or the whole worksheet.
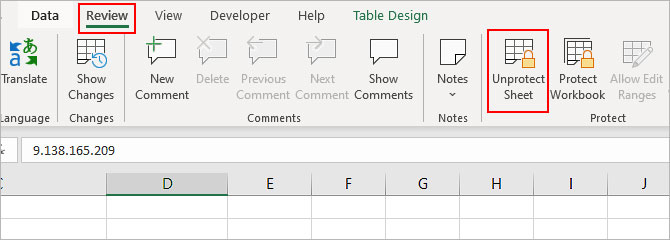
Disable or Remove Add-Ins
While the add-ins provide you with extra functionalities, they can sometimes conflict with the Excel application, resulting in unexpected issues.
So, it’s worth a try using Excel keys without these add-ins and if necessary remove them completely.
To disable add-ins
- Open the Excel app.
- Click File > Options.
- Select Add-ins from the sidebar.
- On the right side, choose Excel Add-ins next to the Manage field and click the Go button.
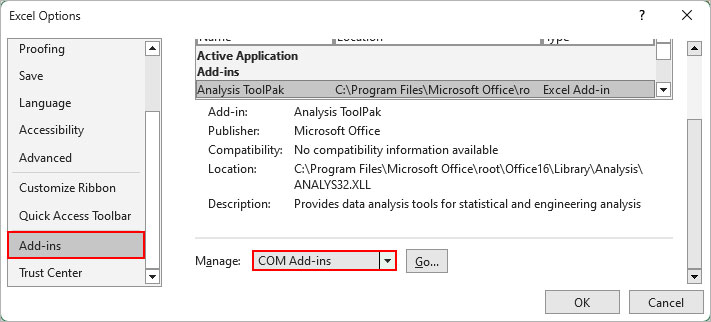
- On the Add-in window prompt, uncheck the checkbox next to each add-in.
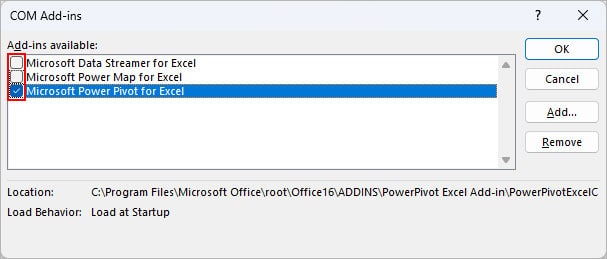
- Relaunch Excel and see if the arrow keys are working as expected.
- Additionally, you can enable the checkbox next to the add-in and click Remove to uninstall the problematic add-in.