Excel is notorious for freezing when processing big data set, or when accessing printer drivers. While freezing could immediately lead Excel to crash, your application window may simply be stuck or frozen.
When this happens, comes the big question, “What should I do next?”
You could try to wait it out, but sometimes it’s really of no help as the waiting period for Excel to respond again may seem never-ending. For situations as such, I have gathered a few things you can do when your Excel is frozen but has not crashed.
Wait it Out
Sometimes, Excel may simply be taking time to perform an action you’ve requested. If your sheet contains volatile functions, or if you’ve used complex formulas, it’s not out of the ordinary for Excel to freeze.
Try waiting for some time to see if Excel will respond again. If it takes way longer than usual, head on to the fixes we’ve gathered for you below.
Close Heavy Background Applications
If you’re running heavy, graphic-intensive applications in the background, your computer will run out of memory to run Excel. This may freeze your program.
You can check which application is taking up more of your system’s memory from the Task Manager. If you’re not actively using these programs, you can close them and see if it unfreezes Excel.
- Open Task Manager (Ctrl + Shift + Esc).
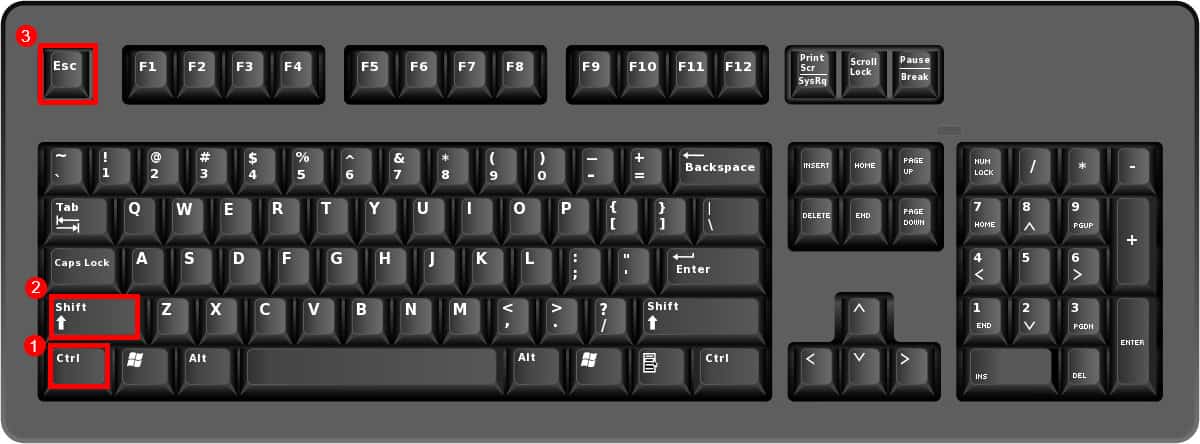
- Head to the Processes tab.
- Sort the applications according to the memory they’ve consumed by clicking on the Memory column.
- To close an application, right-click on it > End Task.
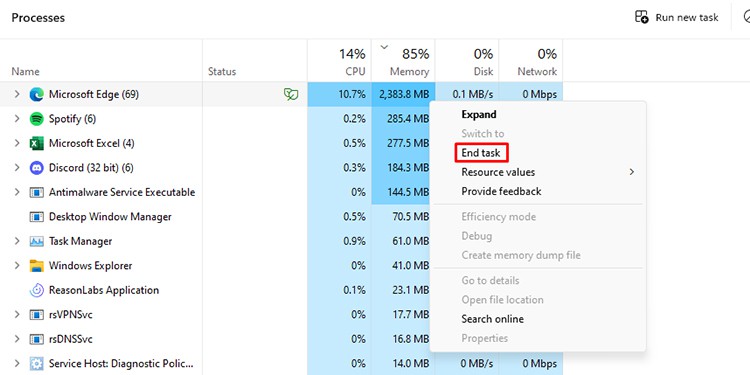
Terminate Last Action
Excel will also freeze if you try to copy-paste a very large data set into its spreadsheets. If you wish to get a larger data set from external sources, you should look into importing data from external sheets in Excel.
If you’ve waited long enough for Excel to unfreeze, you can simply terminate the action by pressing the Esc key. Remember as this is terminating your action, only some portion of your data will get pasted.
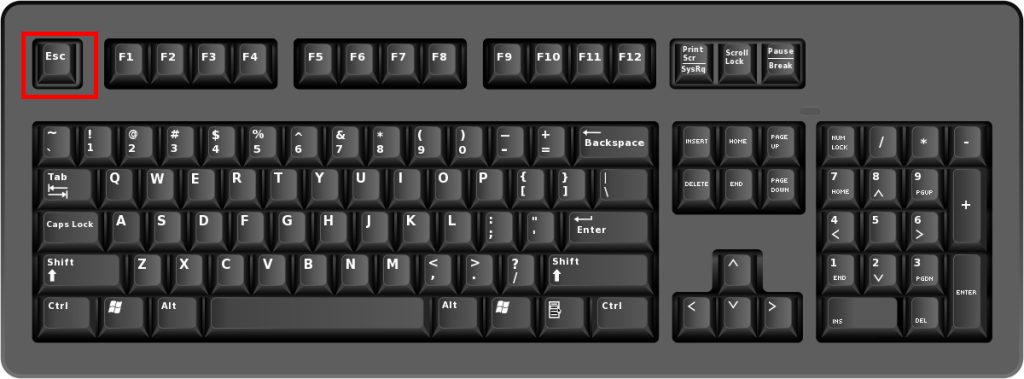
Force Quit then Restore File
If none of the above-mentioned fixes work for you, you should restart Excel. When force quitting Excel, you may be worried about losing the spreadsheet you were last working on. Fortunately, there are a couple of methods you can use for data recovery.
Step 1: Force Quit Excel
- Open Task Manager (Ctrl + Shift + Esc).
- In the Processes tab, right-click on Excel.
- Select End Task.
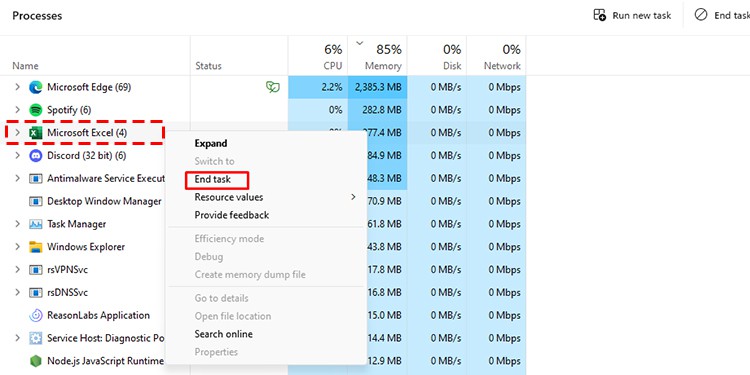
Step 2: Recover the File
There are two ways you can recover an unsaved file.
Firstly, you restart Excel and restore the last document through the Document Recovery pane. Simply click on your file from this pane and Excel will reopen your unsaved document.
However, if for some reason this pane isn’t available for you, you can also restore the file from the UnsavedFiles folder in your file explorer. Go to file explorer and navigate to the following location:
C:\Users\(your_username)\AppData\Local\Microsoft\Office\UnsavedFiles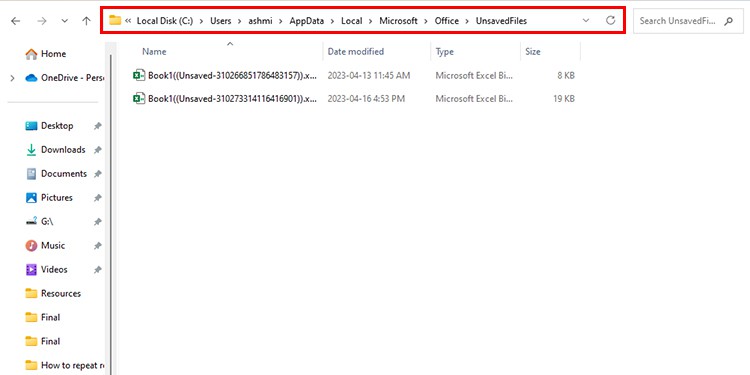
Locate your document and open it from this location.
What to do if Excel Crashed?
Sometimes waiting leads to Excel crashing. If this keeps happening, you may need to perform additional troubleshooting. You can check out our article on Excel Keeps Crashing to fix this issue in Excel.