If you’re new to Excel, you could explore different ways to enter data in it. While manual entry is one way, you can also automate data input for specific values. This way, you can speed up the task and even look cool while doing so,
Data entry looks slightly different depending on which data type you enter on your grid.
Entering Data the Manual Way
Enter Data on the Cell
You can directly enter your data on the spreadsheet. Select the cell you wish to enter your data on. Then, hit the F2 key on your keyboard to enable cell editing more. You can also double-click on the cell to enable this mode.
You can start entering your data. If you want to create a line break within the cell, use Alt + Enter. You can exit cell editing more by clicking elsewhere, or hitting the F2 key again. Remember, when you’re entering your data, most tools in the Excel ribbon will be greyed out.
Enter Data on the Formula Bar
While you can enter all types of data in a formula bar, it is best for entering formulas. The formula bar gives you a better view of your formulas, especially if they’re long.
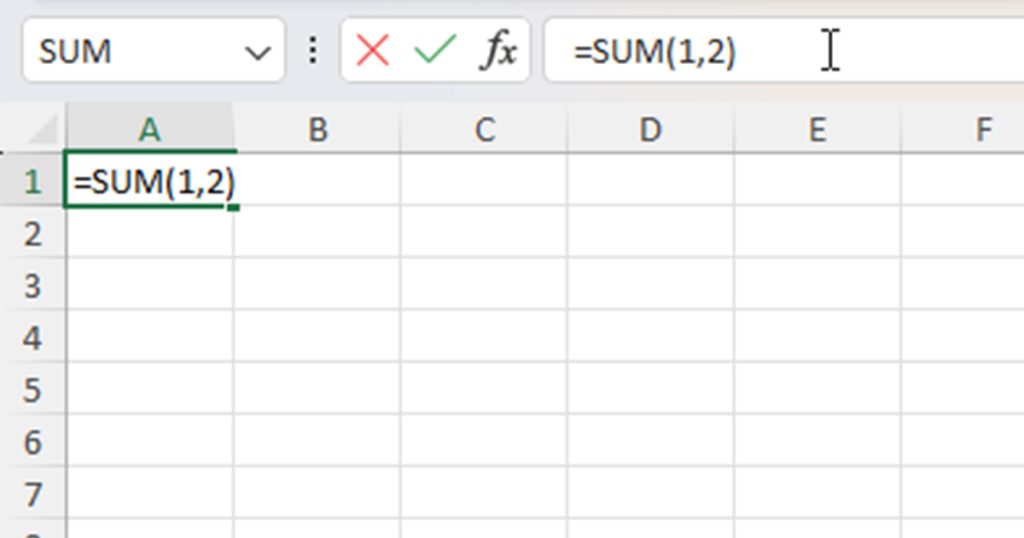
You can find the formula bar under the Excel ribbons. You can start entering your formula next to the “fx” symbol.
Copy-Pasting Data
The copy-paste feature is also available in MS Excel. There are two approaches to copy-pasting data in Excel that include using keyboard shortcuts and a quick-access menu.
Use Shortcuts
To copy a value, select it on your spreadsheet, and use the following shortcut:
Ctrl + CTo paste the copied value, use the following shortcut after selecting a cell:
Ctrl + VUse Quick Access Menu
- Select the range you wish to copy.
- Right-click on it and select Copy.
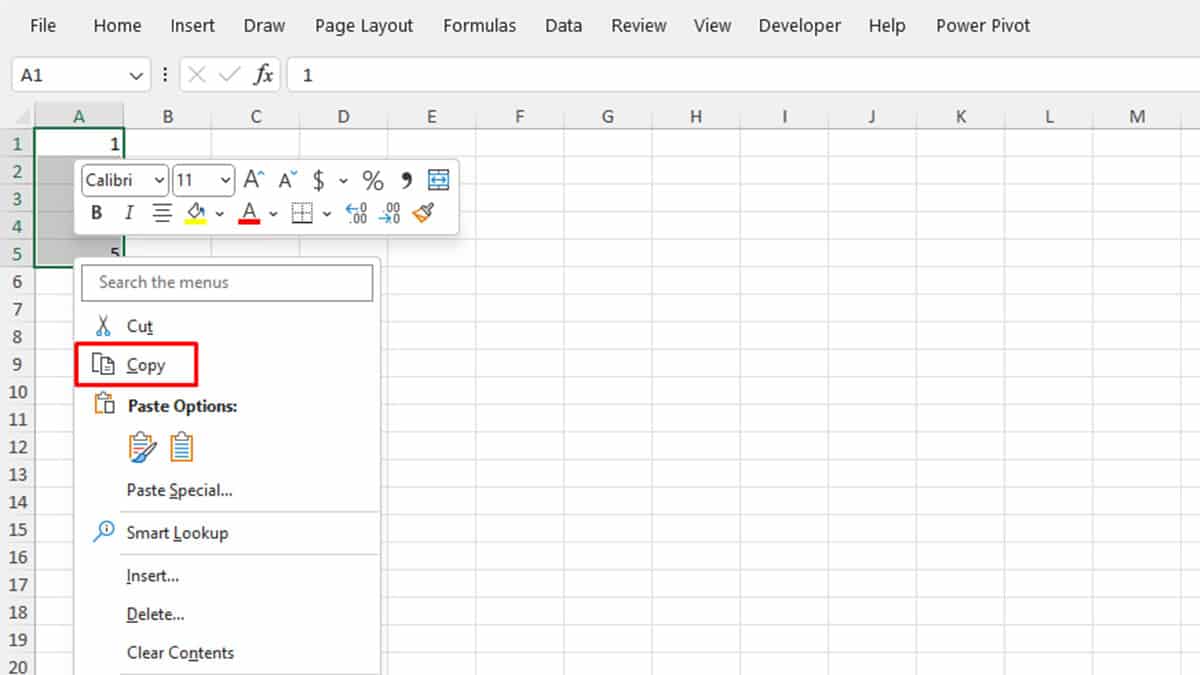
- Head to the cell you wish to paste your value.
- Choose a Paste option.
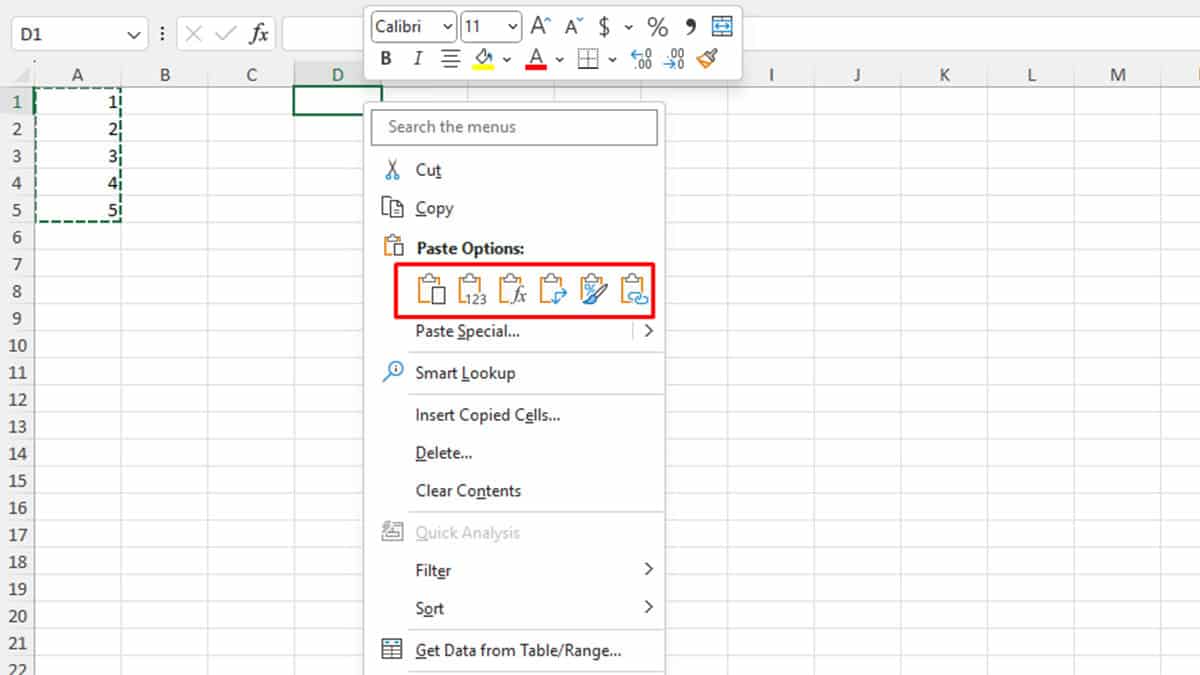
Import Data in Excel
You can also enter data from an external file by importing it into your spreadsheet. These files can be from a database, an XML file, a TXT file, or from power platforms like Power BI.
- Go to the Data tab.
- Select Get Data from the Get & Transform Data section.
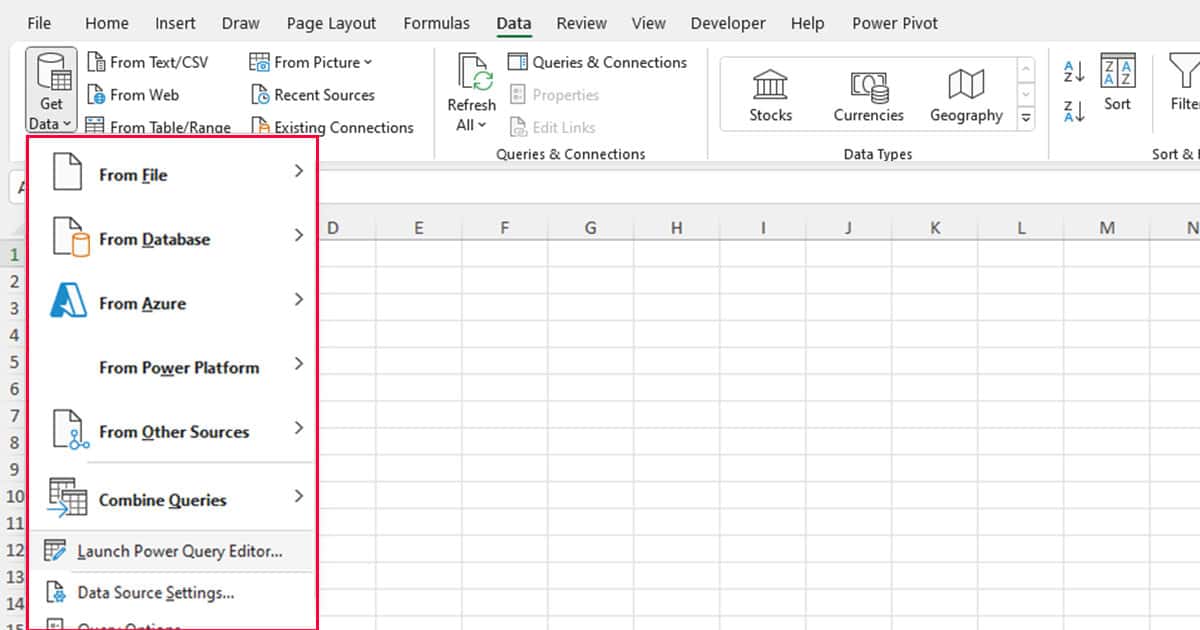
- Select the type of source and the file type.
- Locate your document from the file explorer and Import it.
- From the Navigator, select the elements you wish to import.
- If you want to edit the data before loading, click Transform Data. To directly import, click Load.
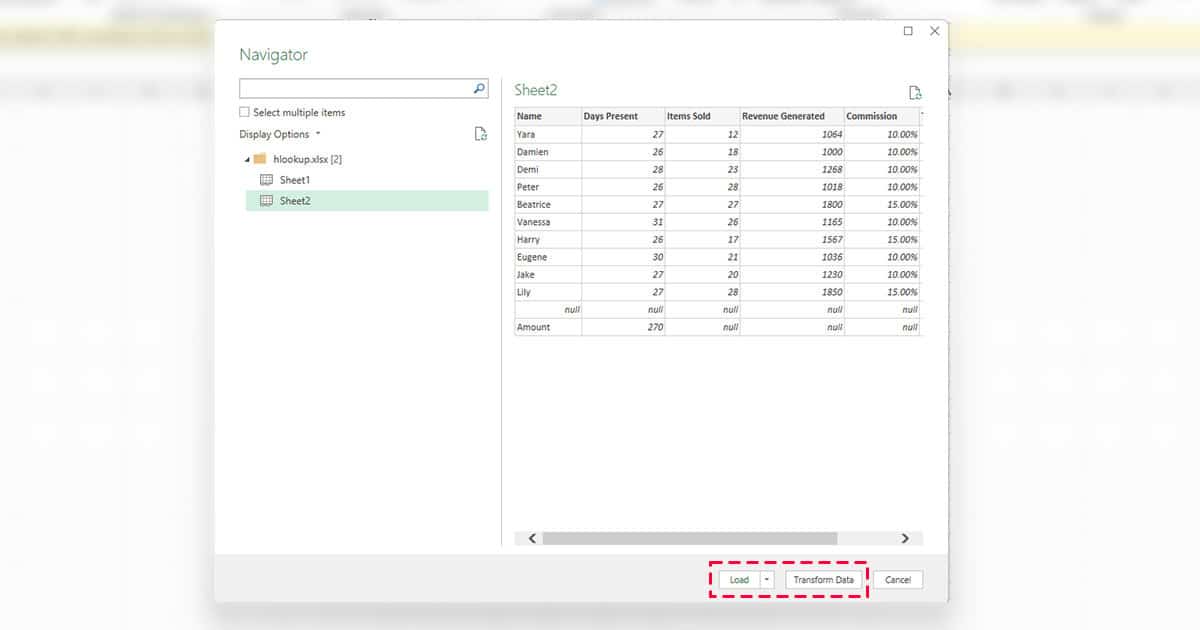
Through Function and Formula
Enter the Current System Date and Time
Excel has two different functions that allow you to enter the current system’s date and time. You can use the NOW function to enter the current system date and time, and TODAY to enter only the current system date.
Both TODAY and NOW do not require any arguments. You can simply enter the functions and put nothing inside the open and close parentheses.
=NOW() \\ =TODAY()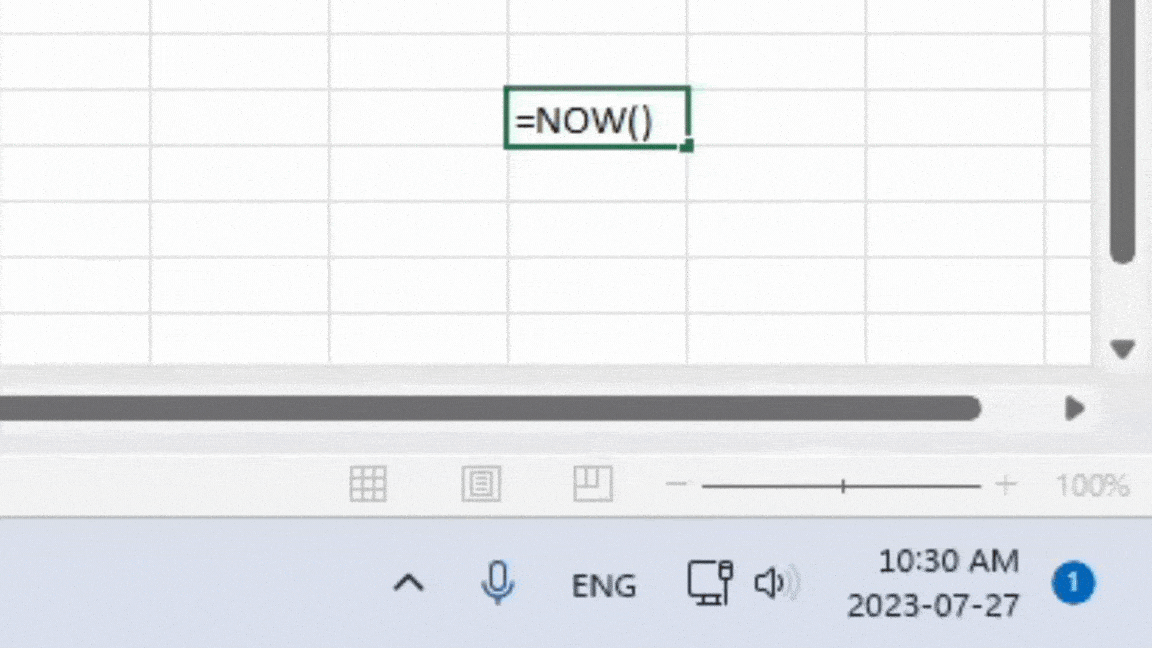
Keyboard Shortcuts
Excel also has a list of shortcuts used to enter data into the grid. Here are the shortcuts, and their commands you can use to add data in Excel:
| Shortcuts | Command |
| Ctrl + E | Autofill the remaining data |
| Ctrl + K | Enter a hyperlink |
| Ctrl + ; | Enter system date |
| Ctrl + Shift + ; | Insert system time |
| Ctrl + R | Duplicate the right cell |
| Ctrl + D | Replicate the cell above |
Linking Data
Excel supports inserting external links and hyperlinks. You can source other Excel documents from your current file, or even use a hyperlink to redirect individuals to a site on the web.
- Go to the Insert tab.
- Click on Link from the Links section.
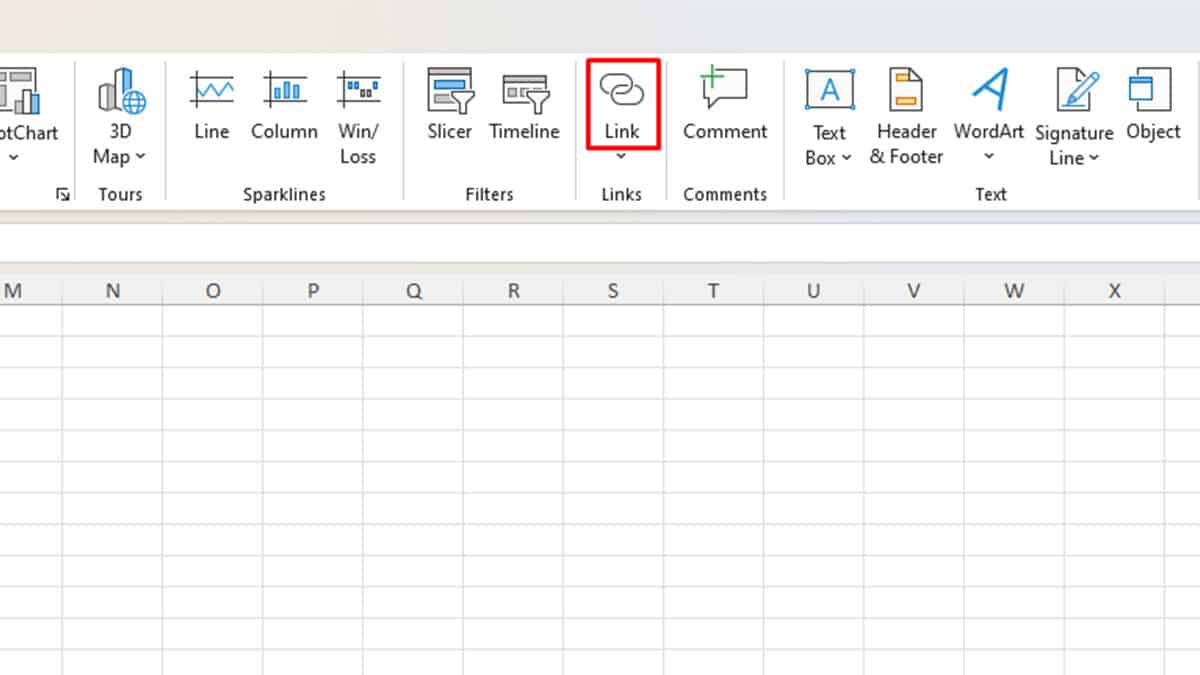
- Next to Link to, specify the destination of your link and add more details accordingly.
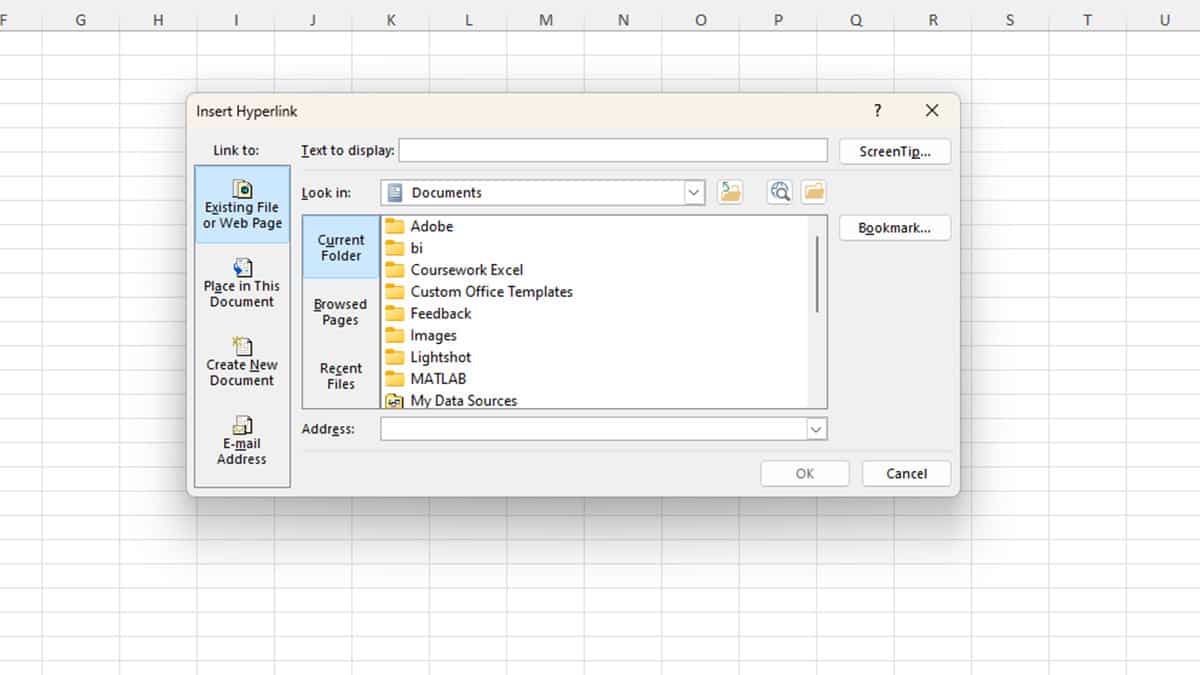
- Enter a display text next to Text to display.
- Click OK.
AutoFill and FlashFill
Duplicate the Same Value
Excel also allows you to duplicate the same value from one to multiple adjacent cells. You can first enter your value on one of the cells in the grid. Then, place your cursor on the bottom-right corner of the cell. When the cursor shifts to a plus (+) sign, drag the fill handle in the direction you wish to replicate the value.
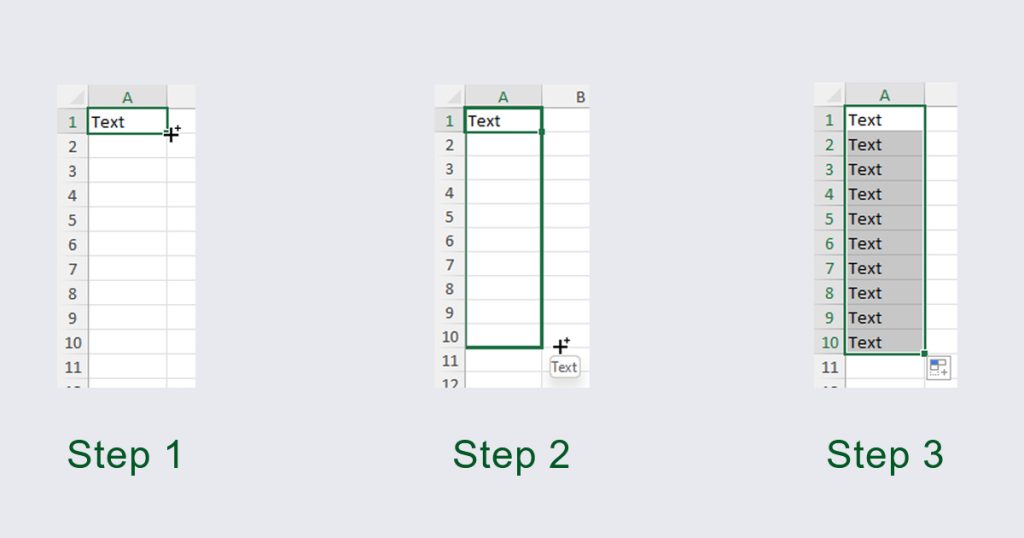
Enter Series
You can automatically enter data series such as numbers, days of the week, and names of the month. Excel uses smart AI to predict the next value of the sequence. This process is also called autofill or Flash Fill.
Enter Number Series
To enter a number series, you need to first establish a pattern. For example, if you’re looking to enter serial numbers from 1-10, first enter 1 and 2 on different cells. Then, select these cells and drag the fill handle eight cells away from the second cell.
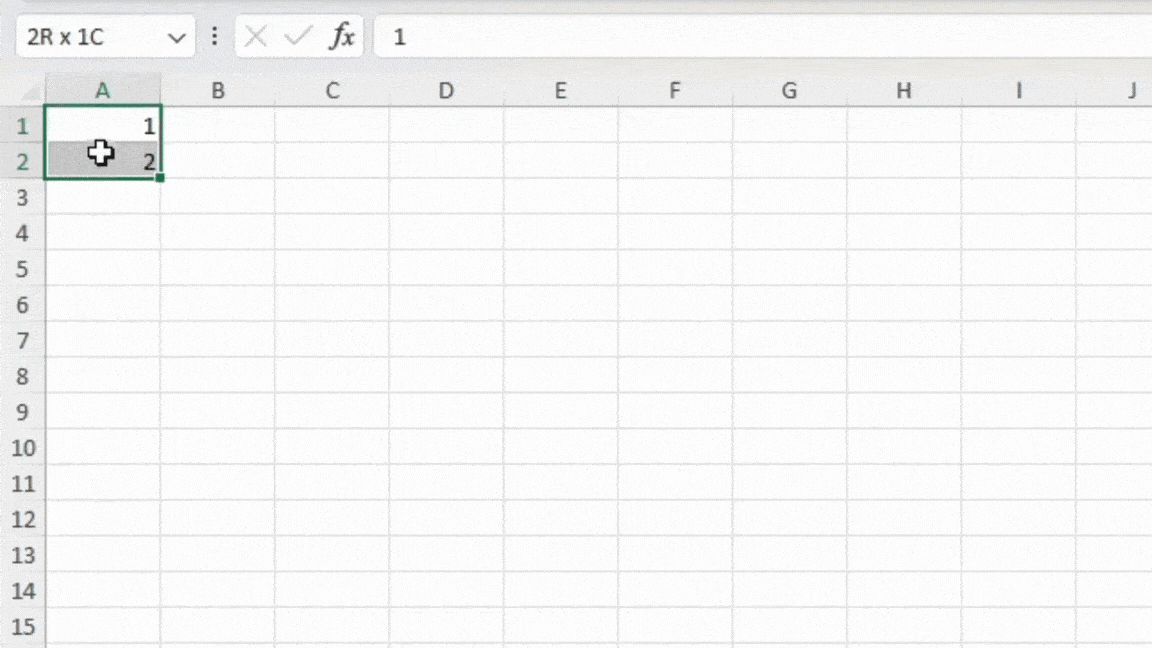
Similarly, if you wish to enter the series for 3,6,9,12,.., use 3 and 6 as the reference to paste other values. If you want to enter a more complex series, pass more numbers as a reference and drag the fill handle.
Enter Days of the Week
You can also automatically enter the days of the week in Excel. Simply enter a day on a cell; you can either use the full form or even an abbreviation. Then, drag the fill handle to the direction you wish to paste your values.
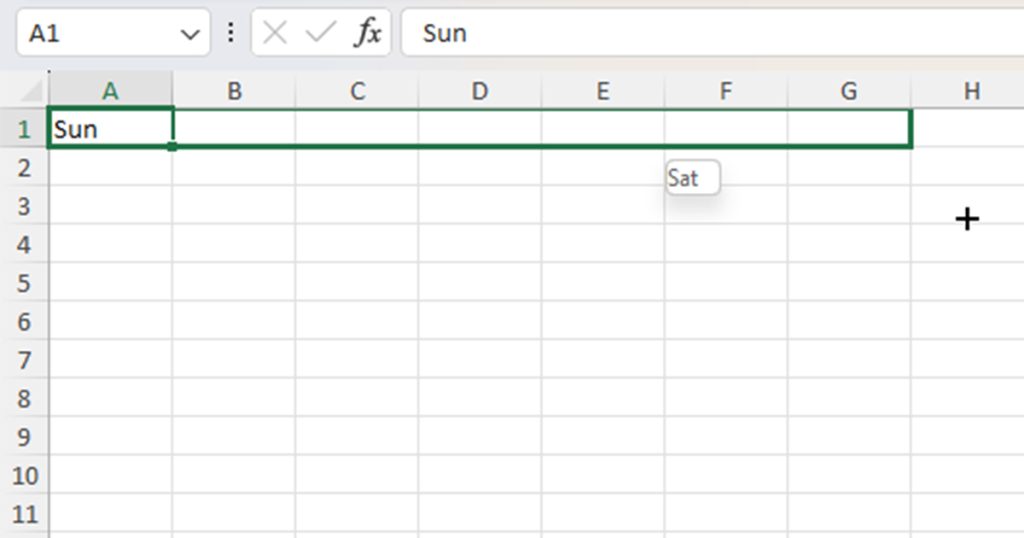
Remember, dragging the handle to the right will give you values in descending order while dragging the handle to the left will return values in ascending order.
Enter Names of the Month
Similar to entering the days of the week, you can also automatically paste the names of the month in Excel. Type out a month on a cell then drag the fill handle.
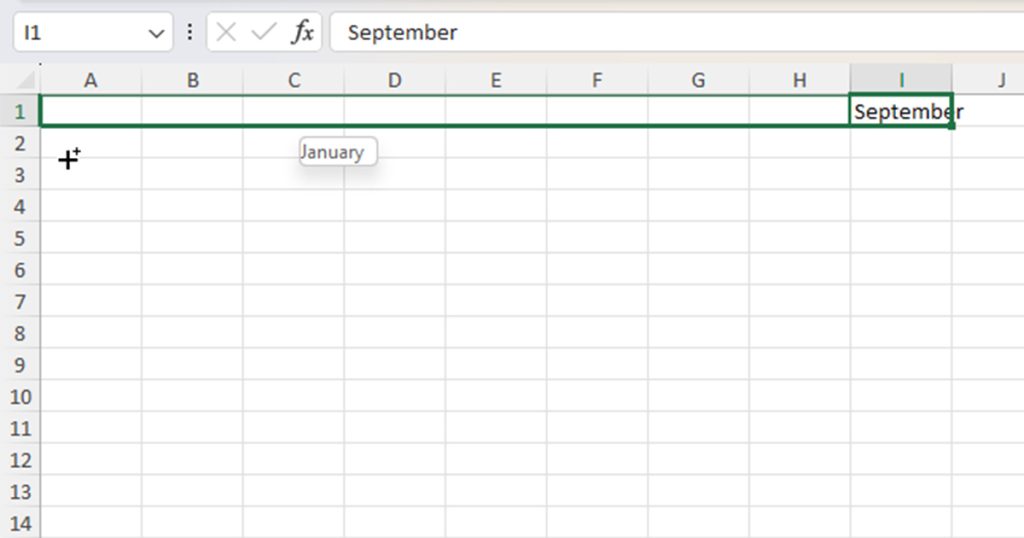
Dragging the handle on the right will give you the descending order of the name of the months while dragging the handle to the left will give you the list in an ascending order.
Using External Data Connection
You don’t have to copy-paste your data from another sheet to your active sheet if you want to use those values in your formula. You can use the data on another sheet as an argument on your active sheet. Using data from another sheet in Excel is also referred to as 3D referencing.
3D referencing is dynamic in nature. This means, if you change the data in the source sheet, the same changes will be reflected in the destination sheet.
Enter Data from Another Sheet
Referencing a data set from another set is quite simple. On your destination workbook, enter = on a cell. Then, from the worksheet view, go to your source worksheet. Select the range you wish to enter on your destination sheet and hit Enter.
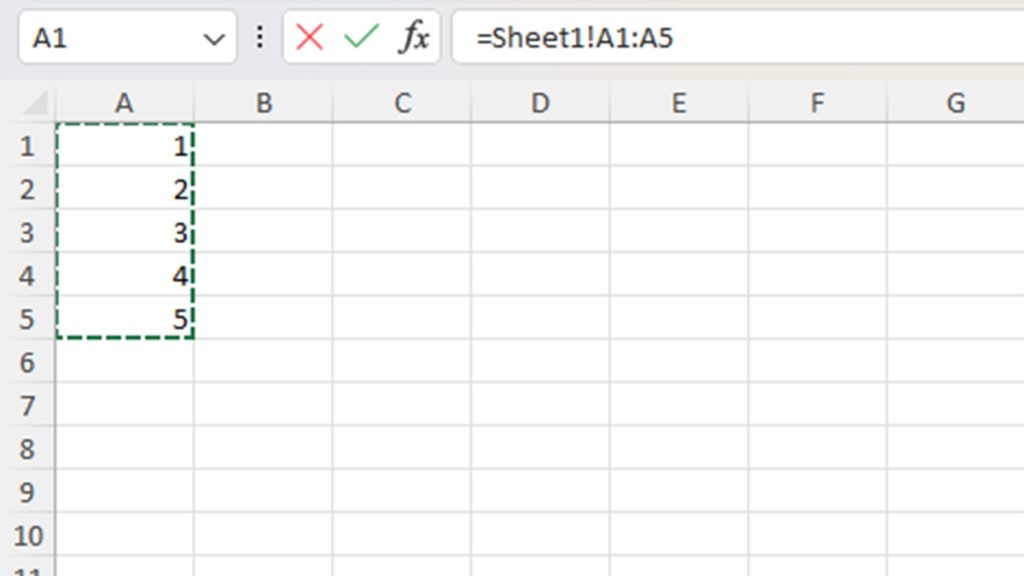
Reference Arguments in a Function
Let’s take for instance, we want to use data in range A2:A11 in Sheet1 for a SUM function in Sheet2. Here’s how we will use values in Sheet1 to Sheet2:
- On Sheet2, enter
=SUM(in a cell.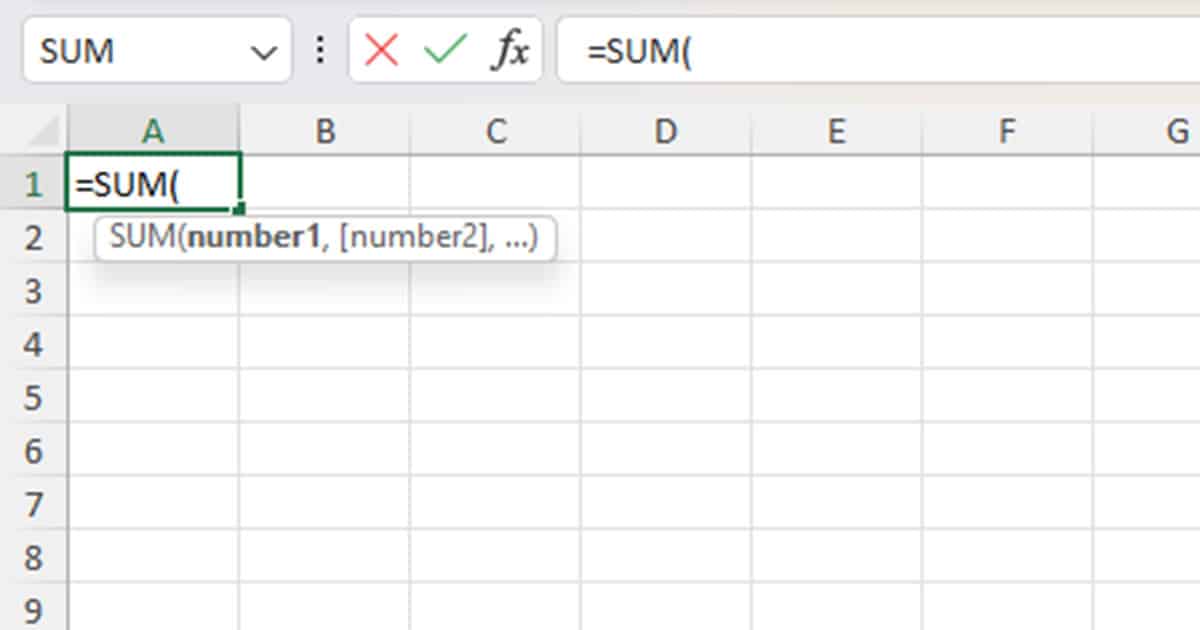
- From the worksheet view, go to Sheet1.
- Select the range A2:A11. On the formula bar, check if your formula looks like this:
=SUM(Sheet1!A2:A11- Close parentheses and hit Enter.
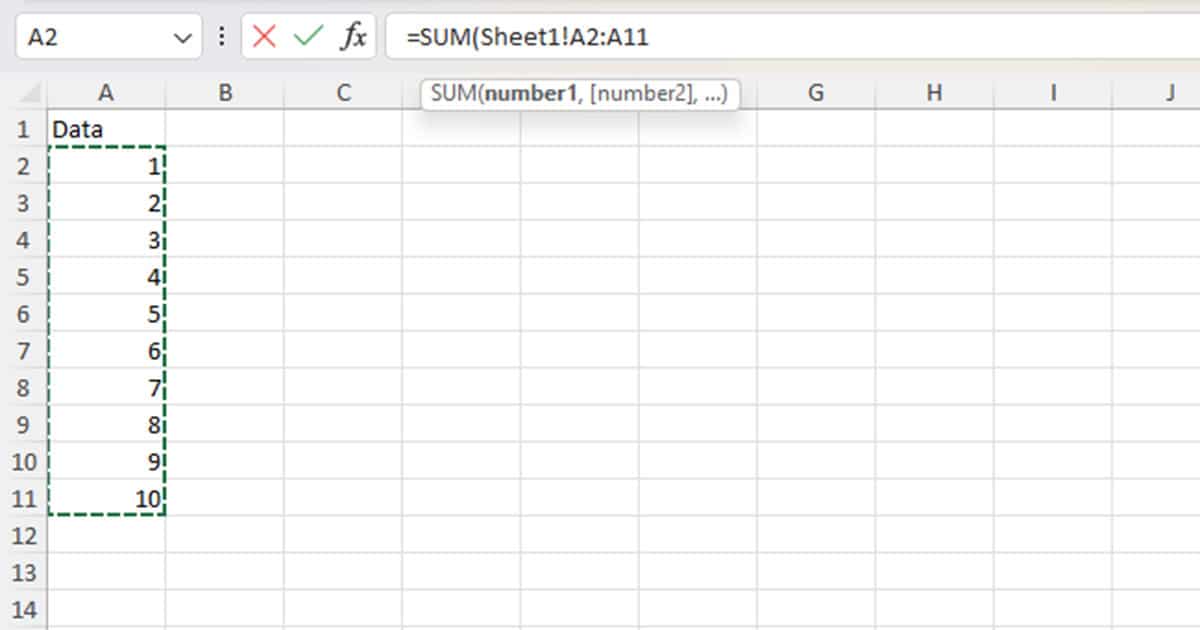
Barcode Scanning
You can also insert data in the form of barcodes in Excel. You can insert a barcode in the form of an image, or enter the alphanumeric characters and create your own barcode in the cell. To create your barcode, however, you will need to download the code39 font on your desktop. Then, you can enter your characters and convert them into a barcode.
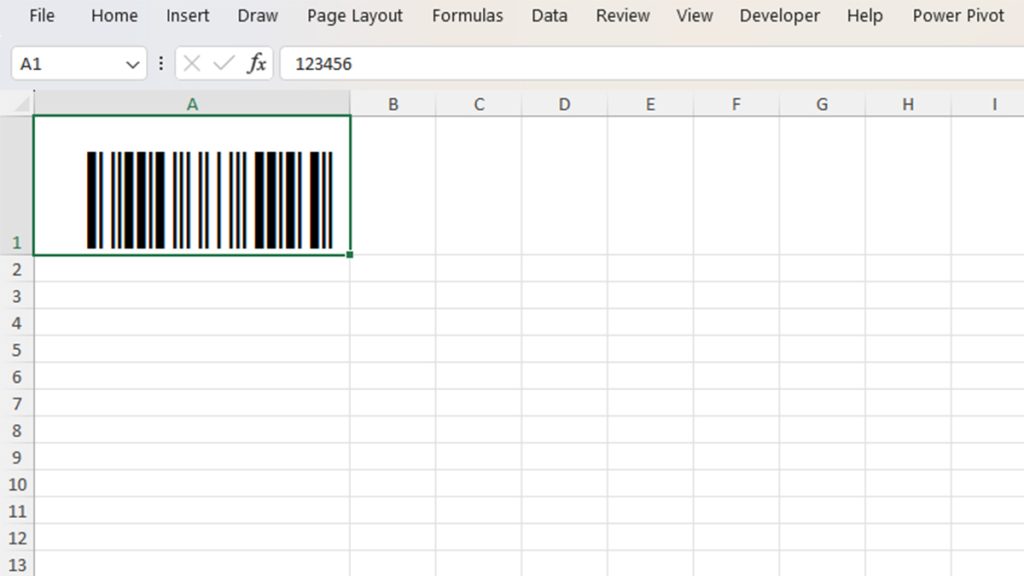
Voice Input
While Excel does not independently have a voice input option, you can use Windows speech recognition to enter data with your voice. Disclaimer, this option is only available for Excel 365 users.
Click on the cell you wish to enter your data and activate Windows’ speech recognition using the Windows key + H shortcut. Once you use that shortcut, a little pop-up with a microphone should appear at the bottom of your screen. Begin speaking to enter your data.
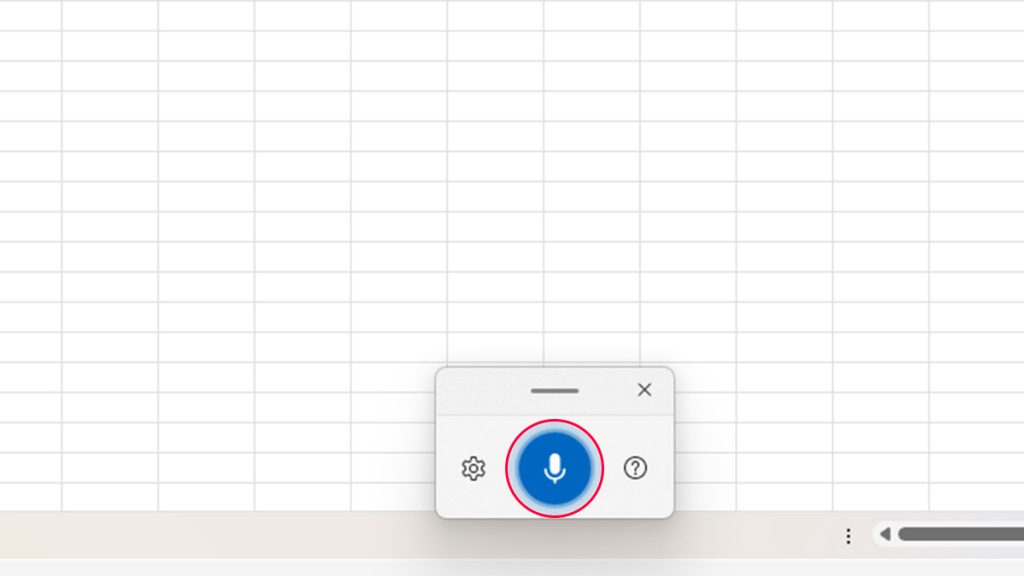
Using Data Validation
You can also use the data validation tool to limit data entry in Excel. Using Data Validation, you can only allow certain data types, values, or ranges. You can also create a drop-down list using Data Validation in Excel.
- Select the cell you wish to apply data validation in.
- Head to the Data tab.
- From the Data Tools option, select Data Validation.
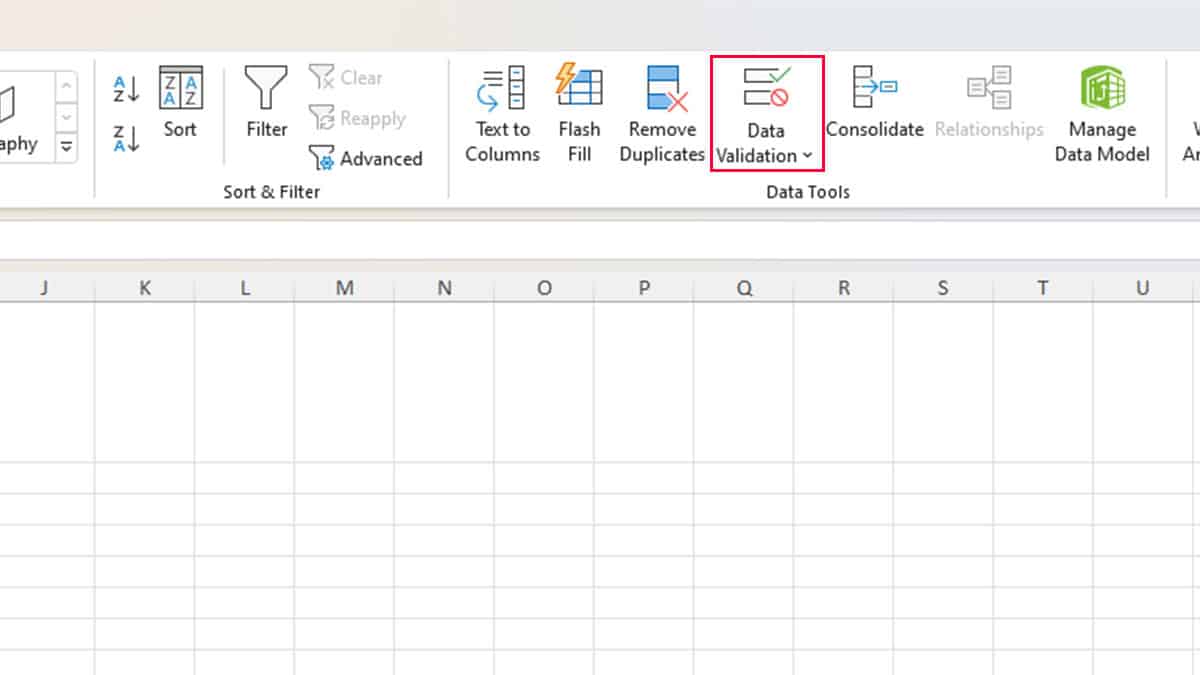
- From the Settings tab, click the fly-out under Allow.
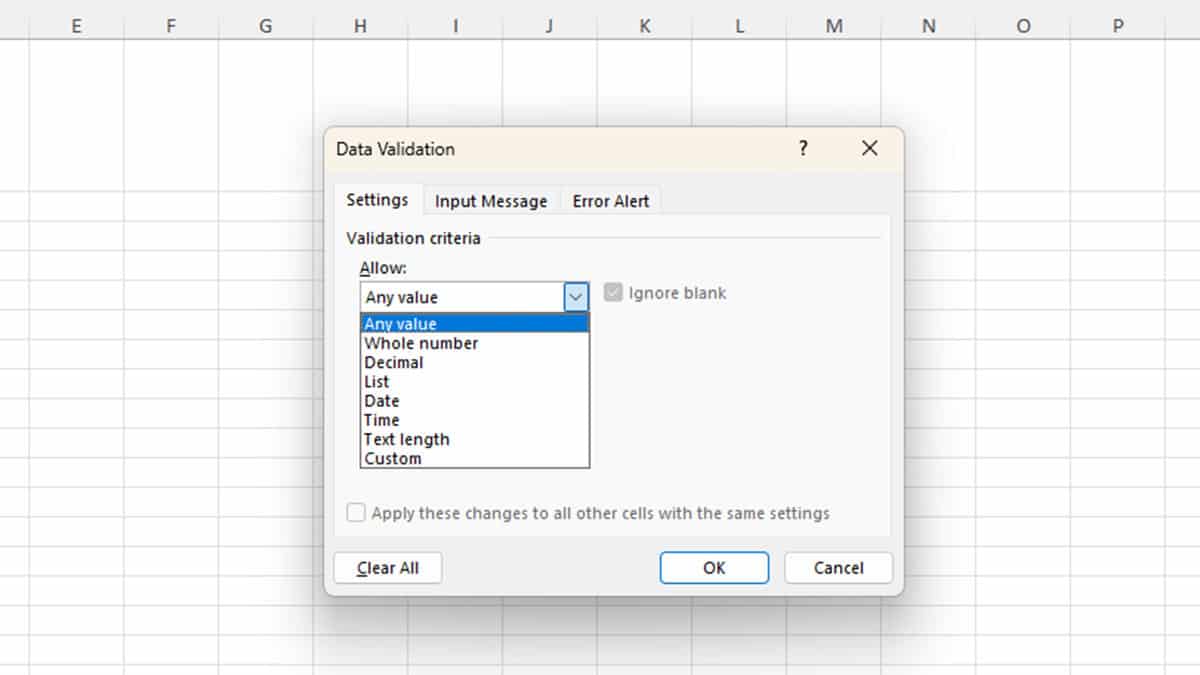
- Choose your Data Type. If you don’t find one, click on Custom and enter the formula.
- Under Data, input your criteria.
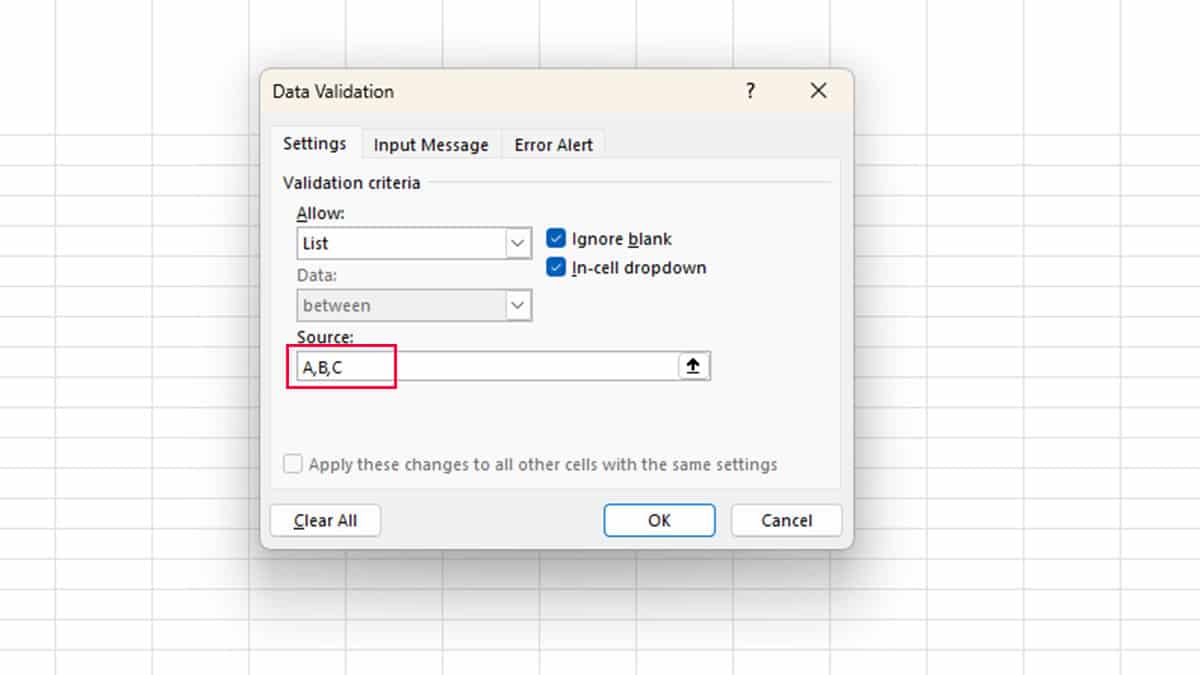
- Click OK.
Enter the Same Data on Multiple Worksheets
When you’re creating files like sales sheets, you usually follow the same format for all of your datasheets. It could get quite tedious repeating the same entry of different sheets. As a workaround, Excel has a method you can use to enter the same data on multiple worksheets.
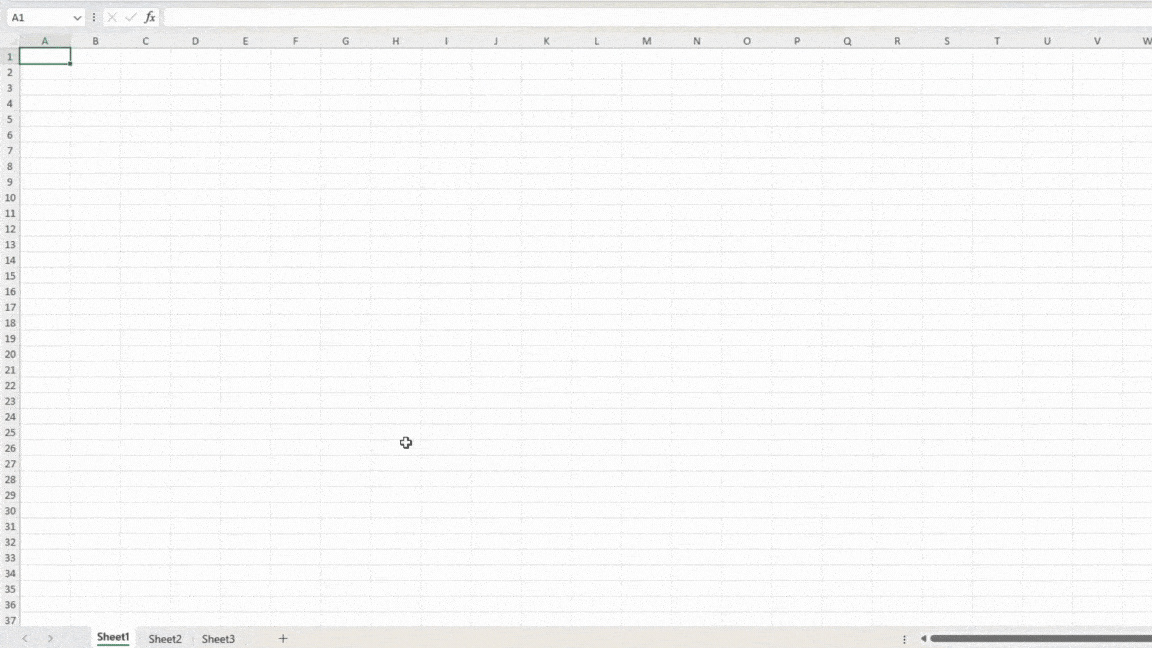
While being on your active sheet, hold down the Ctrl key and select the rest of the worksheets from the worksheet view. Once you’ve selected your data, start entering your data as usual. Everything you enter in the active worksheet will be pasted on the selected worksheets.
Types of Data and How to Enter Them
Date
Entering Date values in Excel may come off as a bit tricky to rookie Excel users. Excel may or may not recognize your date depending on what format you’ve written your date in. In Excel, your date value will only be registered if you write it in the same format as your system’s date and time value.
If you wish, you can also change the formatting from the Format Cells tool in Excel.
Equations
Inserting equations in Excel look a bit different compared to entering typical data. Equations have symbols, denominations, exponents, and so on. You cannot enter such values on a data cell.
You can find the option to enter equations on the Insert tab. If your equation is long, you can also draw them and Excel will digitize it!
- Go to the Insert tab.
- Click Equation in the Symbols section.
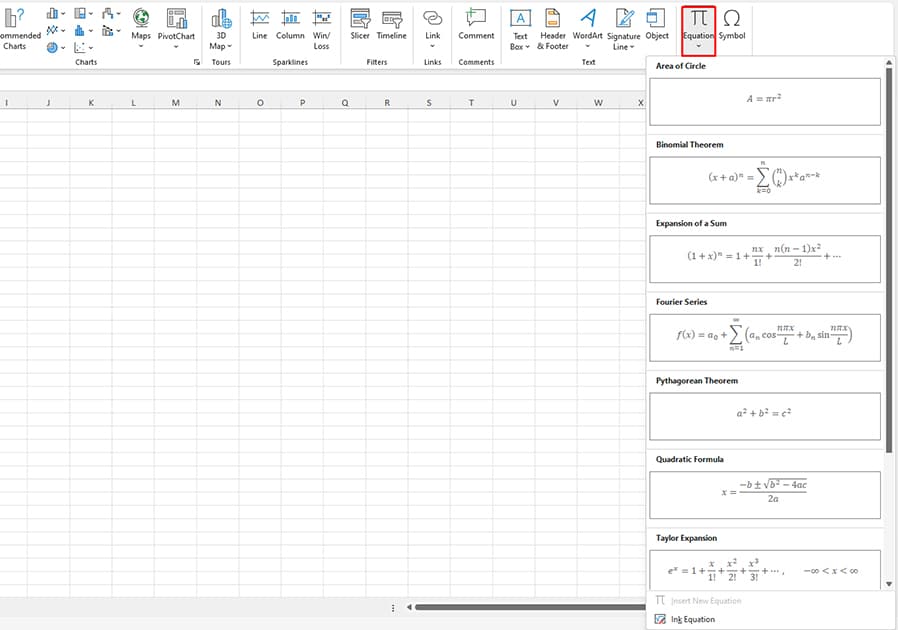
- If you can find your equation, click on one of the equations.
- To create your own equation, select Insert New Equation. To draw your equation, choose Ink Equation.