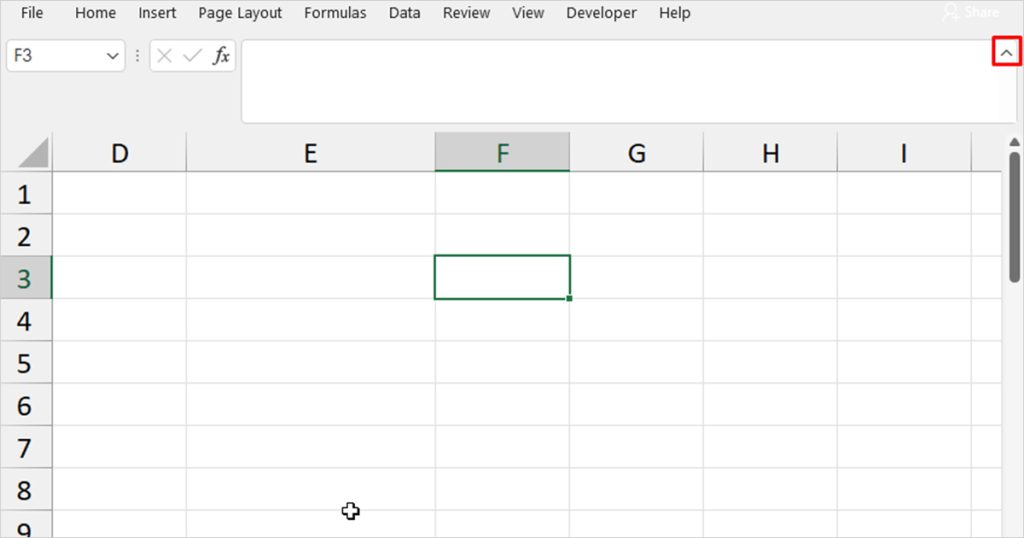As you grow accustomed to Excel, you start realizing the importance of the formula bar. Personally, I prefer formula bar over cell to enter any complex formula. This is mostly because the formula bar gives me enough room to analyze and edit the formula, unlike the later, which is pretty cramped.
Excel is pretty flexible when it comes to personalization. This makes the formula bar customizable. You can hide/unhide, and expand/shrink your formula bar as per your convenience.
The formula bar also includes the quick access icon for the Insert Function tool. Additionally, the bar could be an excellent tool to help you navigate through the sheet as it has a name box, showing you the name of the selected cell or range.
Components of a Formula Bar
Let’s take a look at the formula bar.
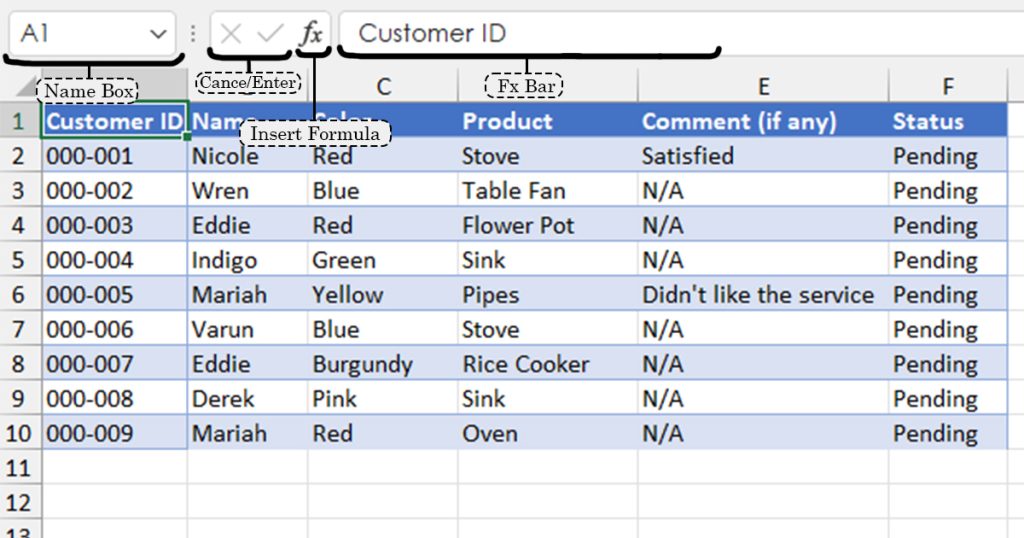
Name Box
On the leftmost section, you can find the Name Box. The Name box is an interface that displays the name of the selected cell or range. In the image we inserted, you can see the Name box shows A1. This is because I have selected cell A1 in my spreadsheet.
You can also use the Name Box if you want to change the name of a cell or a range. When you change the name in this section, it becomes a reference. You can then use this reference in formulas instead of cell names.
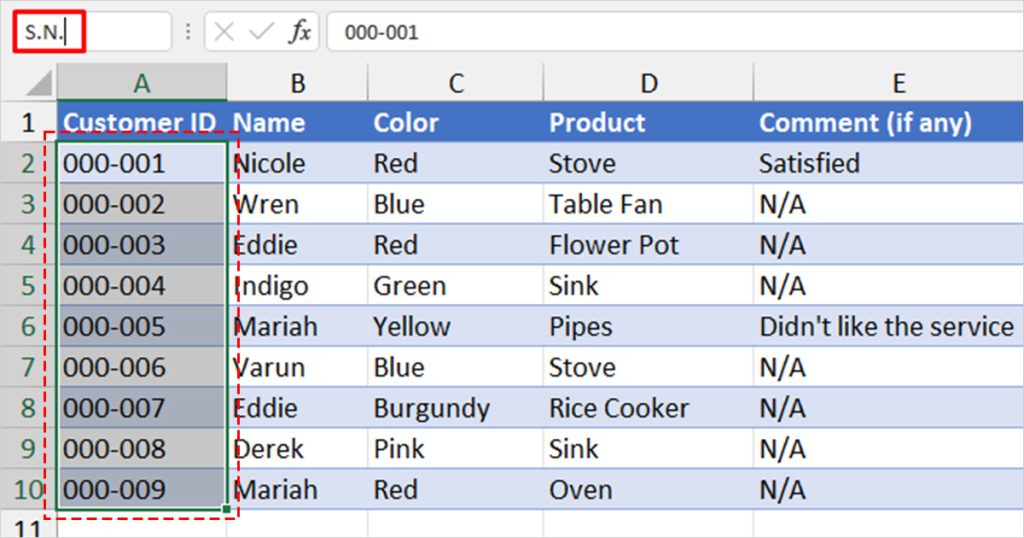
I use the Name Box to define named ranges and cells instead of the longer route of Formulas > Define Name.
Cancel/Enter Buttons
The cancel and enter buttons are for when you want to enable or disable cell editing mode. If you’ve noticed, these buttons are greyed-out when you’re not entering anything on your cell. This is because these options are only useful when you’re entering values.
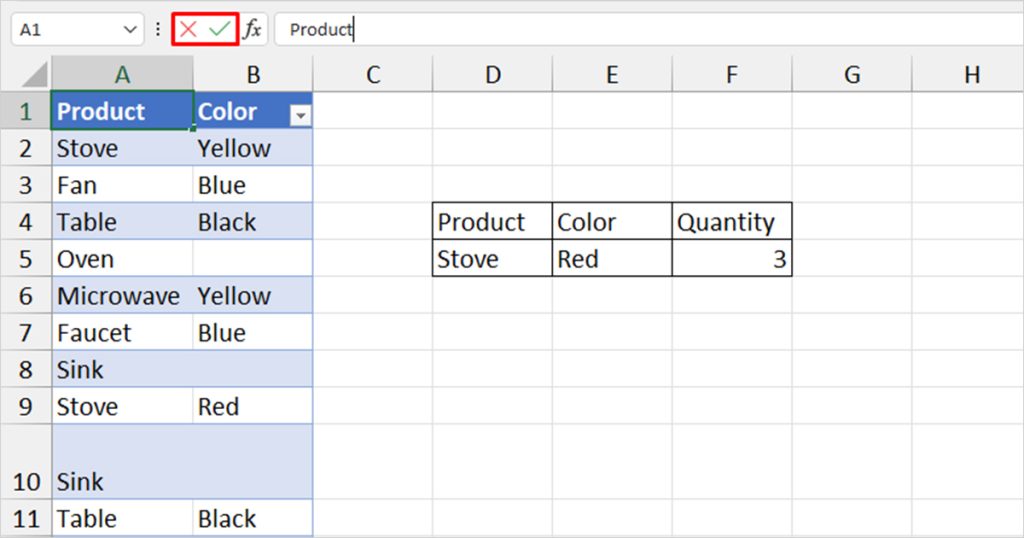
Take, for instance, you’re typing something in your cell. Then, you change your mind about the value. Instead of using backspace to clear the value, you can select the Cancel button. It will clear all values in the cell and will disable the cell editing mode.
In contrast, the Enter button will keep the values, only disabling the cell editing mode. You could also use the Enter button on your keyboard as a shortcut.
Insert Function
This is by far my favorite tool to suggest beginner-level Excel users. You can search for a function by entering a brief description or a term that best describes what you wish to do. If you’re having issues explaining what you want to do, you can look for the function by category. Excel has 15 categories, from Most Recently Used function to Web functions.
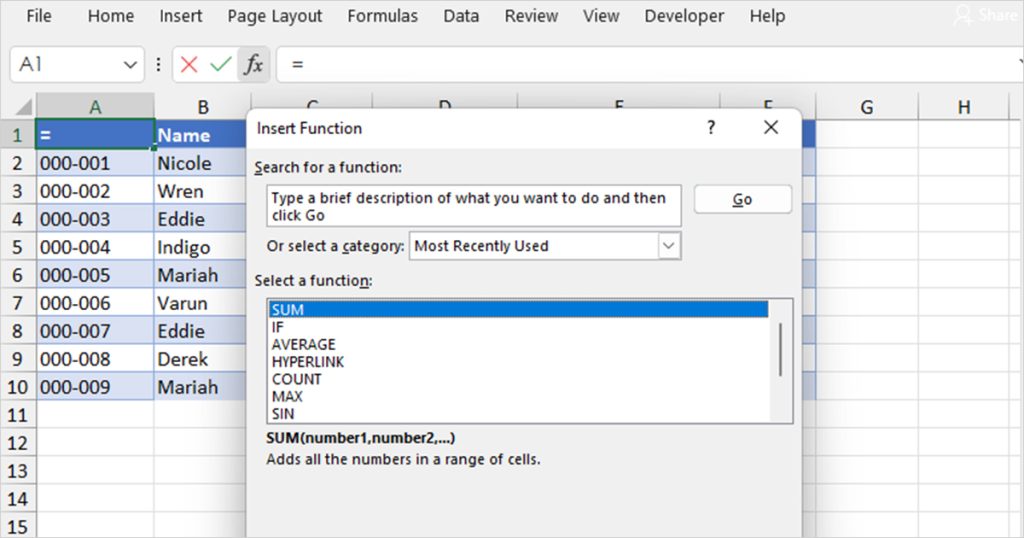
After you choose either of the options to look for a function, you can find all functions that match your search under the Select a function section. The window will also give you a brief description of the function, and the arguments it requires in the window. If you want to learn more, you can select Help on this function in the bottom left corner of the window.
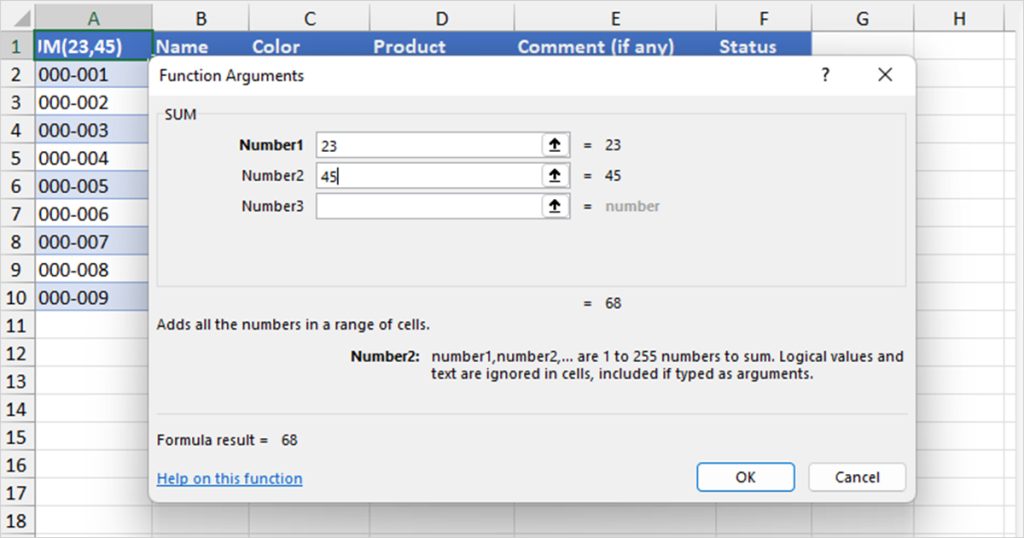
Once you’ve decided, you can then click on the function and select the OK button. This will take you to the next window. Here, you’ll be asked to enter each argument the function requires with a bit of information about it. Then, you can hit OK.
Viola! There’s your result.
Fx Bar
This is the section where you enter your formulas or check the applied formula in the active cell. If you wish to start entering your formula, use F2 or double-click on the active cell. Then, start typing your formula after the equals to sign. This is an important step as if you don’t enter the sign, Excel will not register your values as a formula, resulting in your formulas not working.
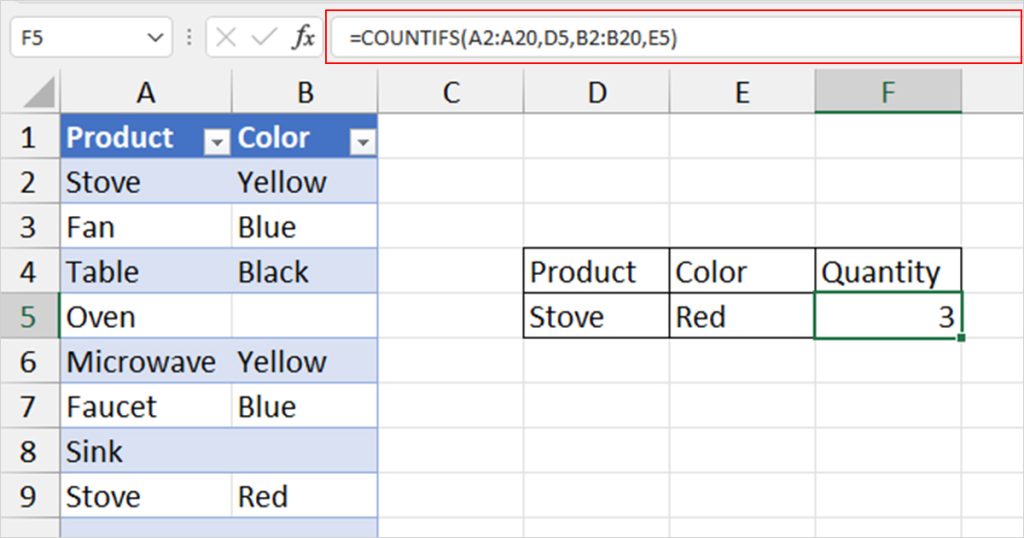
The Fx bar is also the fastest way you can see what formula is applied to a cell. When you enter a formula, the cell will only show what the formula results in, not the formula bar. To check, just click on the cell and the formula will appear on the bar. I usually do this when I encounter an Excel error.
How to Hide/Unhide the Formula Bar?
The formula bar does take up some space when you’re using Excel. This could be an issue when you’re analyzing a bigger worksheet. Fortunately, you have the option to temporarily remove the formula bar from the View tab.
- Open your worksheet.
- From the menu bar, head to View.
- In the Show section, uncheck the option next to Formula Bar.
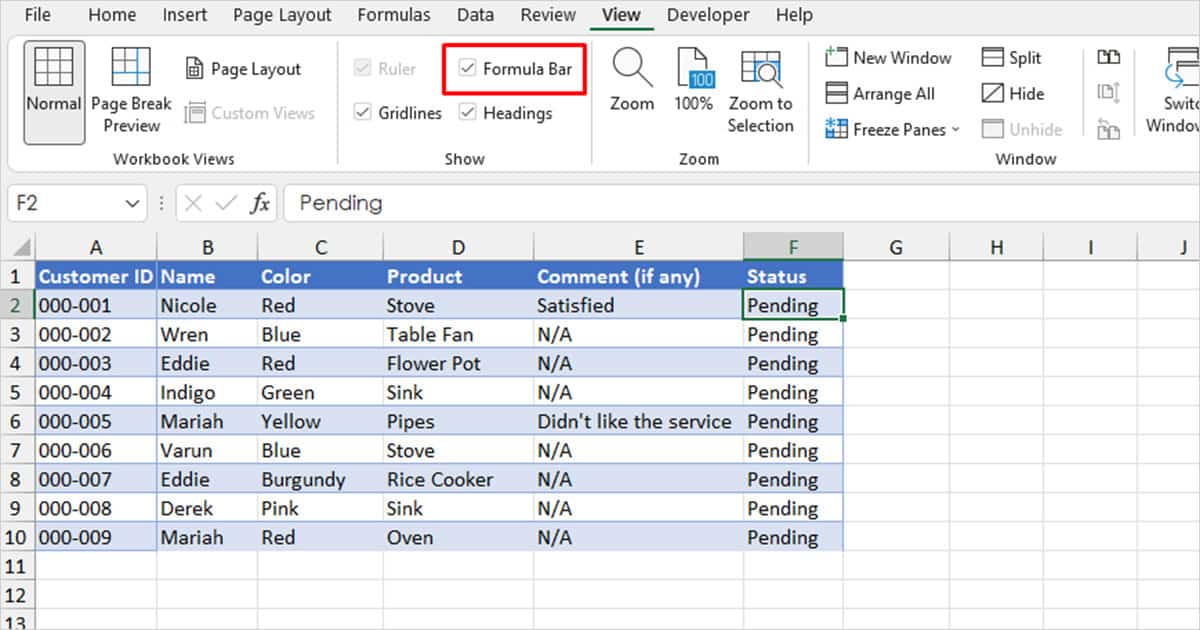
- To bring the bar back on display, check the box again.
How to Expand/Shrink the Formula Bar?
While the fx bar accommodates quite long formulas, you could be dealing with even longer formulas. In cases as such, you can expand the formula bar.
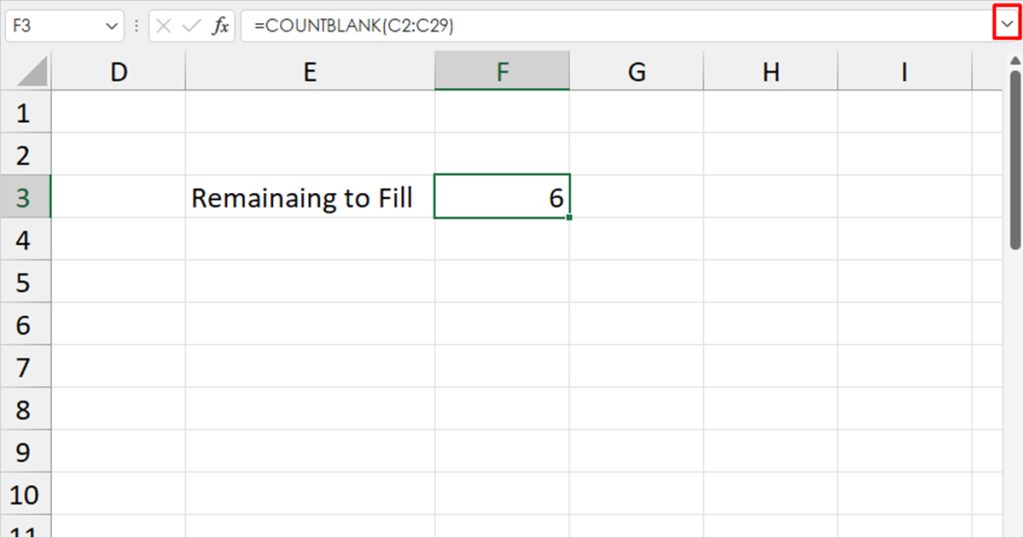
On the extreme right of the bar, select the down arrow to expand the fx bar. If you’re into Excel shortcuts, use the Ctrl + Shift + U shortcut to expand the bar.
To shrink the formula to its original size, you can click on the arrow again, which should now look like an up arrow, or use the shortcut again.