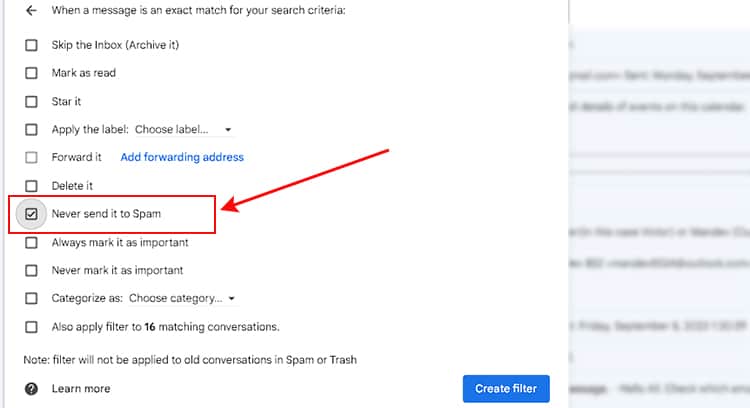If most of your emails are landing in the Gmail spam folder, chances are you have violated one of the sender guidelines.
Starting in February 2024, Gmail is making it mandatory for senders to follow certain guidelines to prevent email spoofing and phishing scams. This specifically applies to senders who send mass emails (>5000) to personal Gmail accounts.
In this article, we have compiled a list of major things to keep in mind to avoid your emails being treated as spam in Gmail.
Use Proper Email Authentication
Popular email services like Gmail explicitly require senders to enforce various email authentication methods (SPF, DKIM, and DMARC) on their domains.
So, if you are trying to send mass emails from a free Gmail account, such emails will likely end up in spam or simply won’t reach the recipient’s inbox.
Since the free account doesn’t allow you to set up authentication methods, consider using a custom domain like Google Workspace or similar to send mass emails and avoid them from going to spam.
- SPF (Sender Policy Framework)
Helps to authenticate and track the original sender of the message. In simple words, it helps the recipient know that it’s actually coming from you (the sender) and prevents spoofing. - DKIM (Domain Keys Identified Mail)
Adds a digital signature to the outgoing email so that the receiver can later verify if the email they received was tampered with in any way by a third party. - DMARC (Domain-based Message Authentication Reporting Conformance)
Specify what action to take on unauthenticated emails (failed SPF and/or DKIM)
Include Proper Opt-Out Option
While it seems natural to send mass emails hoping to land more clients, it’s not always the case. In fact, it could be counterproductive.
That’s because if the recipients aren’t interested in your emails, they want to stop receiving them. However, since you didn’t provide a proper opt-out option like unsubscribe, they will most likely report your emails as spam to stop seeing them.
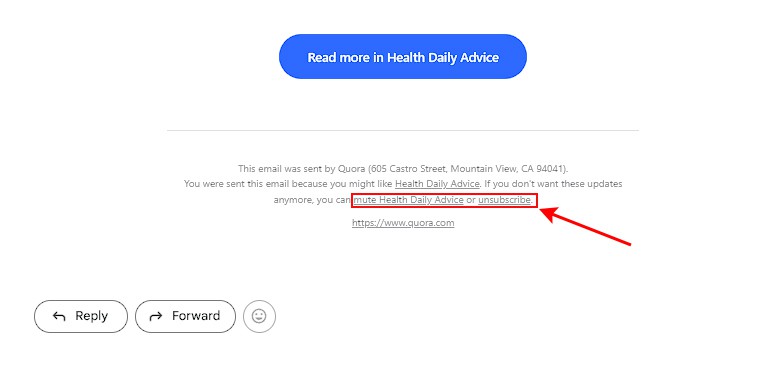
As more users report emails as spam, your spam rate goes higher. Therefore, most of your emails may automatically go to spam.
Anyway, Gmail is making it a pre-requisite for senders to provide a one-click unsubscribe option for the recipients to opt out of your newsletters/emails.
Check if Spam Rate is Exceeded
The spam rate refers to the number of emails reported as spam per the total number of emails sent from your domain.
Once you exceed the standard spam rate (0.3%), Gmail starts treating your emails as spam.
So, to keep the spam rate in check, avoid sending mass emails to people who probably don’t want or expect your emails. Preferably, Gmail suggests that your spam rate should be below 0.1 %.
To check spam rates for a particular domain, you can visit Gmail’s free Postmasters tools site.
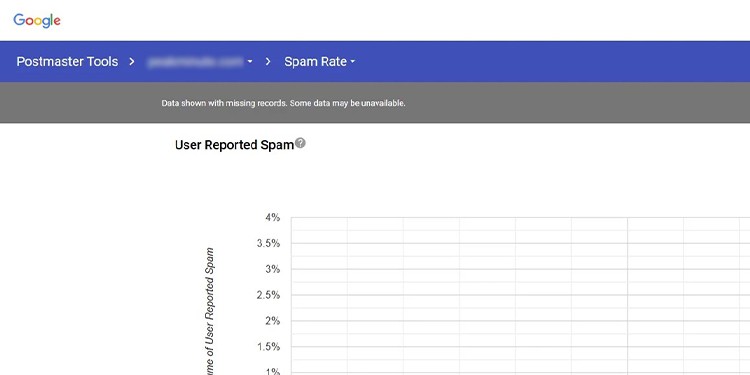
Check if the IP is Blacklisted
Even if you are sending a legitimate email, it may not get past Gmail’s spam filter given that you are sending it from an IP with a bad reputation.
Gmail marks an IP/domain as having a bad reputation, especially if it’s a shared one or blacklisted.
To check for such issues, enter your domain on the Mx Toolbox site and make sure it marks all the list items with a green tick.
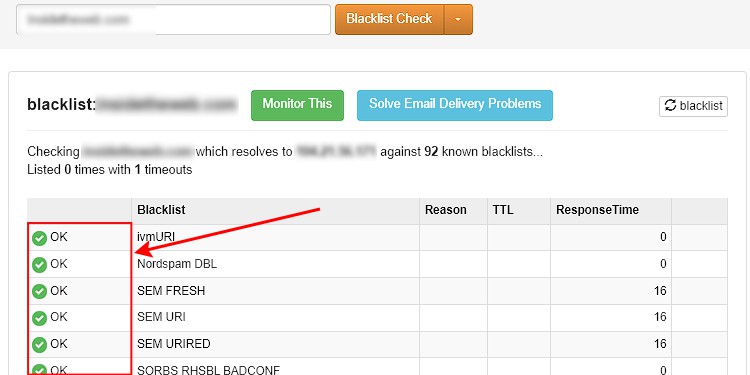
Additional Things to Consider
- Send emails in proper format (RFC or HTML)
- Avoid writing misleading subject fields.
- Avoid using words on the subject field that trigger spam filters.
- Keep email bounce rate (percentage of emails that failed the delivery) to a minimum.
- Never insert malicious links in the email fields.
How to Prevent Incoming Emails from Going to Spam?
While Gmail automatically detects potential spam emails, it can sometimes have false positives and send important emails to spam.
To restore such emails,
- Open the Spam folder from the sidebar. Click More if you don’t see it.
- Then, select the email you want to restore to the inbox.
- Click Not spam on the top bar.
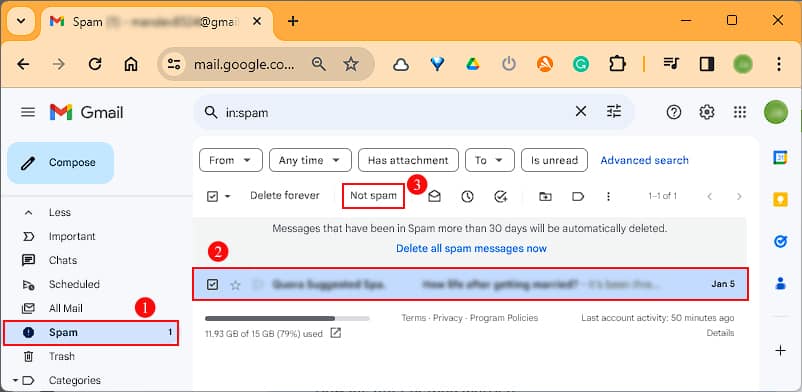
Now, to prevent Gmail from ever sending such emails to spam, you can create a filter as follows. Alternatively, you can add trusted emails to Google contacts.
- Type the email of the person on the search bar.
- Click the search options icon at the end of the search bar.
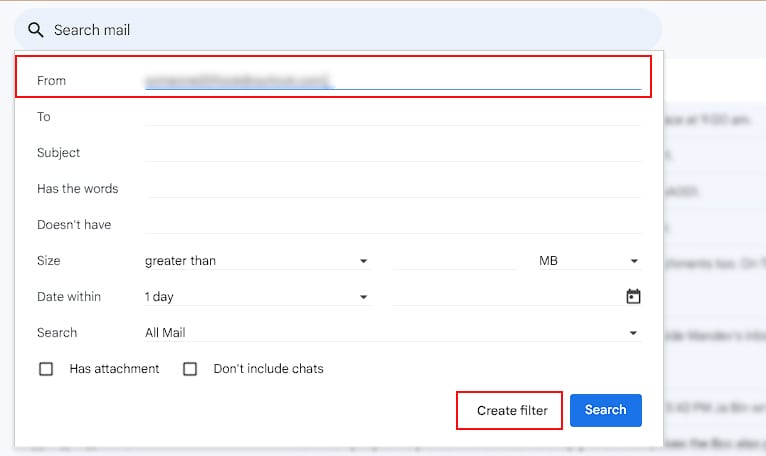
- Click Create filter.
- Next, enable the Never send it to Spam checkbox and click Create filter.