Larger values are harder to handle in calculations. Not only do you leave more room for errors with larger values, but also increase the size of your document dramatically. This situation can be avoided using the LOG function, which essentially compresses your data without losing any information.
When you’re done manipulating data, to bring the original data back, you will need to inverse the LOG function. This operation is called antilog. There are two ways you can check the antilog of your data, depending on if you’ve used the LOG or LN function to make this conversion.
What is Antilog?
Antilog is the inverse value of a logarithmic equation. To understand how to calculate the antilog of a value, let’s first dive a little into what Logarithm (LOG) is. The LOG value is essentially how many times you must multiply the base with itself (exponent) to get a set number.
For example, let’s calculate LOG2(8). The base is 2 so we need to calculate the exponent of 2 that results in the number, 8. As, 2 × 2 × 2 = 8, our LOG2(8)value will be 3. This is because, to get the value 8, we had to multiply the number 2 three times.
Now that we have an understanding of LOG, let’s calculate antilog. As antilog is the opposite of the LOG function, it calculates the number using the exponent and base value.
Let’s put LOG and Antilog in an expression, assuming these values:
b = base
x = number
a = exponent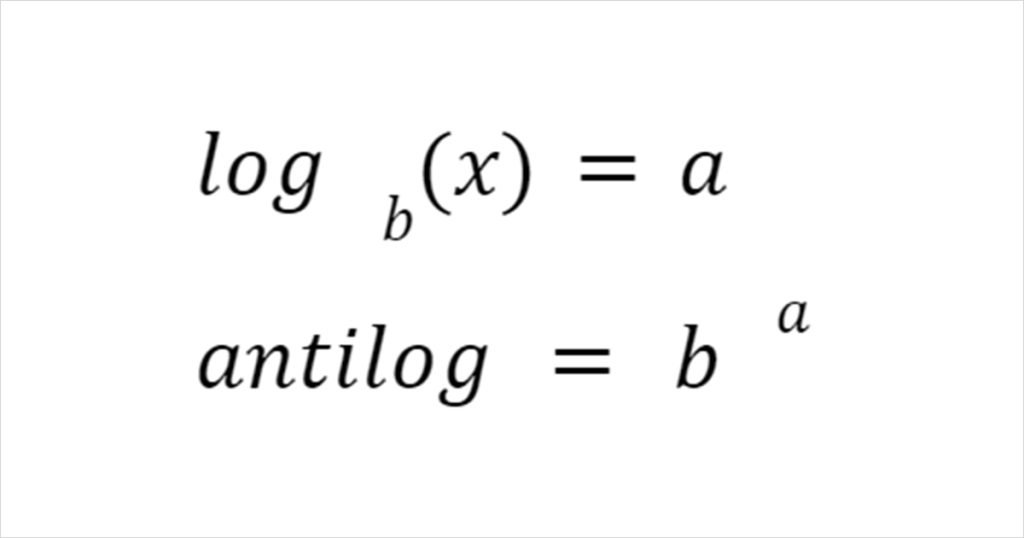
Calculate Antilog in Excel
Now that we’ve gotten the basics of calculating antilogs, we can proceed with calculating the antilog in Excel. While there are functions to calculate LOG in Excel, there are no dedicated functions to calculate antilogs. You can still work around the EXP function, POWER function, and the caret operator to calculate an antilog value in Excel.
There are two different cases where you will have to calculate antilog. These cases depend on if you’ve calculated only a logarithm value (LOG) or a natural logarithm (Ln).
Calculate Antilog from LOG
If your exponent value is a result of a normal LOG equation, you can either use the POWER function or use the caret operator to assign an exponent to calculate the antilog value.
In this spreadsheet, we have the number in column A for comparison and the Log value, with base 10 in column B.
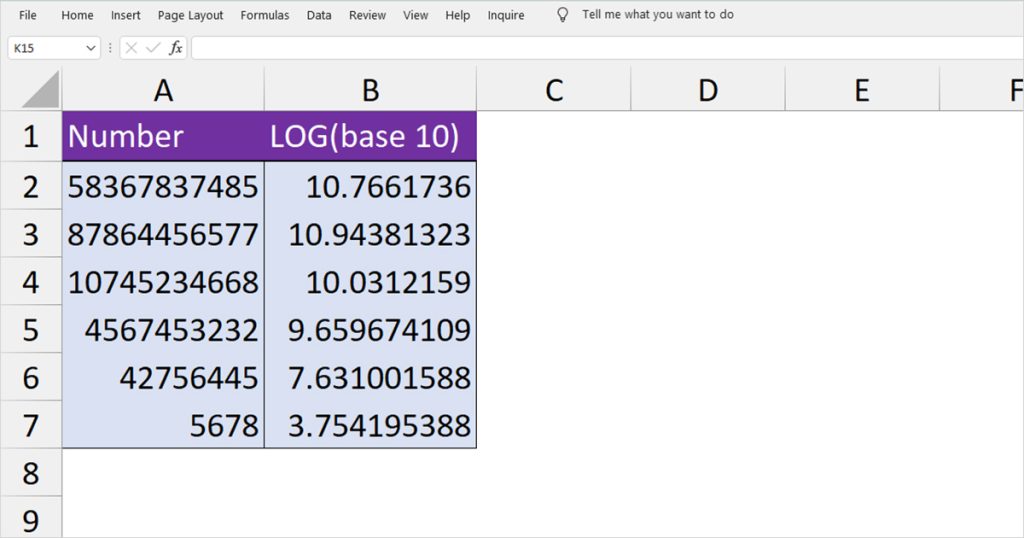
Let’s put both the POWER function and operators in use to calculate the antilog value:
Use POWER Function
The POWER function is used in the following format in a formula:
=POWER(number, power)In the first argument, we will be passing the number value followed by the exponent. For example, if we’re calculating the antilog of base 2 with exponent 3, our formula will look like =POWER(2,3).
To calculate the antilog value, we will be entering the following formula:
=POWER(10,B2)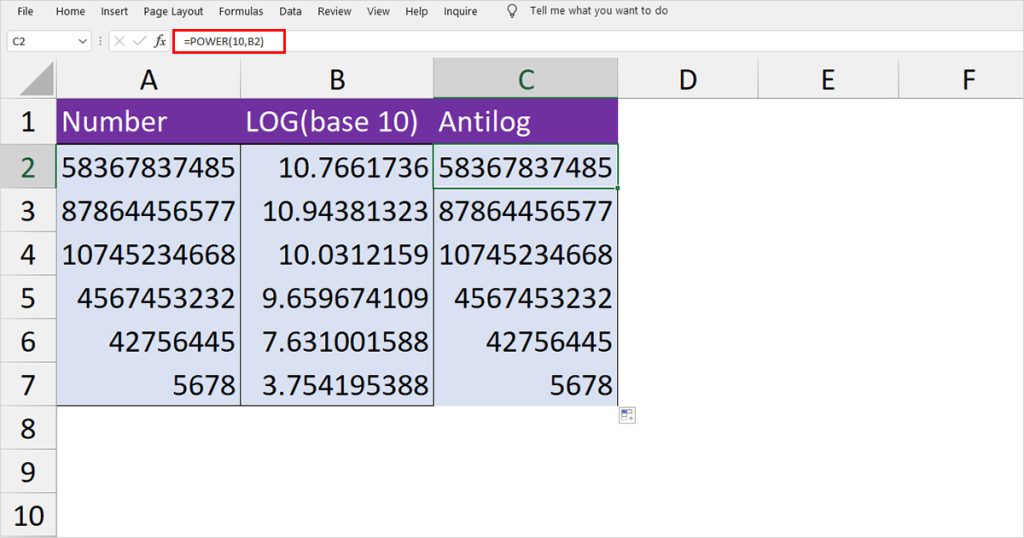
Use Caret Operator
To assign an exponent value, we need to use the caret operator. For example, to assign the number 3 as an exponent to the base value 2, we will be using the 2^3 formula.
Using the same dataset as before, let’s calculate the antilog using the caret operator:
=10^B2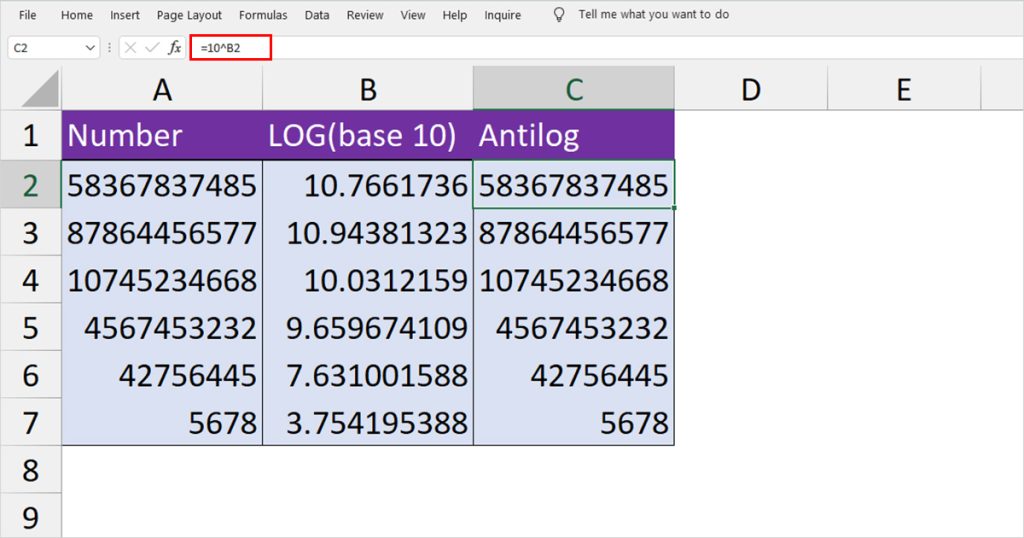
Calculate Antilog from Natural Logarithm (Ln)
Calculating the antilog value of a natural logarithm is a bit different than calculating the antilog value of LOG. The base of a natural logarithm is constant and has a value of 2.7183….Using LN, we get to know the exponent value needed to obtain a certain number.
Like LOG, Excel has a dedicated function to calculate the natural logarithm. You can use the LN function to calculate the natural logarithm of a number in Excel.
To calculate the antilog value of a natural logarithm, we will be using the EXP function. The EXP function in Excel only uses one argument, the number you wish to generate the antilog for.
In this spreadsheet, we have the natural logarithm (Ln) value of 5 numbers in column B. For comparison, we’ve placed the unconverted number in column A.
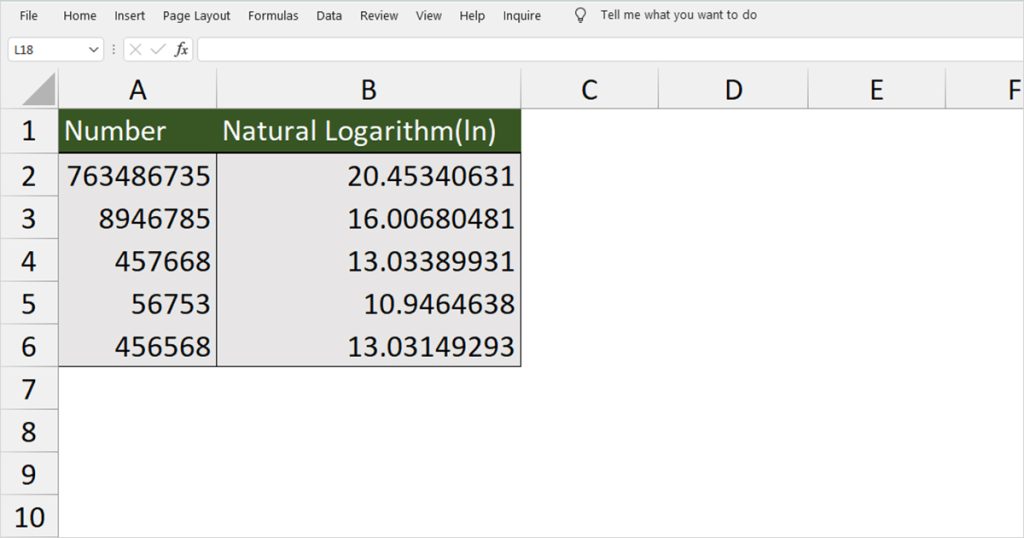
Here is how we will be using the EXP function to calculate the antilog of these values:
=EXP(B2)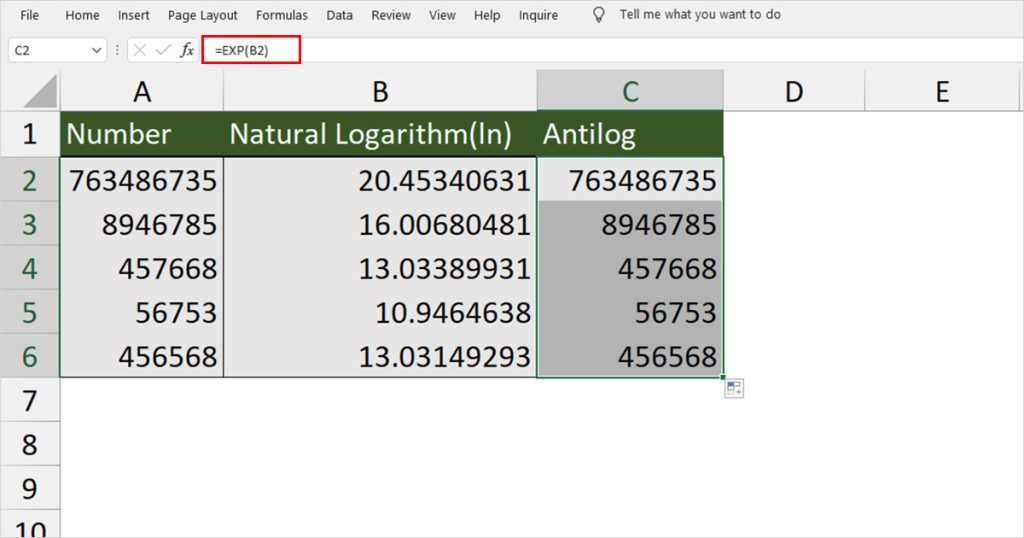
We will then be using Flash Fill to copy the rest of the data to the cells below.
Why not Use POWER or Caret Operator to Calculate the Antilog of a Natural Logarithm?
Although we could, we didn’t use the POWER and caret operator to calculate ln. This is because the value of e is non-terminating and non-repeating. Let’s see what happens when we use the caret operator to calculate the antilog of the numbers in column B.
We have the original value in column A for comparison.
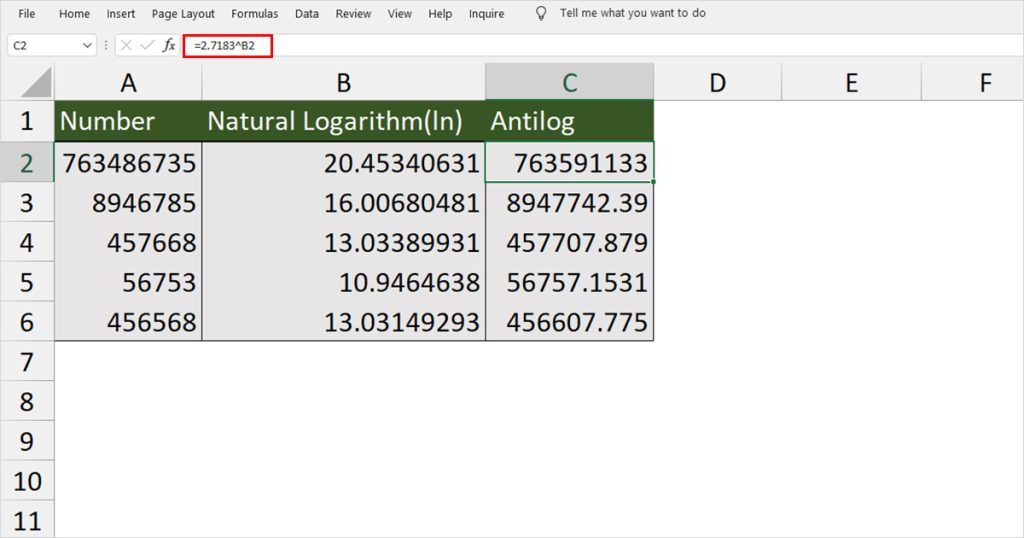
See how only the first three numbers were converted accurately. This is because we only entered only the first few decimal values of the never-ending exponent constant. The longer your number is, the more decimal values you need to add. To mitigate this problem as a whole, we used the EXP function that applies the constant for us.