Excel offers twenty-nine file formats to save your spreadsheets. These file formats include the Excel Binary Workbook (.xlsb) and Excel Macro-enabled Workbook (.xlsm).
While the XLSB file format stores your Excel spreadsheet in binary format, XLSM files are stored in the XML format. Although these are both Excel files, they are quite different.
In this article, we will compare these file types to determine which is the perfect choice for your needs.
What are XLSB Files?
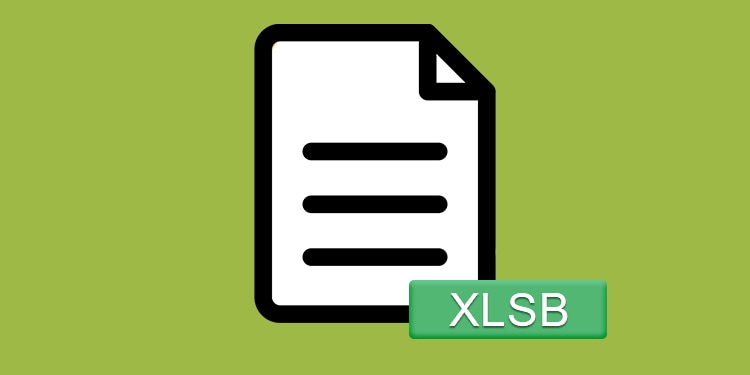
XLSB file types are Excel files that are saved in the binary file format. These binary file types are saved in a zip container, making the worksheet size comparatively smaller.
They were introduced from Excel version 2007 and are still mainly used to save storage when working on bigger files.
Pros and Cons of Using XLSB Files
| Pros | Cons |
| Faster load and save time | Incompatible with older Excel versions (2003 and previous) |
| Consume less space, so is the best format for large files | Harder to repair files if corrupted |
| Can store Excel 4.0 macro sheets | Can’t customize ribbons |
| Supports entering more than 8192 characters in a formula | Can only be opened in Excel |
| Stores all Excel functions |
When to Use XLSB Files
- In terms of storage, the best time to use XLSB files is when your file size exceeds 10 MB.
- Computers can read and process binary data faster. Therefore, if your worksheet contains extensive data, use XLSB file types to decrease load and save time.
- If you plan on constructing longer formulas, XLSB files are a better pick.
- If your team only uses Excel to store data, you can avoid the interoperability issue XLSB files possess.
What are XLSM Files?
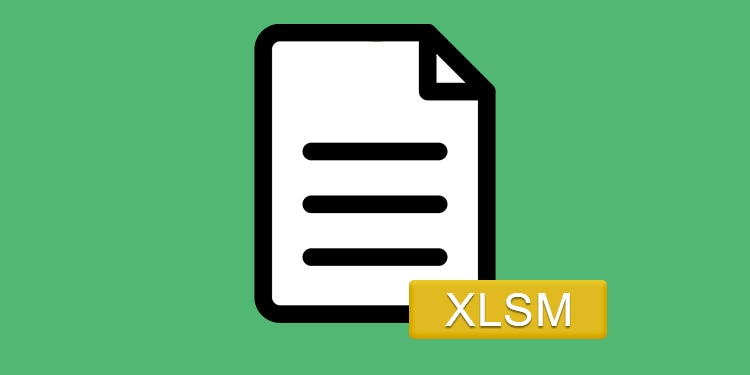
XLSM files are Excel’s macro-enabled workbooks. These file types are compressed XML files inside, much like the regular XLSX files.
XLSM files were introduced in Excel 2007 to address the security concerns caused by macros in a normal .xls file.
If your workbook contains macros, save them in the XLSM format to use the embedded macros in the future.
Pros and Cons of Using XLSM Files
| Pros | Cons |
| Can store Excel 4.0 macro sheets | Incompatible with older Excel versions (2003 and previous) |
| Users know there’s an embedded macro | Slower load and save time compared to XLSB files |
| Easier to repair compared to XLSB files | Embedded macros usually increase the spreadsheet size |
| Ribbons are customizable | Allows you to enter only 8192 characters per formula |
| Stored in a readable format | Incapable of storing all Excel functions |
| Supports Interoperability with other programs |
When to Use XLSM Files
- XLSM is the best format to use if your file contains macros.
- If you plan on sharing your workbook, better choose XLSM instead of XLSB as they can be opened on other platforms like Google Sheets as well.
- If you like creating custom ribbons, use the XLSM file format for customizability.
Comparing XLSB and XLSM File Types
Storage
You can save more space by saving your workbook in a binary workbook than in the macro-enabled workbook.

XLSB files compress the components of your worksheet as plain, compressed text. As plain text takes up less space, XLSB files are much smaller compared to XLSM files.
Speed
If you’re working on a heavier Excel file, save it in the XLSB file format.
In an XLSB file, your data components are encoded in a binary format. This decreases the processing time taken by the workbook, making the loading and saving time shorter.
Security
In terms of security, macro-enabled workbooks are much better than binary workbooks.
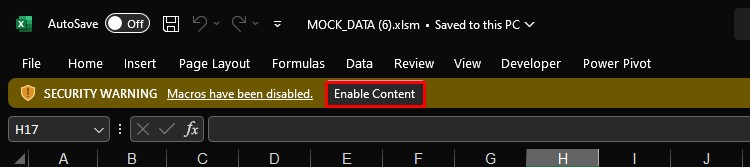
When you receive a macro-enabled file, you know for sure that there’s a macro. This way, you can protect yourself from the possible risk the embedded macro could cause.
While you can also store macros in an XLSB file, you don’t know if there’s a macro before you open such files. Therefore, you are more likely to get exposed to a malicious macro when you open an XLSB file.
Customizability
Excel macro-enabled workbooks offer more customizability than binary workbooks.
Ribbons are an XML item. The XLSM files are based on the XML format, which is needed to customize Excel ribbons.
While you can work with custom ribbons before saving your file, you can no longer make such customizability once you’ve saved your file in the XLSB format.
Integration with Other Apps
XLSB files can only be opened in Excel. On the other hand, XLSM files offer interoperability between other applications like OpenOffice.
If you want to connect your Excel file with other applications or software, make sure you’re not saving your Excel file as a binary workbook.
Data Recovery
It is easier to recover XLSM files than XLSB files in case of data corruption.
Components of an XLSM file are stored in the human-readable format while components in XLSB files are stored in 0s and 1s.
As binary workbooks have no inherent structure, you will need specialized recovery tools in most cases to recover a corrupted binary workbook.
In many cases, you can repair XLSM files using Excel’s built-in open and repair tool.
Functions and Formula
You can get the most out of entering functions and formulas in an XLSB file than in an XLSM file.
You are only limited to only 8192 characters in an XLSM file. However, you can exceed this limit when entering formulas in an XLSB file.
XLSB files can also store all library functions offered by Excel which isn’t possible when you save your workbook in the XLSM file format. This makes XLSB files a better pick when entering functions and formulas into the sheet.
XLSB vs XLSM: Final Verdict
There’s no file format better than the other based on the comparisons we’ve made in this article.
XLSB files are a better option when you have a larger workbook size. As it has a better compression technique, it will effortlessly squeeze your data, including formulas, values, cell formatting, and VBA-based macros.
Similarly, XLSM files are better if your spreadsheet contains macros. The XML-based file is not only more secure than an XLSB file but also easy to repair if corrupted.
Here’s a recapitulation of what each of these file types offer:
| Feature | XLSB | XLSM |
| Storage | ✅ | |
| Speed | ✅ | |
| Security | ✅ | |
| Customizability | ✅ | |
| Integration with Other Apps | ✅ | |
| Data Recovery | ✅ | |
| Functions and Formula | ✅ |