Excel is a very powerful program and might consume enough resources to slow your PC down. Especially when you have too many worksheets open in your workbook, you may notice Excel tends to act a bit, or sometimes completely freeze.
There are quite a few reasons why you may encounter such a situation, some of them being:
- Large file size
- Active volatile functions
- Too many references
- Calculation set to automatic
- Referencing an entire column
- Third-party add-ins
- Hardware Acceleration
- Cache Memory
- Corrupt Program Files
- Outdated Excel
- Insufficient RAM storage
How to Fix Slow Excel Program?
The fixes for a slow Excel program depend on the problem you’re facing. Sometimes, a simple restart does the trick, while in some cases, you might have to upgrade your RAM. We have arranged the fixes from easy and quick fixes to more technical fixes. Navigate through the fixes depending on the nature of your issue.
Restart Excel
The first thing you can do when you detect Excel running slower than usual is to restart the program. You can restart Excel from the Task Manager window.
- On your keyboard, use Ctrl + Shift + Esc keys.
- Under the Processes tab, locate Microsoft Excel.
- Right-click on Excel and select End Task.
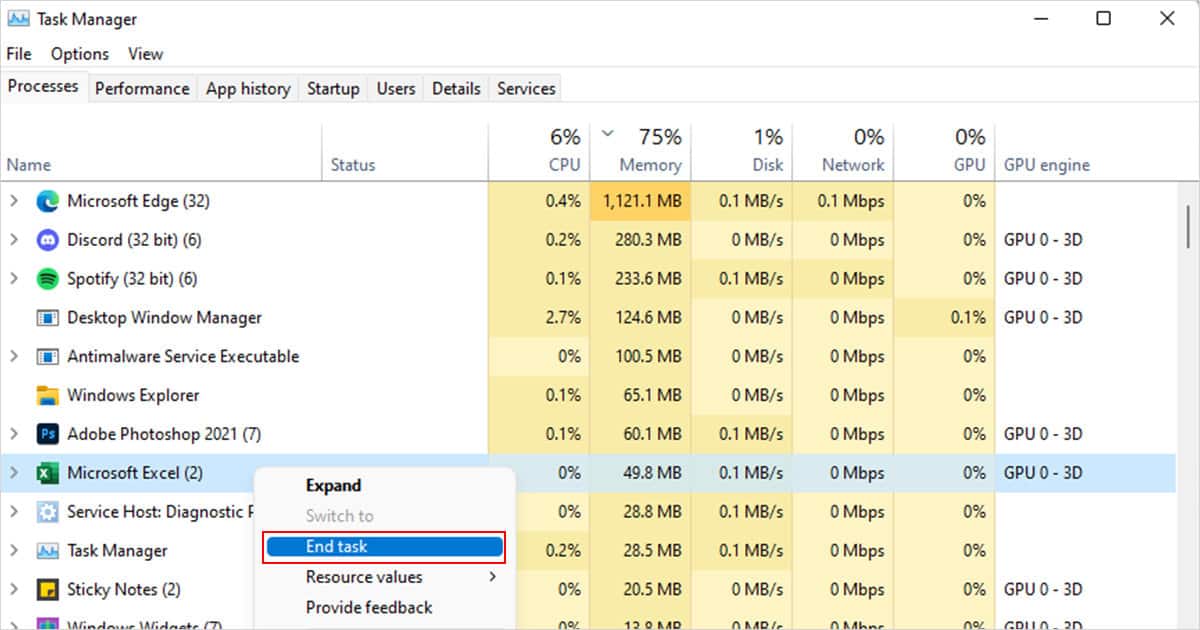
- Reopen Excel from Start.
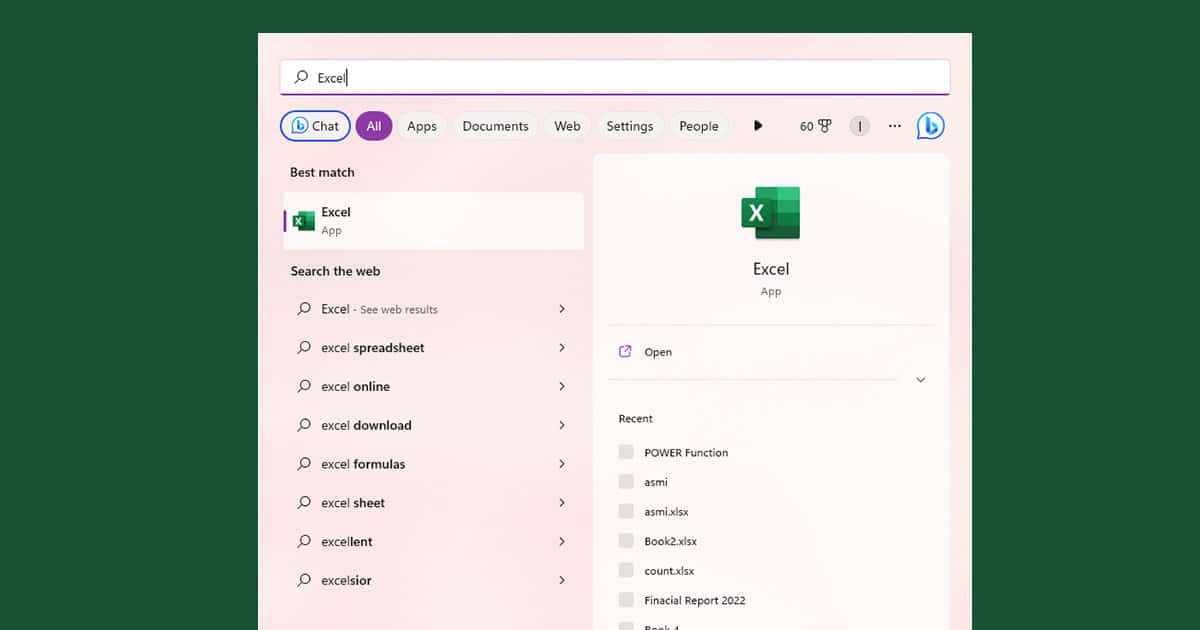
Delete Unwanted Worksheets
If you have a lot of worksheets opened in a single workbook, it could be the prime reason for why your program has slowed down. If you have empty worksheets or sheets that do not add value to your workbook, consider deleting them. To delete a worksheet, right-click on the sheet name at the bottom of your program and choose Delete.
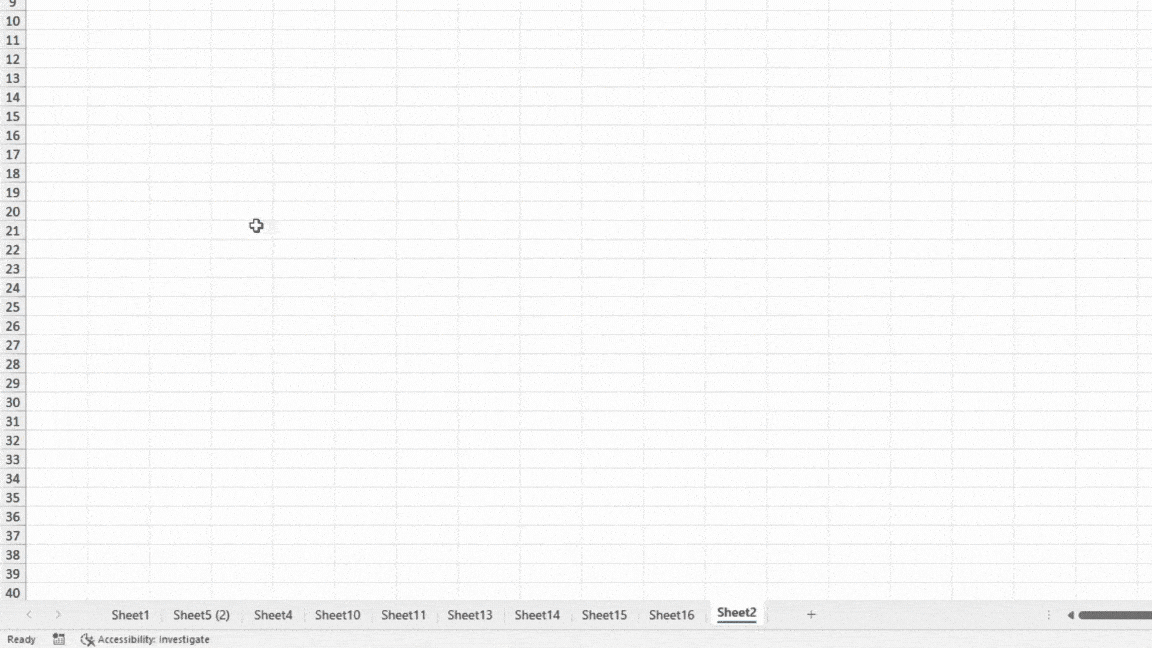
If you have additional information, you could always create a new workbook using the Ctrl + N shortcut. This will reduce your file size and ensure the program runs comparatively smoother.
Check your References
When you pass bigger references, Excel has to check the cells in the range every time you refresh the worksheet. Therefore, refrain from passing bigger ranges if they do not hold any data. For example, if your data falls under A2:A20, there is no need to reference the entire column A:A.
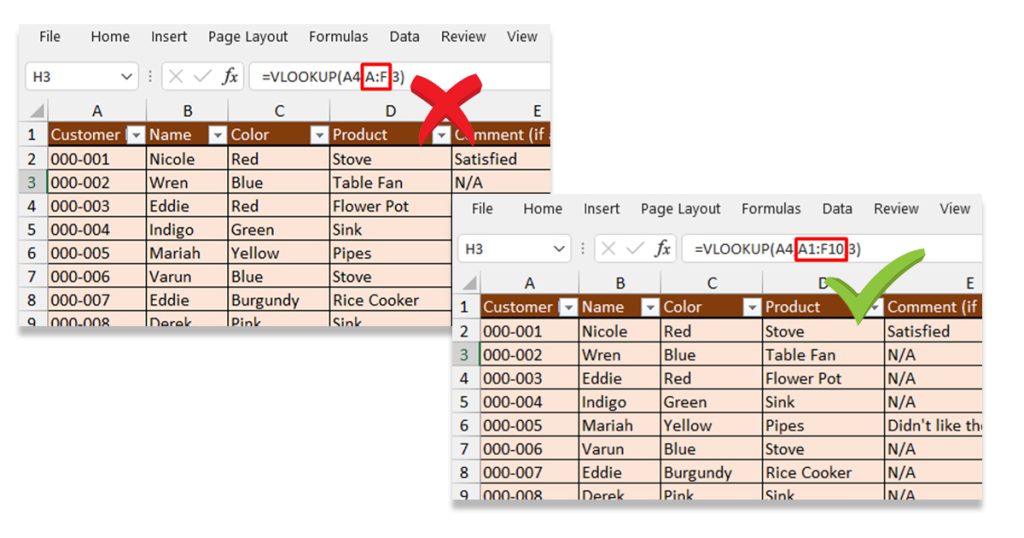
Excel has 1,048,576 rows. If you’ve passed multiple columns as your references, this could be one of the major reasons why your program has slowed down.
Convert Inactive Formulas into Values
Formulas tend to take up more storage in the Excel program. Additionally, if you have configured the settings to be automatic, then Excel will keep refreshing these formulas, ultimately slowing the application down.
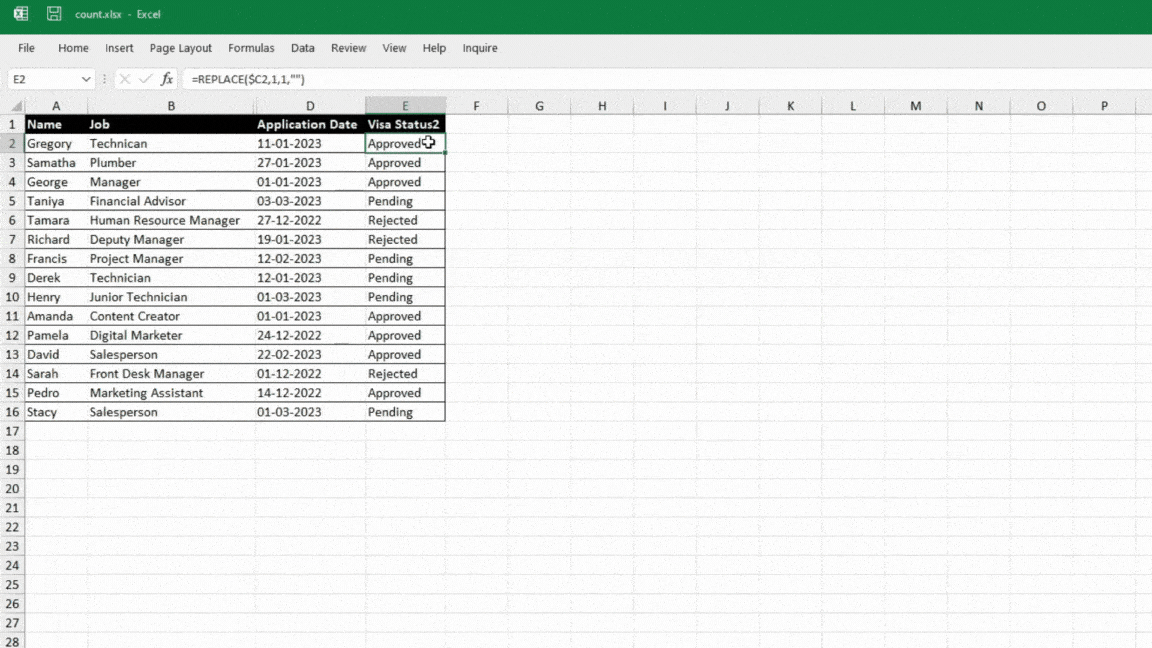
If you’re done with your calculations, then it’s best if you convert the cells holding formulas into static values. This way you can save some space and make the program run more swiftly.
- Select the range with formulas.
- On your keyboard, use Ctrl + C to copy the data.
- Right-click on the same location.
- On your keyboard, click V.
Avoid Using Volatile Functions
Excel has a list of volatile functions that get recalculated every time you refresh your sheet. Some of the volatile functions include RAND, RANDBETWEEN, TODAY, OFFSET, and INDIRECT. Recalculating functions now and then is a pretty intensive task for a program, which can then result in your program lagging.
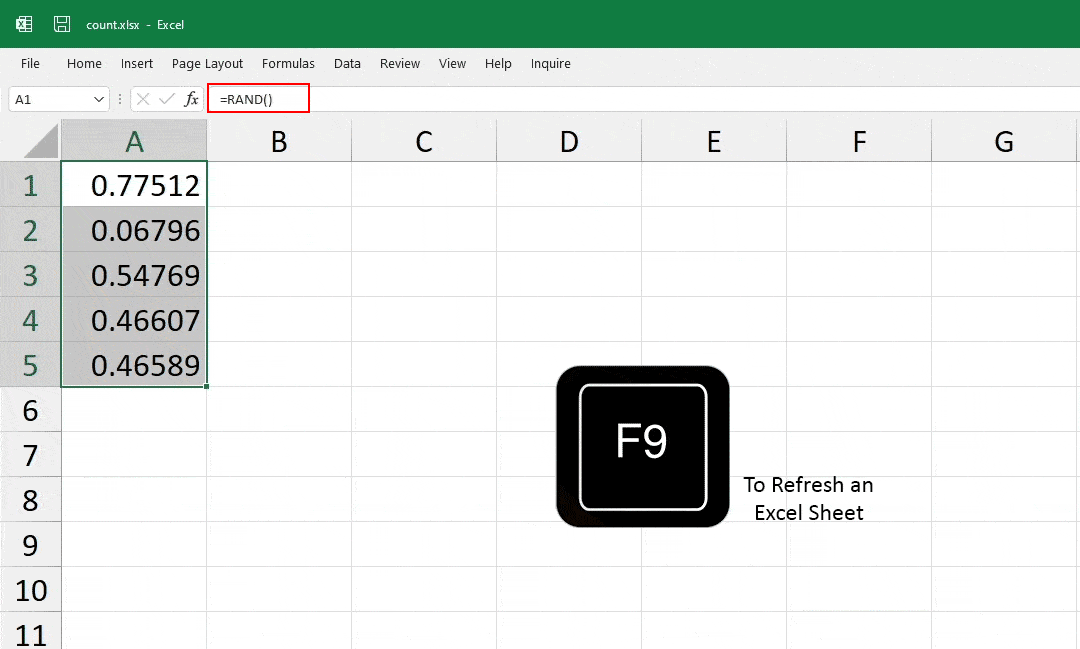
Consider not using these functions, or convert them into values once you enter the formulas in the sheet.
Use INDEX and MATCH Instead of VLOOKUP
Although nesting functions would normally sound like they’d be more CPU intensive than using one function, the same cannot be said for VLOOKUP, INDEX and MATCH.
VLOOKUP is somewhat volatile. It doesn’t change value every time Excel refreshes the sheet, but it checks all cells in the lookup range every time the sheet is refreshed. This can slow your Excel program down.
You can opt for INDEX and MATCH instead of using VLOOKUP when creating a lookup formula. Nesting INDEX and MATCH is not only less CPU intensive but is also dynamic. This will tremendously improve your experience as an Excel user.
Remove Conditional Formatting
Conditional Formatting can add great value to your worksheet. However, it significantly adds up to the total file size of your document. This will then, create issues in Excel running the document. Additionally, Excel has to check each reference when you refresh your sheet, decelerating your Excel program.
If you don’t want to remove the formatting, you can manually decorate your cells using the formatting features in the Home ribbon. This might take some time if you worksheet it long but it would run Excel smoother.
- Select your range with Conditional Formatting.
- Head to the Home tab and select Conditional Formatting.
- From the fly-out menu, choose Clear Rules > Clear Rules from Entire Sheet.
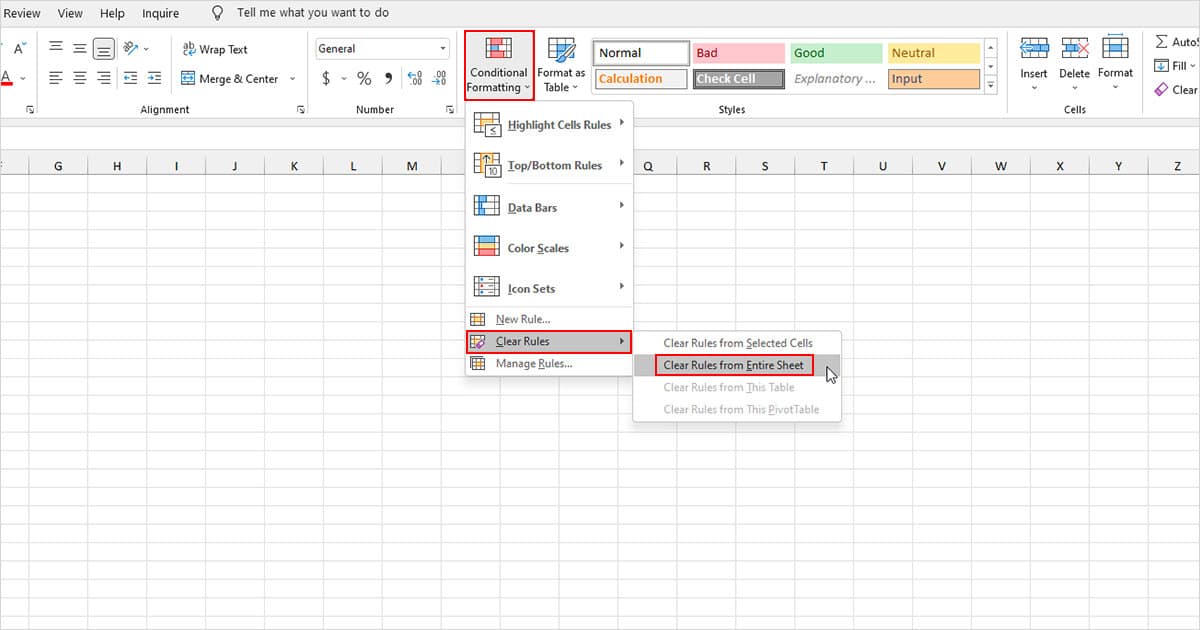
Switch to Manually Calculating Your Sheet
Notice how I’ve constantly brought up the fact that the prime reason for Excel slowing down is that it recalculates your sheet every time you enter a new formula or value. If you cannot remove certain functions or formulas that could be slowing your Excel, you can simply switch to manually calculating your sheet.
When you disable automatic calculation, Excel will not refresh your values on its own. You will have to use the F9 key on your keyboard for the program to refresh, and calculate its values. This will increase the speed of your program. Here is how you can configure the calculation settings to manual:
- Head to the Formulas tab in Excel.
- From the ribbon, select Calculation Options.
- Choose Manual.
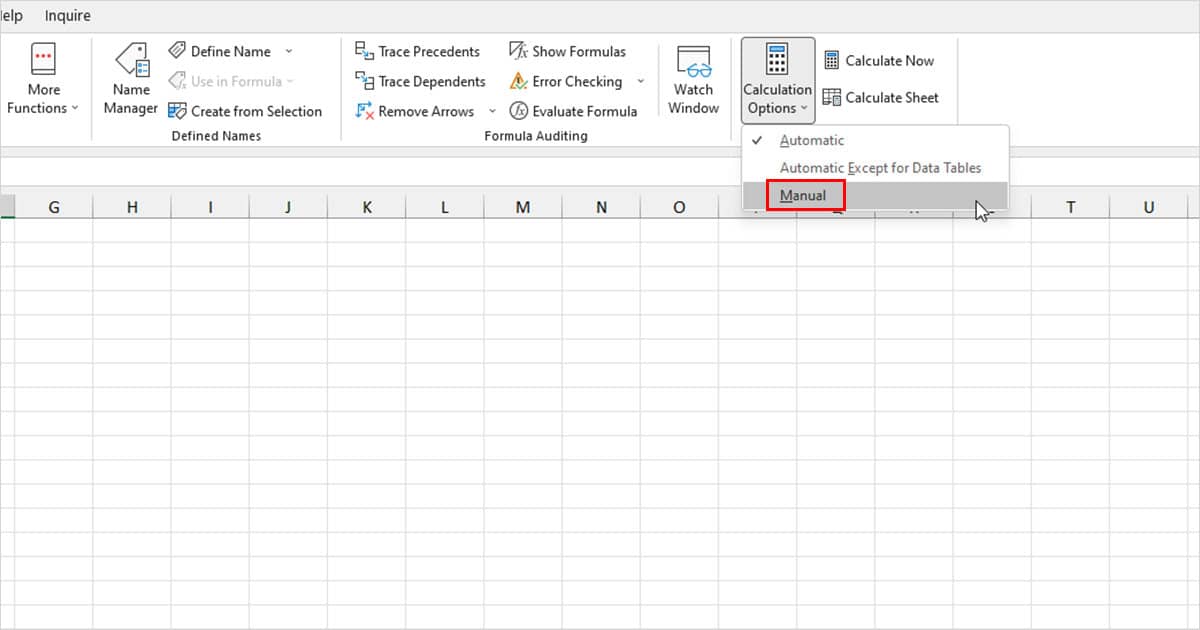
Create Named Ranges
Longer formulas in Excel take longer to process. Adding multiple references can increase the size of your formula, and hence slow your program down. Instead of naming all ranges by their cell names, you can create named ranges. This will decrease the size of your formula, helping Excel to run faster.
Remove Extra Third-Party Add-ins
Add-ins in Excel are great. They extend the usability of the program and help you automate a lot of tasks. However, add-ins can weigh over the program and decrease its performance. If you’ve not been using your add-ins lately, it would be a good idea to remove them from your program.
- Navigate to File > Options.
- From the sidebar of Excel Options, choose Add-ins.
- Select the fly-out menu next to Manage and choose COM Add-ins > Go.
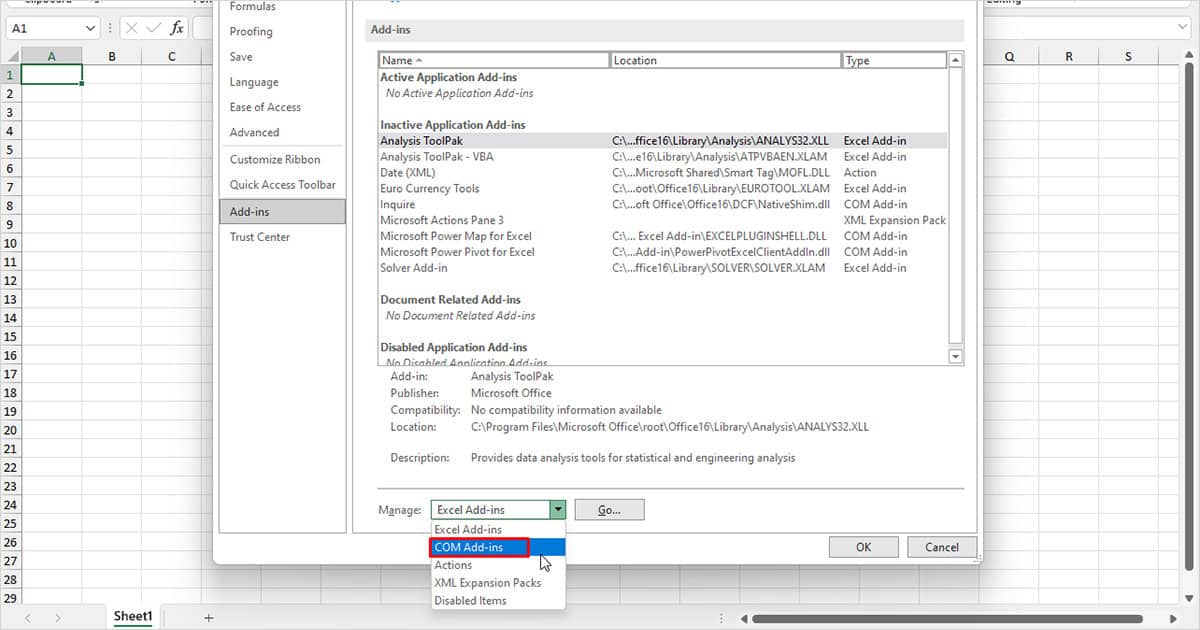
- Click on the box next to the add-in and choose Remove.
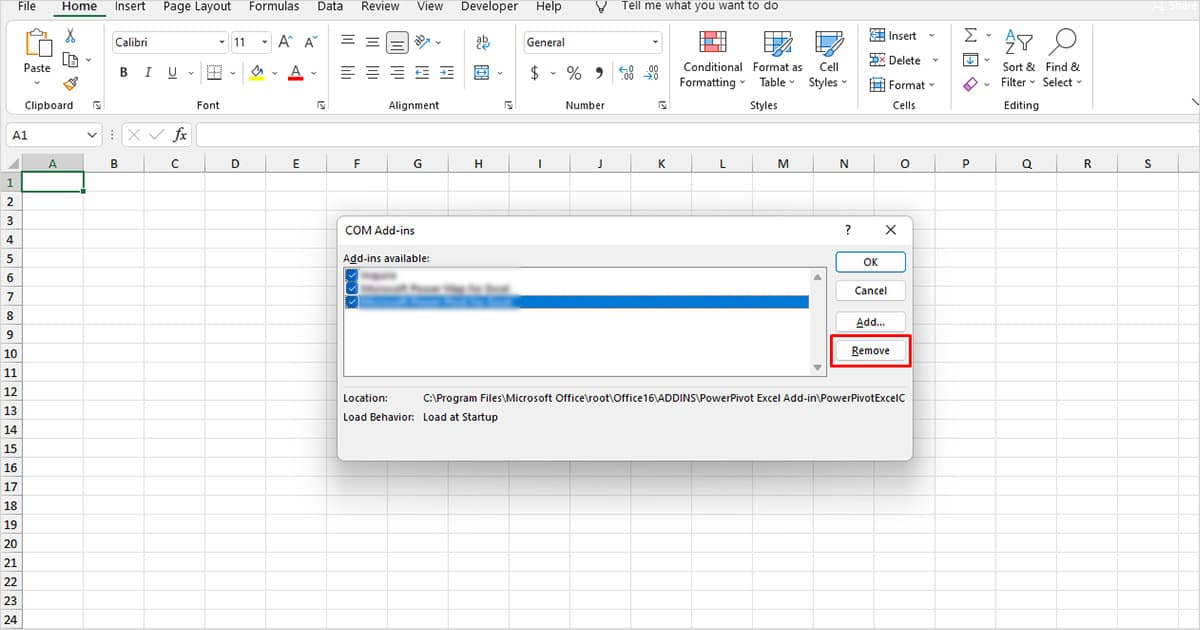
Disable Hardware Acceleration
If you’ve turned on Hardware Acceleration, it could be one of the major reasons why your Excel program has been acting up. This feature, although improves your experience when dealing with graphic-intensive tasks, can slow your program down. If none of the above-mentioned solutions apply, try disabling hardware acceleration in Excel.
- Head to File > Options from the menu bar.
- Select Advanced from the sidebar.
- Scroll down to the Display section and select the box next to Disable hardware graphics acceleration.
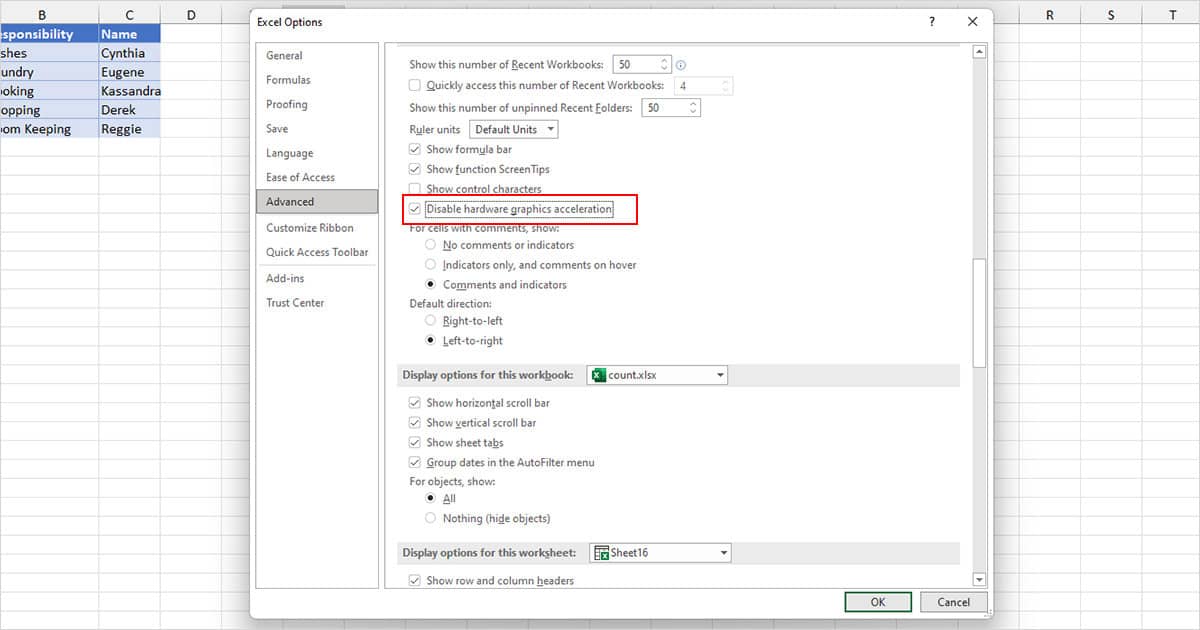
- Click OK.
Clear Cache Memory
Sometimes, the cache memory can clutter up and take up the space needed by the program to operate normally. You can try clearing up your Excel program’s cache memory and see if it helps speed up the program.
- From the menubar, select File > Options.
- Select Save from the sidebar of Excel Options.
- Scroll down to Cache Settings and click on the Delete cached files button.
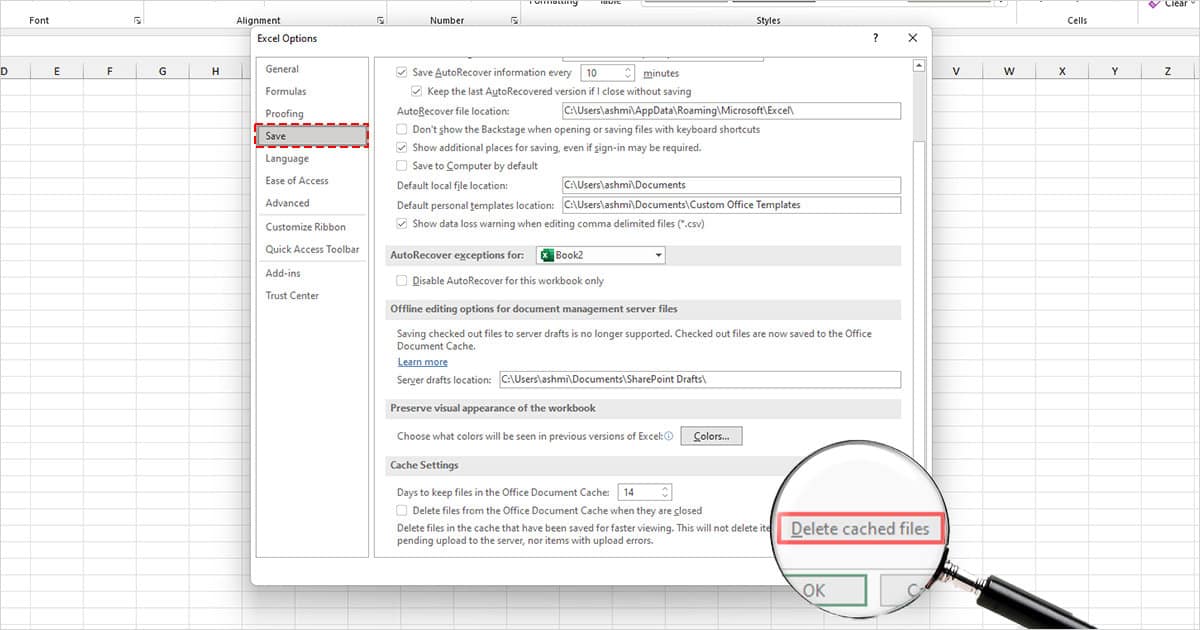
- Select Delete cached files again to confirm.
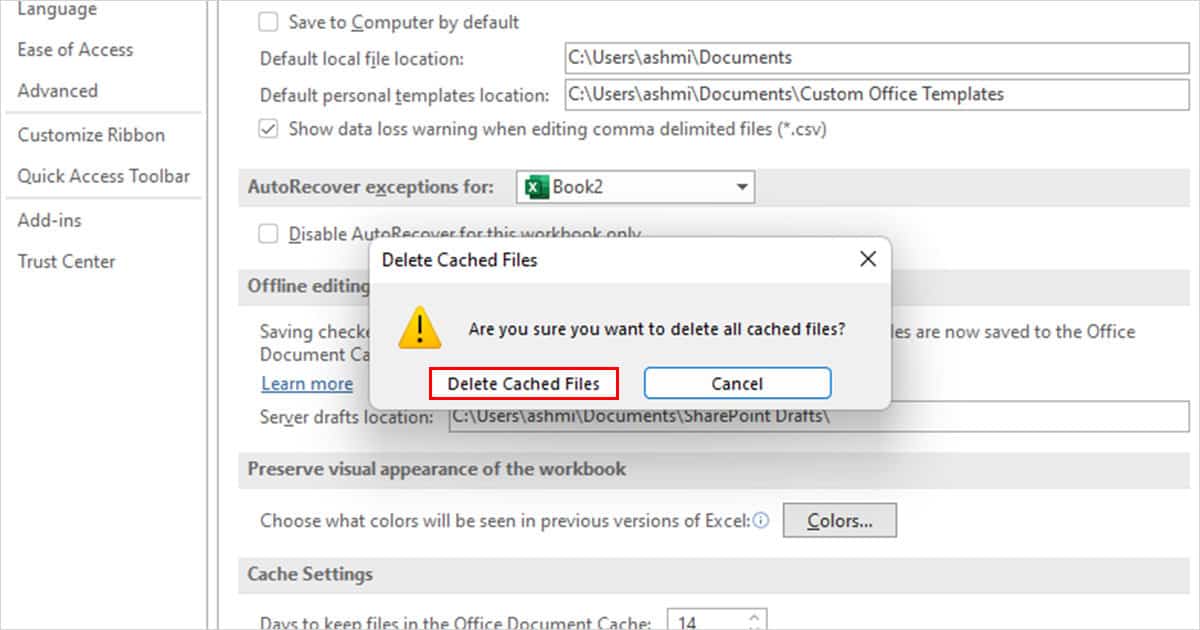
- Click Ok to exit Excel Options.
Repair Office
Excel is a part of the Office 365 suite. Sometimes, program files in the Office package go corrupt or missing. In such cases, the applications inside the package do not function as smoothly and might even slow down. You can try repairing your Office suite and see if it helps the situation.
- Use Windows key + I to open Settings.
- Head to Apps > Apps & Features.
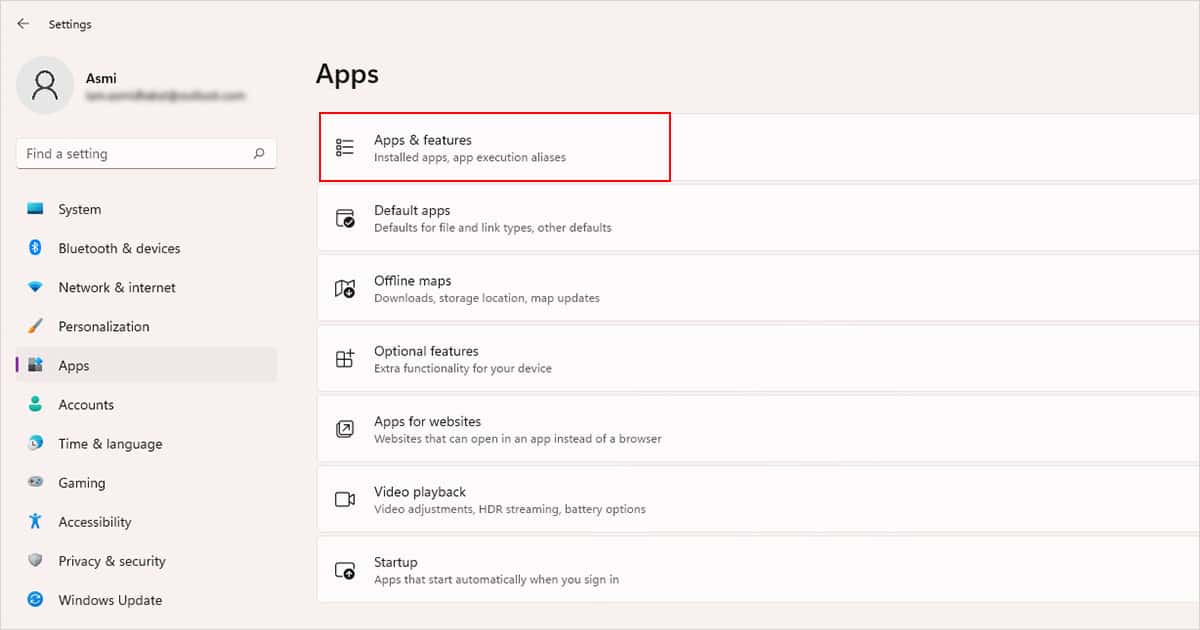
- Scroll down to Office and select the three-dot menu next to it.
- Choose Modify.
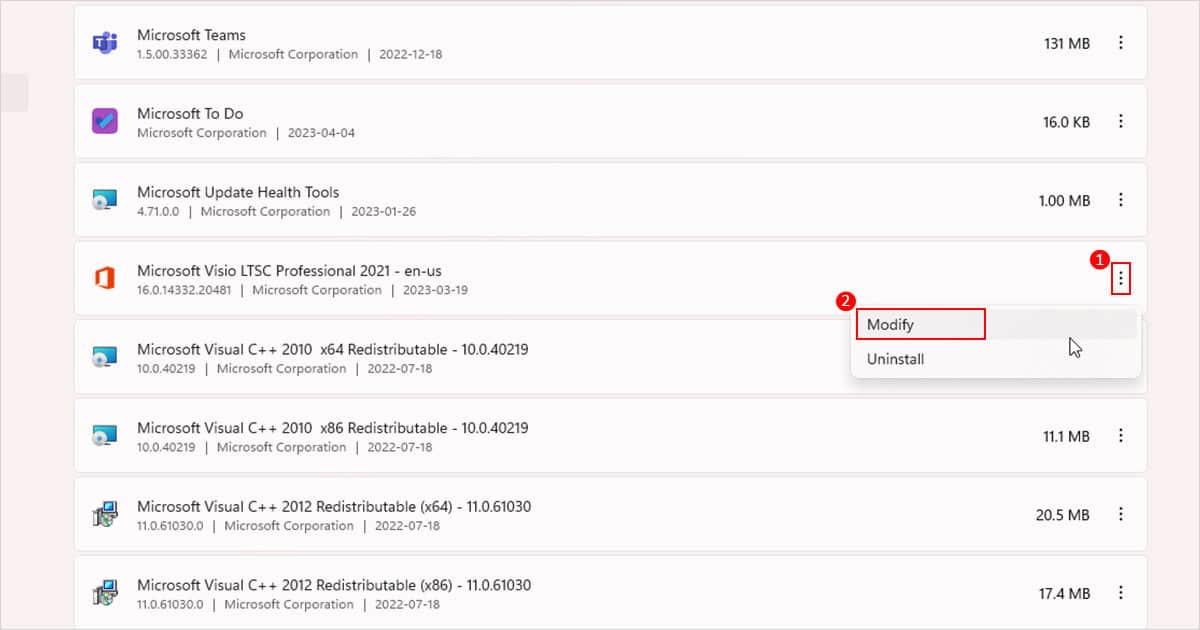
- Select Online Repair > Repair.
Update Excel
If you’re working on an outdated program, chances are that your program will run slowly. This is because older updates do not have the features to resolve bugs that could be interfering with the program. You can update your Excel from the Account section of the Excel program.
- Head to File > Account.
- Next to Office Update, select Update Options.
- Choose Update Now.
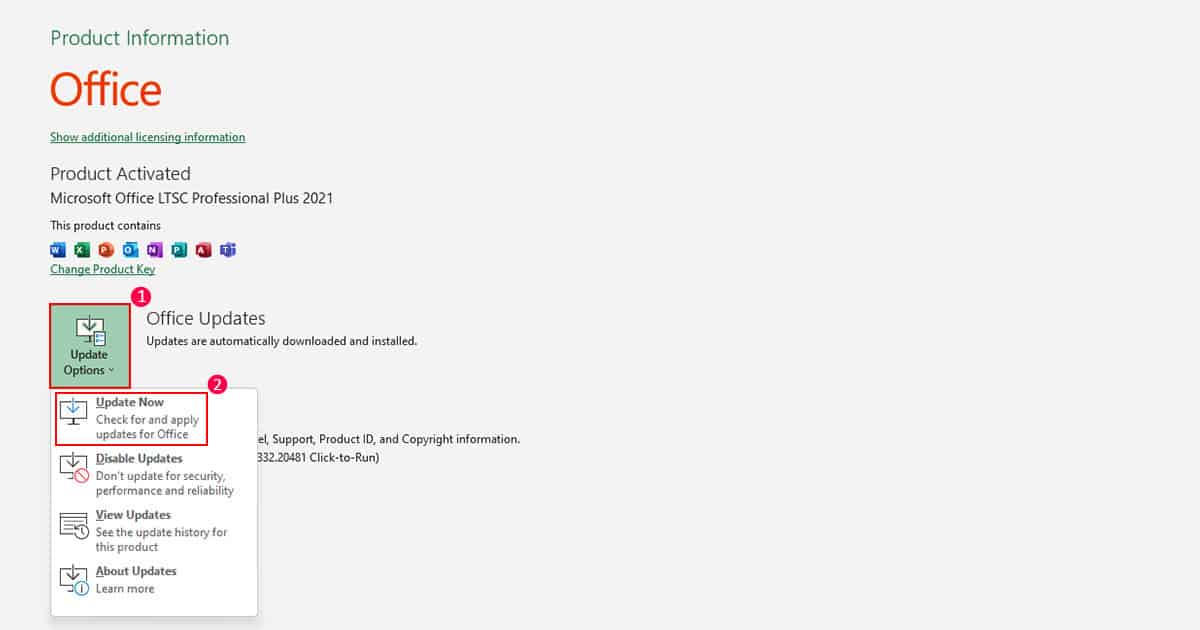
Expand your PC’s RAM
If you frequently deal with CPU-intensive Excel features including, Pivot Tables, Dynamic Arrays, Volatile functions, and Macros, you need more RAM storage in your computer. If none of the above-mentioned solutions help, it’s probably time to upgrade your RAM.