Finding unread emails has never been this easy in Outlook as it stores all of them inside a single search folder called “Unread Mails.”
Even if such a folder has disappeared, you can easily find and re-create it.
However, if only some of the unread emails seem to be missing, you can still find them inside the Inbox folder and restore them to the Unread folder.
Restore or Recreate the Search Folder
In case you are missing the “Unread Mail” search folder, you can simply re-create or restore it. Once you do so, it should appear under the Search Folders section.
- Open the Outlook app.
- Right-click on the Search Folders folder and select New search Folder.
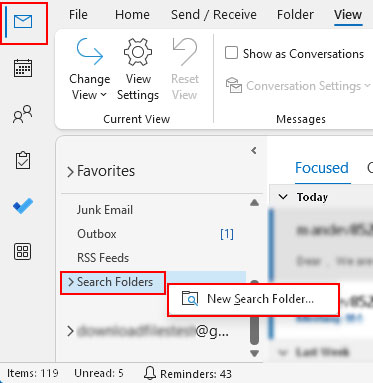
- On the next prompt, choose the Unread mail option. Also, make sure you select the correct account where you want to create the search folder.
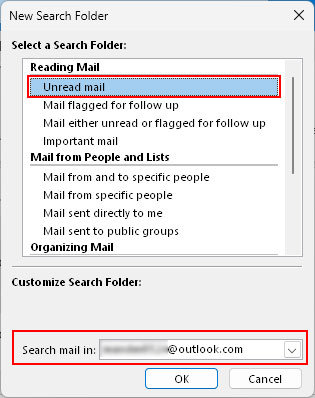
Restore Unread Emails from Inbox Folder
Whether an email is marked as read or unread, both remain inside the Inbox folder. So, you can find the mail that’s marked as read and then restore it to the “Unread Mail” search folder.
- Click the Mail tab. You can find it in the sidebar or the bottom left corner depending on your Outlook app.
- Select the message from the Inbox folder that you want to mark as unread.
- Use the Filter settings to view the inbox messages according to date, size, or any other criteria to find the email you are looking for.
- Right-click on the email message and select Mark as Unread. Or, press the Ctrl + U shortcut.
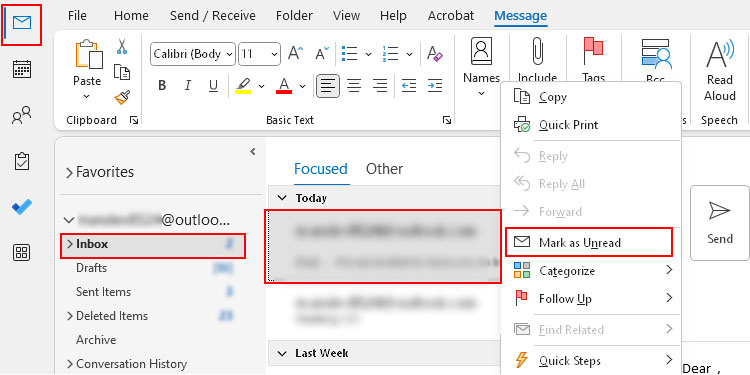
Disable Focused Inbox
Whenever you enable the Focused Inbox option, the Outlook app hides the Unread section on the right pane. So, you simply need to disable the option to restore it.
- Select the Mail tab.
- Then, select the View menu.
- Click the Show Focused Inbox option. Make sure it isn’t enabled.
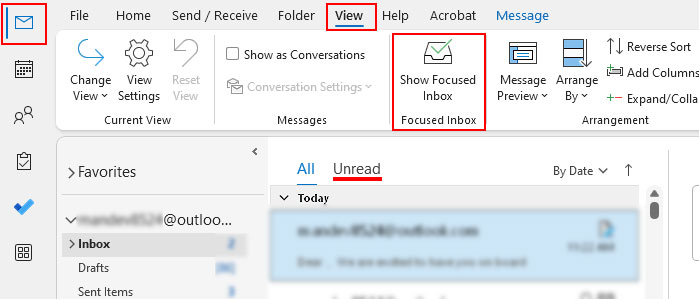
Remove the Filter
If none of your incoming messages seem to appear in the Unread folder, chances are you have an Outlook rule. Such a rule can automatically mark every incoming message as read.
To prevent the rule from performing such action,
- Open the Outlook app.
- Select File > Info.
- Now, in the right pane, click Manage Rules & Alerts.
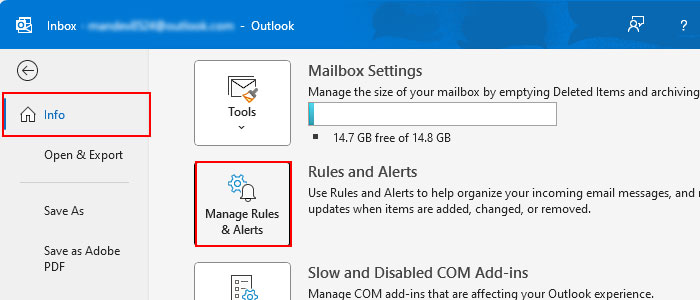
- On the next prompt, select the rule and click Delete to remove it.
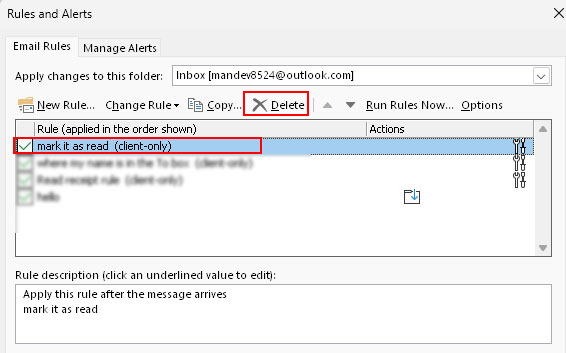
- If you still want to keep the rule, click double-click the rule to edit it. Then, click the Next button at the bottom until you see Select action (s) and uncheck the mark it as read checkbox if enabled.
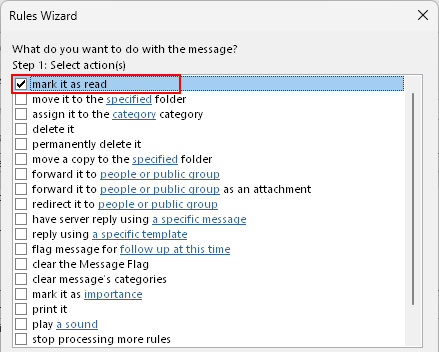
Change the Unread Emails Settings
Depending on how your unread email settings are configured, Outlook usually marks the unread emails as read, in these two conditions.
- When you select an unread message and click on any other Outlook items (folders or messages)
- When you select an unread message for a particular time
To make matters worse, the first item is selected by default, whether you open the Unread Mail or the Inbox folder. So, each time you visit such folders, Outlook could mark the selected unread message (usually topmost) as read and remove it from there.
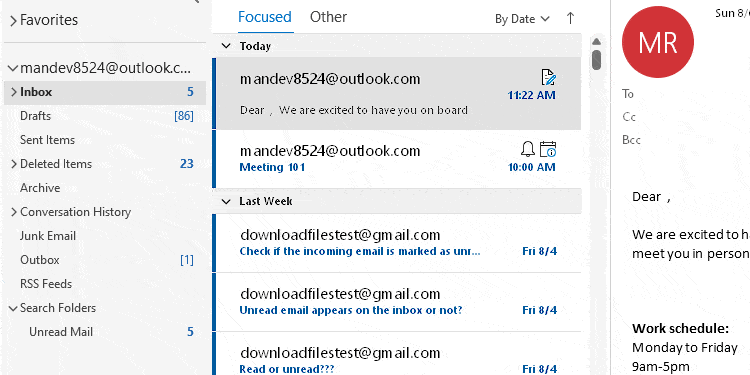
Anyway, you can avoid such issues by configuring the settings for unread emails as follows.
- Open Outlook and click the File menu.
- Then, select Options in the bottom left corner.
- Next, click the Mail tab in the sidebar.
- In the right pane, scroll to the Outlook panes section and click the Reading Pane option under it.
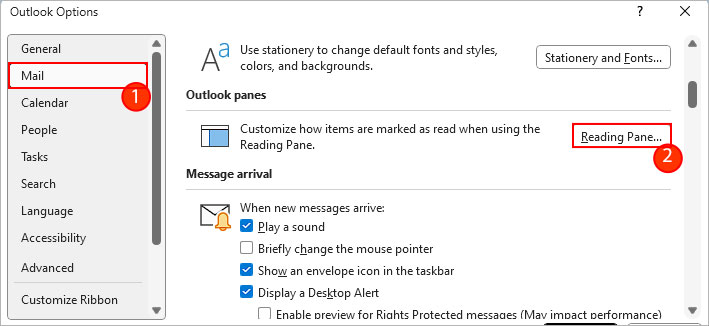
- On the next prompt, uncheck the first two options. Once you do so, Outlook will mark an item as read, only after you open the message in a separate window.
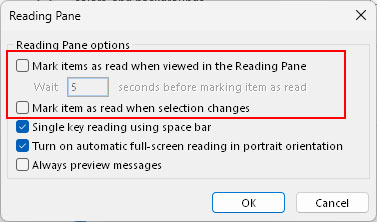
- Alternatively, enable only the first option. Then, enter the number of seconds you want Outlook to wait before marking the item as read while viewing it on the reading pane.
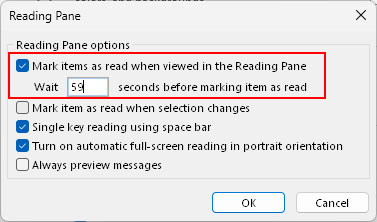
- Click OK.
How Do I Know if an Email in My Inbox is Read or Unread?
By default, Outlook puts a blue border on the left side of each unread mail inside your inbox. As the email is marked as read, the border goes away.
If you want to take a step further, you could set up a conditional formatting rule to make your unread emails stand out visually.
For this,
- Select the Inbox tab.
- Then, click the View menu and select View Settings.

- On the next prompt, click Conditional Formatting.
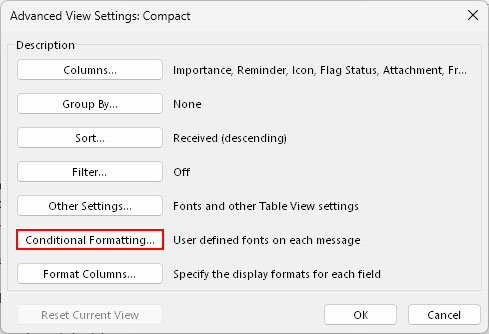
- Enable the checkbox next to the Unread messages option.
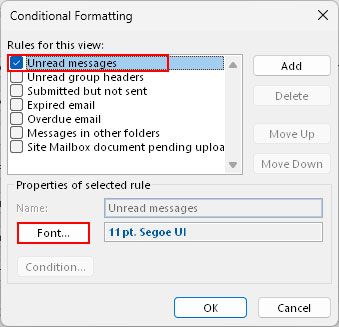
- Choose the Font and other text formatting to apply to your unread messages.