Ever since Microsoft rolled out the Focused Inbox feature on Outlook for Microsoft 365 Desktop and other versions, it is set as the default view for your message inbox.
The option automatically filters out the important emails and places them under the Focused section. However, its algorithm sometimes assumes/misinterprets some emails as unimportant and moves them to the Others section.
As a result, you could miss some important emails and/or mistake Outlook for not receiving emails. When in reality, you can still find them under the Others section and even choose to move each one back to the Focused section.
If you don’t want the default view whatsoever, you can easily turn it off in just a few clicks.
On Outlook 365 Desktop (Windows)
- Open the Outlook app.
- Select the View tab on the top menu.
- Click Show Focused Inbox. Make sure it isn’t highlighted.
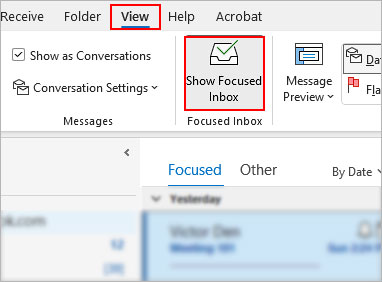
On Outlook 365 Desktop for Mac
- Open the Outlook app.
- Click the View menu and select the Turn on Focused Inbox option. Make sure the little tick doesn’t appear next to the option.
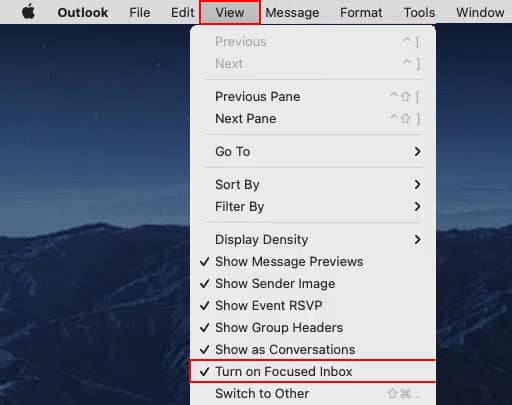
- If you are using an older version, click Focused Inbox under the Organize tab.
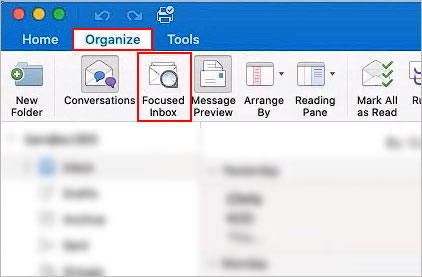
How to Turn off Focused Inbox for All Users on Outlook 365 Desktop?
If you work at an organization where multiple users use Outlook 365, you can turn off the Focused inbox option for all of them at once using Windows PowerShell. However, you must have the admin privileges to do so.
- Press Windows + X key and select Terminal (Admin). For Windows 10 users, select the Windows PowerShell (Admin) option instead.
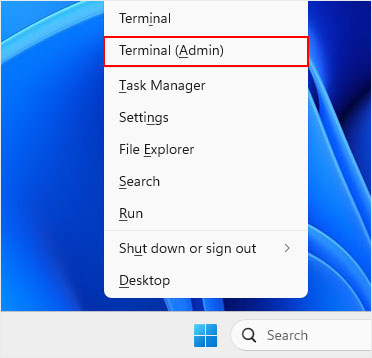
- Then, type the following command and press Enter to connect to your Exchange Online PowerShell.
Connect-ExchangeOnline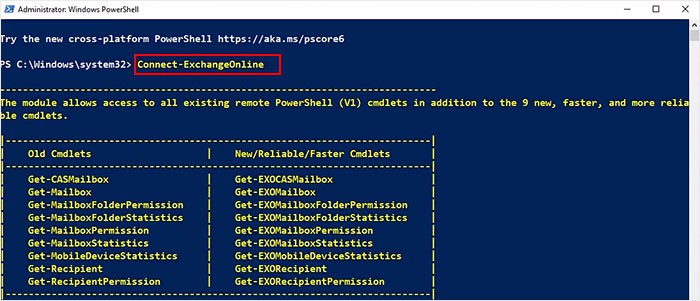
- On the next prompt, sign in to your Microsoft admin account. Enter the necessary credentials like email and password when prompted.
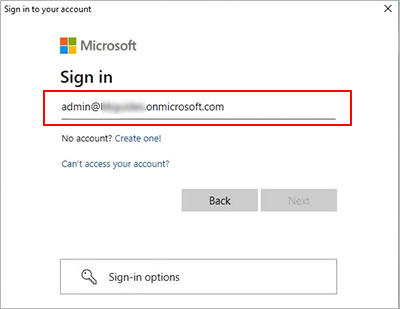
- To check if the option is enabled/disabled for all users, enter the following command. Then, check if FocusedInboxOn is set to True or False.
Get-OrganizationConfig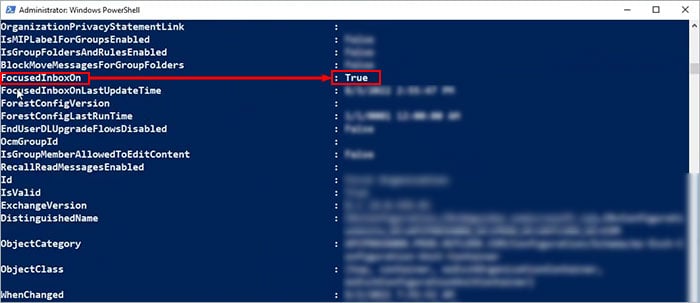
- Now, if FocusedInboxOn is set to True, enter the following command in the PowerShell window to turn if off.
Set-OrganizationConfig -FocusedInboxOn $false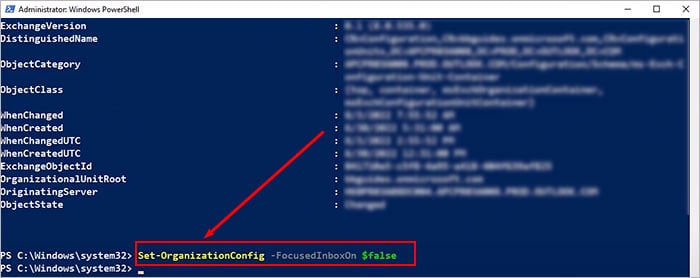
- If you later decide to turn on the option, repeat the same steps. However, replace the command in Step 4 with the one mentioned below.
Set-OrganizationConfig -FocusedInboxOn $true
Related Questions
How to Turn off Focused Inbox for Outlook on the Windows Mail App?
If you have configured an Outlook account on the Windows Mail app, you can disable the focused inbox option for it as follows.
- Open the Mail app.
- Click the gear icon in the bottom left corner. Look for it in the sidebar if the window isn’t on full screen.
- Once the Settings side pane appears on the right, select the Focused inbox option.
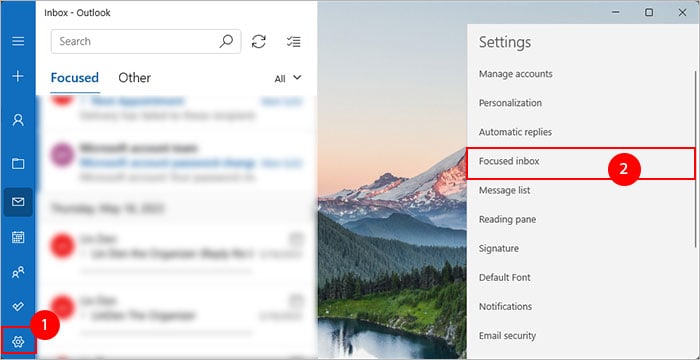
- Choose Outlook under Select an account.
- Next, toggle off the button under the Sort messages into Focused and Other section.
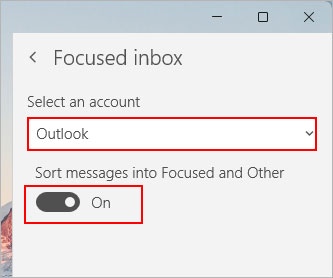
What Happens after I Disable the Focused Inbox Option?
Once you disable the Focused inbox option, Outlook will place every message received under the All section and provides a separate section for all unread mails under the “Unread” section.