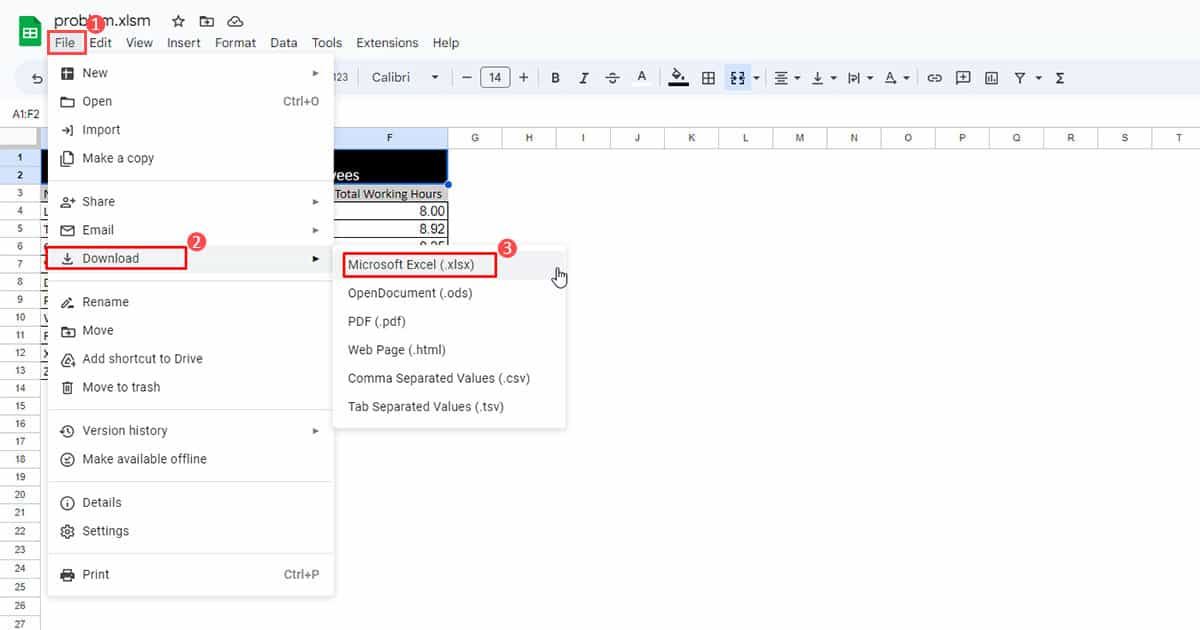When opening a file shared by another user, you may encounter the “The File is Corrupt and Cannot be Opened” error in Microsoft programs such as Excel, Word, and Powerpoint. This error will cause you to lose access to the entire data that exists on the file which can be quite frustrating especially if you’re working on a deadline.
You may even notice that the file opens completely normally on other computers, except yours. Fortunately, it is a well-known issue with tried and tested solutions. We have gathered four fixes for you to fix the file corruption issue, so keep reading!
Solutions for “The File is Corrupt and Connext be Opened” Issue
While the applications of each Microsoft 365 program differ, they share the same settings interface. Therefore, you can find the options we will be discussing in each Microsoft program whether it is Excel, Word, or Powerpoint. For the purpose of this article, we will be fixing this issue in an Excel file.
Open and Repair File
All Microsoft Program files have the option to open and repair corrupted or problematic files. You can browse the file and select the Open and Repair option to see if Microsoft can repair your file. You can fix minor issues with this method. If this does not resolve your issue, you can move on to the next fix.
- Open MS Excel.
- From the sidebar, head to Open. If you’re not on the homepage, head to File > Open.
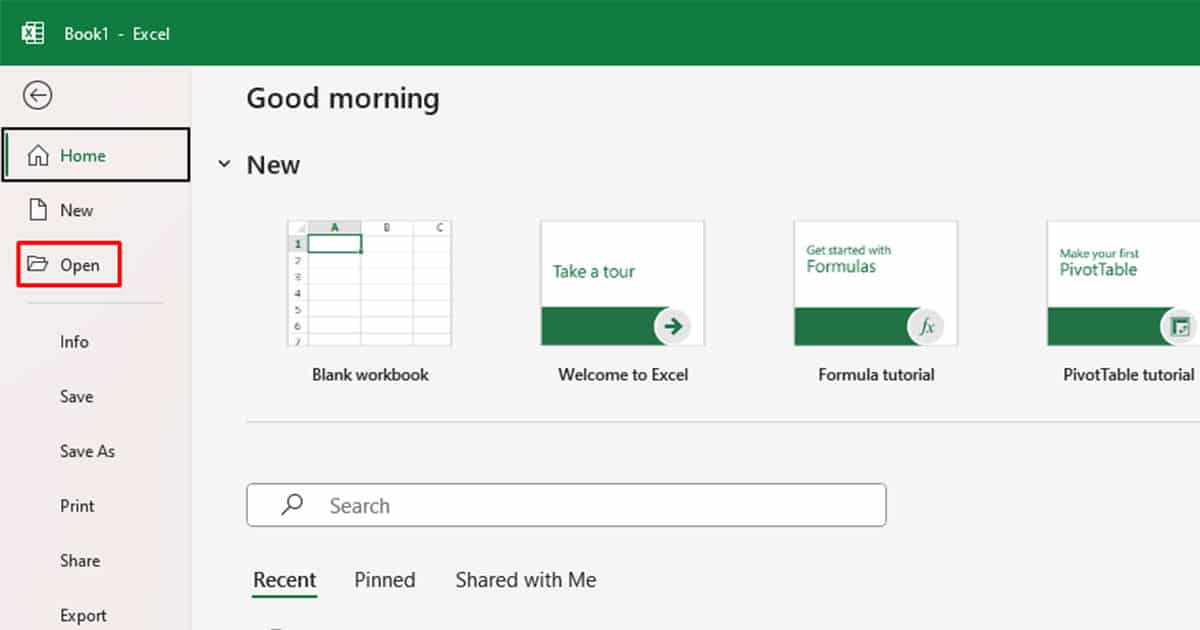
- Under Other file location, click on Browse.
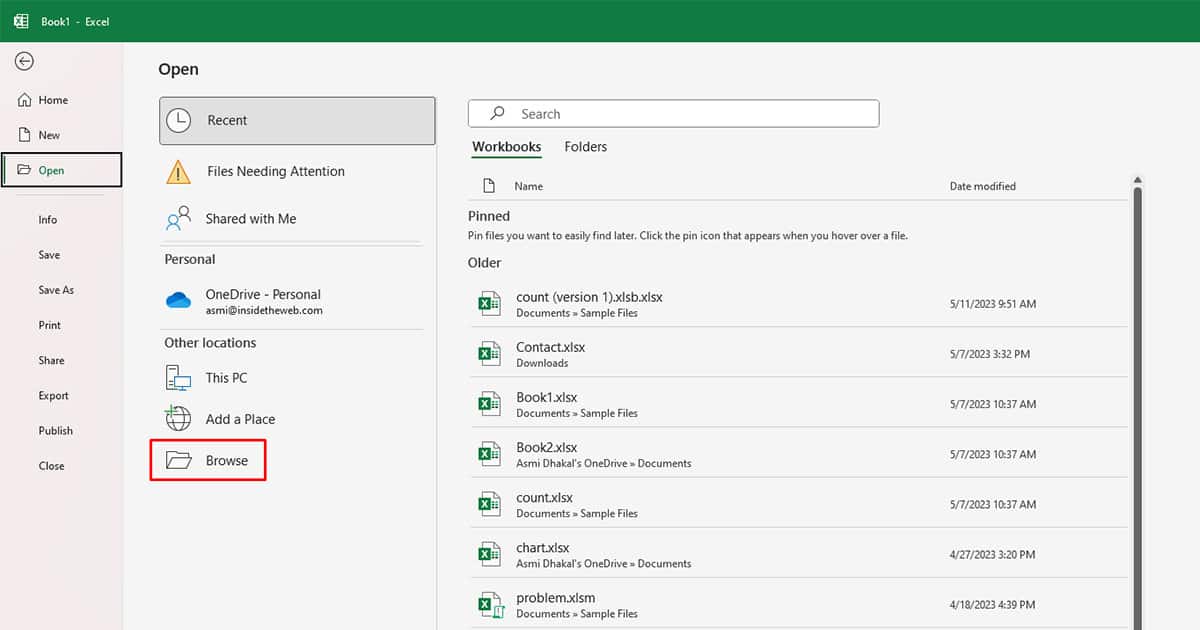
- Open your document from your file explorer.
- Select the fly-out menu on Open.
- Choose Open and Repair.
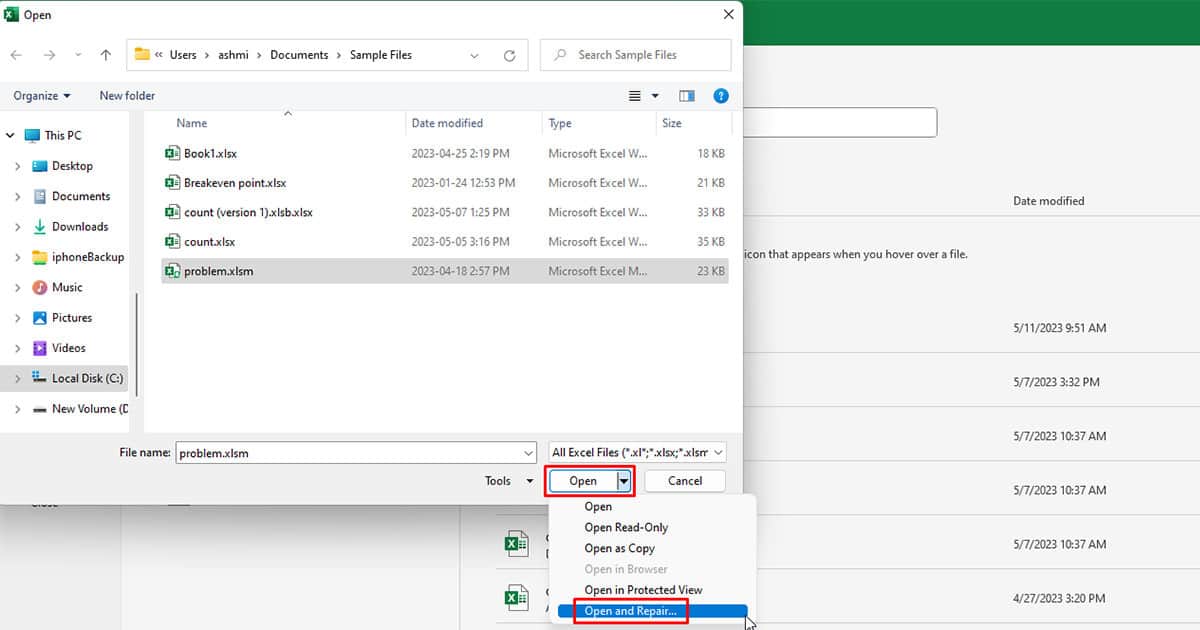
- You can choose to Repair the file or Extract Data from your file.
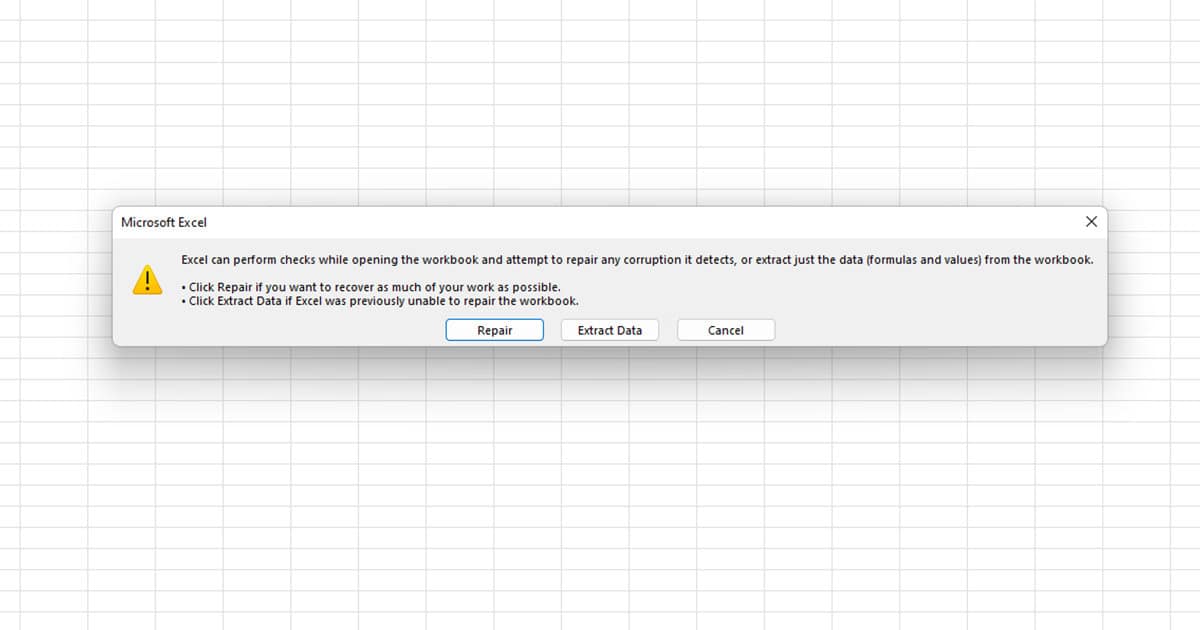
Configure Protected View Settings
If the file you’re trying to open is in a different file format or from an unidentified source, your program may trigger this error. For example, you will encounter the “The file is corrupt and cannot be opened” if there was an interruption during the process of file transmission. This may leave out certain information including the source of the document.
You can fix this by disabling the protected view from the Trust Settings.
- Head to File > Options.
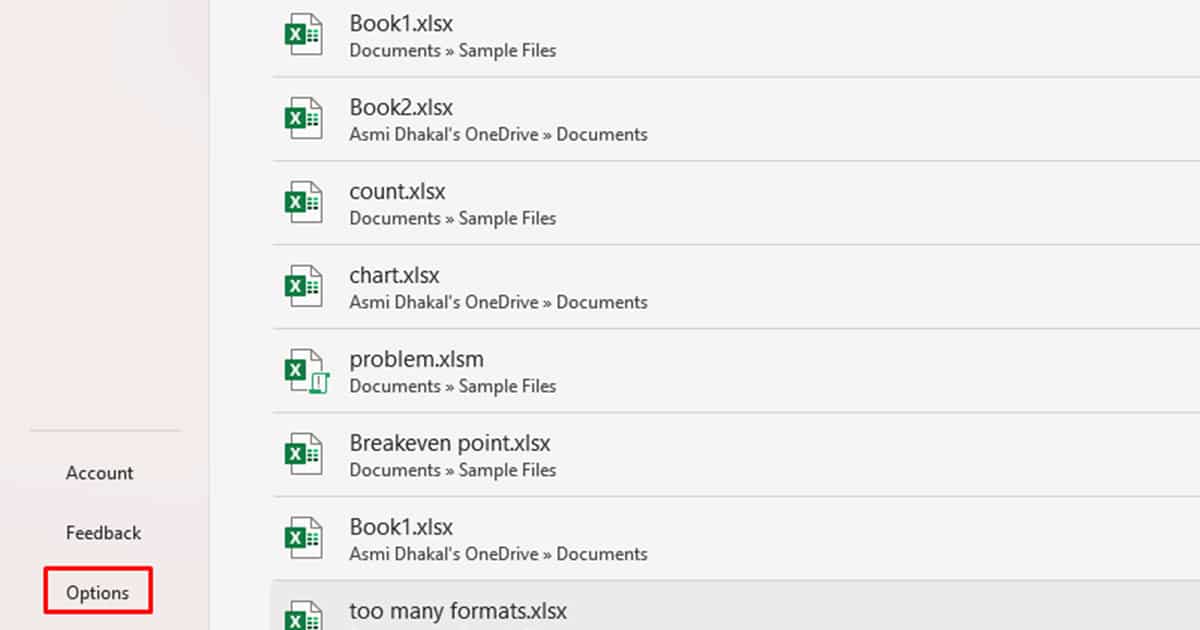
- From the sidebar, navigate to Trust Centre > Trust Center Settings.
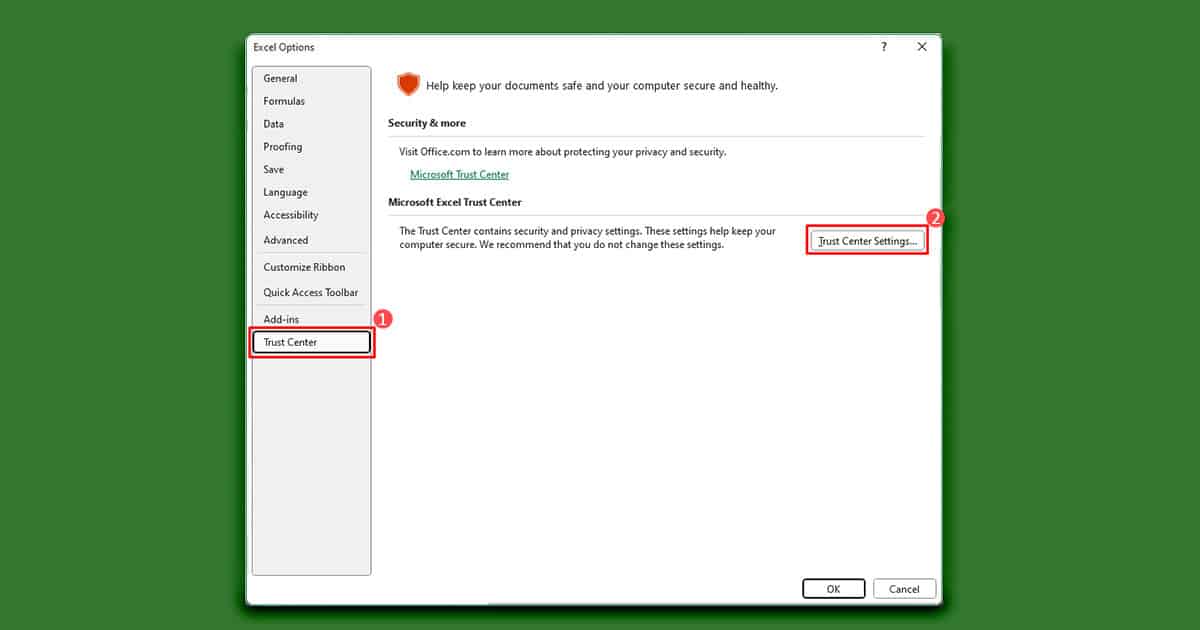
- Choose Protected View from the left.
- Deselect all options under the Protected View section.
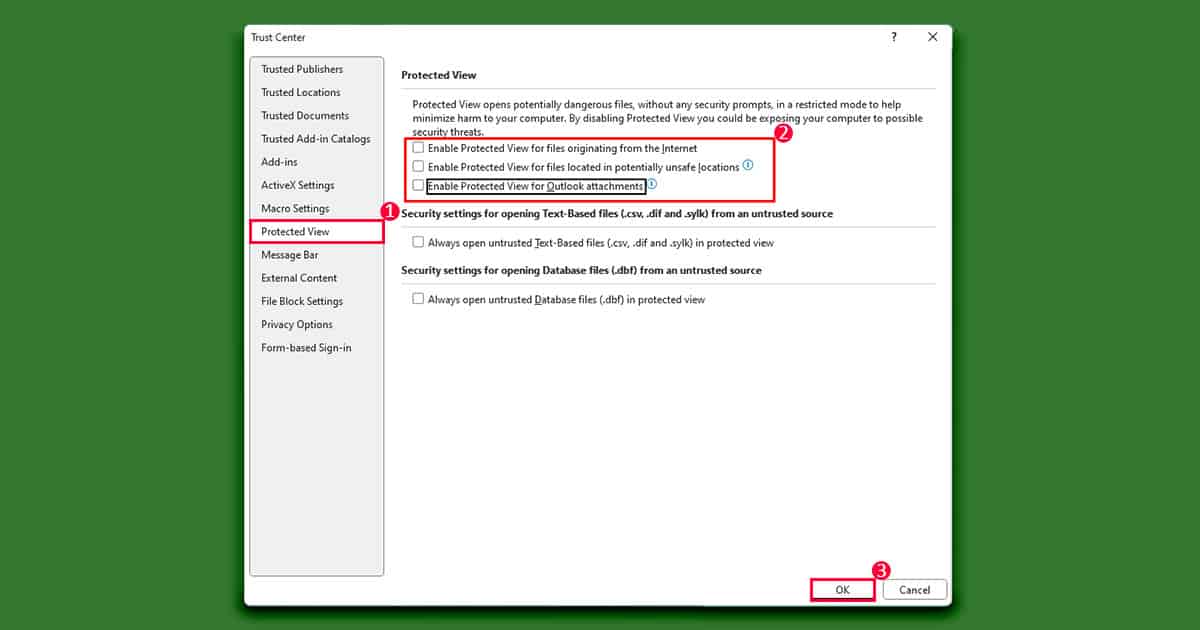
- Click OK > OK.
Change Computer Properties
You can fix your Computer Properties in Computer Component Service in Windows Registry. If you’re not used to configuring the Windows Registry, we suggest you create a Windows Recovery Point beforehand. This is because the registry is quite sensitive and any incorrect configuration you make in the utility can negatively impact your system.
- Launch Start from your taskbar.
- In the search bar, enter dcom and hit Enter.
- Locate Component Services and select Run as administrator.
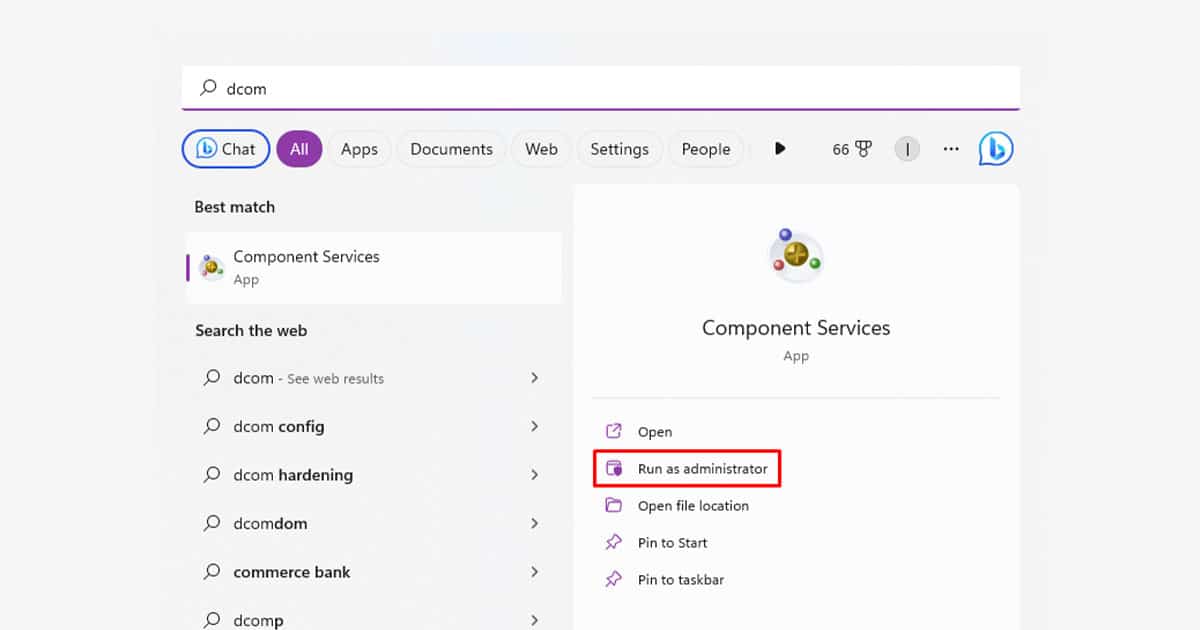
- Select the fly-out next to Computer Services > Computers.
- Right-click on My Computer > Properties.
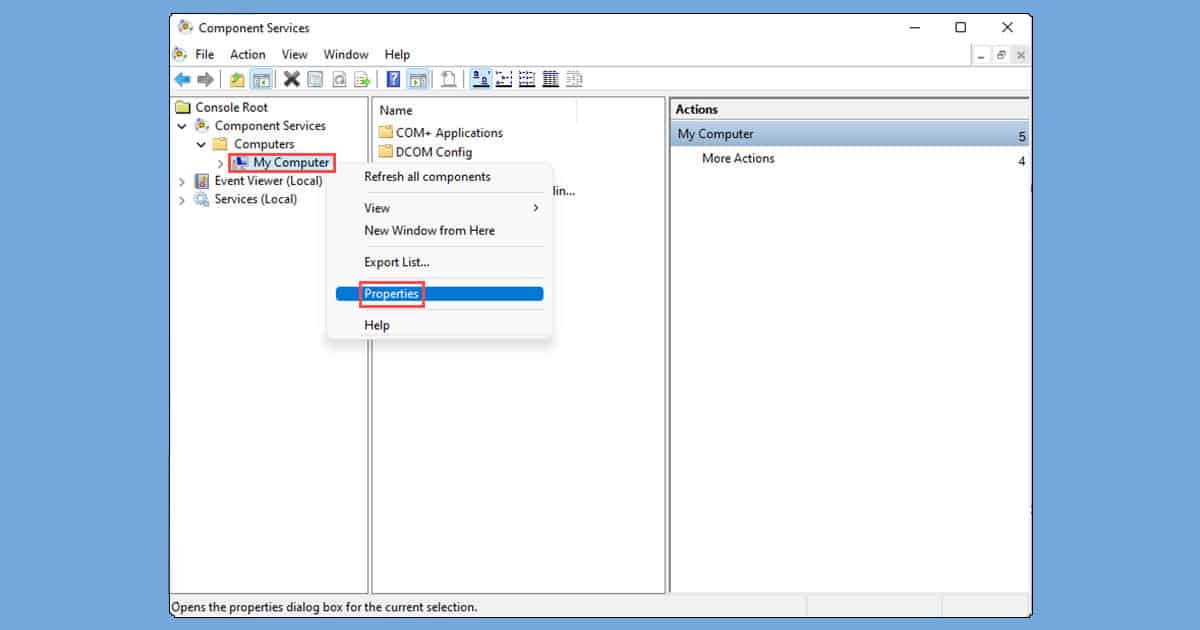
- Head to Default Properties.
- Make sure the Default Authentication Level is set to Connect and the Default Impersonation Level is Identity.
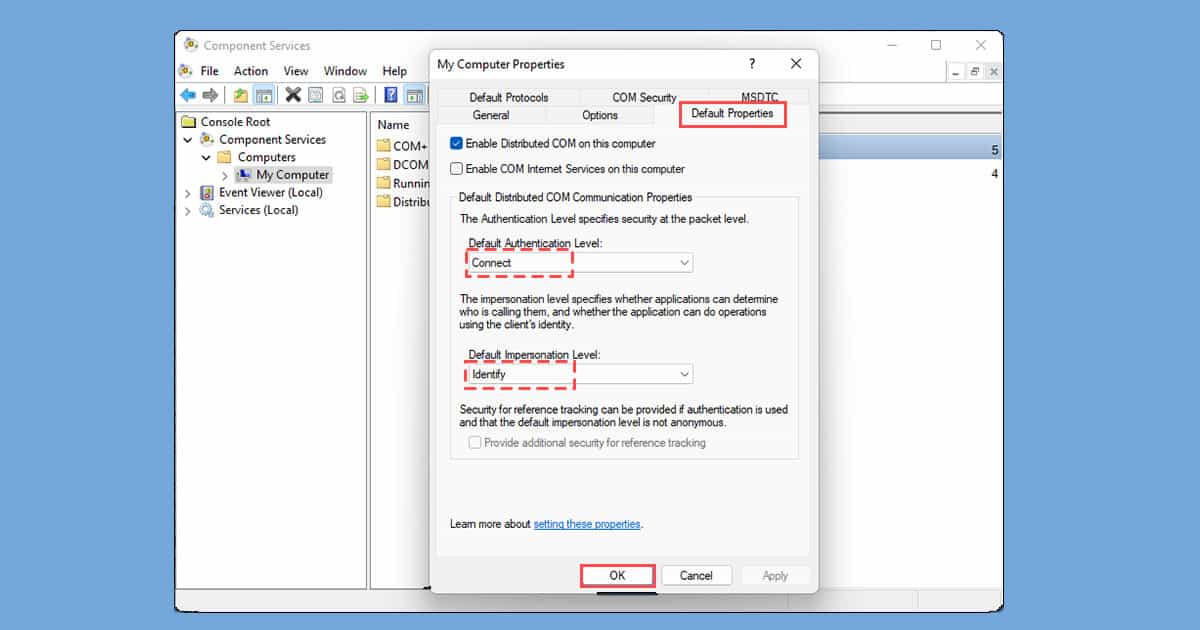
- Click OK.
Use an Alternative Application to Open your Document
If you quickly need to access the data from your documents, you can use an alternative program. One of the more popular alternatives to Microsoft programs is Google Workspace. If you cannot access a Word file, you can use Google Docs to open the Word file.
Similarly, you can use Google Sheets to open an Excel file and Google Slides to access a PowerPoint file. After you open the document, you can save the document as the original Microsoft file.
For this section, we will be opening an Excel file on Google Sheets and saving the document in the Excel file again. You can use similar steps for both, Google Docs and Google Slides.
- Navigate to Google Sheets on your browser.
- Select the Open file picker option from the right.
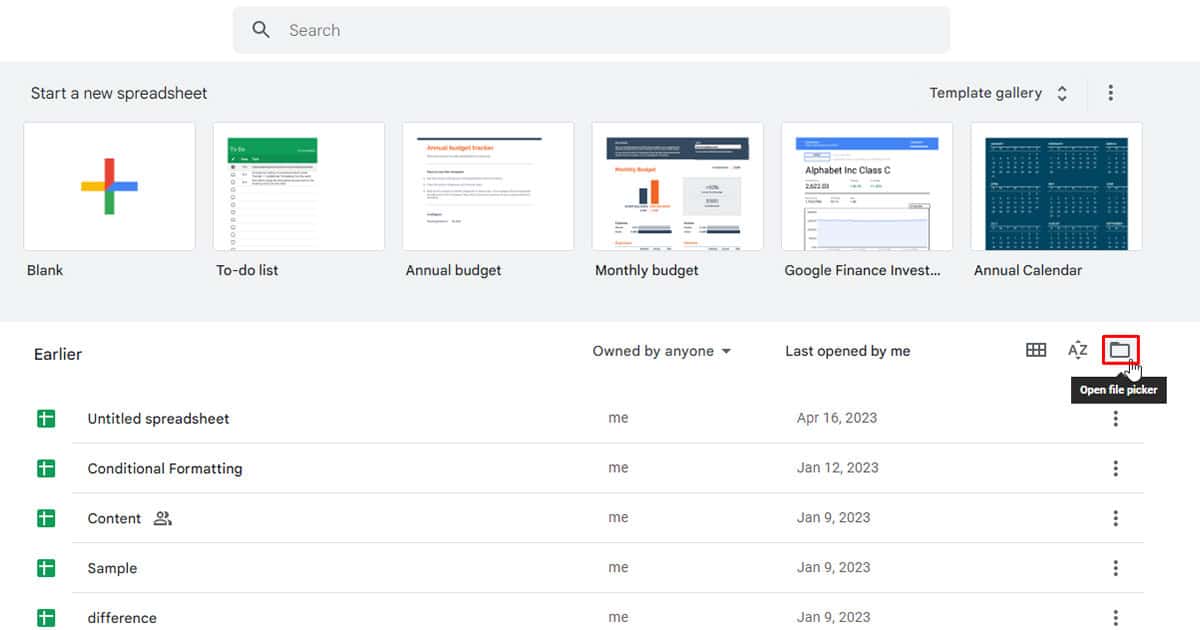
- Switch to Upload > Browse.
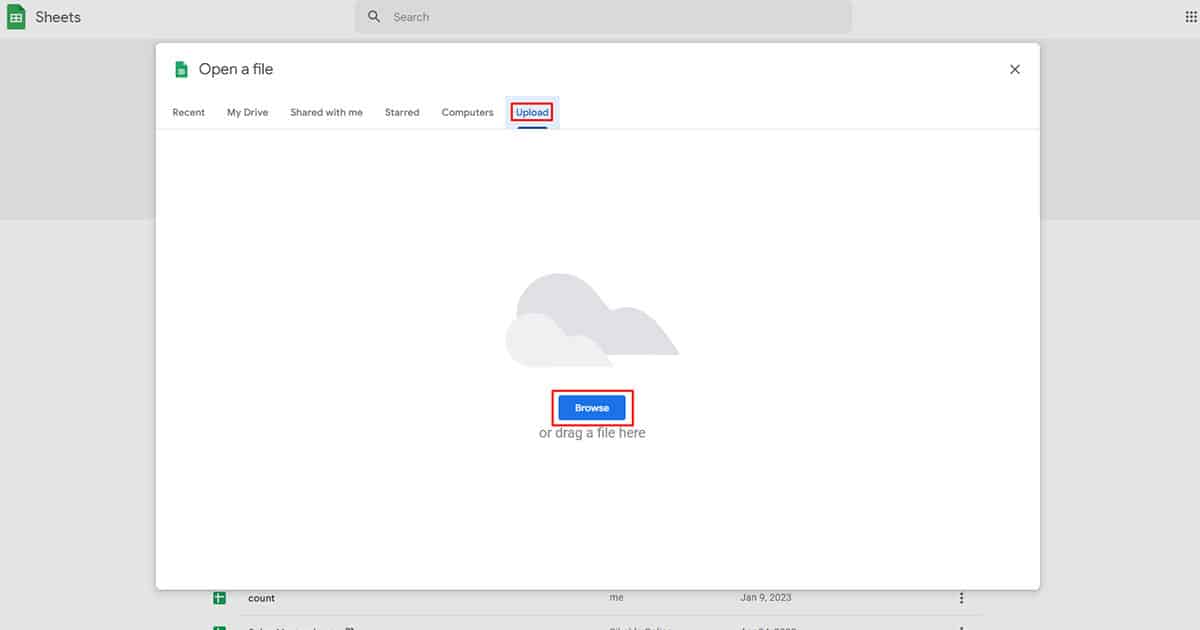
- Once your document opens, head to File from the Sheets window.
- Navigate to Download > Microsoft Excel.