Replying to a single person in Gmail is as easy as it gets. You open the message and simply click the Reply button.
However, such an option only allows you to send the reply message to the person who sent you the message and doesn’t include other recipients in the Cc field. While you could manually add recipients while replying, it is quite inconvenient when dealing with a large group.
Gmail already provides the Reply All option which automatically includes all the recipients, so you can reply to all the people in a conversation thread at once.
How to Reply All in Gmail on Desktop?
Before using the Reply All option, it is important to note that this option appears only when there’s more than one email address mentioned in the To or Cc field.
Here are the quick steps that will enable you to respond to an email and include everyone from the email thread.
- Log in to your Gmail account.
- Open the email and click on the ellipsis ( three dots) from the top right of the email.
- Click on Reply All.
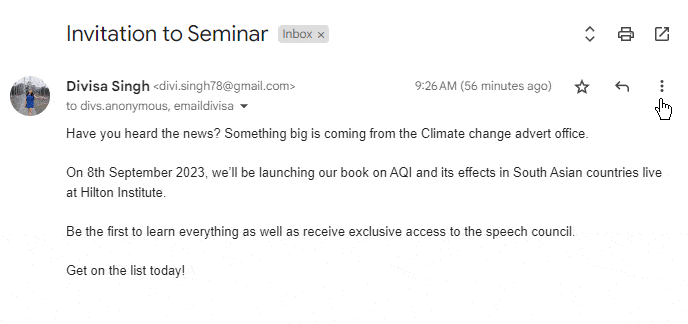
- While replying to the most recent email, you can simply click on the Reply All option located at the bottom of the mail.
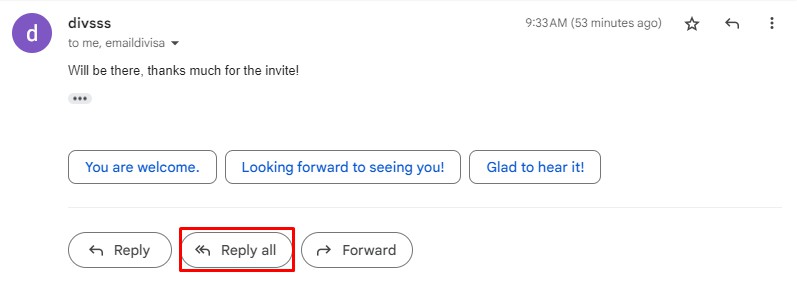
If you want to Reply All without opening up the email, first select the Email you want to reply to. Then, right-click on it and select Reply All.
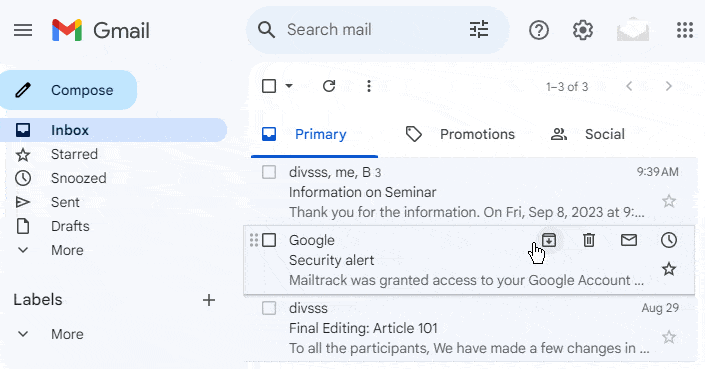
How to Reply All in Gmail on Mobile?
- Open the Gmail app.
- Open the email and tap on the Reply All option.
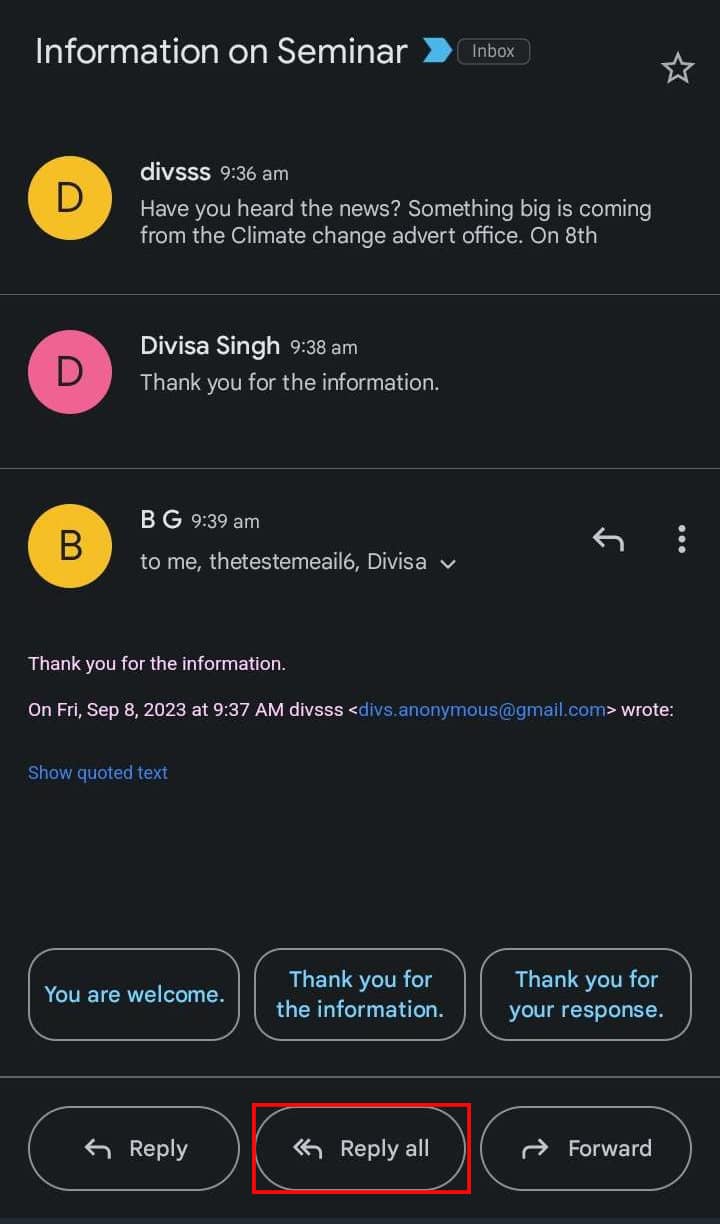
- Or, on the right-hand side of the email, tap on the three dots and select Reply All.

- Once done, tap the little paper airplane in the top right corner to send the email.
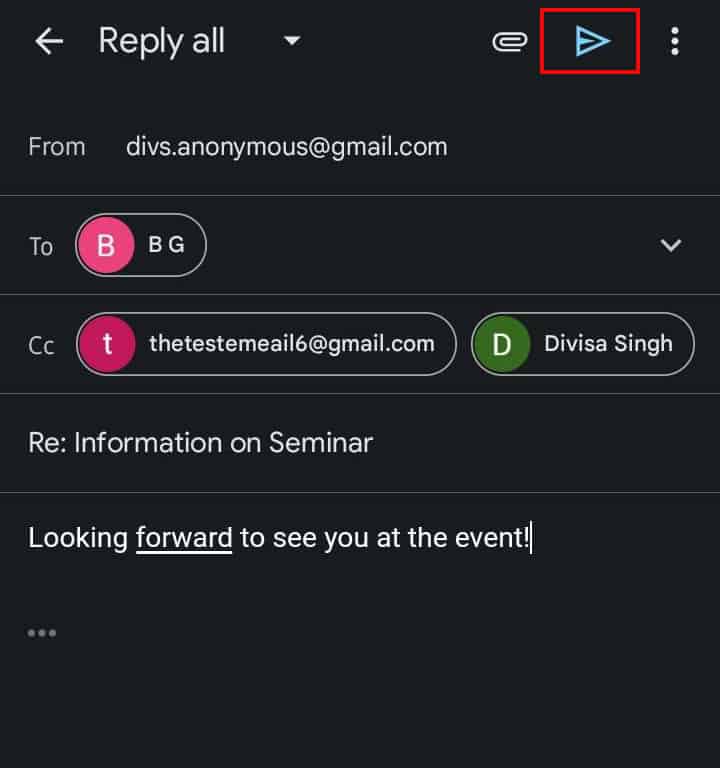
Changing Reply to Reply All in Gmail
In case you accidentally selected the Reply option, you can choose to revert it and select the Reply All option. However, you can do so only if you haven’t hit the Send button yet.
- Go to the composing box.
- Click the little left arrow icon in the top left corner.
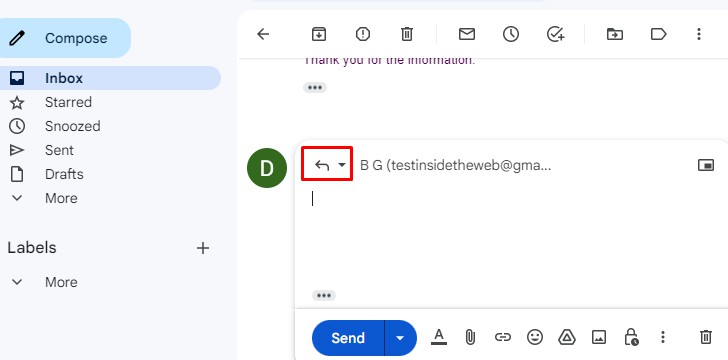
- Select Reply all.
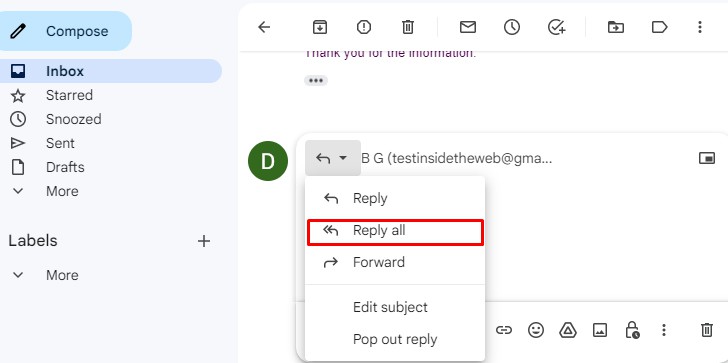
- Once done, click Send.
How to Set Reply All as the Default in Gmail?
By default, Gmail displays the Reply option before Reply All. However, you can change its order in your Gmail settings.
After enabling this feature, make sure you check the recipient list just to be sure you are sending the email to the right people.
On Desktop
- Open a browser and log in to your Gmail account.
- Click the gear icon in the top right corner. Then, click See all settings.
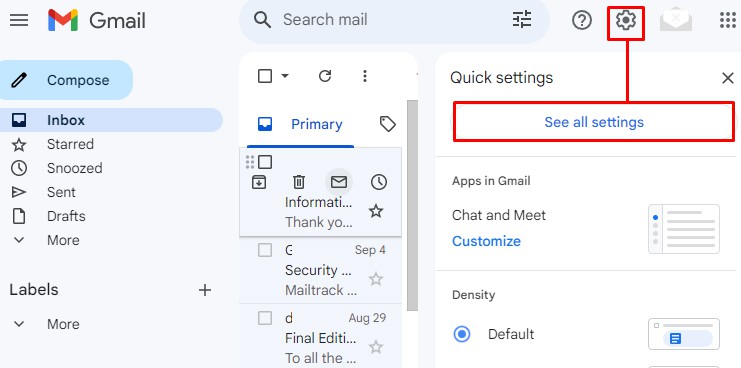
- Under the General tab, scroll down and select Reply All next to the Default reply behavior field.
- Choose Reply All.
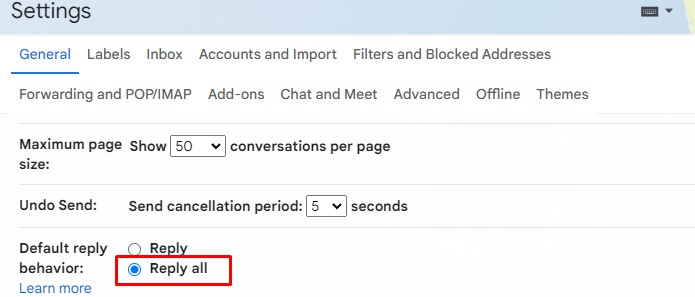
- When done, click Save Changes at the bottom.
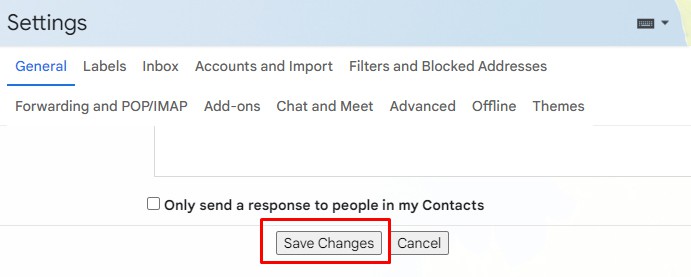
On Mobile
- Open the Gmail App.
- Tap the hamburger icon in the top left corner.
- Swipe up and tap Settings.
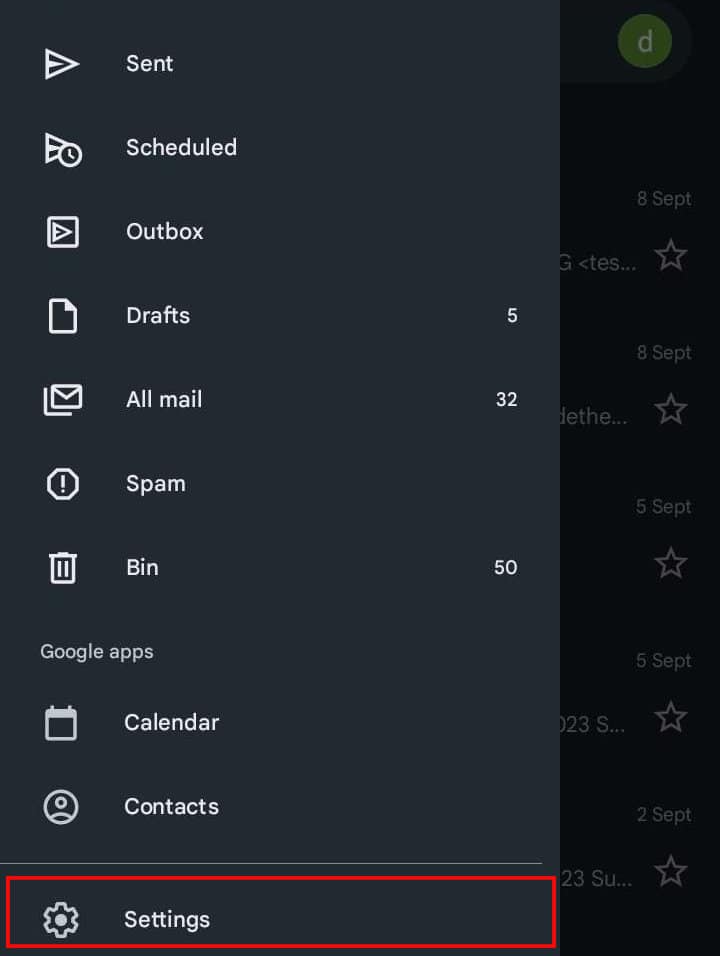
- Select the email address.
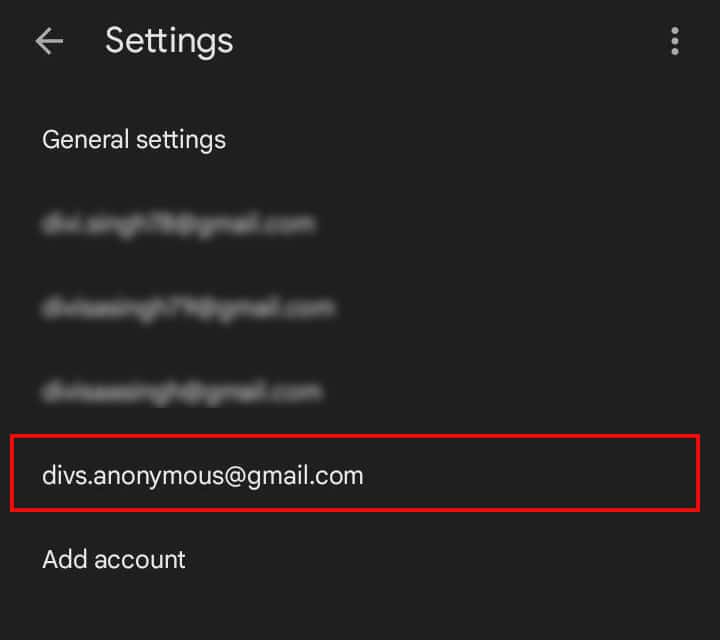
- Find the Default reply action and tap on it.
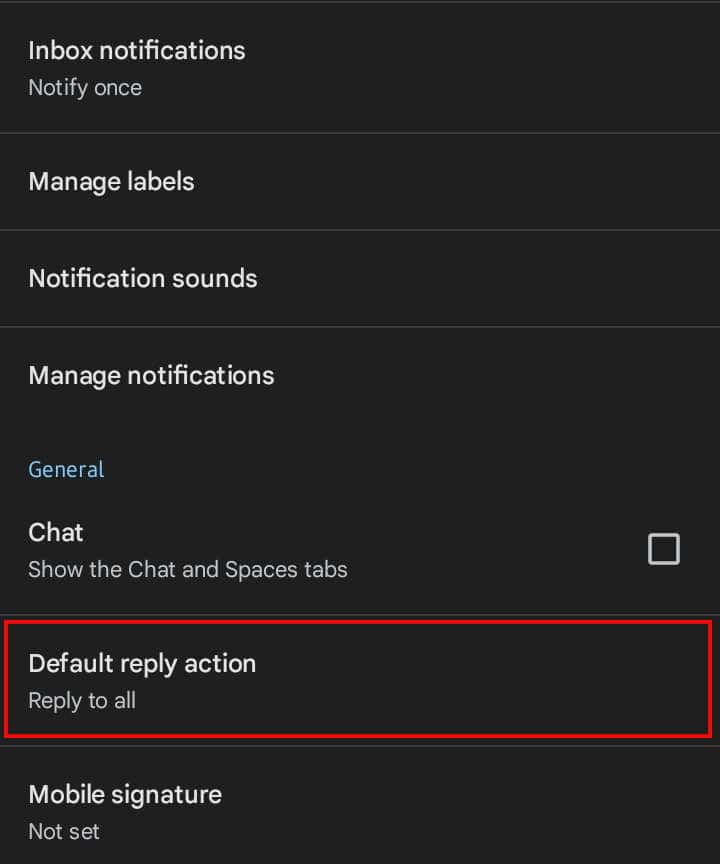
- Select Reply to all.
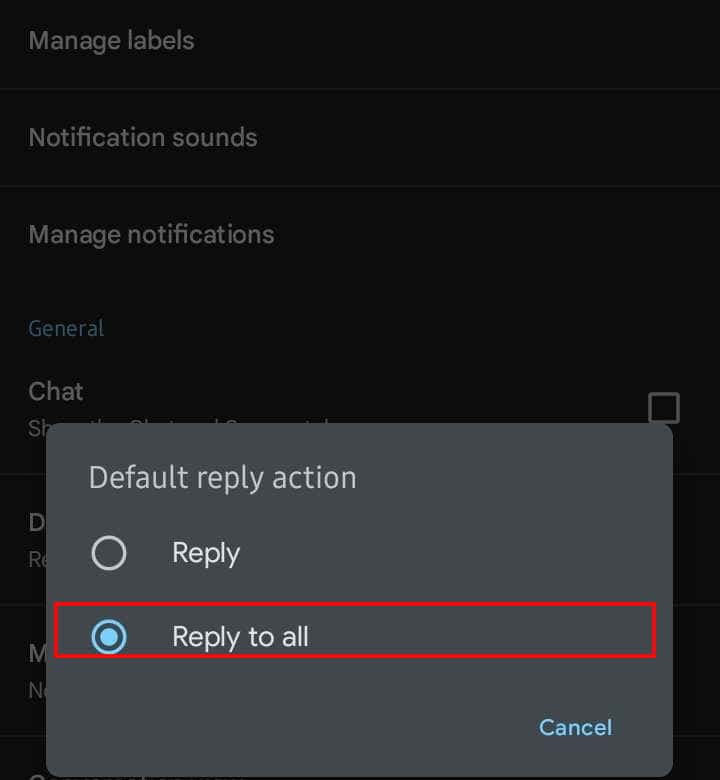
Tips: When To Avoid Reply All Option?
It is important to check the list of recipients before you send in your reply. Not every email will require you to use the Reply All feature.
Here are some of the major situations where it’s best to avoid the Reply All option.
- If you need to reply to only one designated authority.
- If the reply has no relevance to some of the other members in the email.
- When sharing confidential information, make sure you are maintaining exclusivity.
- When the sender has explicitly mentioned you not to ‘Reply All.’ If that’s the case, then do not use the reply all feature.
Frequently Asked Questions
Do Bcc Recipients Get the Reply All Option?
Yes, BCC recipients also get the reply all option. But if the BCC recipient uses the Reply All option, their email address will no longer be hidden.
Can I Use Smart Replies While Replying All?
Yes, you can use smart replies while using Replying All. However, you need to enable it first.
First, log in to your Gmail. Then, go to Settings > See All Settings. Now, under the general section, you will find Smart Reply. Select the Smart Reply box to turn on suggestive replies in your email.
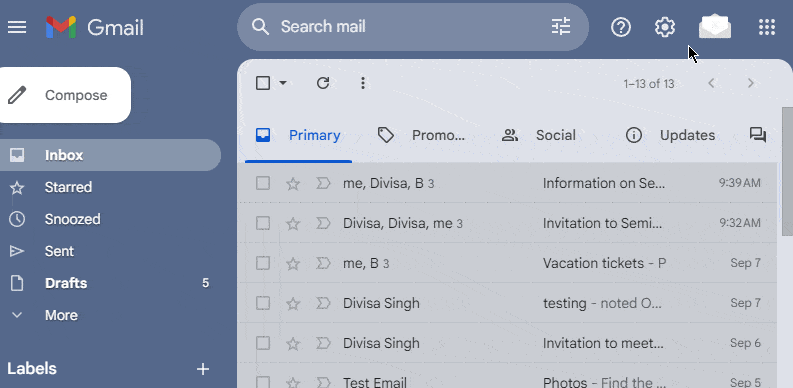
Can I Use Templates While Replying to All?
Yes, you can use Gmail’s templates when you go for the Replying All feature. But make sure you have enabled the templates option from the settings.
You can refer to my other article on how to edit templates on Gmail.