If you have a PDF that needs comments or edits from multiple people, you can import it to Google Docs and share it. Sadly, importing PDFs directly to Google Docs is impossible, but there’s a way to work around it.
As long as your PDF has simple formatting or text only, you can import it through Google Drive.
But for the ones with images, it is better to use paid tools like Adobe to convert the PDF. This will keep formatting intact during conversion.
However, if you intend to view PDF contents, not to edit—insert it as a link or an image file.
Import PDF Via Google Drive
You can upload the PDF to Google Drive and then open it on Google Docs. But you should know that it might alter the formatting of your PDF.
- Launch Google Drive.
- Tap on the
+ Newbutton.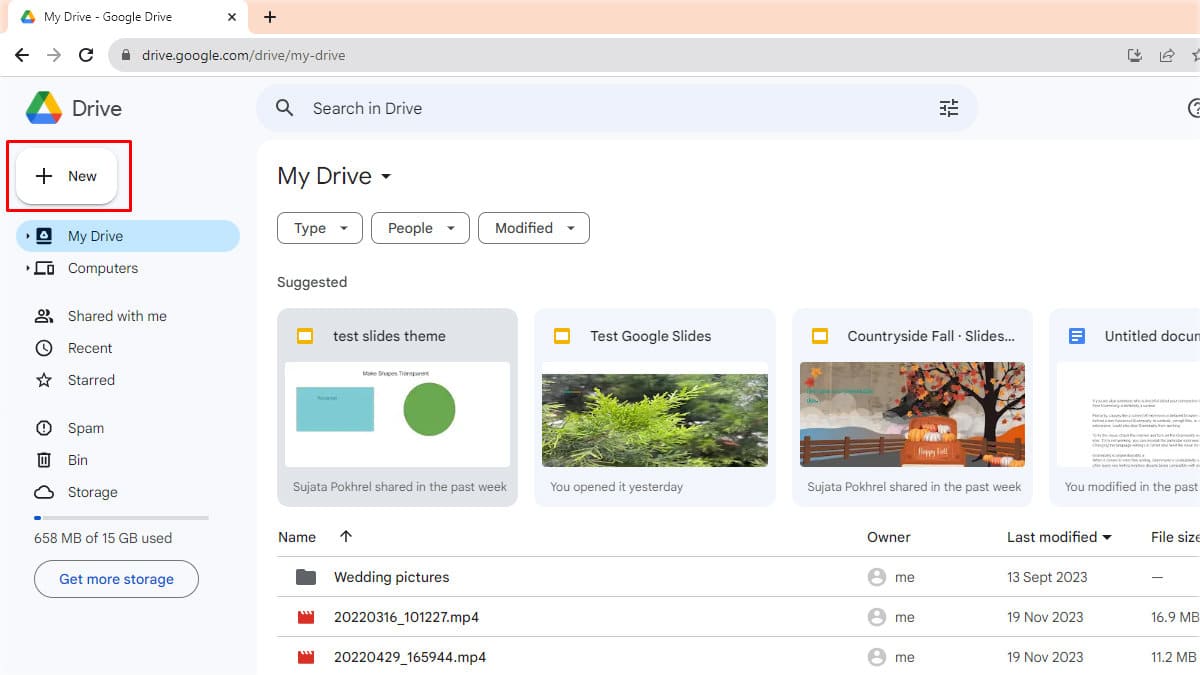
- Select File Upload.
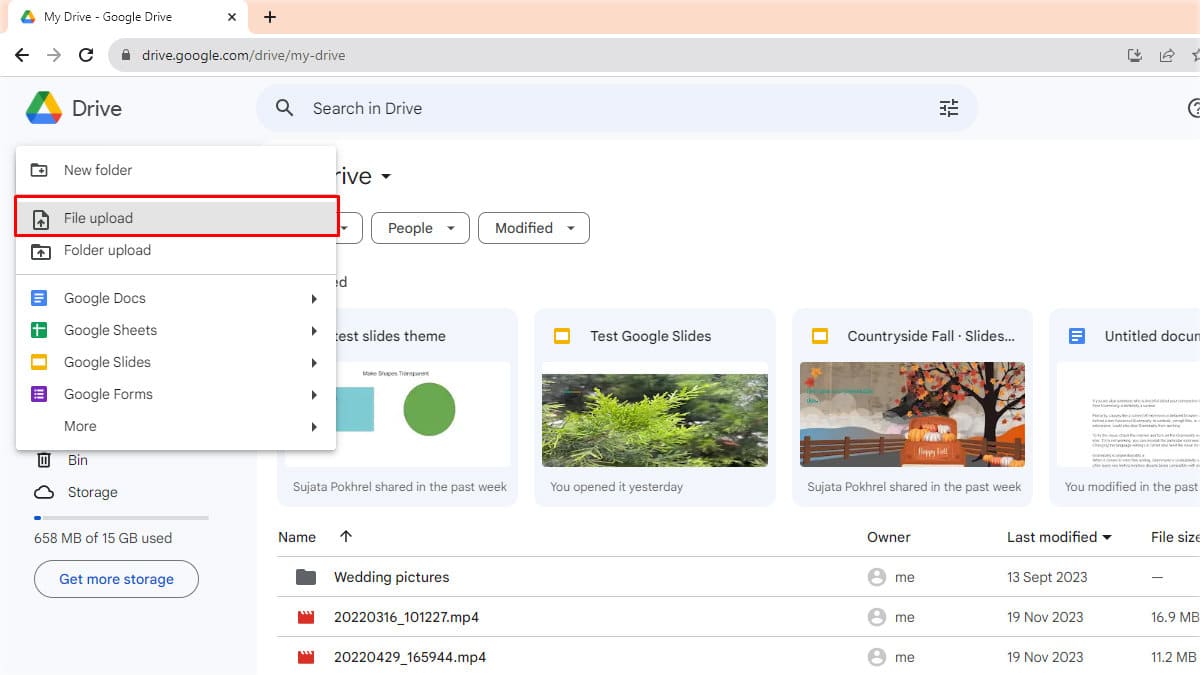
- Choose your PDF and select Open.
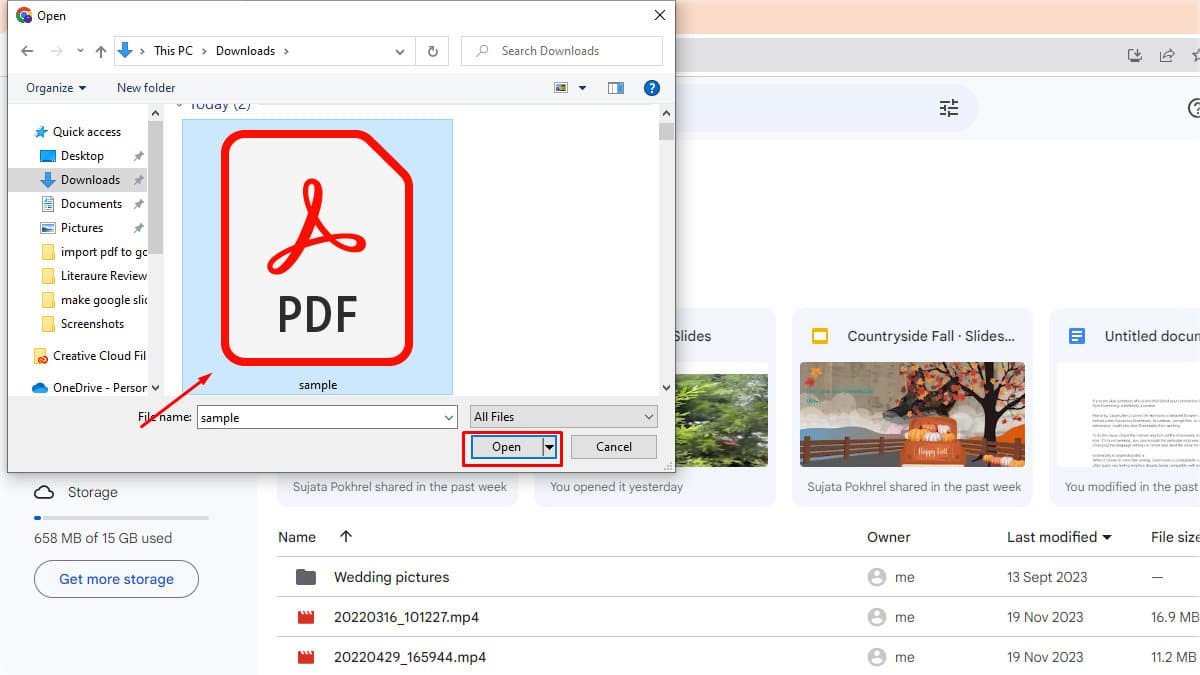
- Once the PDF uploads, click on More Options.
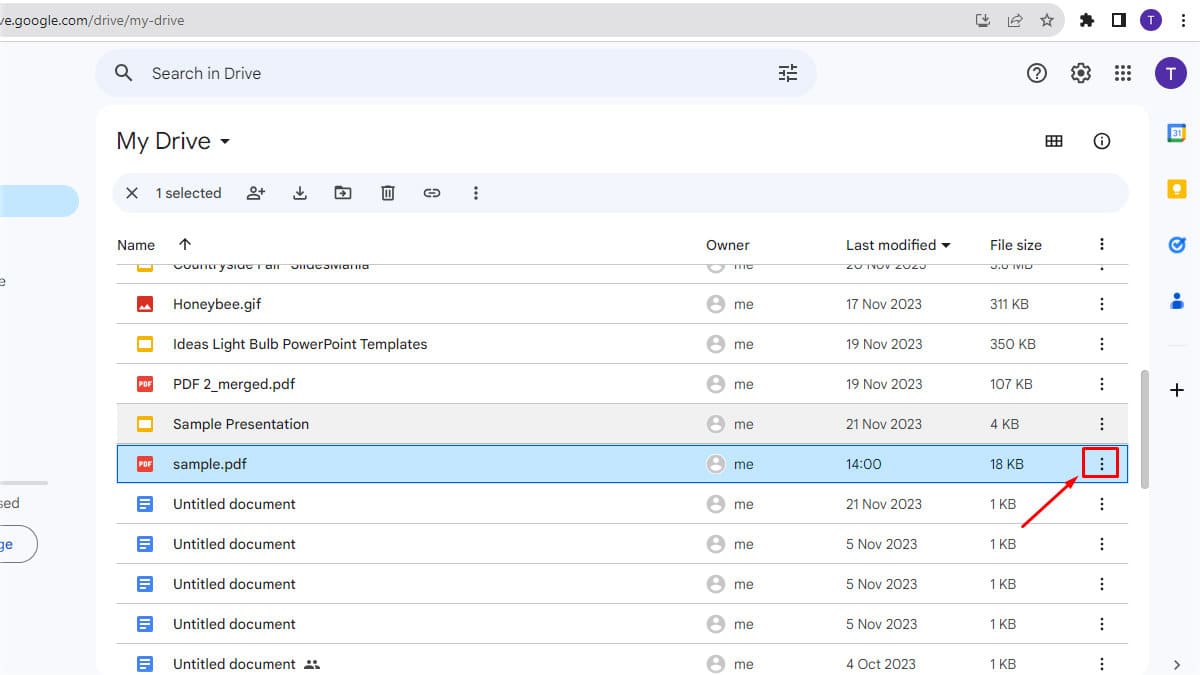
- Tap on Open With and select Google Docs.
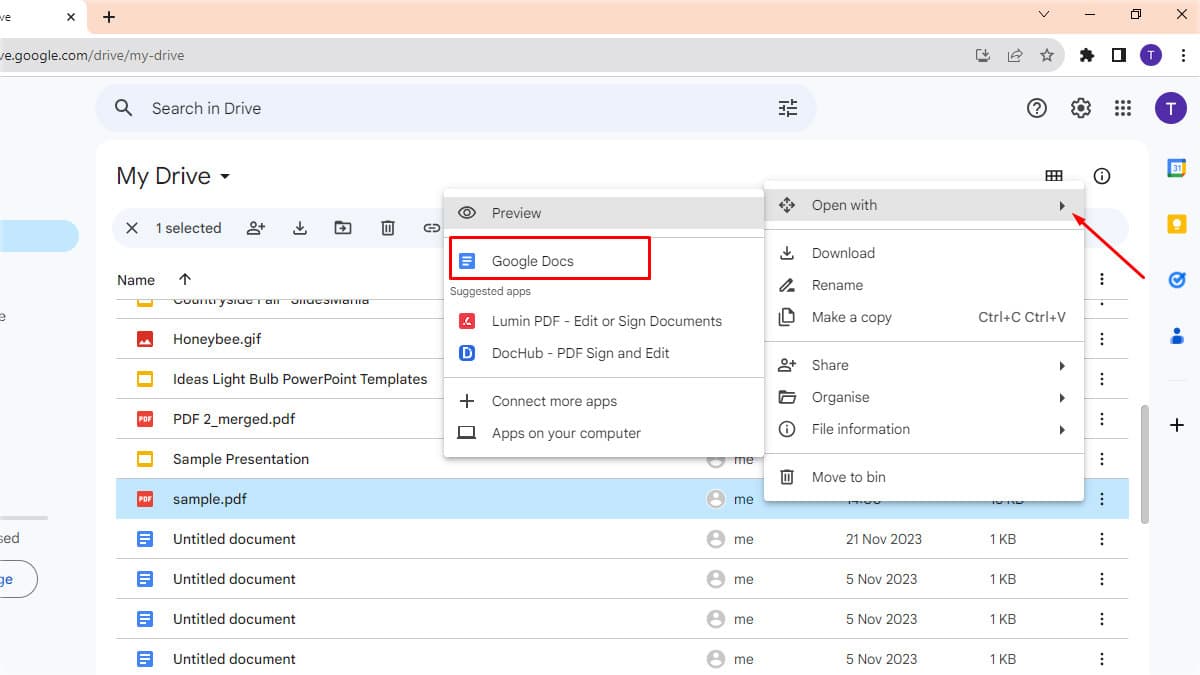
- Your file will be uploaded to Google Docs.
If you want to make further edits to your PDF, refer to my other article on how to edit PDF on Google Drive.
Import PDF Without Losing Formatting (Via Adobe Acrobat)
There is a way to keep the formatting of your document intact while importing it to Google Docs.
But the catch is that you will have to use paid third-party tools like Adobe Acrobat to convert it to Docs.
Step 1: Convert PDF to DOC
- Launch Adobe Acrobat on your PC.
- Click on See all tools.
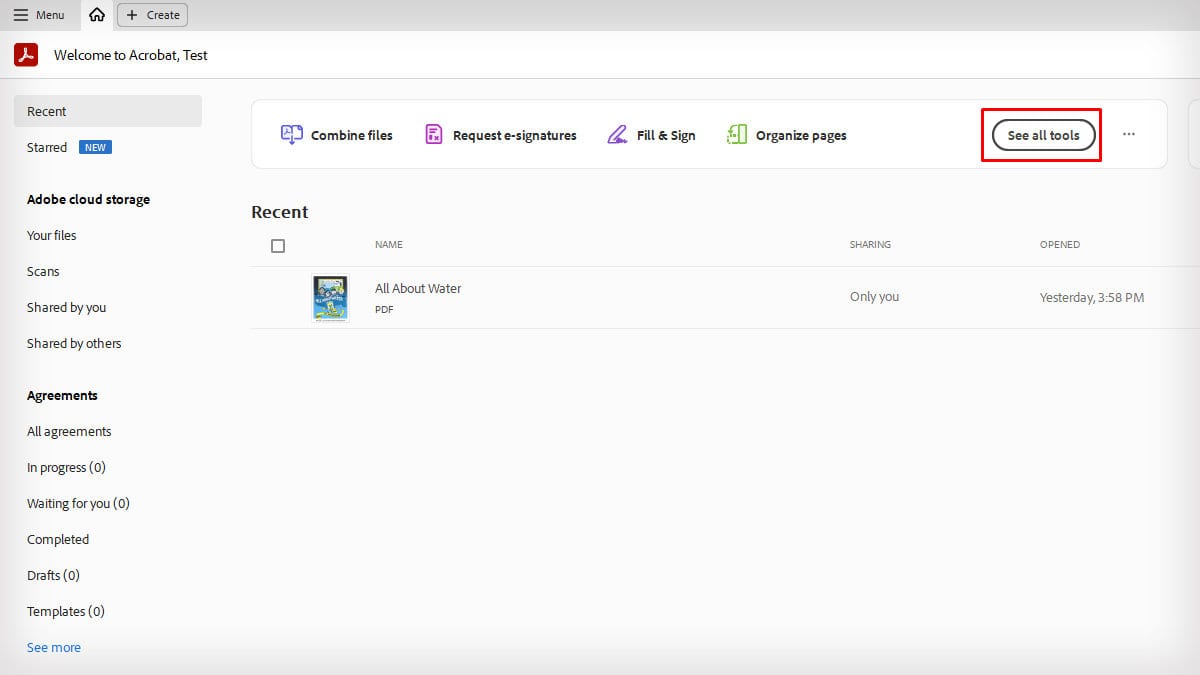
- Go to Convert and tap Open in ‘Export a PDF.’
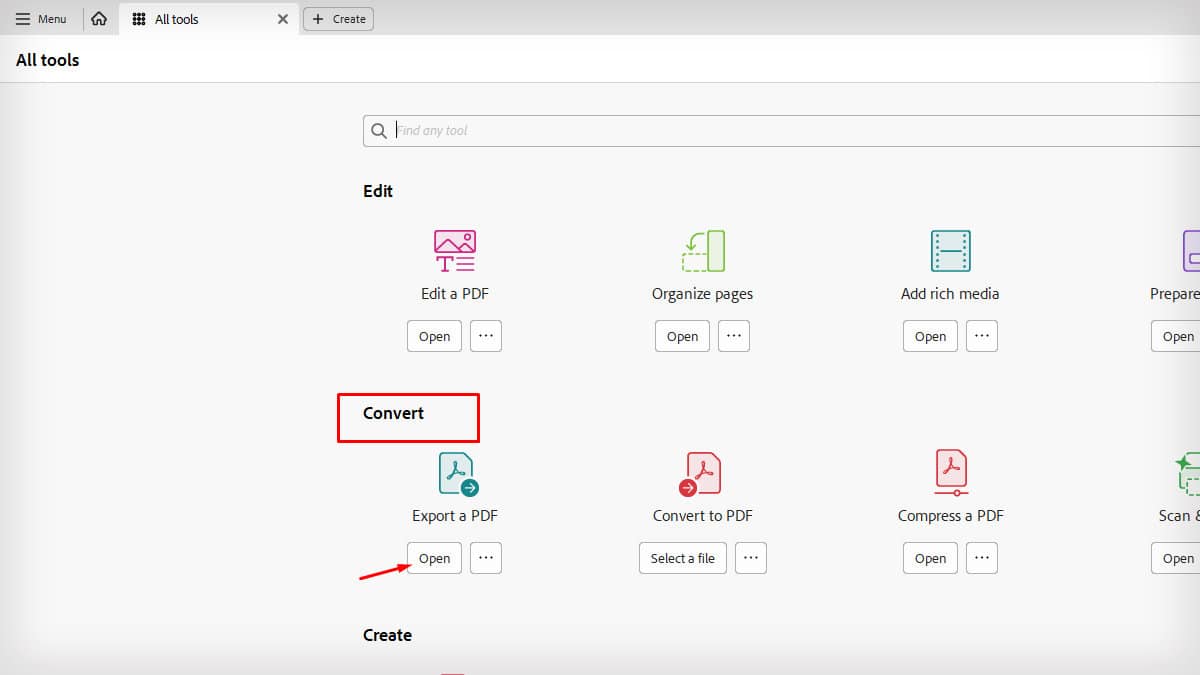
- Tap on Select a file. Choose the PDF and click Open.
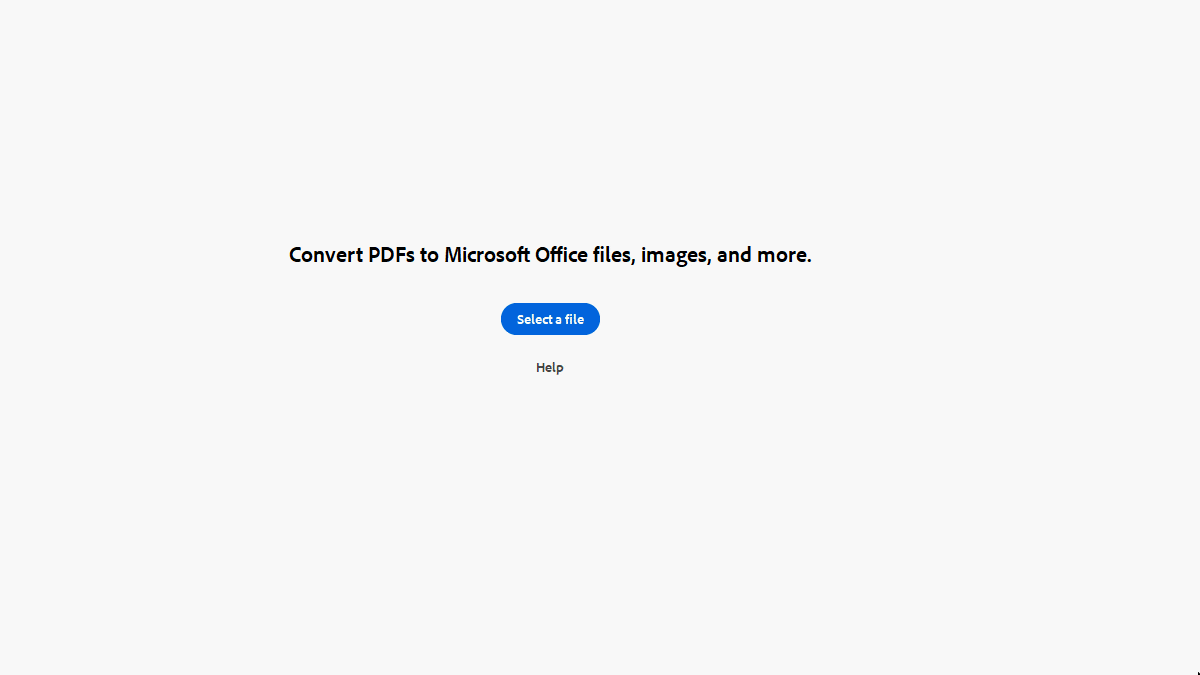
- On the left, tick on Microsoft Word on the ‘Export PDF to’ menu. Click on the Convert button.
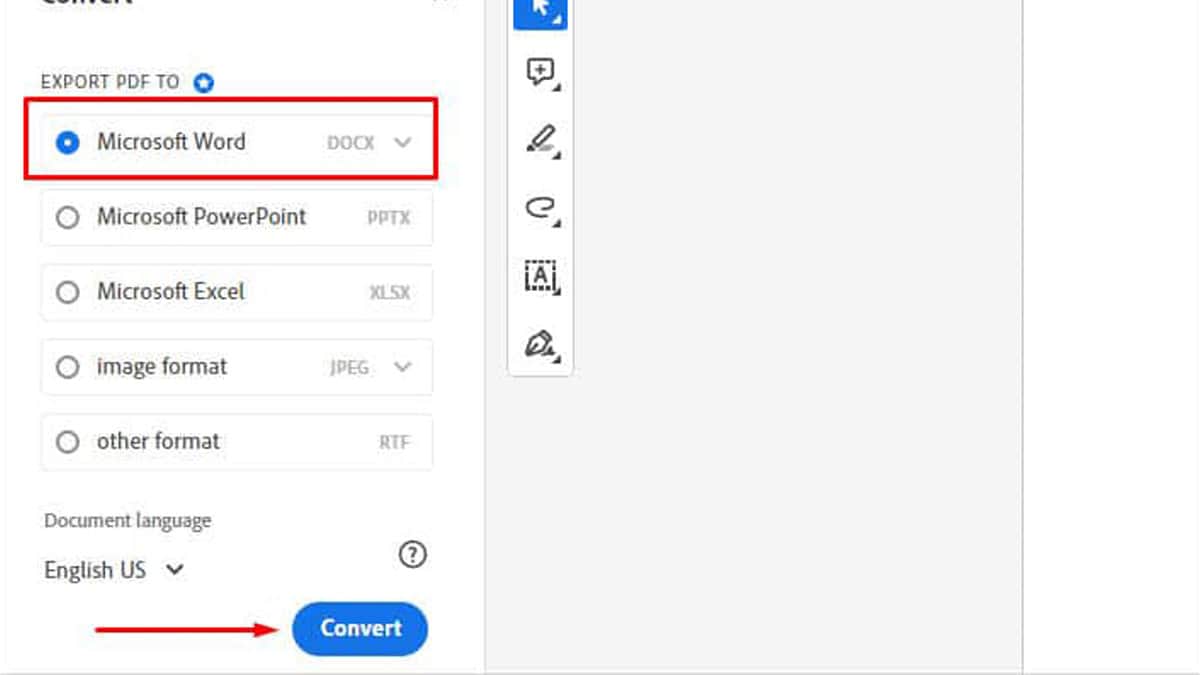
- Choose a destination folder and tap on Save.
Step 2: Upload to Google Docs
- Open a blank document on Google Docs.
- Go to the File tab and click on Open.
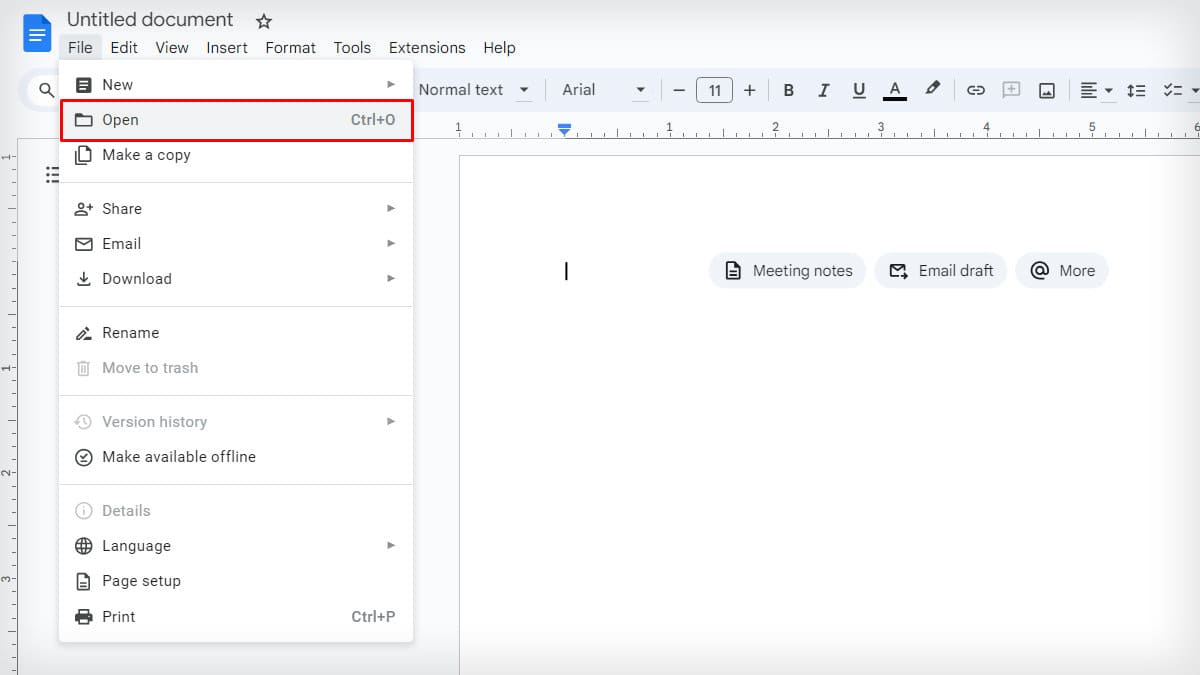
- Tap on the Upload button and select Browse. You can also drag and drop the file.
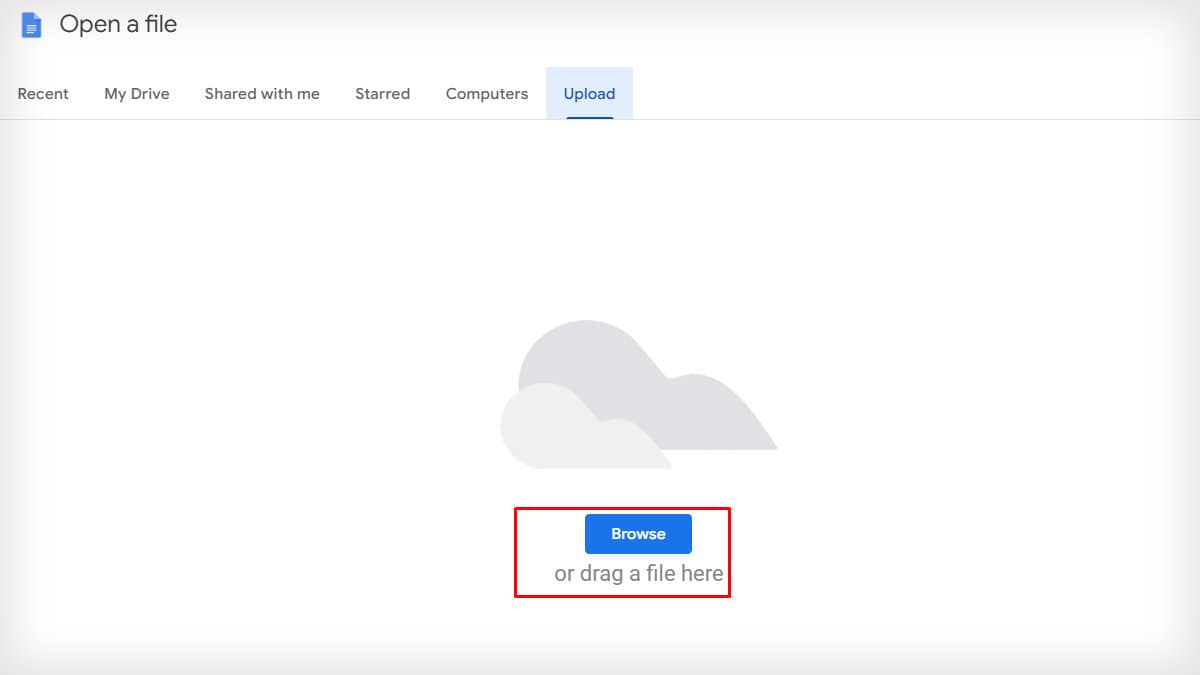
- Select the Word doc and click Open. The document is imported to Docs.
Alternatively, you can use free online tools to convert PDF to Google Docs if you don’t have a paid subscription to Adobe. But, remember that it may invite the risk of compromising the confidentiality of your valuable documents.
Other Alternatives to Insert PDF to Google Docs
You can insert PDF to Google Docs in two different ways—as a file link or an image.
Insert as A Shareable Link
If you want to present a PDF as a reference to your document, you can insert it as a Google Drive link. First, you will have to insert the link and then change its access permissions.
- Upload the file to Google Drive as mentioned above.
- Go to the PDF and click on More options.
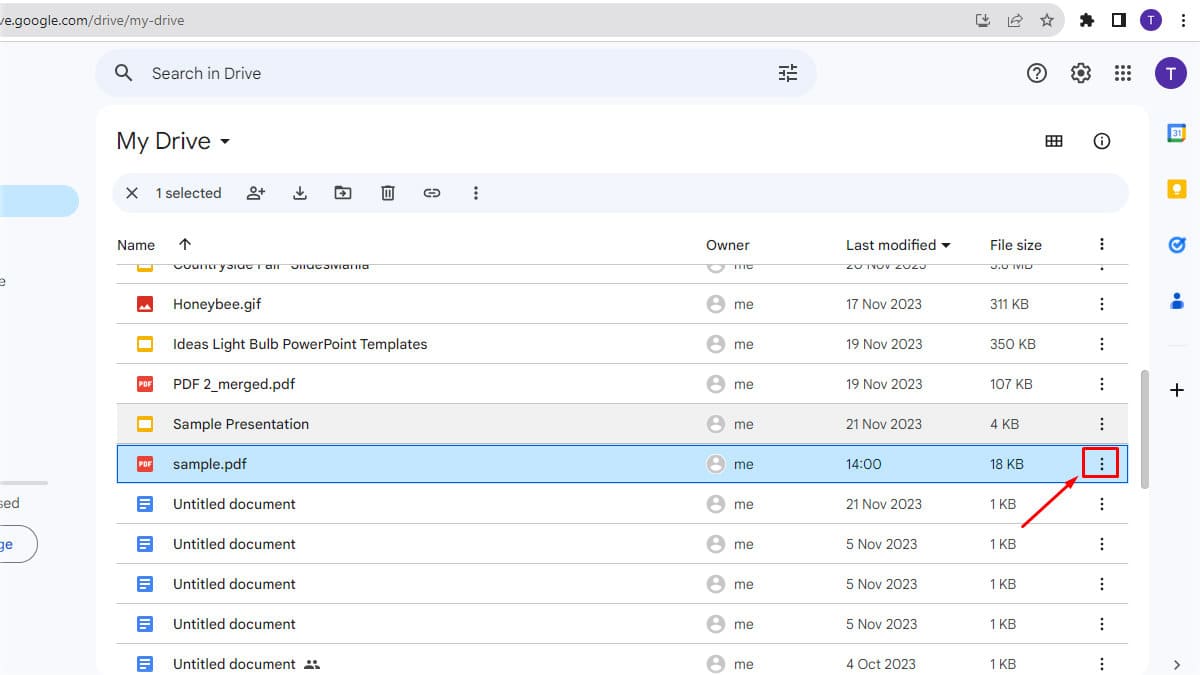
- Expand the Share option, then select Copy link.
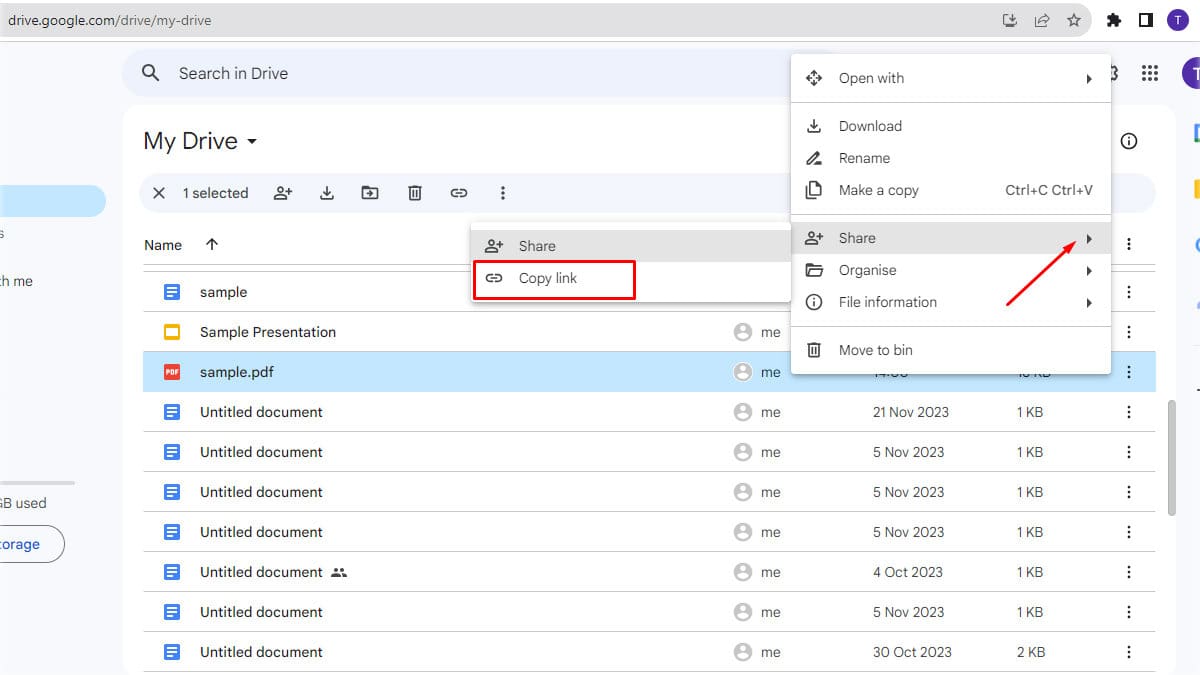
- Now, launch Google Docs.
- Click on the Insert link icon from the toolbar. You can also use the keyboard shortcut
Ctrl+K.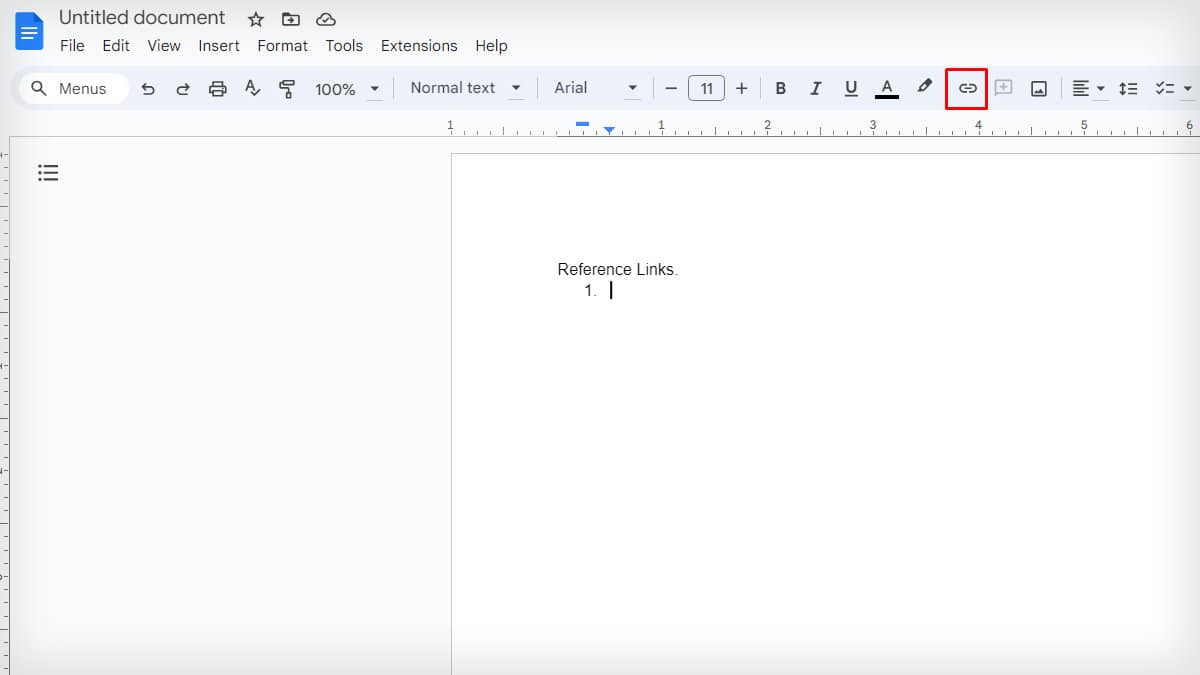
- Add a text and paste the link on the blank. Tap on Apply.
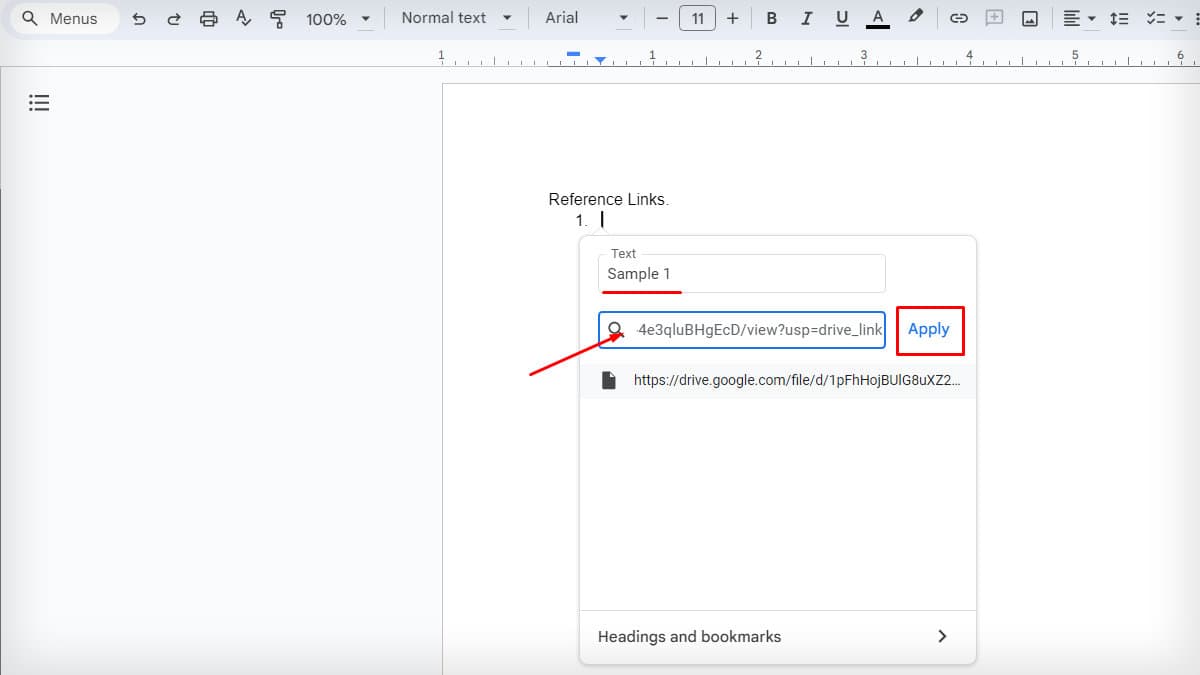
- To change access, click on the Share button.
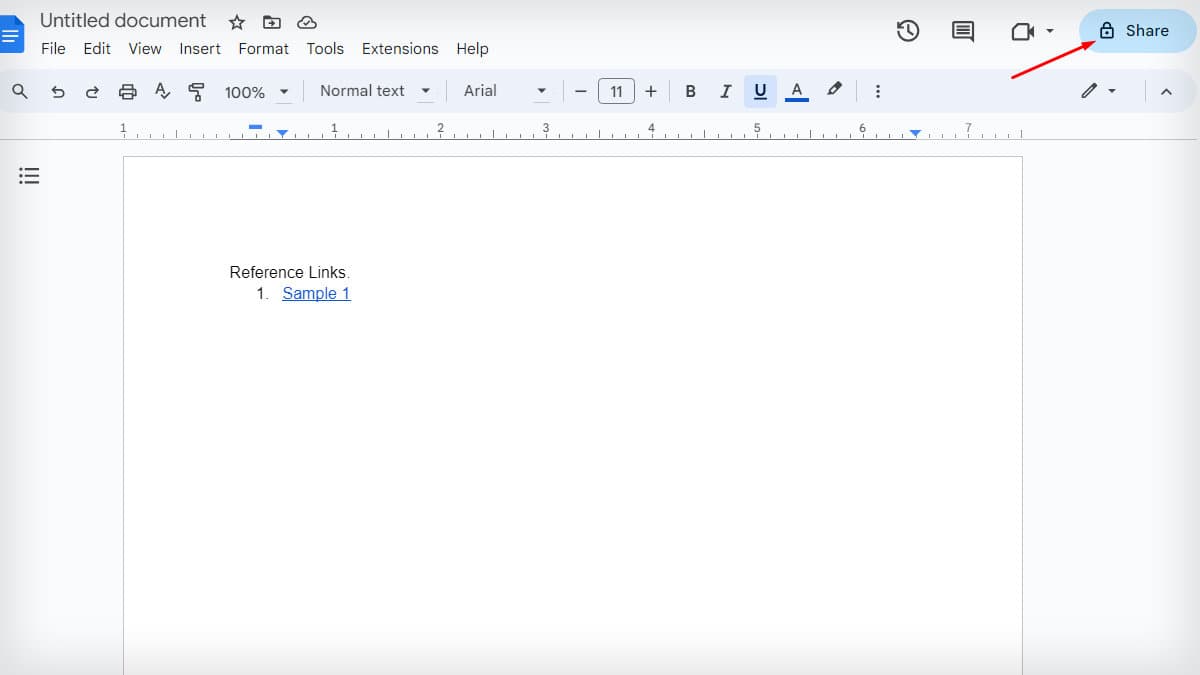
- Expand the menu on General Access. Select Restricted or Anyone with link.
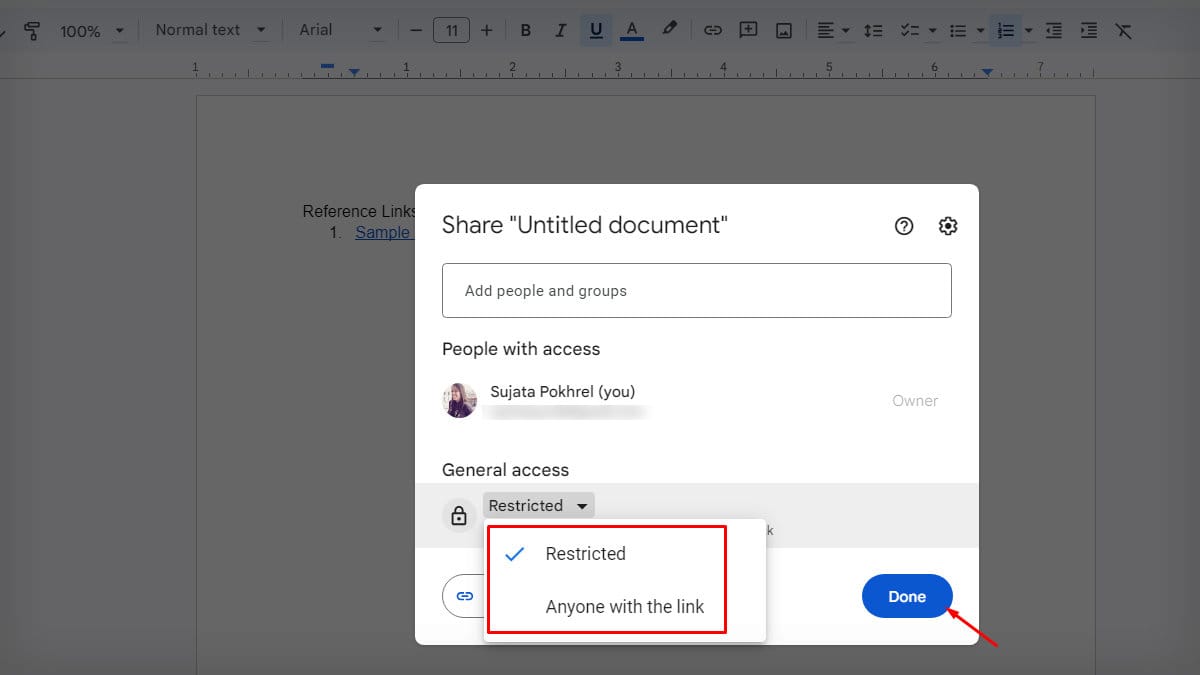
- If you select Anyone with the link, assign roles by clicking on the next drop-down menu. Choose Viewer, Commenter, or Editor.
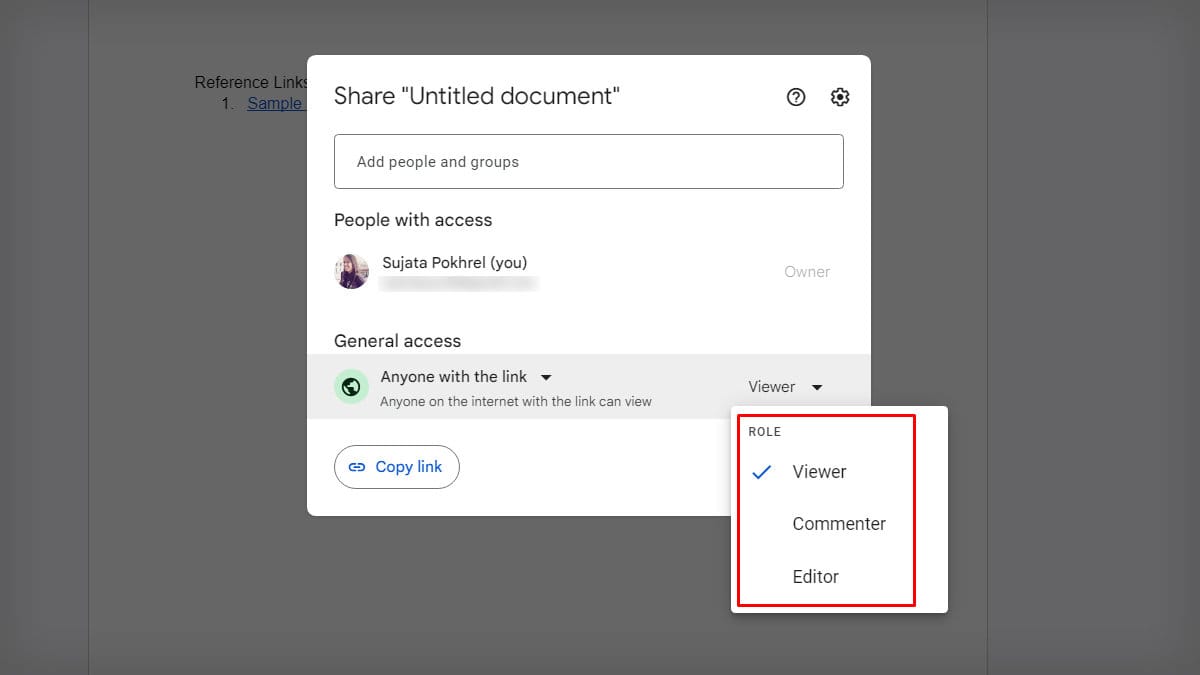
- Tap on Done.
Insert as An Image
If you want to insert just a few pages of a PDF, inserting it as an image will be more suitable.
Users who have paid third-party tools like Adobe can use it to convert PDF to image first and then insert the image into Docs. Otherwise, you can take the help of free online tools.
- Convert PDF to image.
- Open the desired Google Docs file.
- Put your cursor on the page where you want to insert PDF.
- Click on the Insert tab.
- Expand Image and choose Upload from computer.
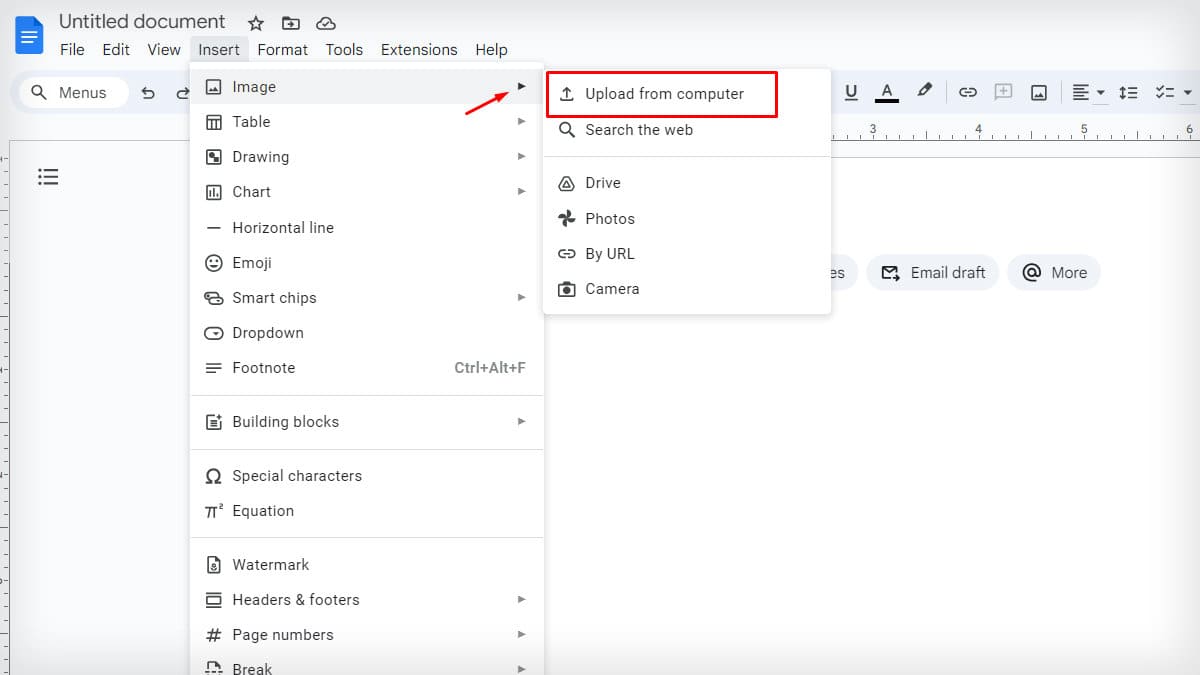
- Select the converted PDF image. Tap Open.
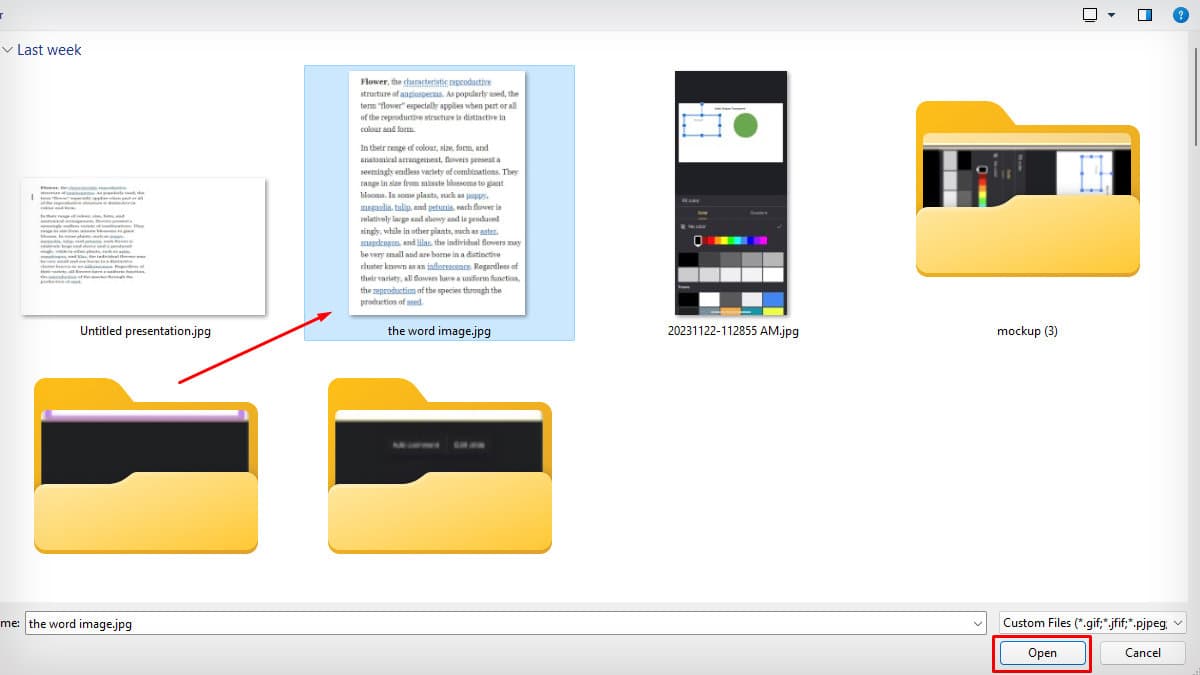
- Once the image uploads, edit the size and formatting as required.
How to Import Scanned Images PDF to Google Docs?
People usually share hard copies of a document as a compiled PDF of scanned images. While it is easier to share or present the document, you won’t be able to edit it.
Convert pictures to words using the Optical Character Recognition (OCR) technique to enable editing.
- Go to the Online OCR tool.
- Click on the SELECT FILE button.
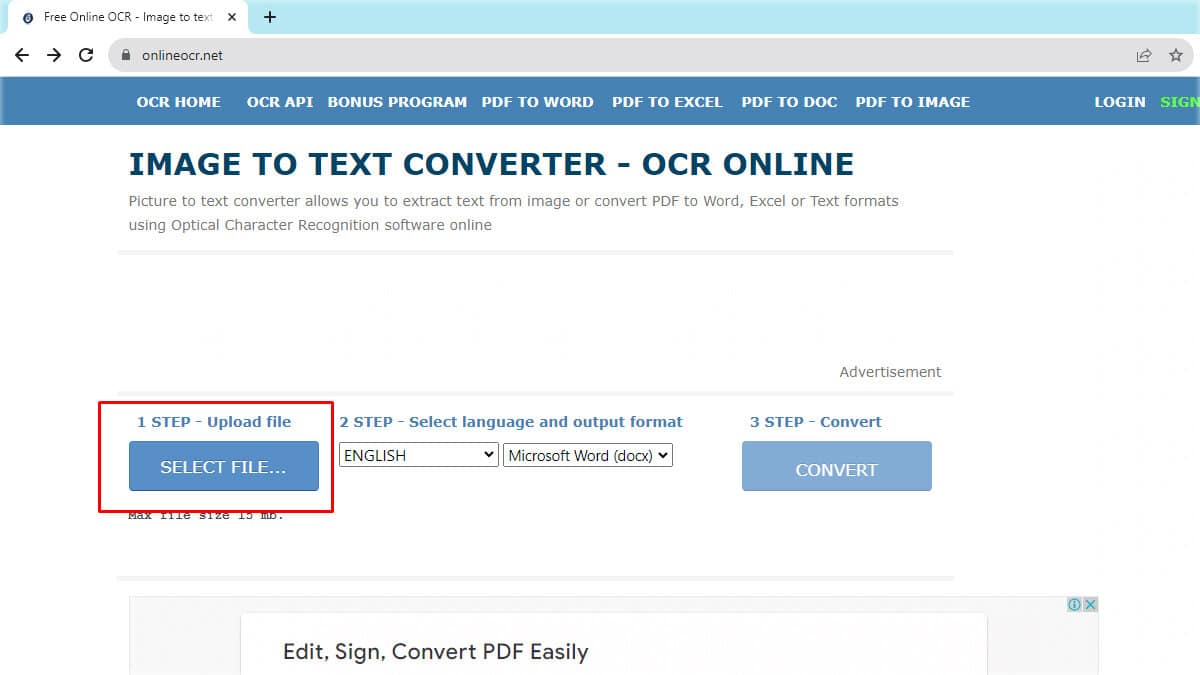
- Choose the scanned image and select Open.
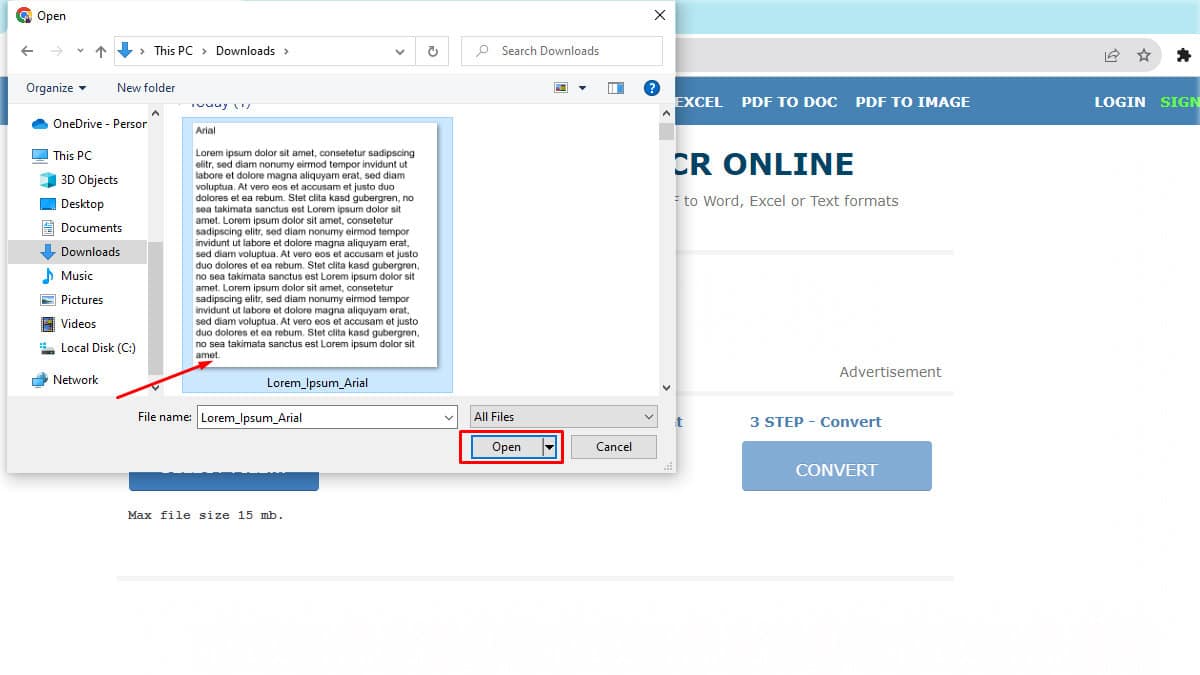
- Expand the drop-down menu and select English in the language. Similarly, select Microsoft Word (docx) in the output format.
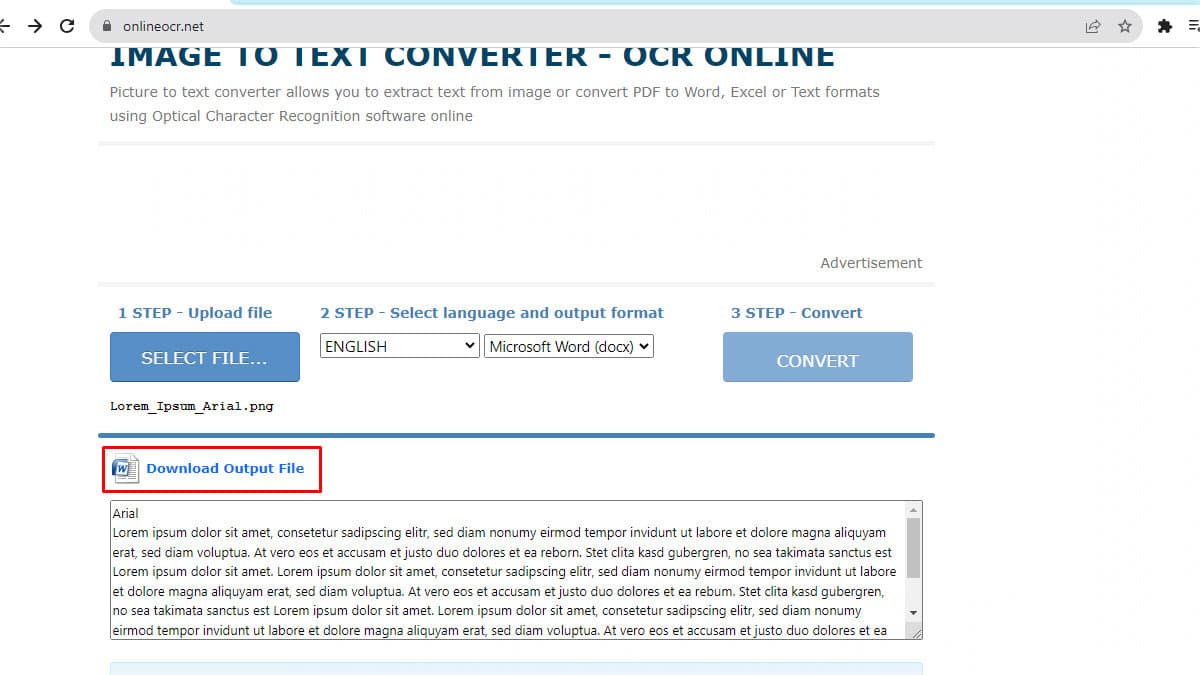
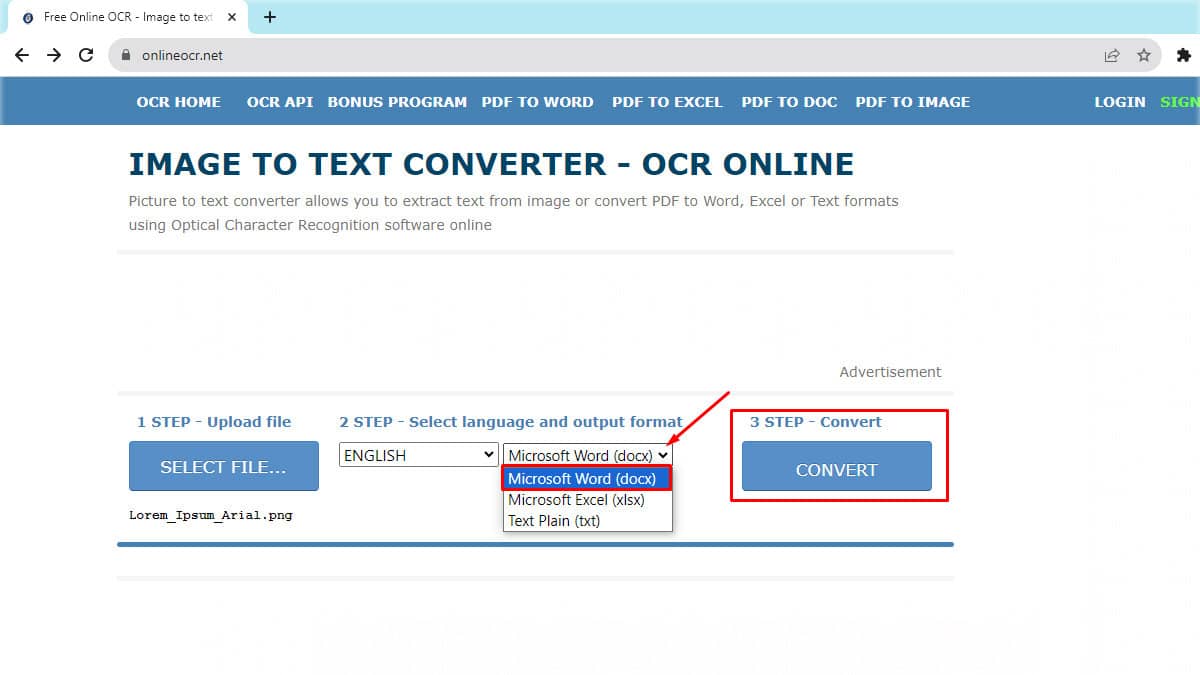
- Tap on CONVERT.
- Wait until the file converts. Click on Download Output File.
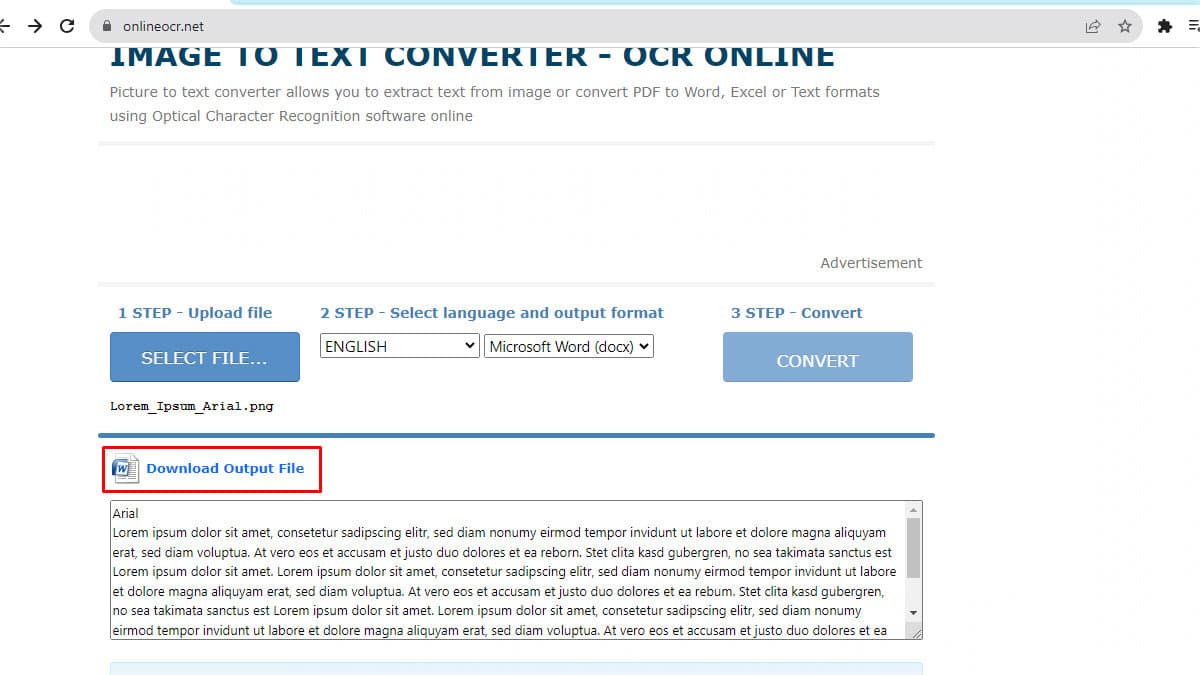
- Launch Google Docs after downloading the file.
- Open the File tab and select Open.
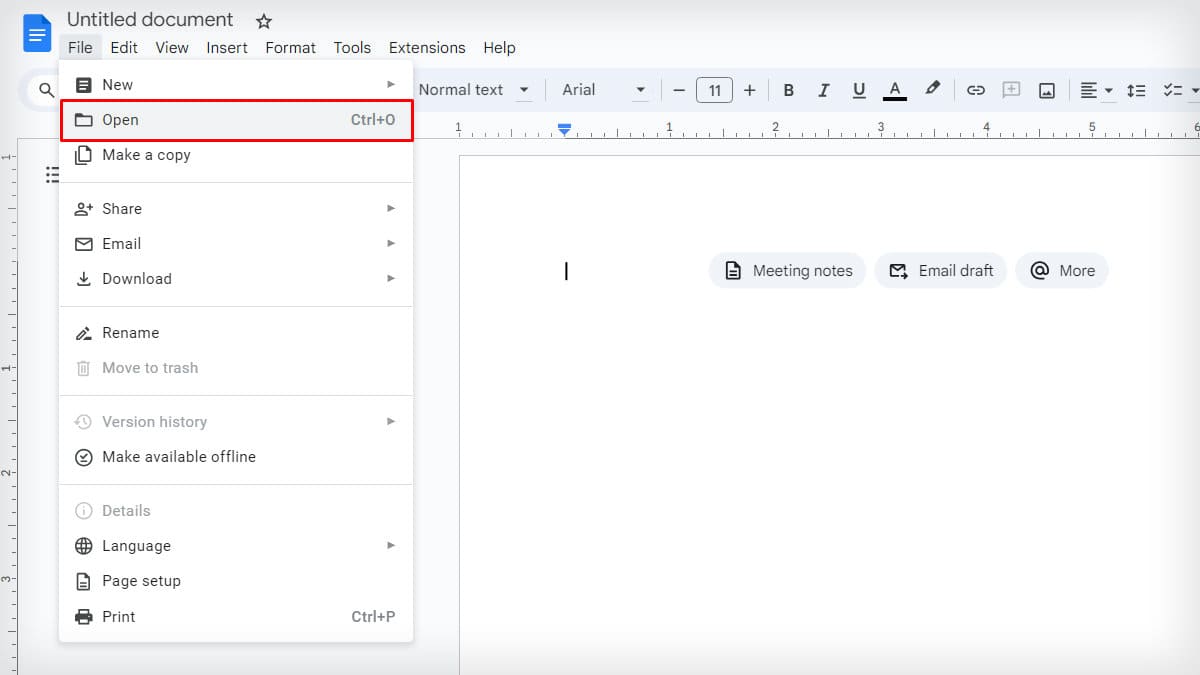
- Tap the Browse button on the Upload section.
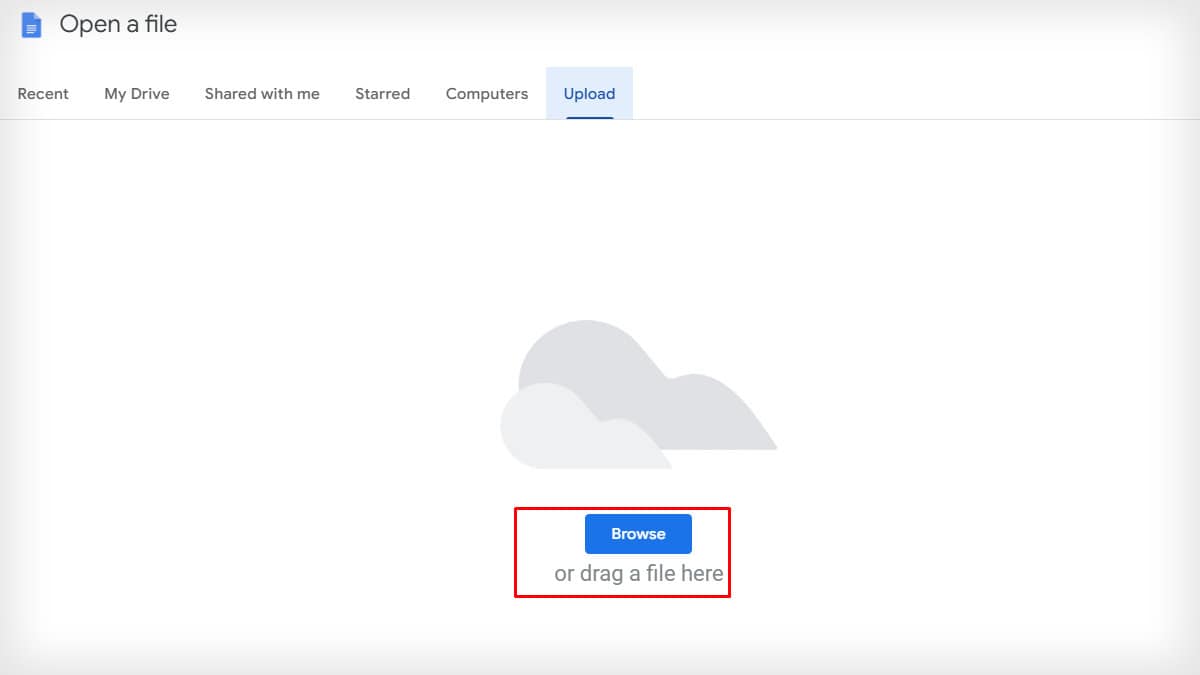
- Choose the recently converted file and select Open. The document is imported on Google Docs.
How to Import PDF to Google Docs Mobile App?
Similar to the PC, there is no direct way to import a PDF to the Google Docs app. But you can convert it to a Word document on your phone and then open the file on Docs.
Step 1: Convert PDF to Word
- Find the PDF saved on your Android.
- Select the file and tap on More.
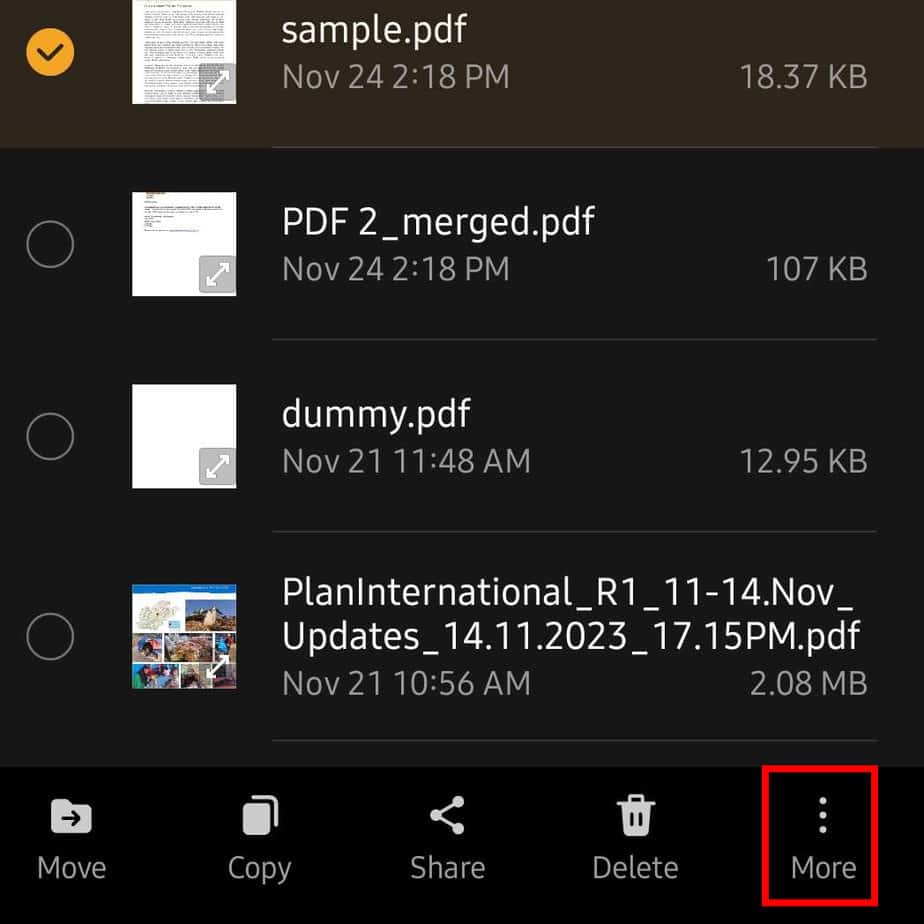
- Click on Open with.
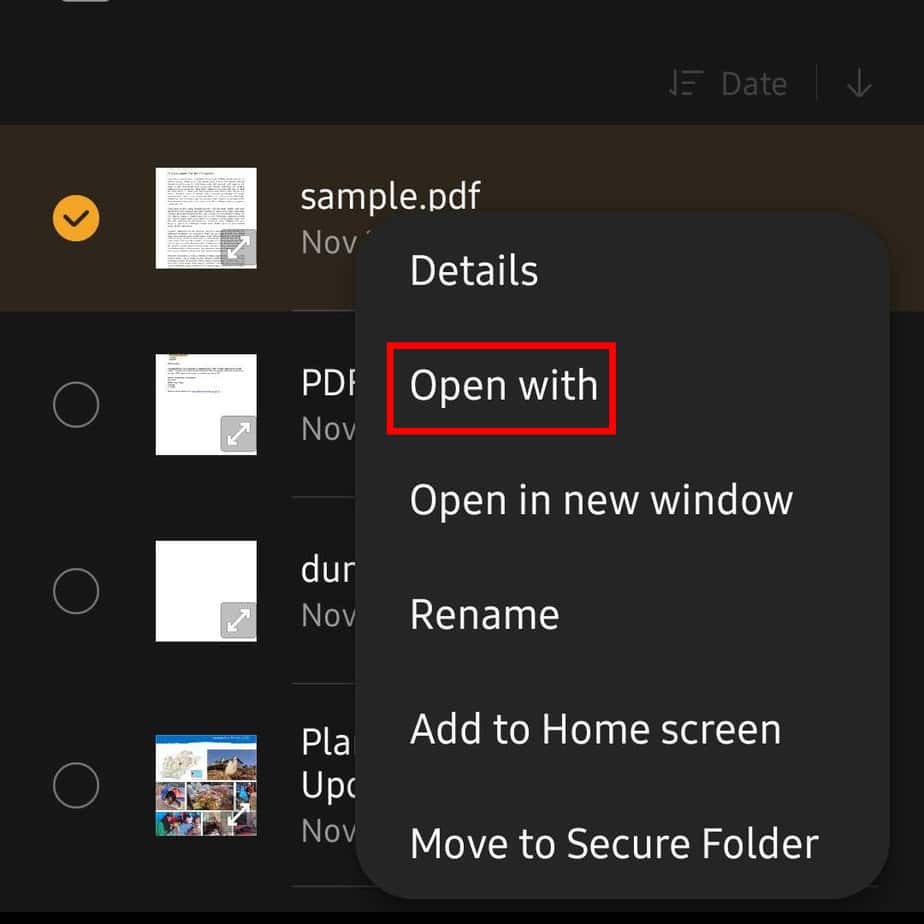
- Choose Word.
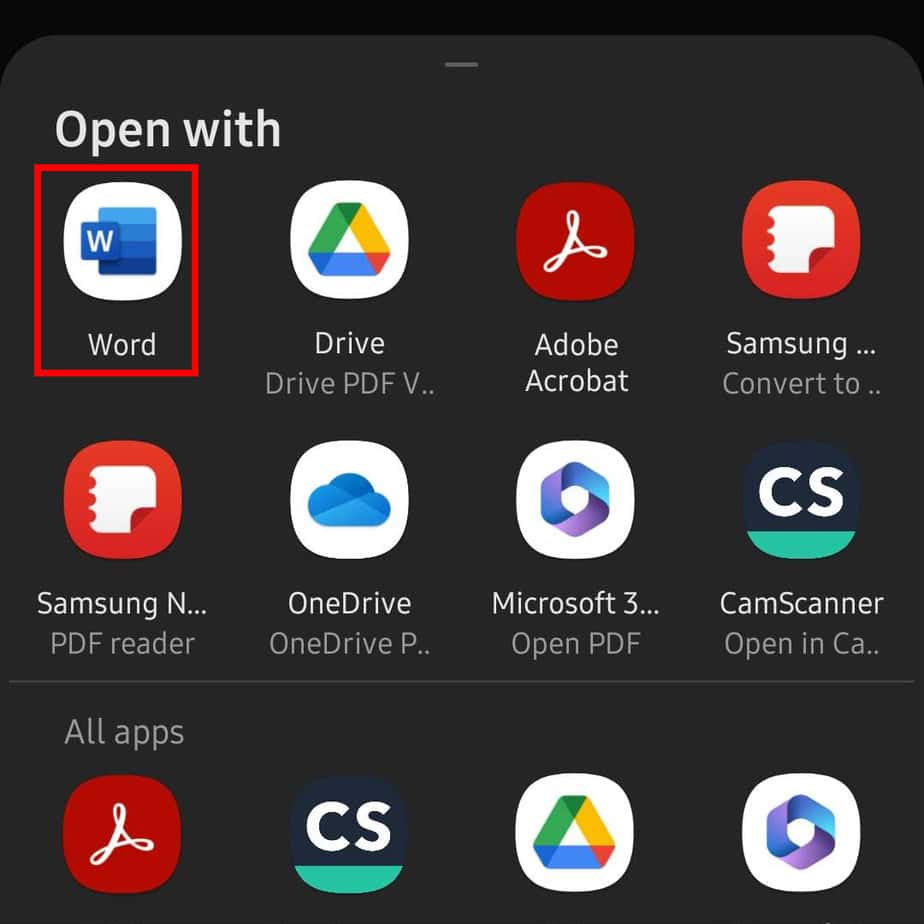
- The PDF opens in Word. To convert it, select Edit in Word.
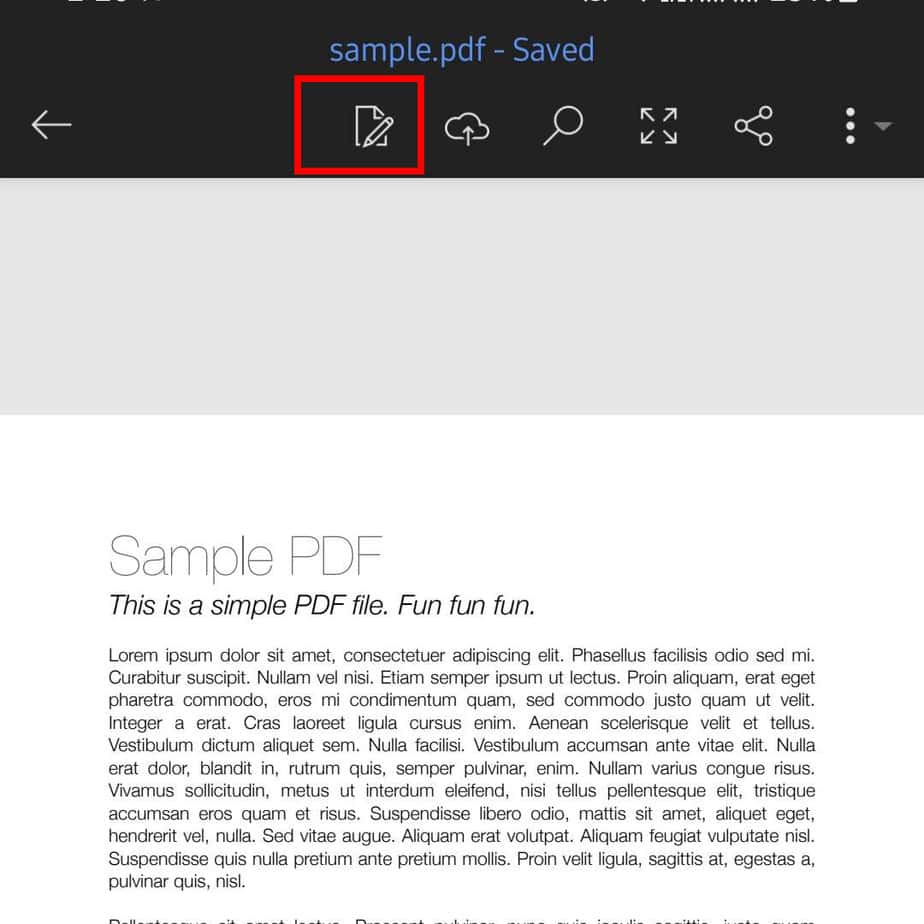
- Tap OK for confirmation.
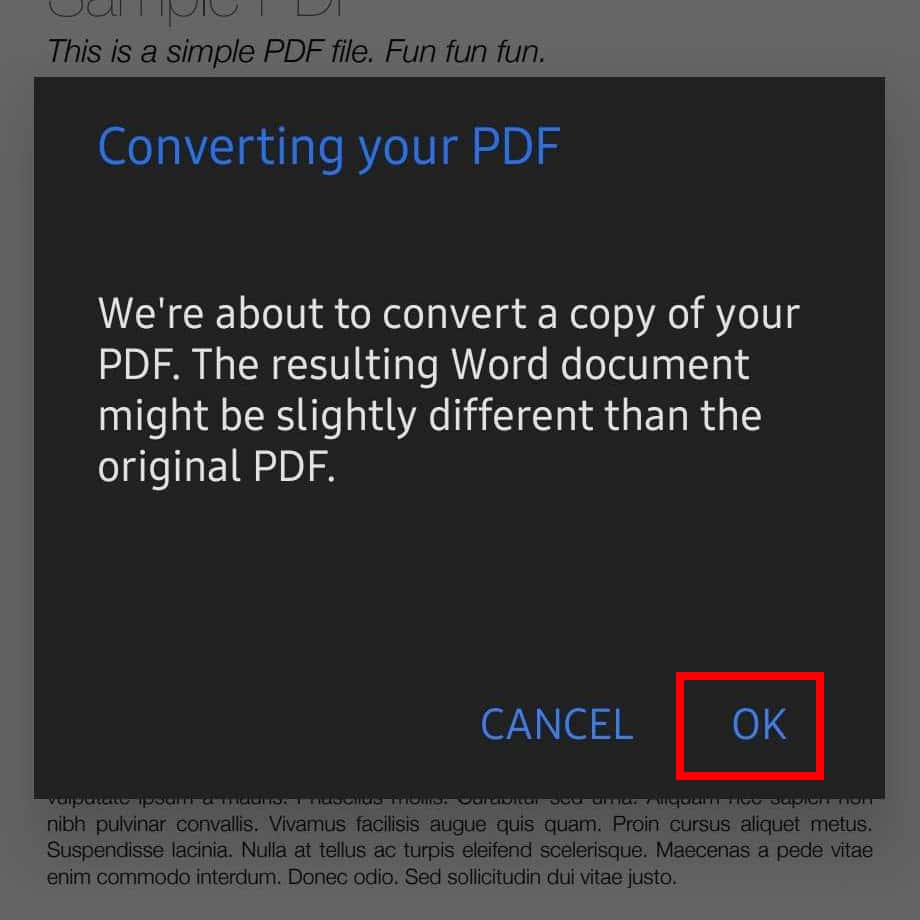
- After it converts, click on the Save icon at the top and tap on Save.
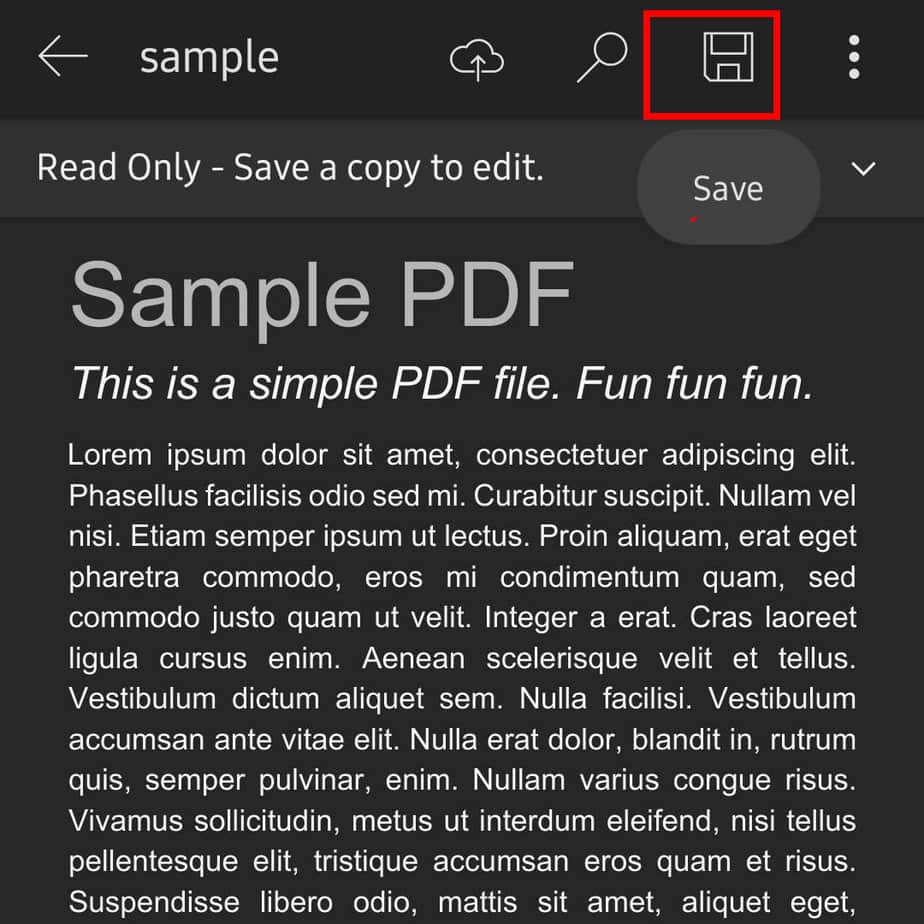
- Select Save a copy.
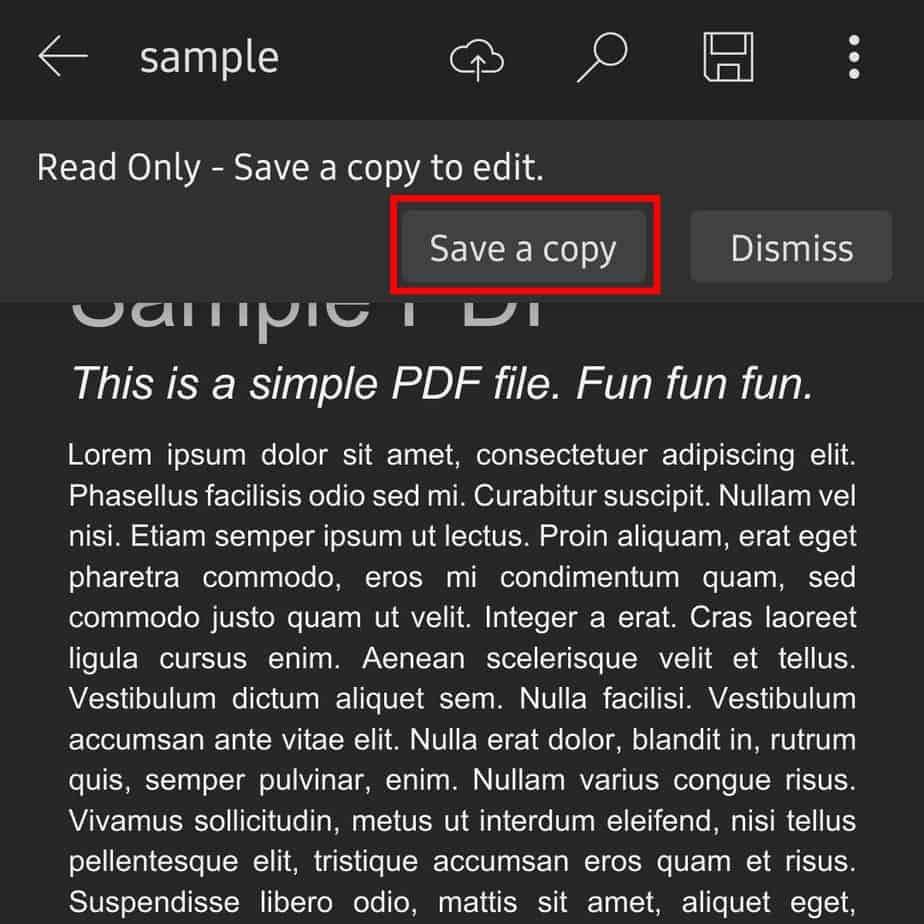
- Choose the location and hit Save.
Step 2: Open the File on Google Docs
- Open the Docs app on your device.
- Click on the Open document icon at the top.
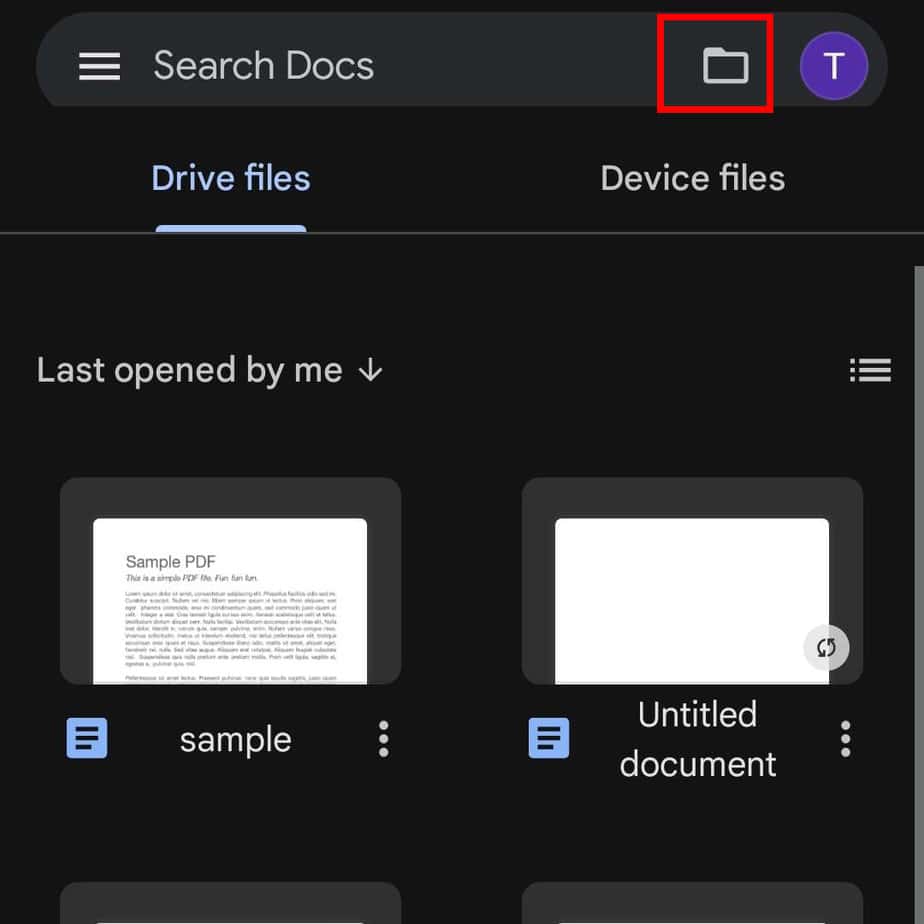
- Choose Device storage.
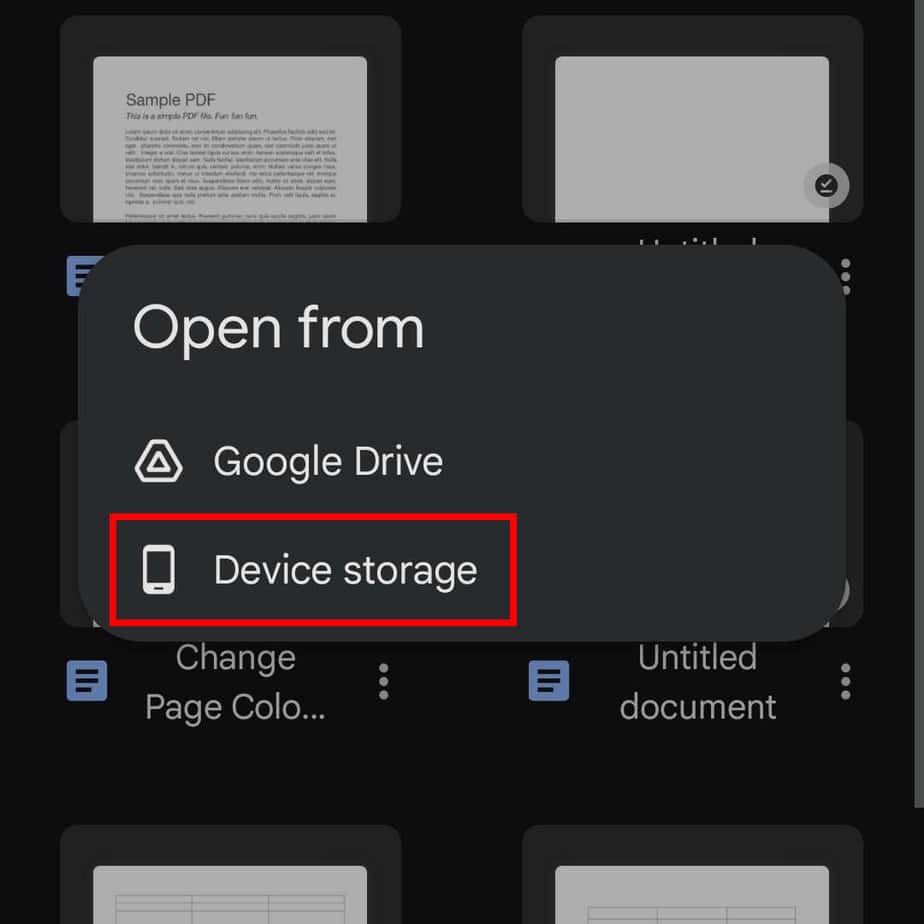
- Select the converted Word doc. It will open on Docs.
Here’s a list of our other articles on PDF Conversion that you may find helpful.