While it’s quite normal to miss some emails on Outlook because of accidental archiving or deletion, you may have a serious issue if they are disappearing on their own.
In such cases, you’ll often notice a pattern. Your email messages may not reach your inbox from a particular sender. Some even disappear as soon as you read them. Or mails before/after a specific date and time go missing.
These mails might even be hidden from the inbox view due to a filter. Even worse, emails could have been deleted because of some rules.
In this article, we’ll be removing such rules/filters to prevent future emails from disappearing and also check different possible folders where you might find them.
Remove Unnecessary Filters and Rules
If you notice that only some emails, like from a particular sender are missing, you probably have an Outlook rule. Such rules can automatically forward or move certain incoming mails as soon they arrive in your message inbox. Similarly, an Outlook rule could even delete email messages that match specific criteria.
To prevent rules from performing such actions, you can delete or edit them in Outlook. Additionally, disable any existing filters that are possibly preventing Outlook from displaying particular types of incoming mails.
On Outlook Desktop
- Open the Outlook app.
- Click the File menu.
- Then, select Info and click Manage Rules & Alerts in the right pane.
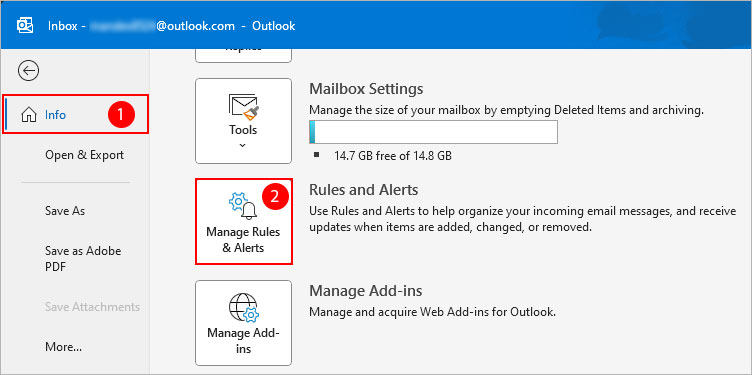
- Under Email rules, select the rules you want to remove and click Delete.
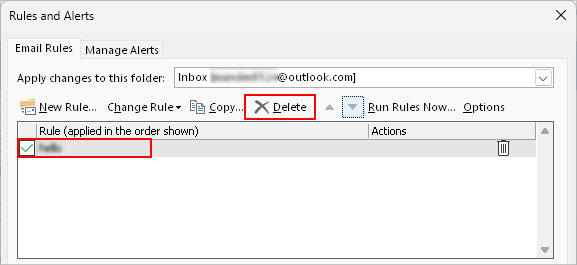
- Alternatively, you can view and edit the rule. Just double-click it and make the necessary changes according to your preferences.
- To disable filters, click View Settings under the View tab.
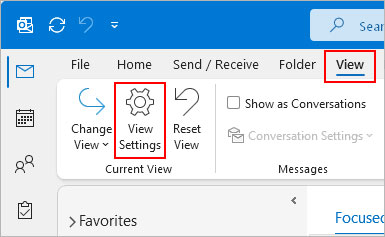
- Then, click Filter.
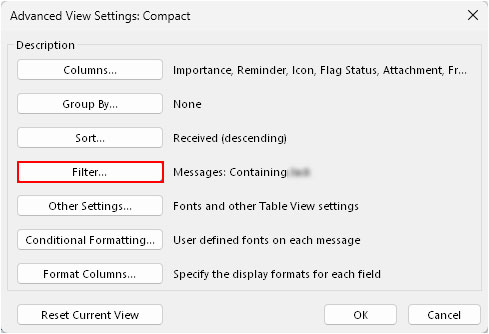
- Check if you have any unwanted filters. Click Clear All to remove such filters.
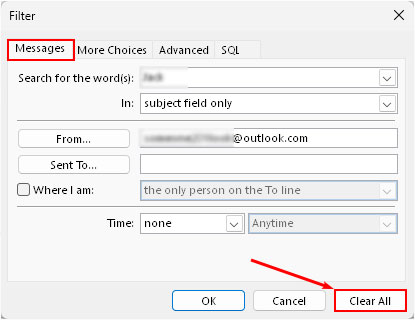
On Outlook Web
- Log in to your Outlook web account.
- Then, click the gear icon in the top right corner.
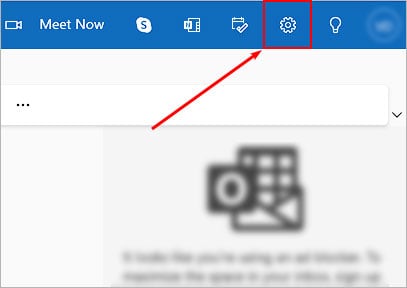
- Select Mail > Rules.
- Under the Rules section, select the rules you want to delete. Then, click the trash icon icon.
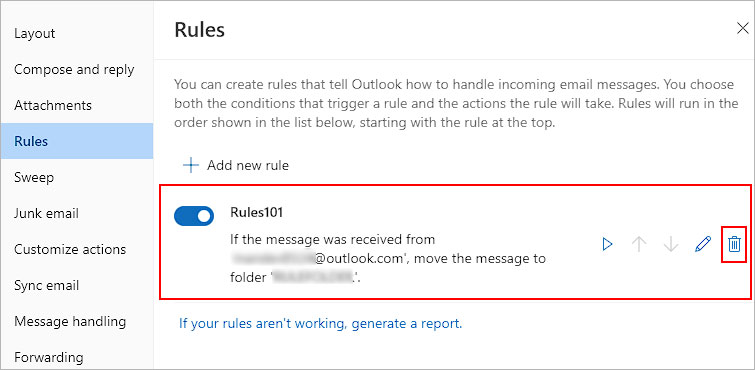
- Alternatively, toggle off the button next to the rule to disable it. Or, click the little pencil icon to edit it.
- To disable filters, select Mail > Junk Mail. Scroll down to the Filters section and uncheck the two options under it.
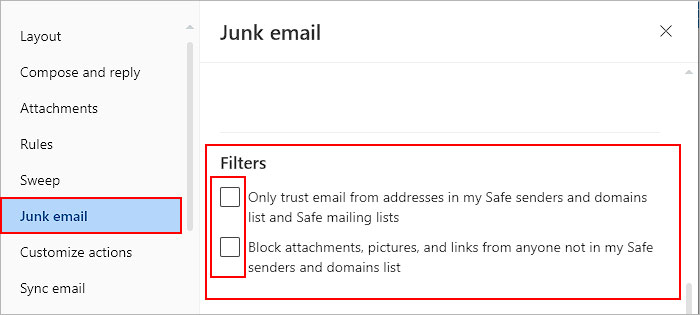
- Also, select Mail > Forwarding and uncheck the Enable forwarding checkbox to disable forwarding your Outlook mails to a different email address. If you still want to forward mails, enable the Keep a copy of forwarded messages to get one copy of those messages in your inbox.
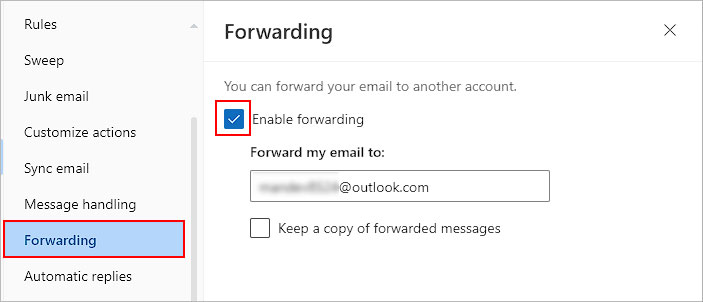
Disable the Autoarchive Option
In case you notice the mails consistently disappearing within a certain time period such as after each month or year, one or more AutoArchive options could be turned on.
Due to such options, your old emails could automatically end up in a different folder or even be deleted. You can disable them with the steps below.
- Open Outlook and go to File > Options.
- Select the Advanced tab.
- In the right pane, scroll to the AutoArchive section and click AutoArchive Settings.
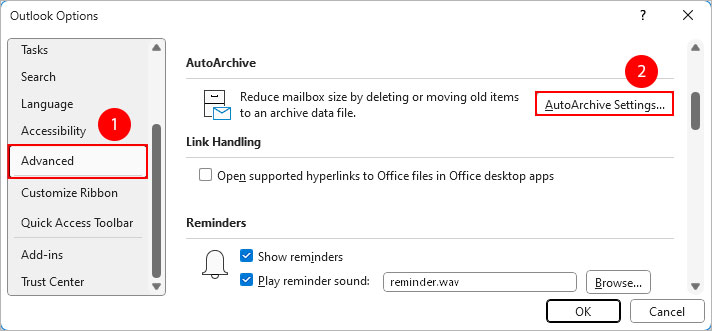
- On the next prompt, disable the checkbox next to Run AutoArchive every <number of days> days.
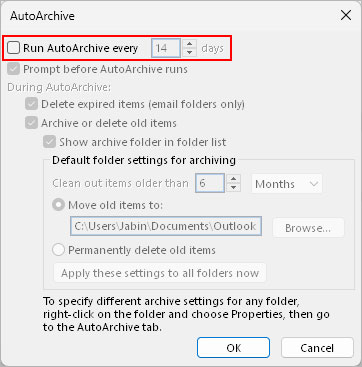
- Alternatively, leave the option as is. Instead, enable the Prompt before AutoArchive runs checkbox to get prompted before an archive process begins and change the rest of the AutoArchive settings according to your preferences.
Meanwhile, check your archived emails in the Archive folder. If you are using Outlook on your mobile device, you can find the archive mails and even prevent Outlook from performing such action while swiping to the left/right side as follows.
- Open the Outlook app.
- Click the profile icon in the top left corner of the screen.
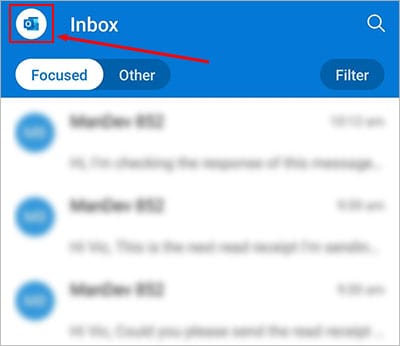
- Tap on the Archive folder to find archived emails.
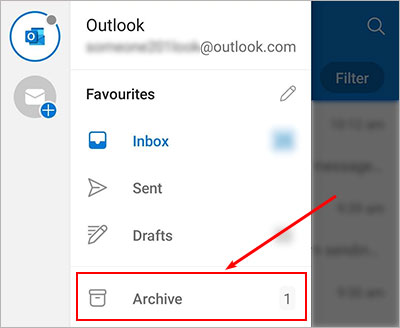
- Now, to restore an archived mail to Inbox or a preferred folder, swipe left/right.
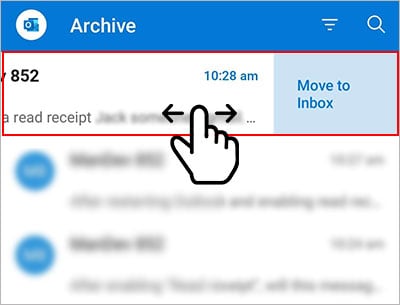
- Additionally, to prevent automatic archiving while swiping on mobile devices, click the gear icon in the bottom left corner after tapping the profile icon.
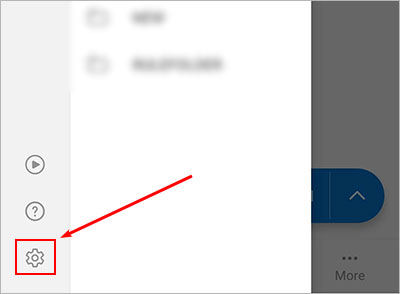
- Then, select the Swipe option under the Email section.
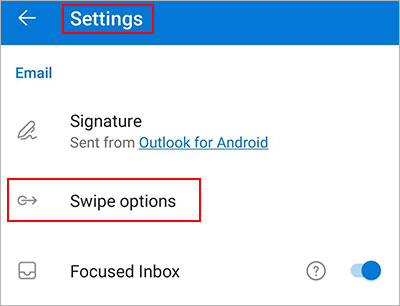
- Tap Change and choose None or other options except Archive and Read & archive. Do this for both left and right swipes.
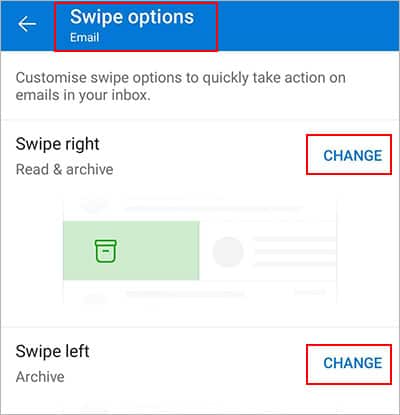
Check the Deleted Items Folder
Sometimes you could have accidentally deleted the emails in your message inbox. Or, an Outlook rule could have been deleting certain types of mails. Whatever the case, they still remain in the Deleted Items folder. Just open Outlook and restore such email messages from there.
For this,
- Open Outlook.
- Click the Mail tab in the sidebar.
- Select Deleted Items under the Outlook account. Expand the heading if you don’t see such a folder.
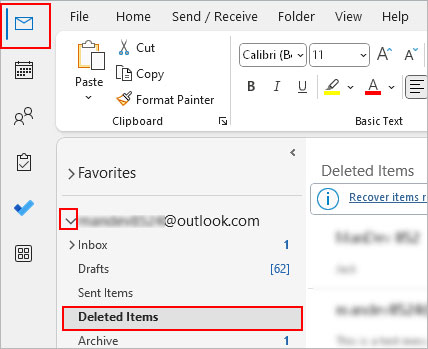
- On the right, select the deleted message you are looking for. Right-click on it and choose Move.
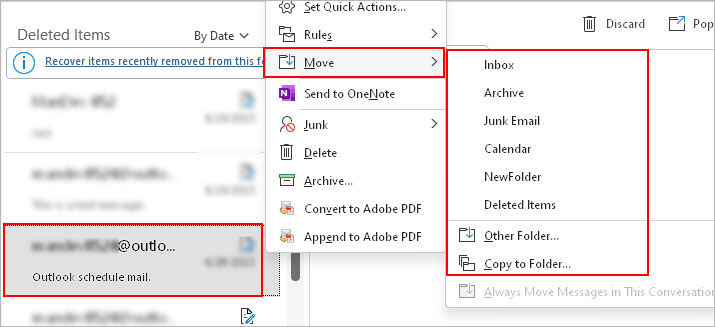
- Choose the folder you want to restore the deleted message.
Configure Spam Settings
All incoming emails in Outlook don’t necessarily come from a verified sender. Some can also be promotional or spam messages coming from an unknown/fake email address. To avoid them, Outlook automatically blocks them and directly moves them to its spam folder. Sometimes, it can have false positives and may send your important mails there.
Similarly, if you mistakenly block a sender, every email message from him/her won’t appear in the primary inbox folder. They will also end up in the spam folder.
In such cases, you may find your missing emails in the spam folder called “Junk Email” in Outlook.
- Open Outlook and select the Junk Email folder.
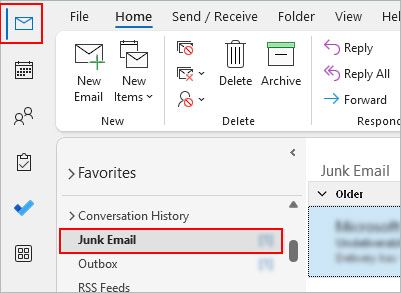
- Select the email you want to restore. Right-click on it and select Not Junk to prevent Outlook from treating emails from that particular sender as spam.
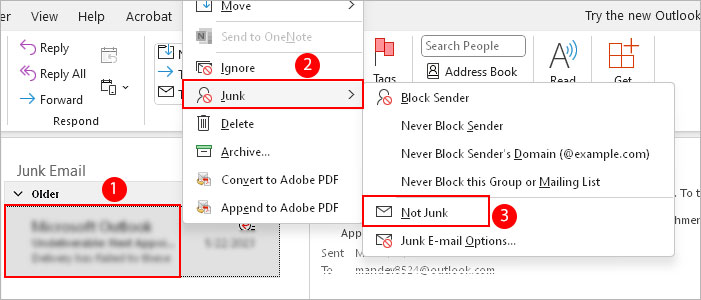
- On the next prompt, enable the checkbox next to Always trust email from <sender-email>.
- Alternatively, click the Move option after the right-click and select the preferred folder to restore the mail.
Turn off Focused Mode
If you are using the focused inbox option, Outlook uses its AI to automatically display only important emails in the Focused section. While it’s quite useful most of the time, it may misinterpret some emails as unimportant and place them in the Other section instead.
So, you may find your missing emails in the Other section. To stop using the Focused Inbox feature, you can turn it off by going to View > Show Focused Inbox option. After that, all your emails will show up under the All section.