Instead of manually creating each contact on Outlook, you can directly import multiple contacts (even 100 or more) from an Excel file.
However, note that you should save and export the Excel file in CSV format instead of XLS or XLSX since Outlook only supports CSV. Then, use the “Import” option to mass import contacts to Outlook.
Here’s a step-by-step instruction to import contacts into your specific Outlook app. If you encounter any sort of issues while importing, refer to the last section.
Import Contacts to Outlook Desktop App (Windows)
- Open the Outlook app.
- Click the File menu.
- Then, select Open & Export from the sidebar and click Import/Export option in the right pane.
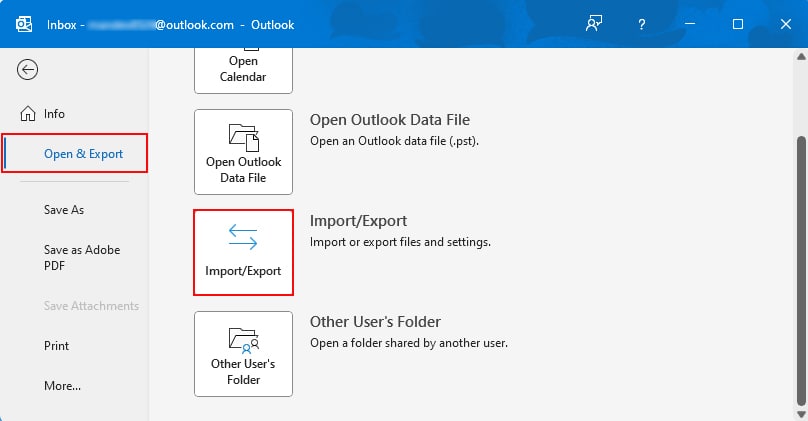
- On the next window prompt, select Import from another program or file.
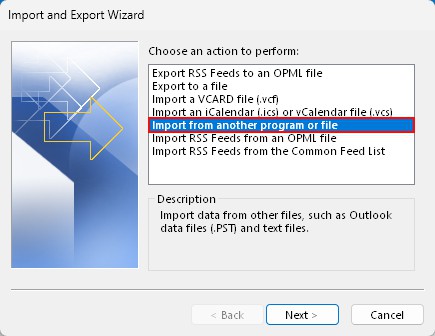
- Select Comma Separated Values.
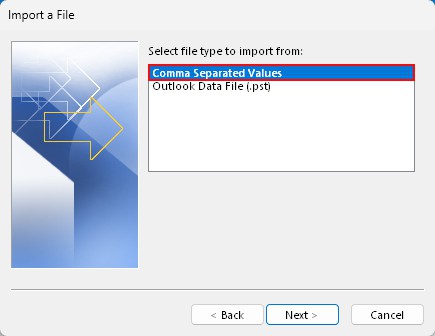
- Click Browse and open the CSV file. Since you can only import from one CSV file at a time, merge CSV files containing the contacts you want to import.
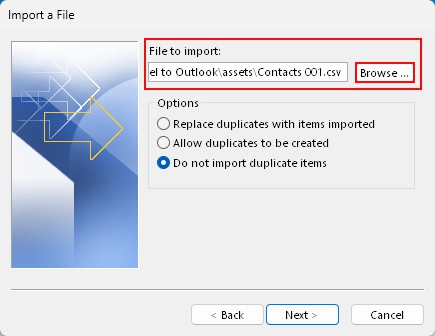
- Choose the preferred option depending on whether you want to allow duplicate contacts while importing.
- Select the Contacts folder where you want to import the contacts.
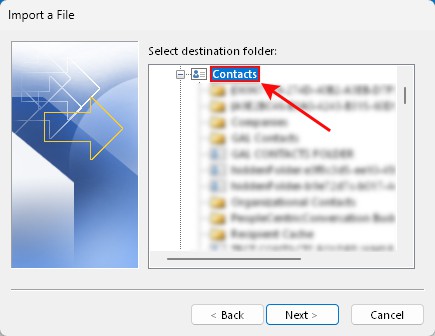
- Now, click Map Custom Fields.
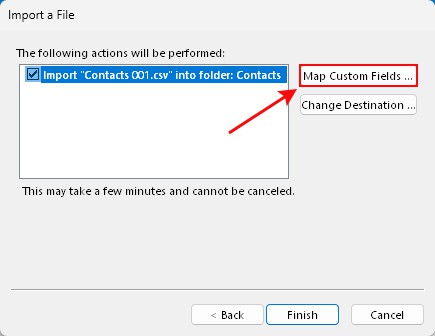
- Make sure your CSV field/column values (name, email, address) are mapped correctly to appropriate Outlook contact fields. To map a field, just drag it from the left area to its respective field on the right area.
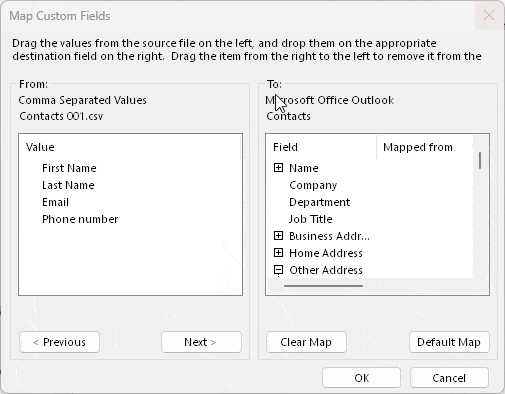
- When done, click Finish.
If you are using the new Outlook desktop app,
- Select the People icon from the sidebar.
- Then, click Manage contacts and select Import contacts.
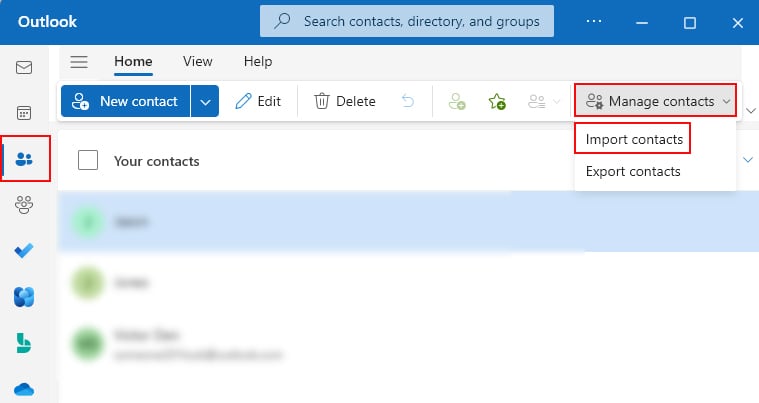
- Open the CSV file and follow the on-screen instructions to finish the import process.
Import Contacts to Outlook Mac
As of today, Outlook doesn’t provide an option to directly import contacts from a CSV file on Mac. However, it allows you to import a PST file including your contacts.
If you are trying to export Outlook contacts from another system like Windows, you can first create and export a PST file. Then, import it into the Outlook app on your Mac.
- Open the Outlook app.
- Select the People icon in the bottom left corner.
- Now, click the File menu at the top and select Import.
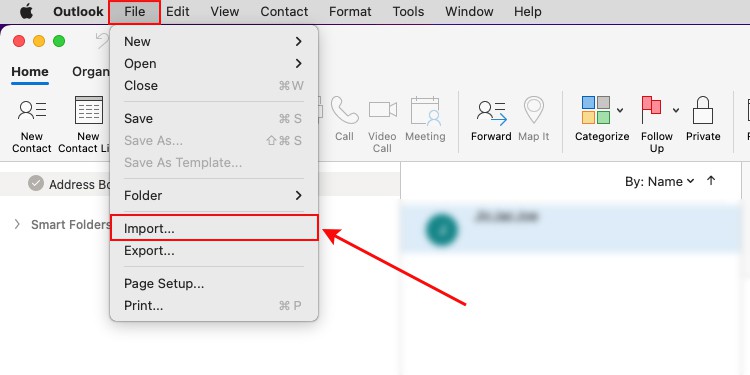
- On the next window prompt, choose the Outlook for Windows file (.pst) option and click Continue.
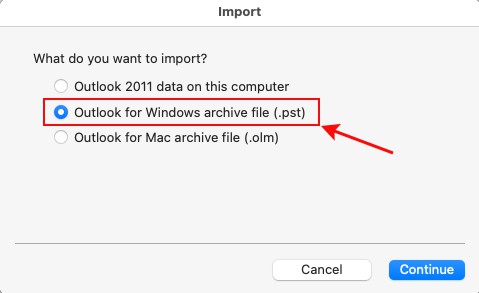
- Then, browse the PST file that contains the contacts you want to import to Outlook and click Import.
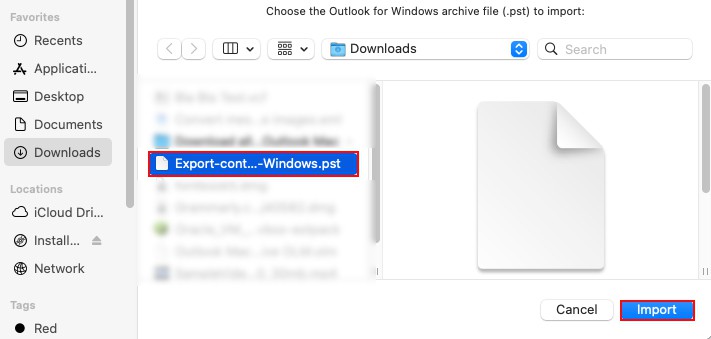
- Once the import process is finished, enable the imported contacts folder to view its contacts.
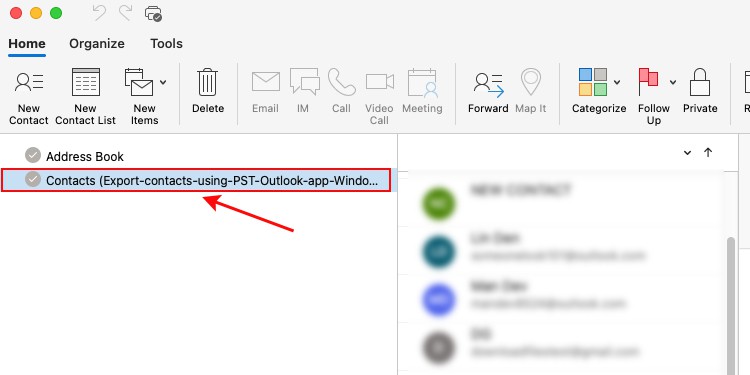
Import Contacts to Outlook Web
- Open a browser and log in to your Outlook account.
- Select the People icon in the left sidebar.
- On the top bar, click Manage contacts and select Import contacts.
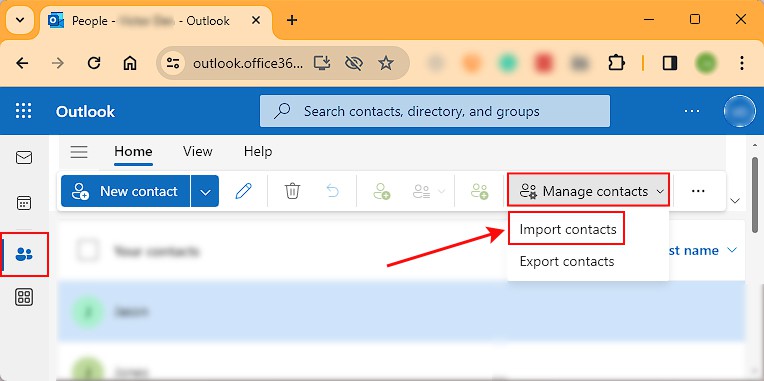
- Click Browse and open the CSV file.
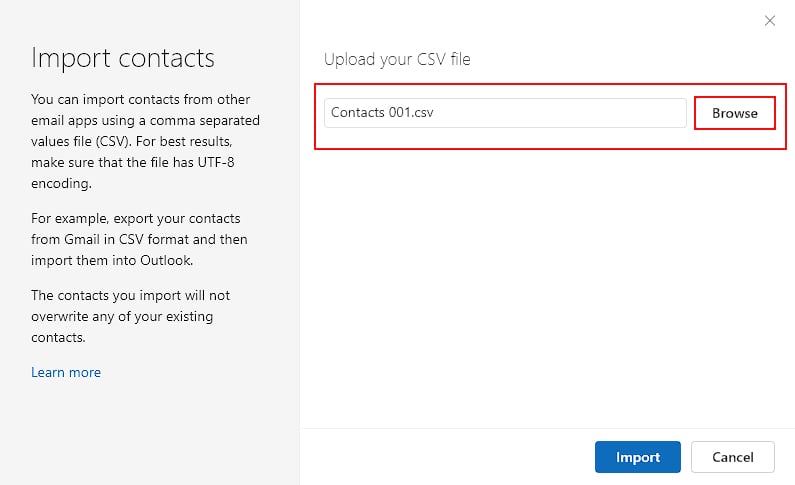
- Click Import.
- Wait for the import process to finish.
Issues While Importing Contacts?
Although the import process is fairly straightforward, Outlook may sometimes fail to import contacts from your CSV file.
If you are missing some of the contacts, make sure you mapped them correctly with the Outlook fields as mentioned in Step 10 of the first section.
In case, Outlook was unable to import any contacts, chances are data inside your Excel file (CSV) weren’t formatted correctly.
To fix it, open the CSV file in a text editor such as Notepad and make sure the data is properly formatted with commas like the one in the image below.
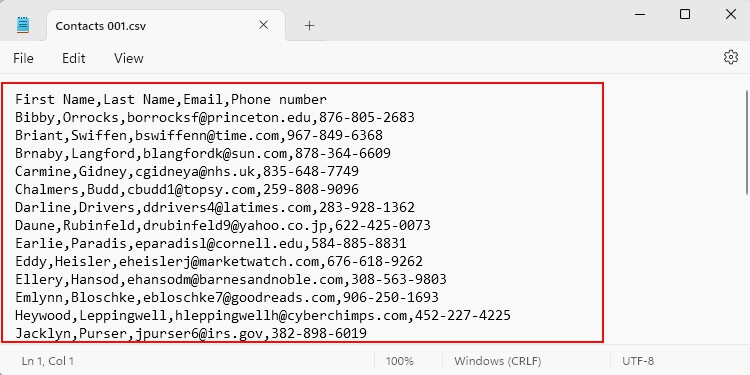
Also, note that Outlook uses the first row of your Excel file (CSV) as fields for Outlook contacts. So, make sure to include the header in the first row of the CSV file while exporting.