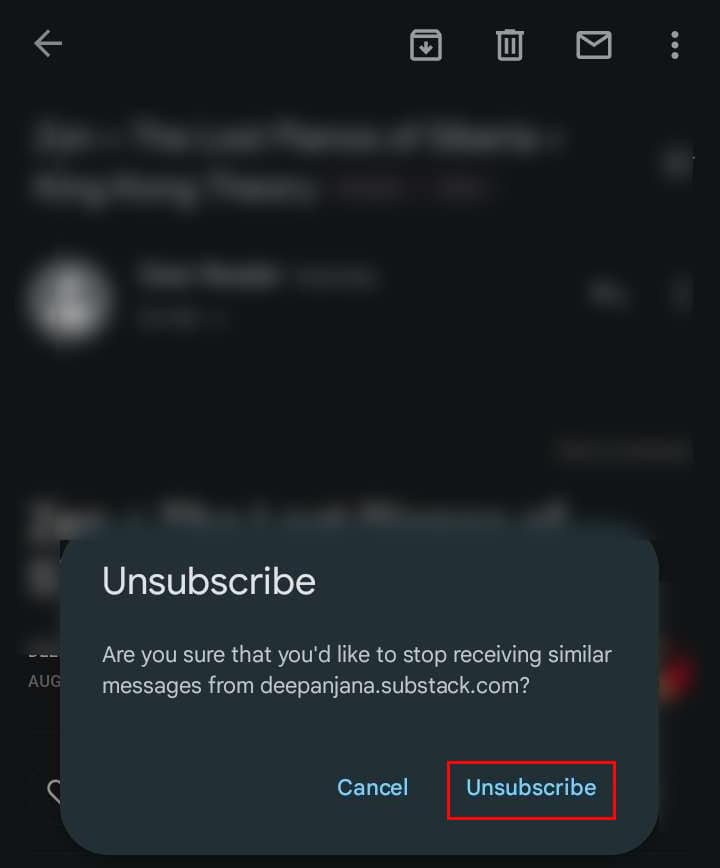Are you tired of all the clutter your inbox has become due to excessive promotional messages, newsletters, or updates? If so, it’s time to unsubscribe some of those emails.
Unsubscribing allows you to filter out unwanted subscriptions, allowing you to focus on emails that are more important and relevant to you.
Continue reading to find out the easy way to unsubscribe emails in your Gmail.
Unsubscribe Emails Individually
If you want to stop receiving any promotional emails, newsletters, or unwanted mails from a particular sender, you can easily opt out of those emails.
- Open your browser and log in to your Gmail.
- Search the email by the sender’s name. Or, type Unsubscribe on the search mail bar and press Enter. You will get a list of all the promotional emails you have subscribed.
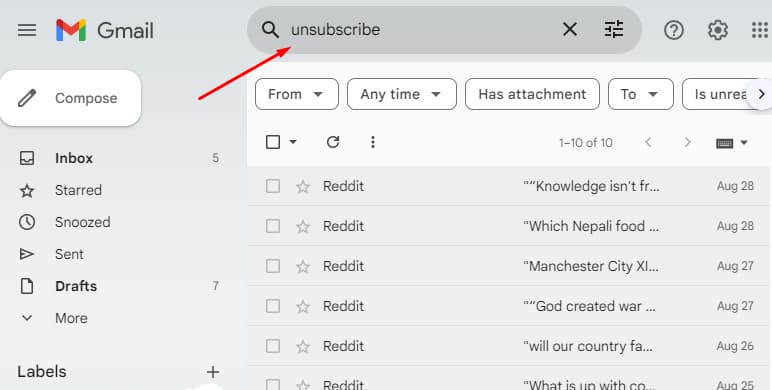
- Click on the Unsubscribe button beside the email’s sender name.
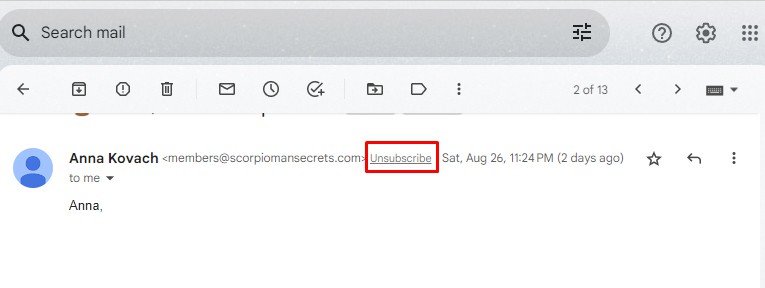
- Follow the next steps if required.
- If you don’t find the unsubscribe option on the top, scroll down to the bottom of the email, and you should find an Unsubscribe link or button. Click that link and follow the steps.
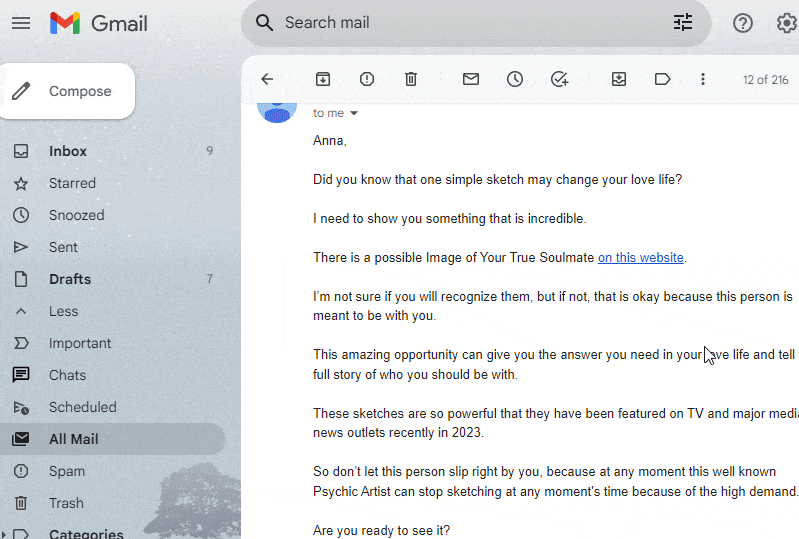
You may notice that there’s no unsubscribe link included in some of the emails. The CAN-SPAM Act does not mandate the sender to include a way for recipients to opt out of relationship or transactional emails (the emails that give information about warranty, recall, safety, or security information about a product or service.)
In such a case, you need to check other emails, preferably a promotional email from a similar sender. You should find an unsubscribe link on such email.
Unsubscribe Bulk Email
Unfortunately, Gmail does not have a direct feature to unsubscribe emails in bulk, so you need to rely on third-party extensions to do so.
One of the most effective and useful extensions to help you with unsubscribing is the Gmail Unsubscribe extension. Here are the steps.
- Open your Browser.
- Search for Gmail Unsubscribe – bulk email subscription and click on the link that appears.
- Click on Add to Chrome > Add extension.
- Now, you can go to your Gmail homepage, and under the Search Mail bar, you will get the Unsubscribe button.
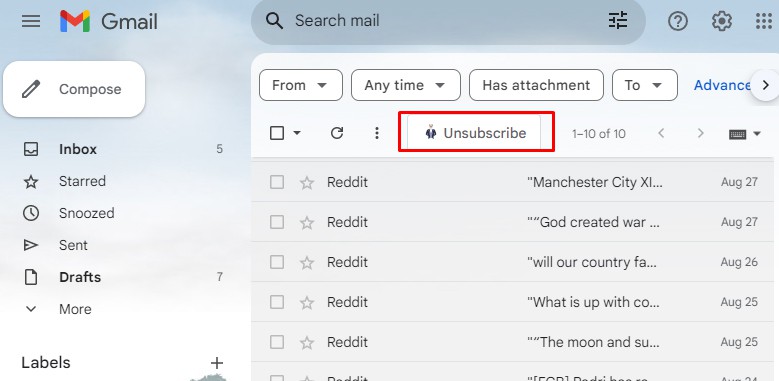
- Select the emails you want to unsubscribe from and click the just-installed Unsubscribe button.
- Click on Sign in and Unsubscribe.
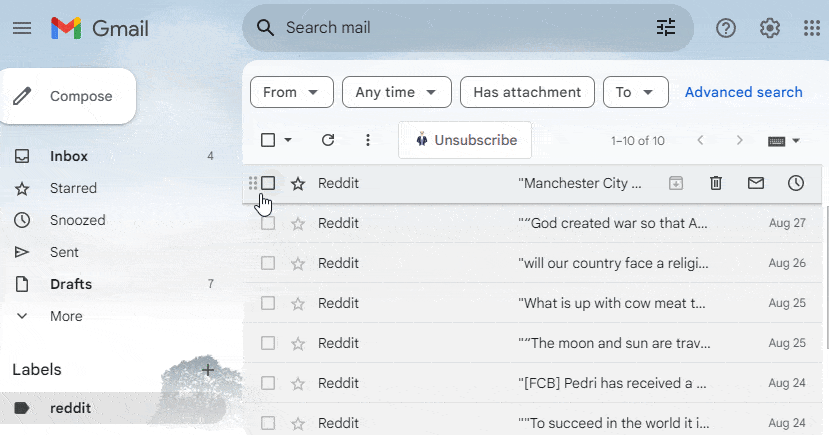
- Once you have used the extension, the next time you want to subscribe to emails, you don’t have to go through the process of allowing permissions. Just one click and confirm, that’s it.
Alternative Options for Unsubscribing Emails
At times, unsubscribing might not be the best way to deal with unwanted emails. Even after unsubscribing the emails, the sender may still send you promotional emails.
If this is the case, you can either mark the email as spam or block the sender. For those emails that are important to you, you can create a filter and use the label option to separate those emails from your inbox.
Block the Sender
Blocking is the apt way to no longer receive emails from a particular sender/email address. Once you block the email address, the next time the sender sends you a mail, it won’t show up in your inbox. Instead, it will directly stay in your spam folder.
Now, to block any email, here are the steps.
- Log in and open your Gmail.
- Open the email you want to block.
- Click on the ellipsis ( three dots).
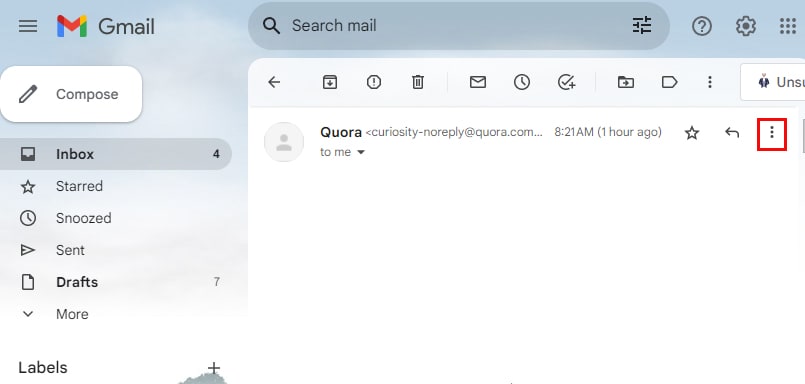
- Then, click on Block ‘X’
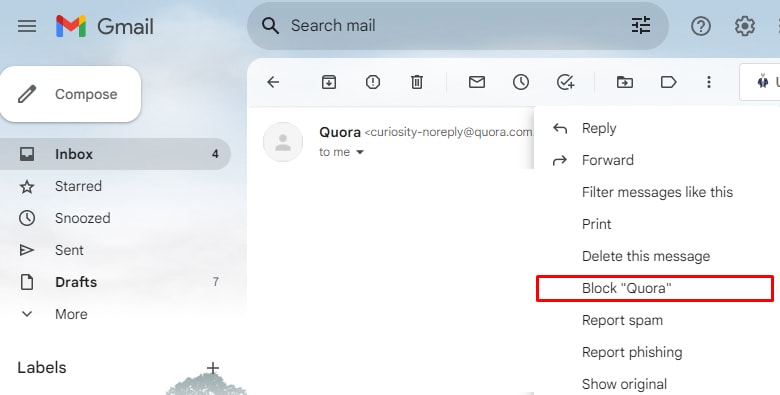
- Again, click on Block.
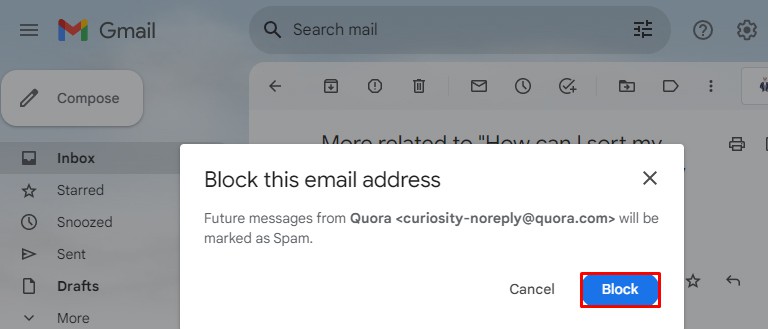
Mark the Email as Spam
When you report an email as Spam, Google will get a copy of the email and may review further to help protect the users from spam and phishing emails. So, here’s how you can report any email as spam.
- Login to your Gmail.
- Tick the checkbox of the email.
- From the top toolbar, click on the Report Spam logo.
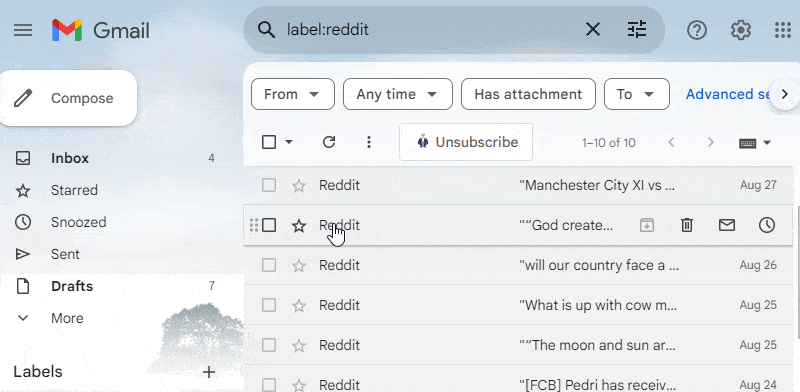
Create Filter and Apply the Label
Some of the emails you receive frequently might seem unwanted, but they could actually be important, such as notifications from your financial institution or different types of marketing emails for discount coupons or even holiday season offers.
So, in these cases, the best option is to set up a rule and then create a Label that store all of the emails from that particular sender.
- Go to your Gmail Homepage.
- Open Email and click on the three vertical dots. Then, click on the Filter message like this option.
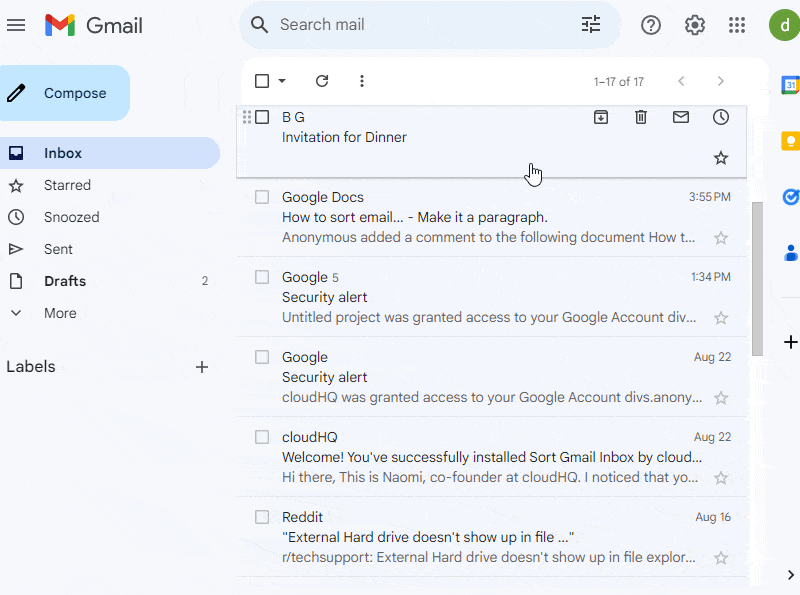
- Click on Create Filter.
- From the checklist, tick on Apply the label and then click the drop arrow and select New Label.
- Insert the name in the Naming section and Click Create.
- Then, put a tick on the last box that has the option of Also apply filter.
- Click Create Filter.
Now, on the left panel of your Gmail, you will see the label that you just created, and if you click on it, all of the emails are listed from the sender (chosen by you).
How to Unsubscribe Emails On Phone
If you want to unsubscribe some of the unwanted emails from your mobile device, this is how you can do it:
- Login and open your Gmail app.
- Go to the email you want to unsubscribe.
- From the topmost right section, tap on the three vertical dots.
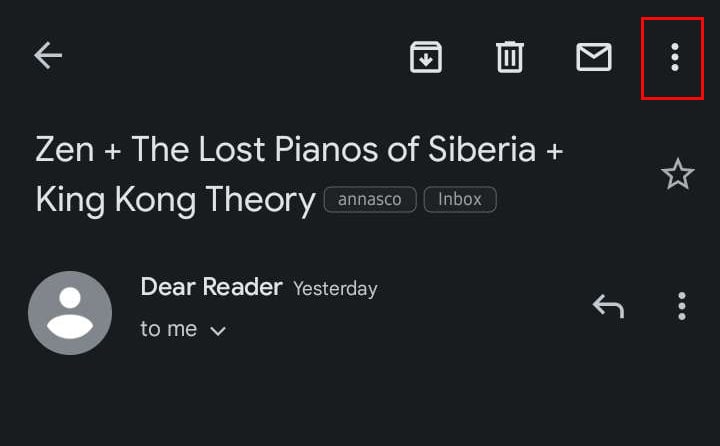
- Tap on Unsubscribe.
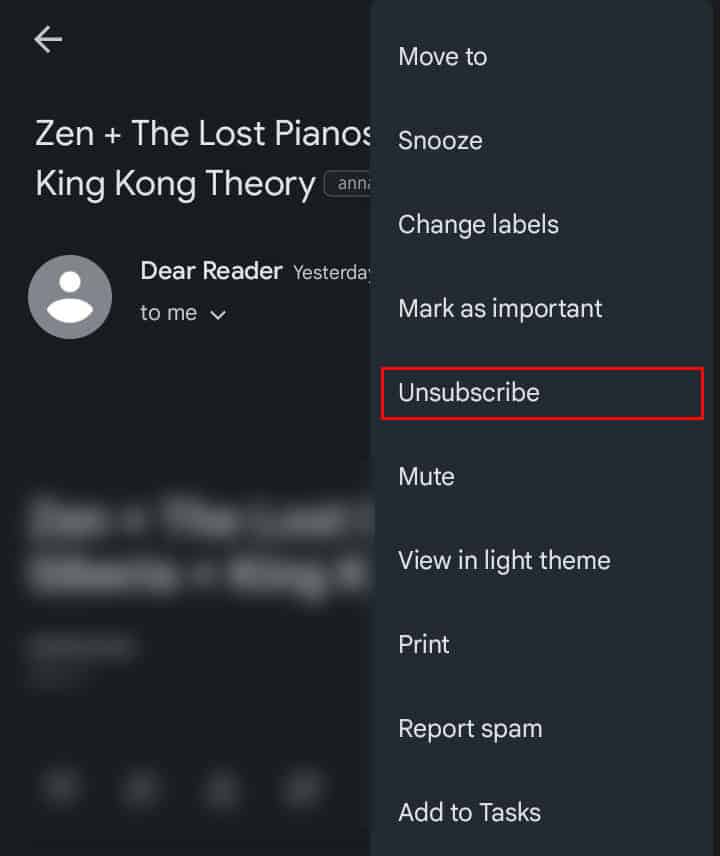
- Again, on the dialog box, tap on Unsubscribe.