Whether you’re promoting a business, coordinating a sports event, or sending weekly check-ins or holiday greetings, composing the same message over and over again could get hectic.
In such cases, batch email is a flexible solution. This feature is quite handy for an email marketer, event organizer, or anybody who needs to send the same email to hundreds or even thousands of recipients.
Batch Emailing can be done through different Email platforms like Gmail and Outlook, along with several other third-party email services.
However, there is a limit on the total number of emails you can send on both Gmail and Outlook.
First, Prepare the Data
Before moving into the process of sending batch emails, we recommend you create a list of all your possible recipients in Excel or Google Sheets. This way, it will be easier to import your recipients’ details to labels later while batch emailing through both Gmail and Outlook.
- Open the Contacts sheet in Excel.
- Go to File > Save As
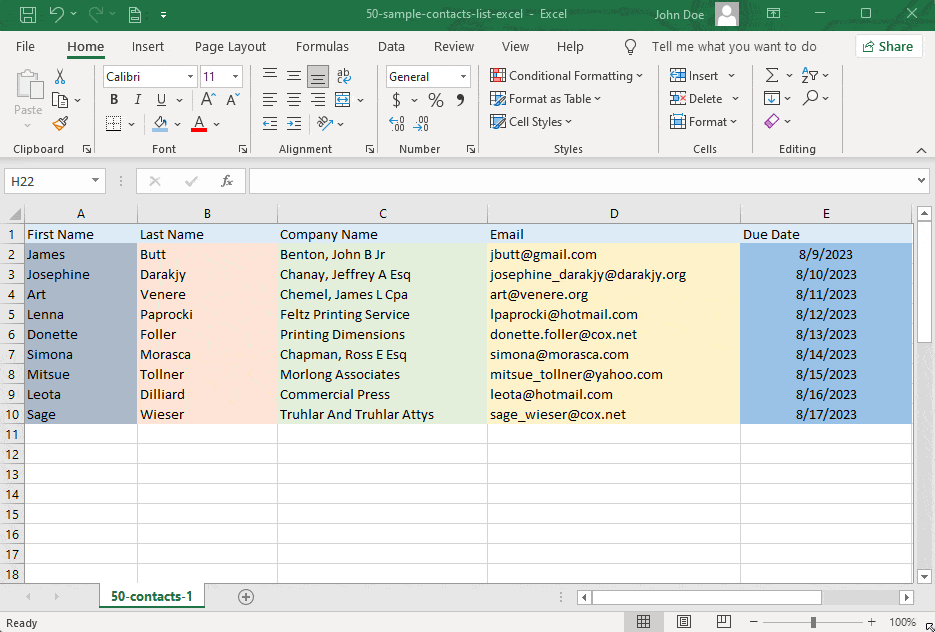
- Save the file as CSV (Comma Delimited).
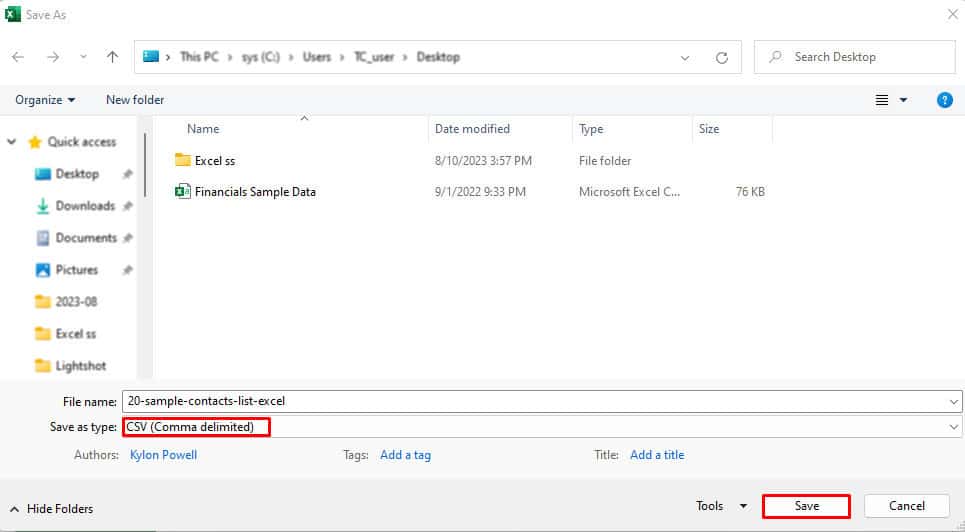
Batch Email via Gmail
Batch emailing via Gmail is pretty handy for small companies or groups. But there are a few things you need ready before sending your email.
First, you need to add contacts to your Google account. Then you will need to create a label in Google Contacts and add your desired recipients to that label. At Last, compose your Email and send it to the label.
Here’re the steps you need to follow.
- Log in to Google and go to Google Contacts.
- Click on the Import button.
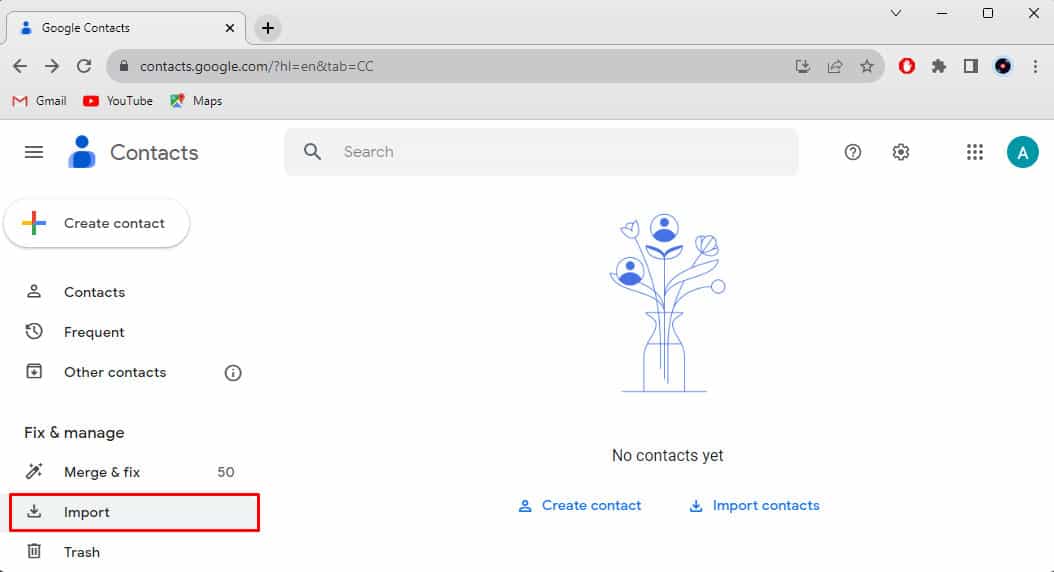
- Click Select File and add the CSV file.
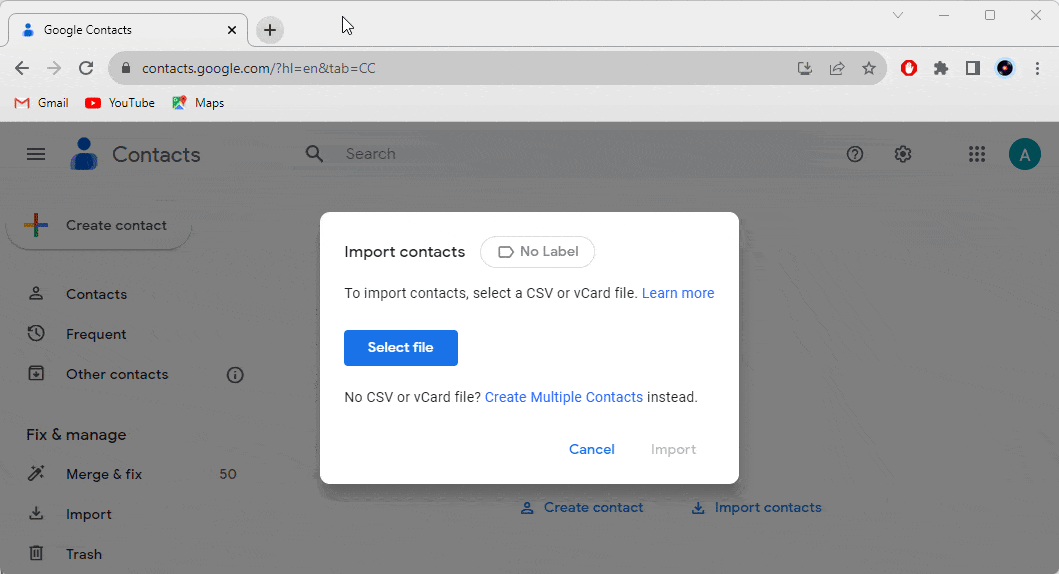
- Click Import and all your contacts will be imported to the Labels section.
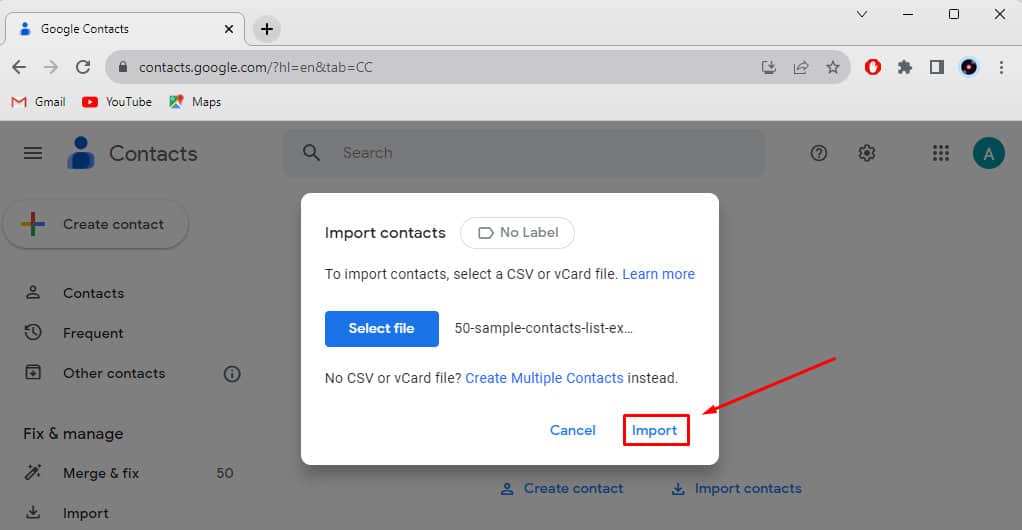
- Rename the label to your preference.

- Go back to Gmail and compose your Email.
- In the “To” section, type in your Group/Label Name. To hide the names of other recipients, send the mail through the BCC field.
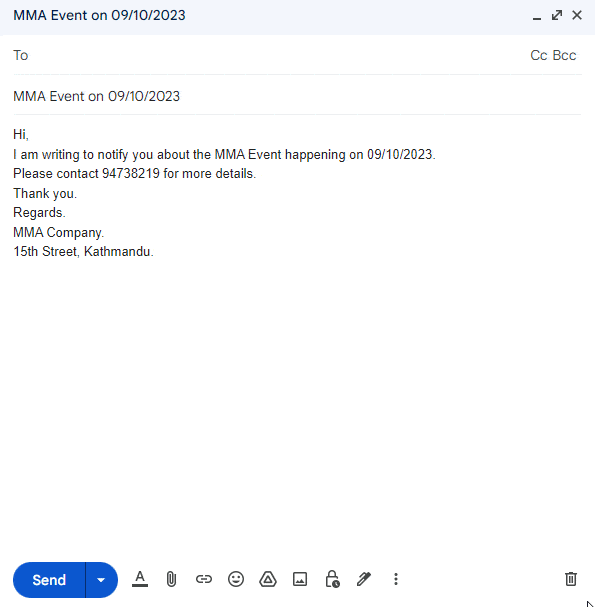
- Lastly, hit Send to send your Email to all.
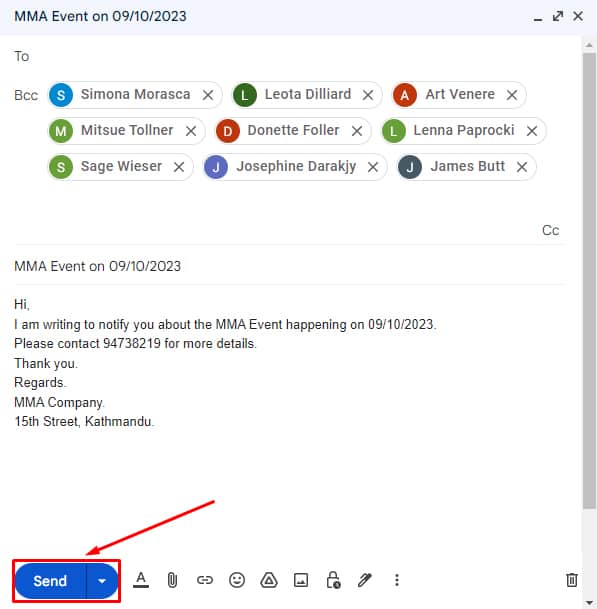
Batch Email via Outlook
Batch emailing via Outlook is similar to Gmail. Once you have saved your Excel sheet as a CSV file—as mentioned earlier, you will need to import those contacts to Outlook. Here’s how you can do so.
Step 1: Import Contacts to Outlook
- Open Outlook.
- Go to File > Open & Export.
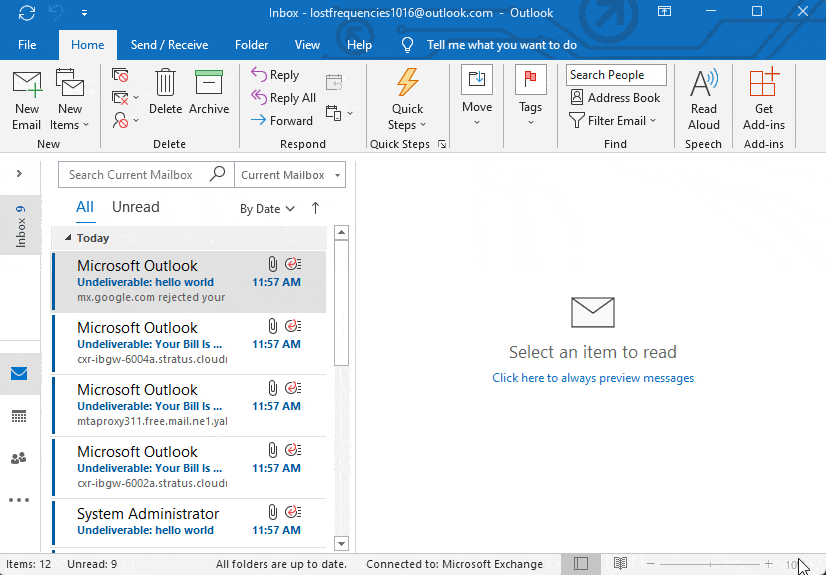
- Click on Import/Export.
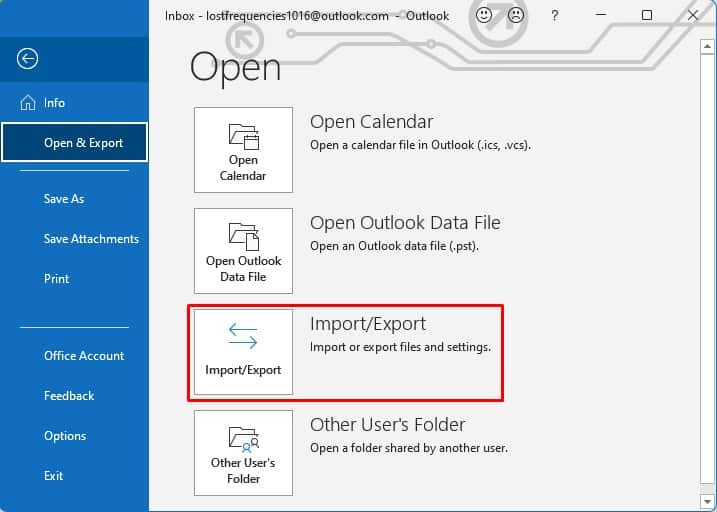
- Now select Import from another file or program and click Next.
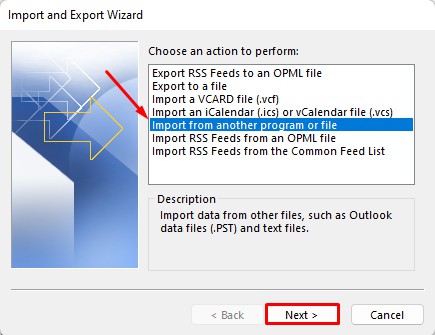
- Select Comma Separated Values and click Next.
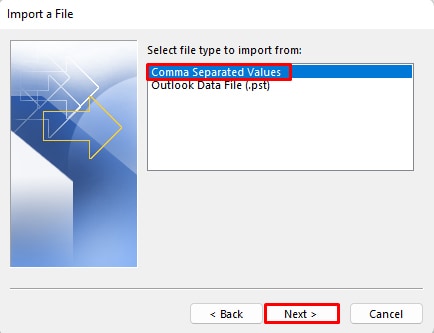
- Browse and select your CSV file and click Next.
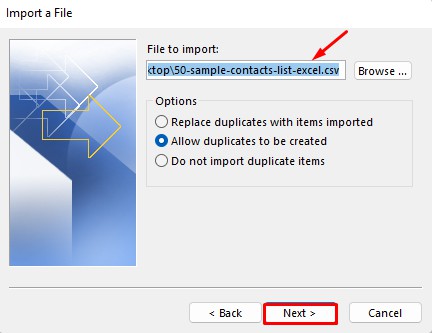
- Select the Contacts folder and click Next.
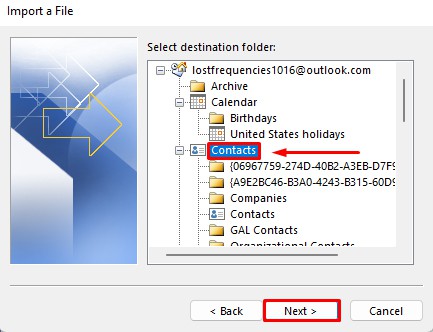
- Go to Map Custom Fields.
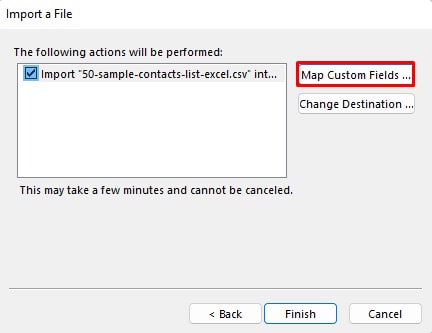
- Map Name and required values by dragging and dropping and click OK.
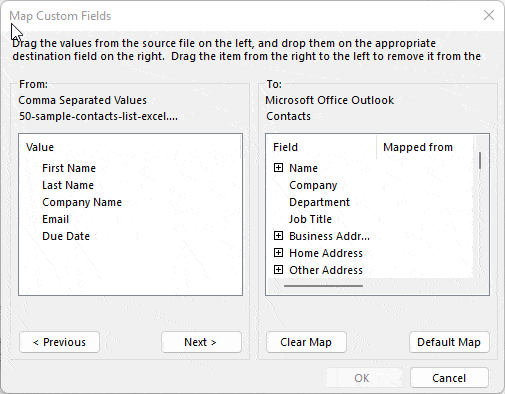
- Finally, Click Finish to import all contacts.
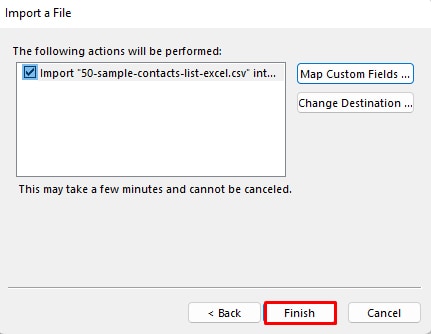
Step 2: Create Groups in Outlook
- Open Outlook.
- Go to Home > People and click on New Contact Group.
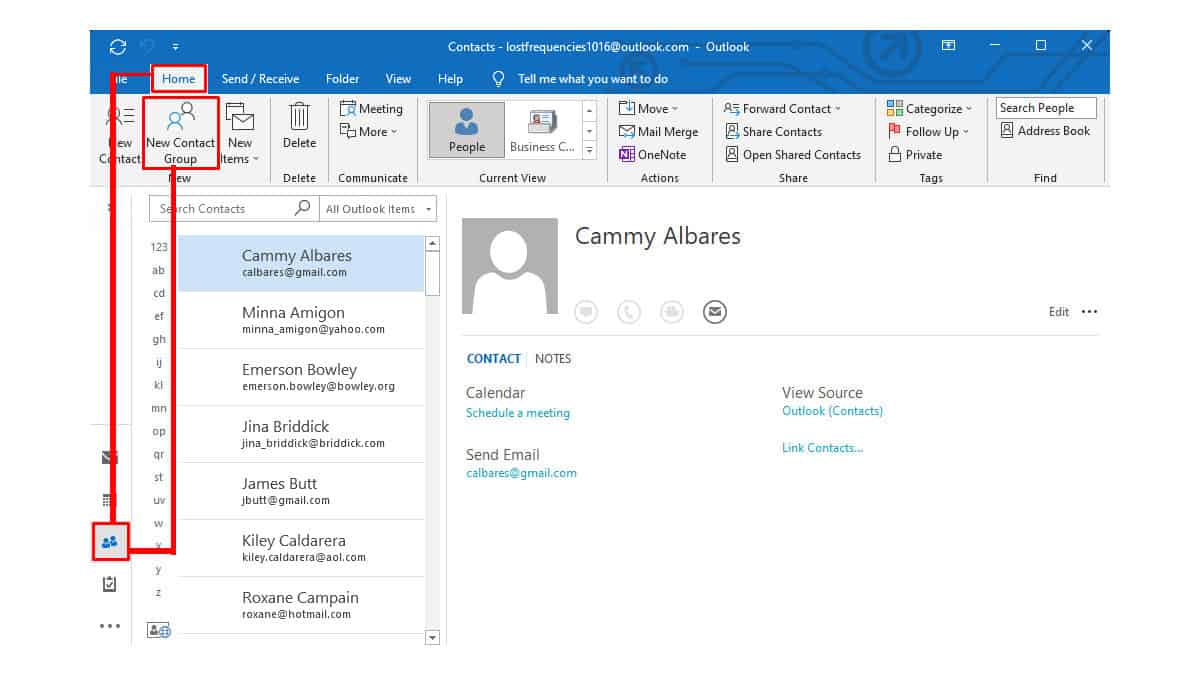
- Name your group and click on Add Members > From Outlook Contacts.
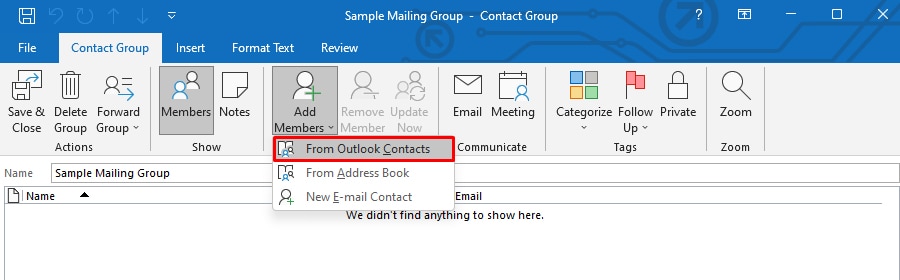
- Select your preferred recipients.
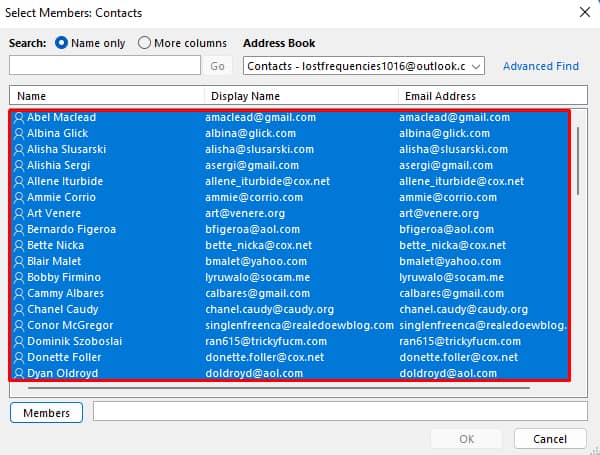
- Click on Members, then click OK.
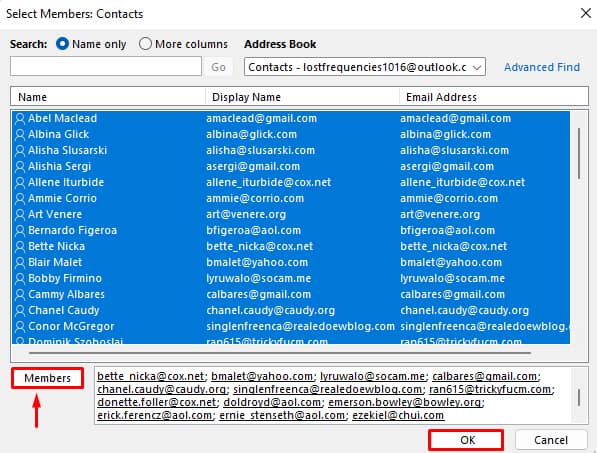
- Lastly, click Save & Close.
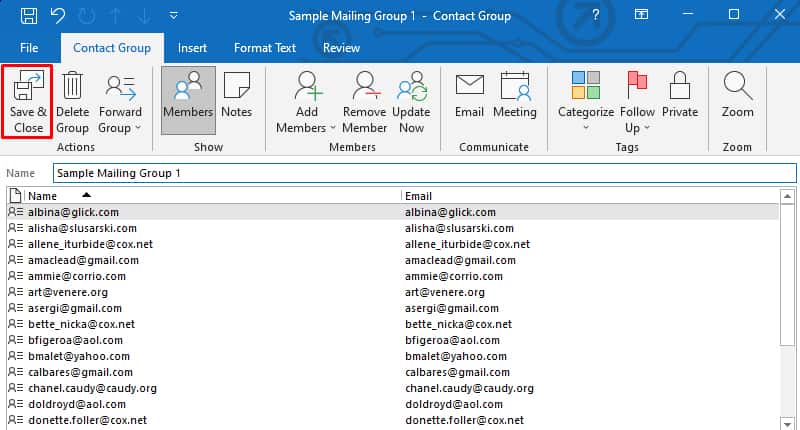
Your contact groups have now been created.
Step 3: Compose and Send Batch Emails
- Go to Home > New Items > E-mail Message in Outlook.
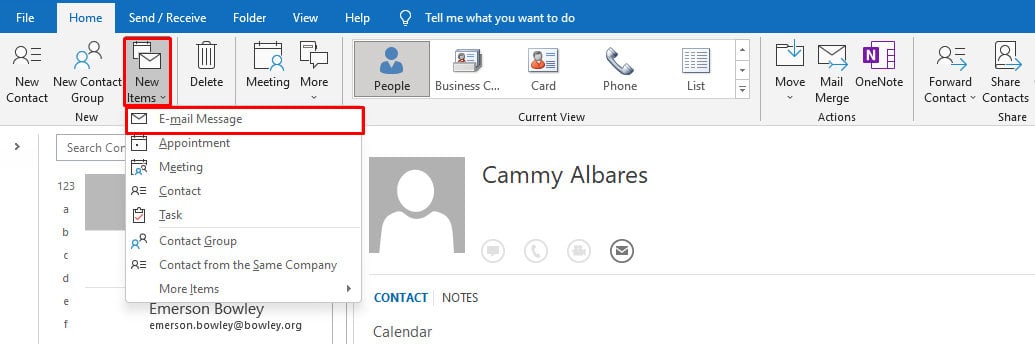
- Compose your Email.
- In the To section, type in the name of the group you just created.
- Now hit Send, and you’re done.
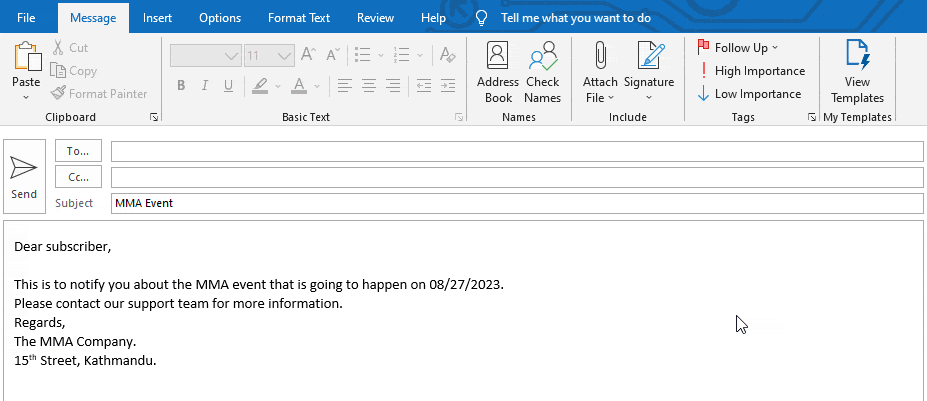
Batch Email via Mail Merge
Mail merge is the process of automating custom names, numbers, and other information to facilitate sending emails to multiple addresses using MS Word and Outlook. Basically, it allows you to personalize your bulk messages.
Follow these steps to set up batch email through Mail Merge.
- Launch MS Word and then open a blank document.
- Go to Mailings > Select Recipients.
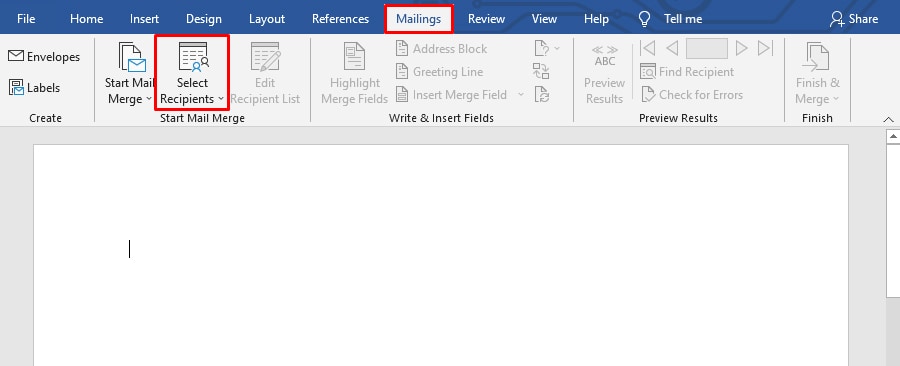
- Click Use existing list and select your contact sheet.
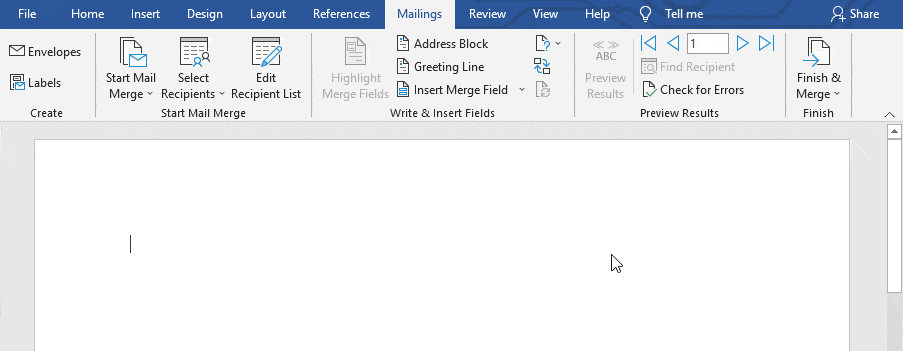
- Type in your email.
- Use the Insert Merge field to input variable data.
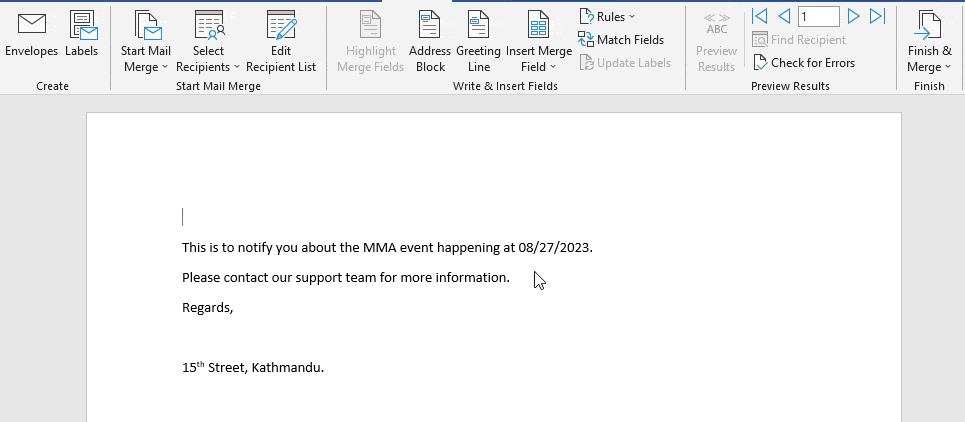
- Lastly, click on Finish & Merge > Send Email Messages.
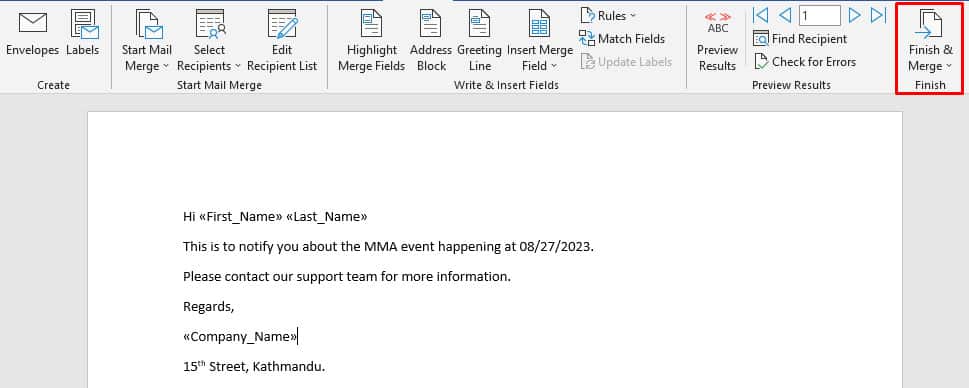
- A popup will appear. You can Input the following details,
- Add the subject line.
- Choose the option to send the email to All group members.
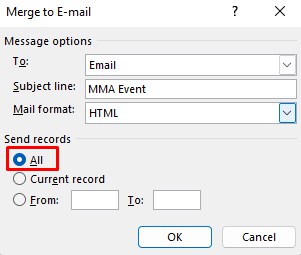
- You can also choose to send the mail to specific contacts From their serial number. (Eg. 1-5, 25-37, etc.)
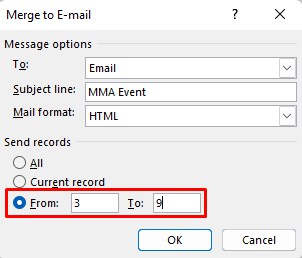
- Click on Ok.
Use Third Party Alternatives
Due to some limitations of Batch Email in popular platforms like Gmail and Outlook, it may not be best suited if you need to send thousands of emails regularly. In such a case, you can opt for some third-party alternatives.
Some of the common batch email service providers are Mailchimp, Follow Up Boss, Brevo, Honeybook, etc. Such Email service providers offer advanced marketing tools that ease the process of bulk emailing.
Most importantly, you will be able to send thousands of personalized batch emails with ease.