Most avid excel users prefer Pivot Table due to their dynamic nature. As Pivot Table directly depend on the Excel table, you can quickly update, arrange, filter and, sort data without any hassle.
By default, you will need to manually refresh the Pivot Table to retrieve the updated values from the source table. However, you can configure the settings to refresh and update your Pivot Table every time you open your Excel file.
From the Pivot Table
The most straightforward way to refresh a Pivot Table is by right-clicking on the object. All you have to do is right-click on your pivot table and choose Refresh from the menu.
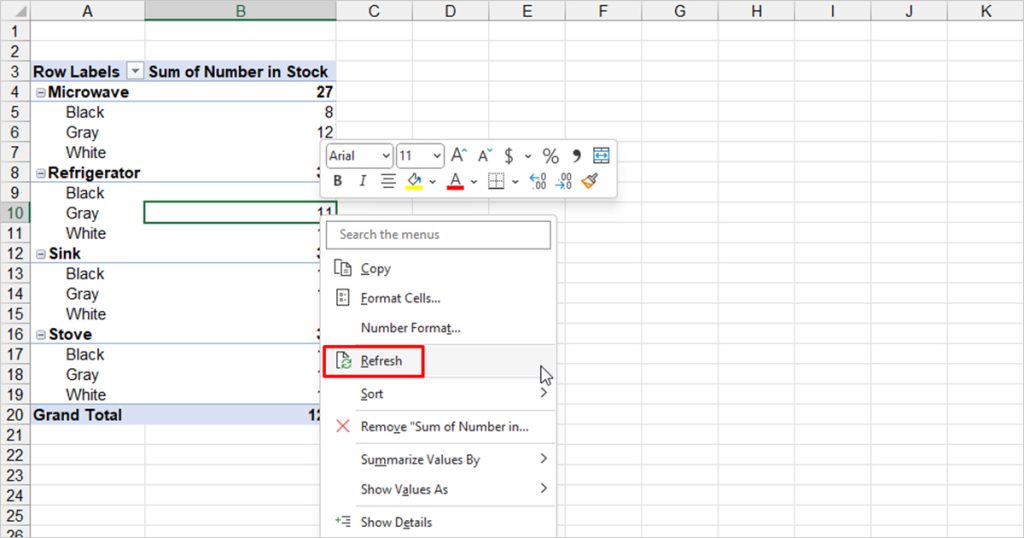
Via PivotTable Analyze Ribbon
The other way to refresh data in a Pivot Table is from the PivotTable Analyze tab from the menu bar. You can choose to refresh your Pivot table this way to access other refresh options including the standard Refresh, Refresh All, Refresh Status, or even Cancel Refresh.
- Select your Pivot Table from the spreadsheet. This should enable the PivotTable Analyze tab.
- Hop on to the PivotTable Analyze tab.
- Click on Refresh from the Data section.
- Choose one of the options.
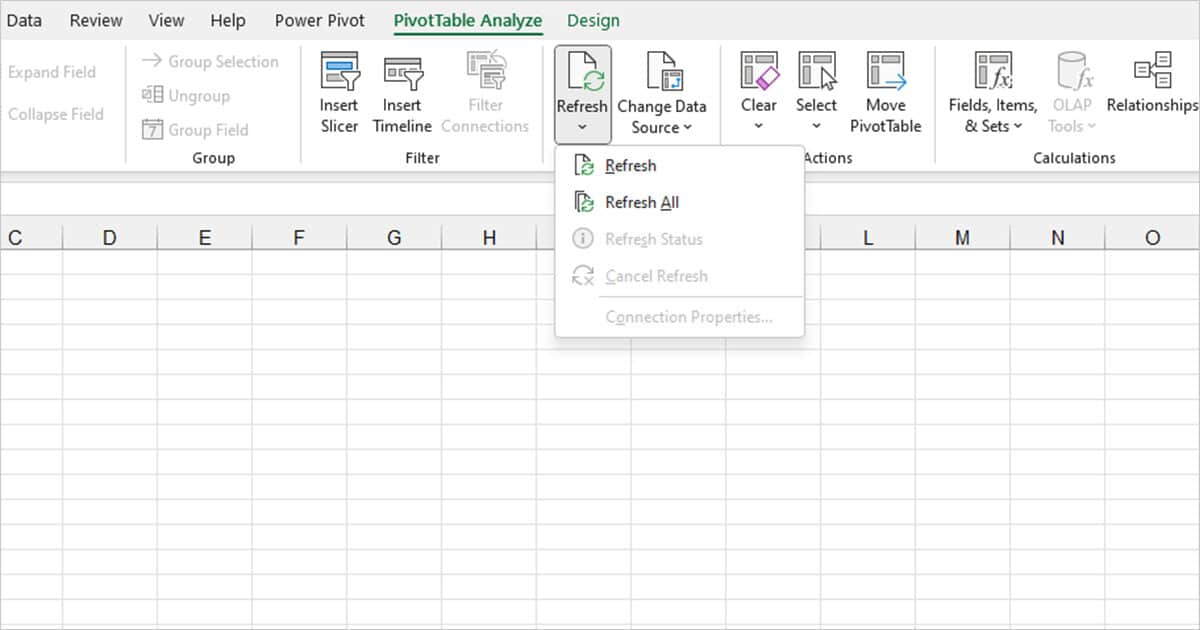
Change Data Source
If you converted the data source as a data table, Excel will automatically add the additional row/column, if adjacent to the table, as a part of the data source. However, if you used a normal data range, or if the range you wish to add to the Pivot table is not adjacent to the table, you will have to change the data source of the Pivot Table.
Until you mention these ranges as a part of your source, your data from the row/columns will not be updated in the Pivot Table.
- Select your Pivot Table.
- Head to the Pivot Table Analyze tab from the menubar.
- Select Change Data Source > Change Data Source from the Data tab.
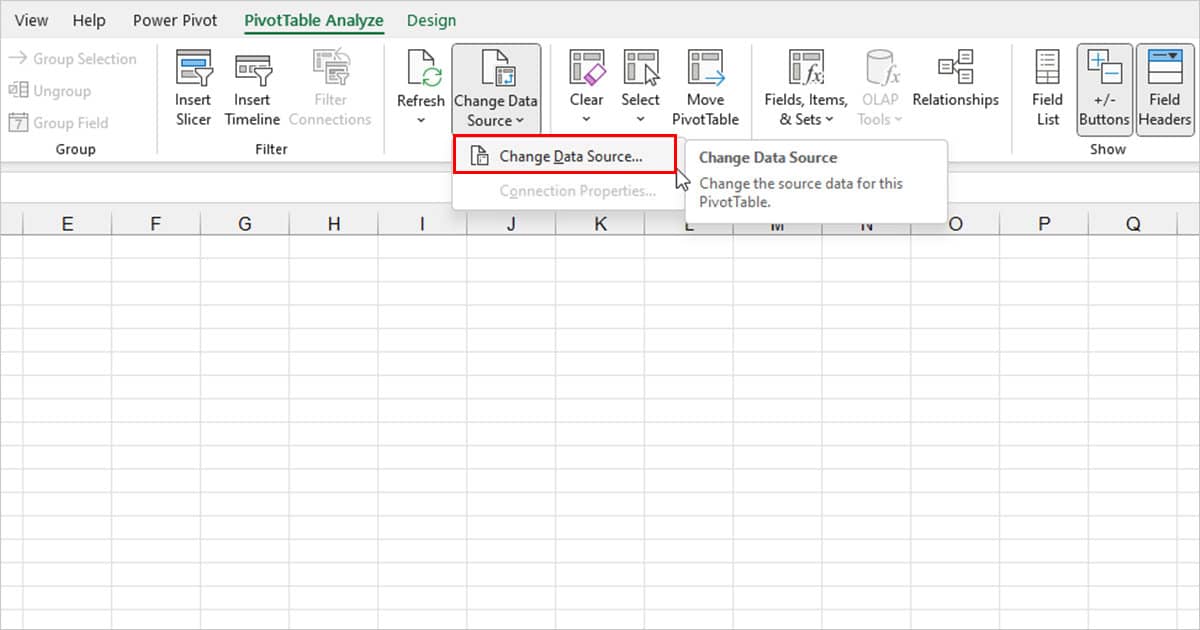
- Update your data range.
Configure Pivot Table Refresh Settings
If you frequently deal with Pivot Tables, you will probably get tired of refreshing the table every time you make changes in your source sheet. Fortunately, Excel has the option for you to configure the Pivot Table settings where the table automatically gets refreshed when you re-open your file.
- Select your Pivot Table.
- Head to the PivotTable Analyze tab from Menubar.
- Select Options from the PivotTable section.
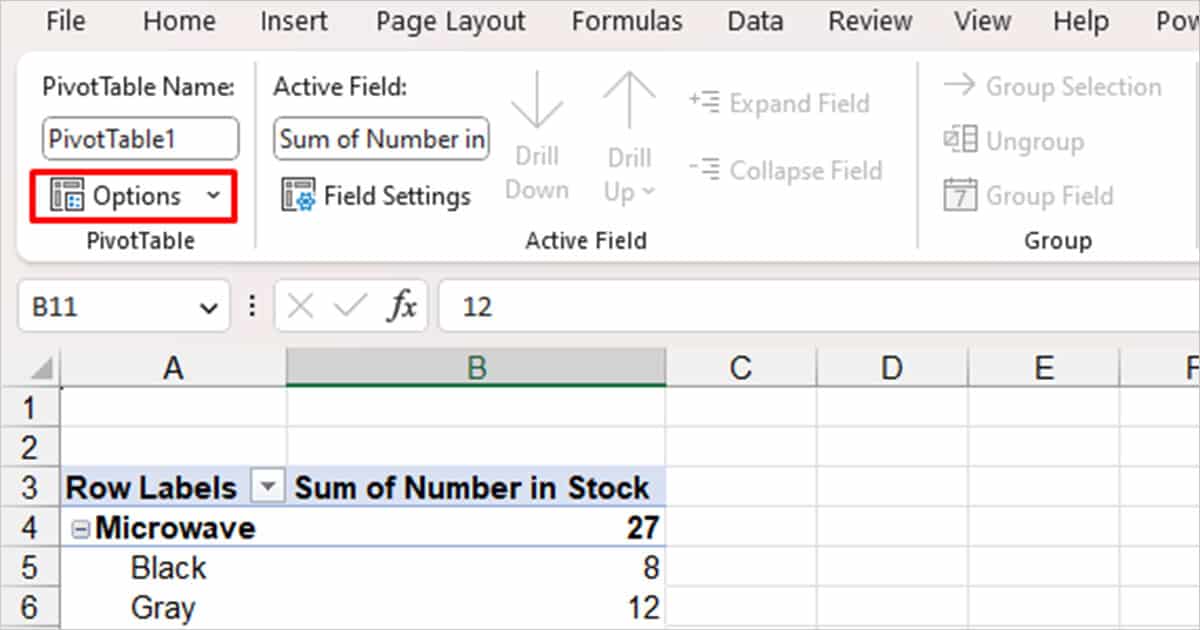
- From the PivotTable Options window, hop on to the Data tab.
- Select the option next to Refresh data when opening the file.

- Click OK.