Most illustrations, especially graphs require you to show the equation that resulted in the representation. As Excel has the option to insert multiple graphs, it is only obvious that it allows its users to insert equations in the spreadsheet.
I think I will be addressing the problem of many when I say it takes hours to enter equations digitally. This is because it takes quite some time to look for symbols such as Lamba, Theta, and so on. Well, Excel has the feature to draw your equations! The program will then use your drawing to create your equation, which you can then insert into your sheet.
Generic to custom equations, Excel has the option to insert it all. Keep reading this article to learn more about the methods you can insert equations in Excel.
Insert Simple Equation
Say, you want to insert a simple equation such as F=m×a. You will have to first insert the equation box to enter the text characters and place the multiplication symbol from the new Equation tab.
Let’s insert the general equation of a parabola, y=a(x-h)^2+k into our spreadsheet.
- Open your spreadsheet and head to the Insert tab.
- Select Equation from the Symbol section of the ribbon.
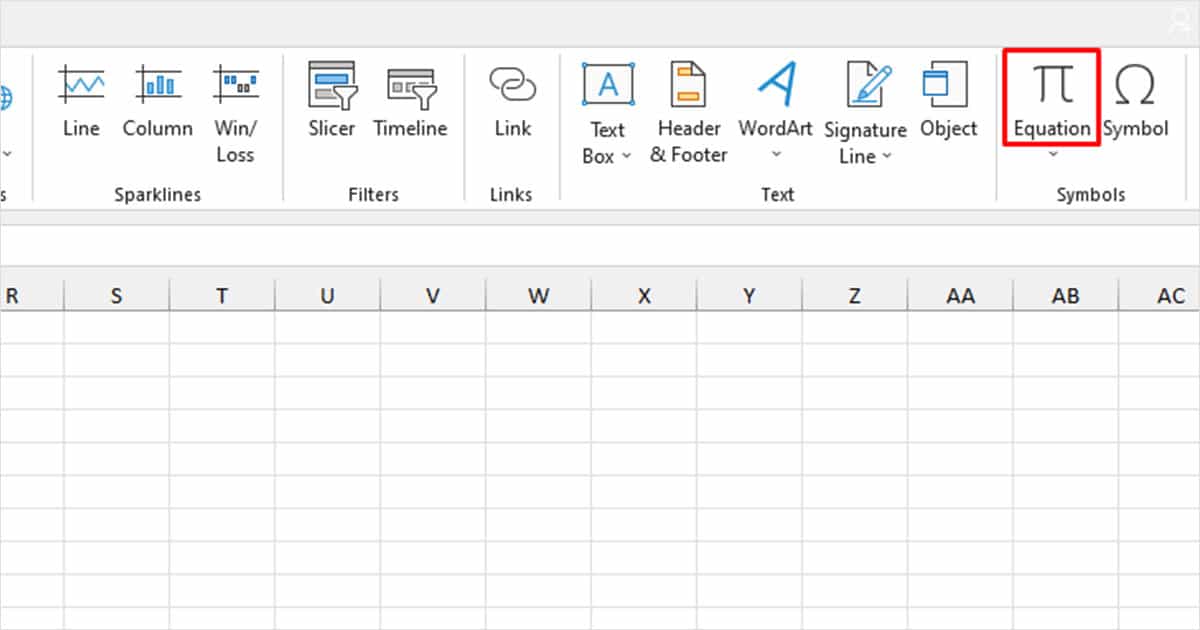
- Enter y=a(x-h)^2 + k. While inserting an equation, using the caret (^) inserts an exponential.
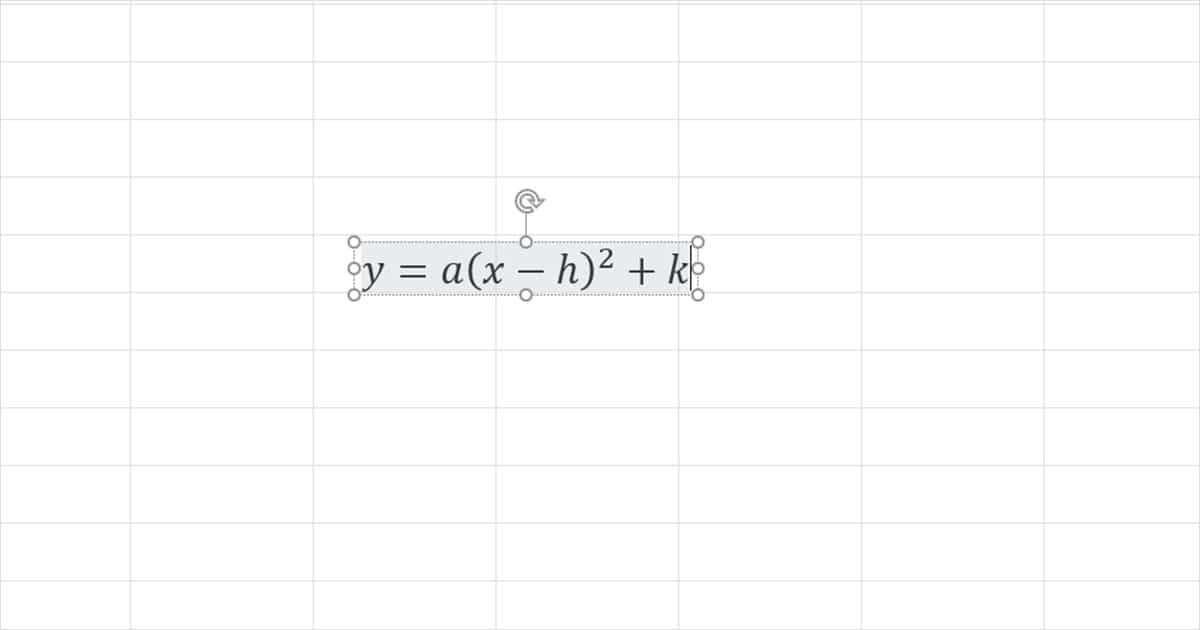
Insert Complex Equations
There are two ways you can insert complex equations in your grid. You could either opt to draw the equation and let Excel convert it to a digital value, or use Excel’s symbols and structures to construct your own formula.
Draw your Equation
I think when it comes to inserting longer, and more complex equations, drawing them is the best way to go. This way you will save so much time you’d otherwise spend on looking for the correct structure or symbol.
- Select the Insert tab.
- Click on the drop-down menu for Equation.
- Select Ink Equation.
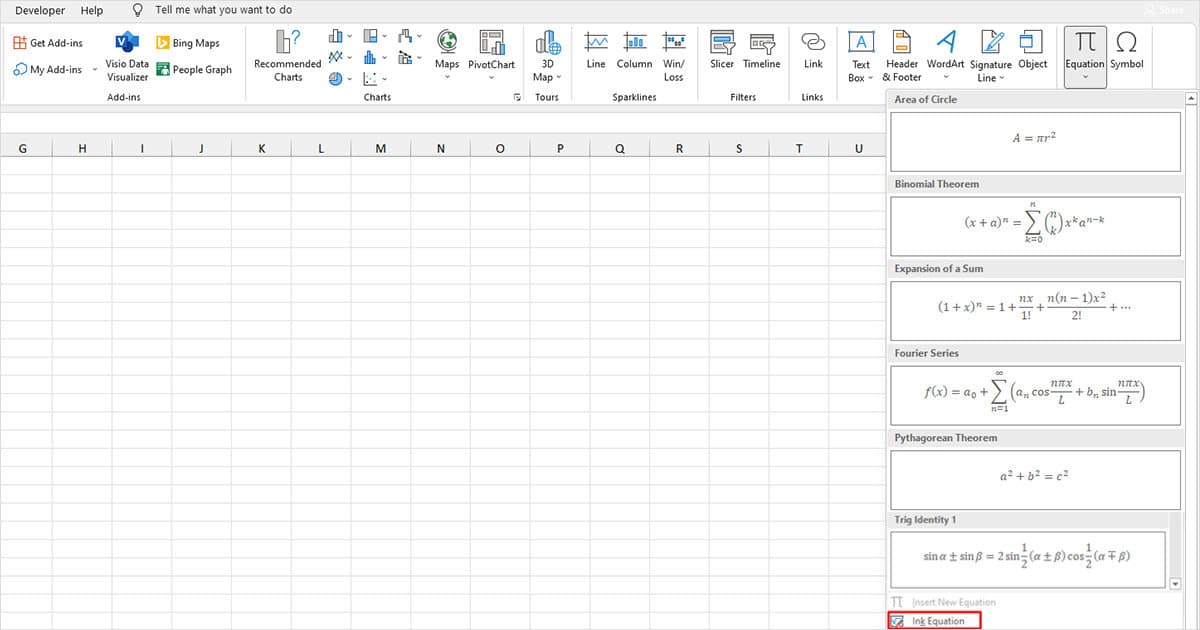
- Draw your equation in the Write math here section.
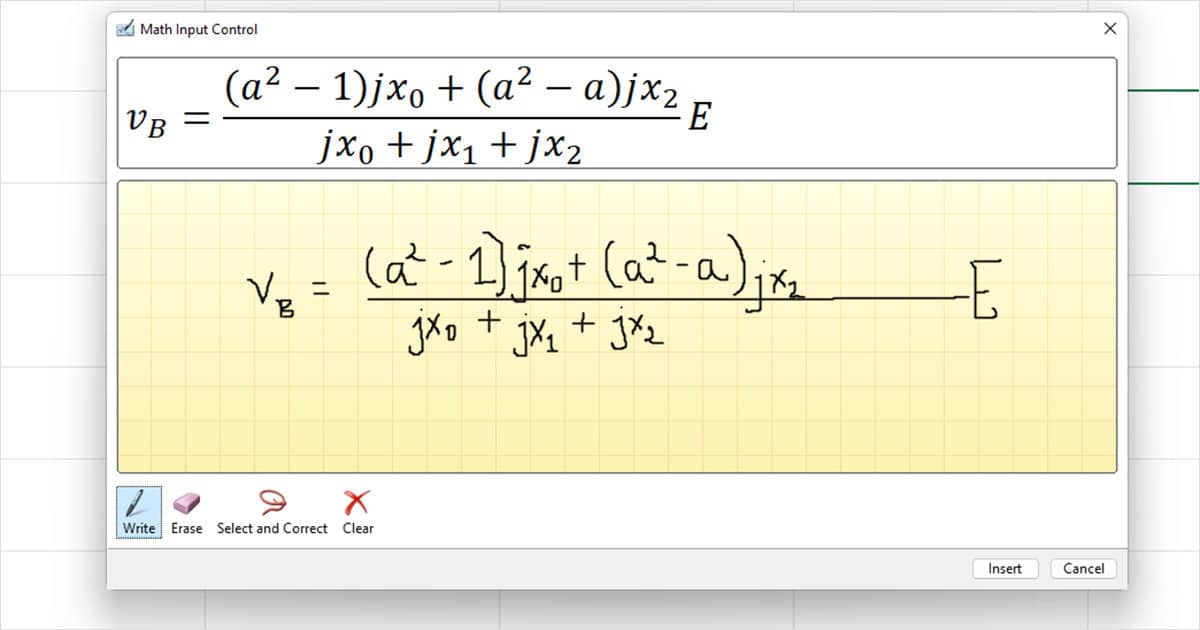
- If you’ve made an error, you can use the Erase, Select and Correct, or Clear options.
- After you’re done drawing, check the preview and make sure it’s been entered correctly then select Insert.
Construct Equation from the Equation Tab
Drawing the equations isn’t as easy as it sounds. If you have shaky hands and cannot draw in the equations as clearly, Excel may register your elements differently. If you believe drawing would not be the best approach for you, you can use Excel’s tools to create your equation.
Let’s insert x=(-4±√(4^2-4(1)(7) ))/2(1) into our grid.
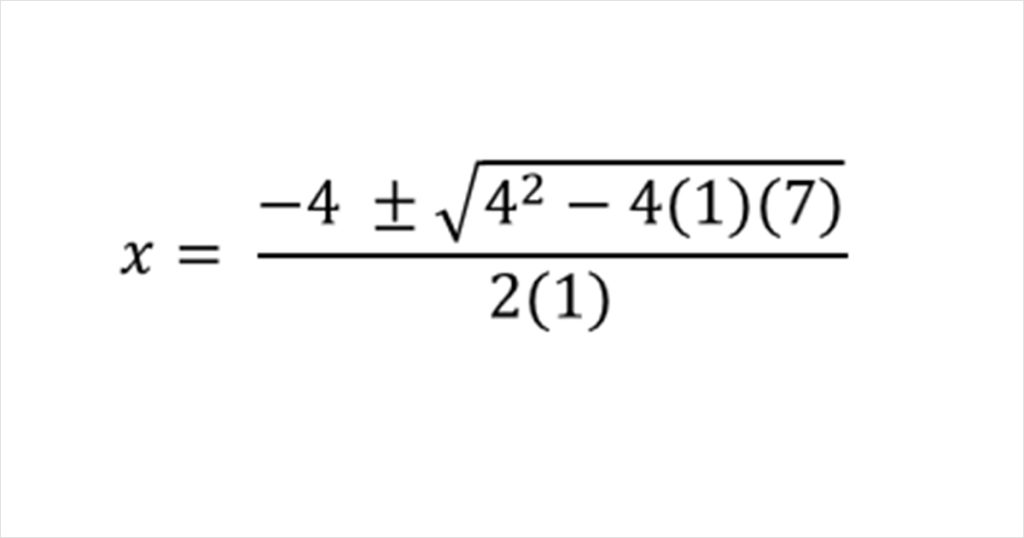
- Select Equation from the Insert tab.
- After you insert the equation box, keep it selected then navigate to the Equation tab.
- First, we entered “x =” in the box.
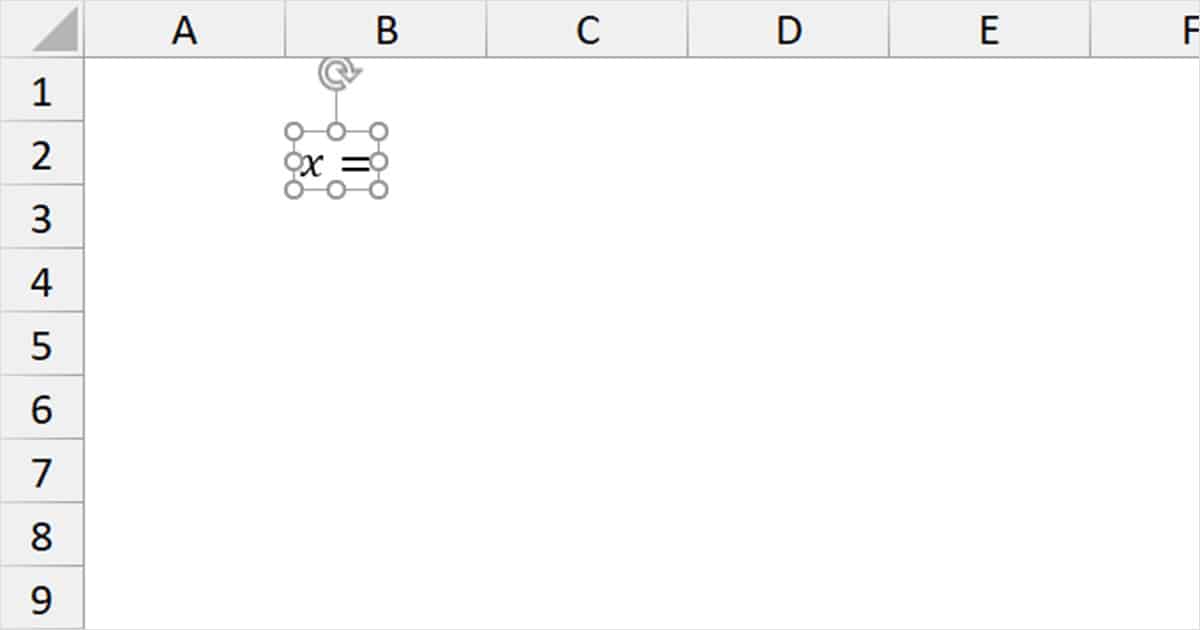
- Then, head to the Equation tab.
- To create the fraction structure, select Fraction in the ribbon. I selected the first option.
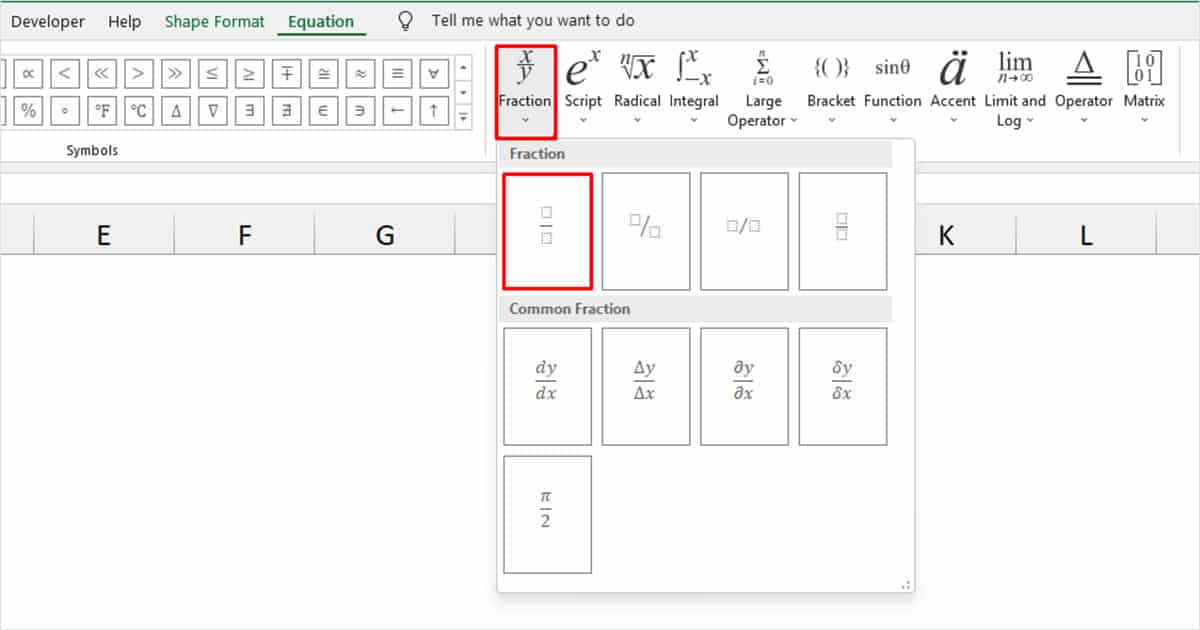
- Select the numerator. Enter -4 then select the plus-minus symbol from the Symbols sections.
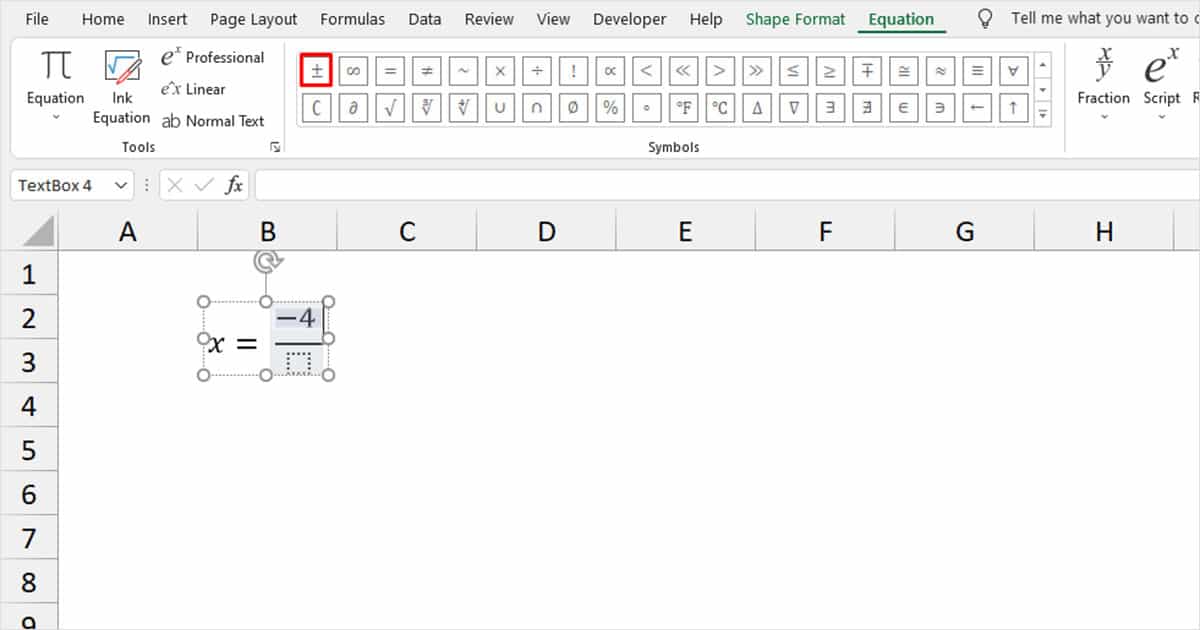
- Now to create the squared root, select Radical and choose the first option.
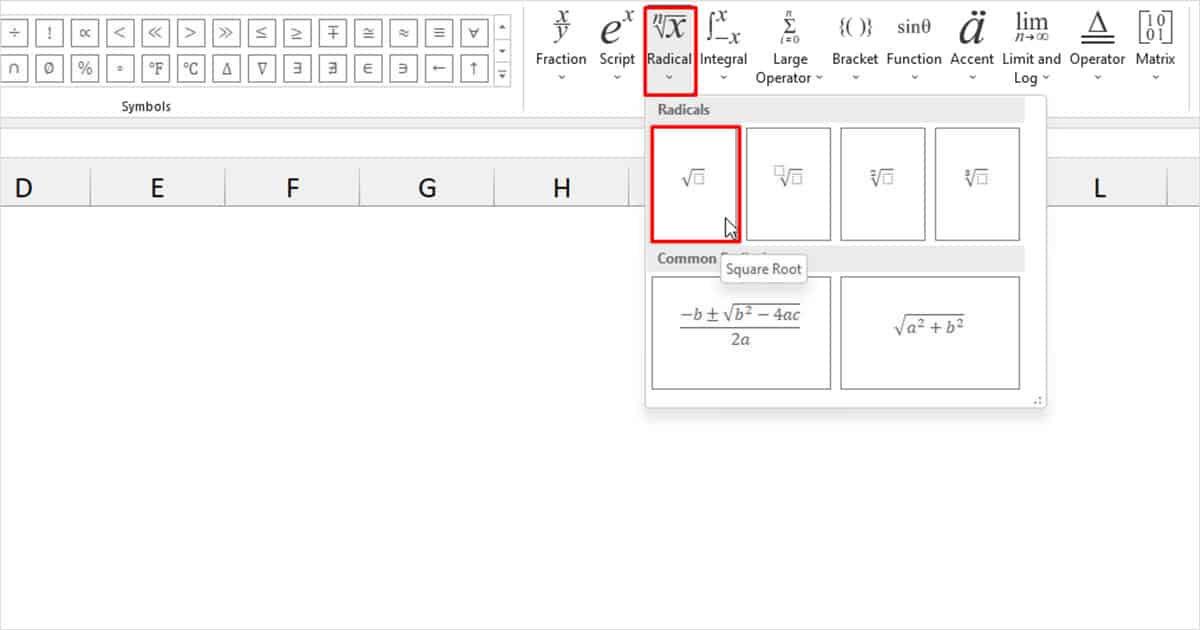
- Enter 4^2-4(1)(7) on the numerator then select the denominator.
- Enter 2(1) to complete your equation.
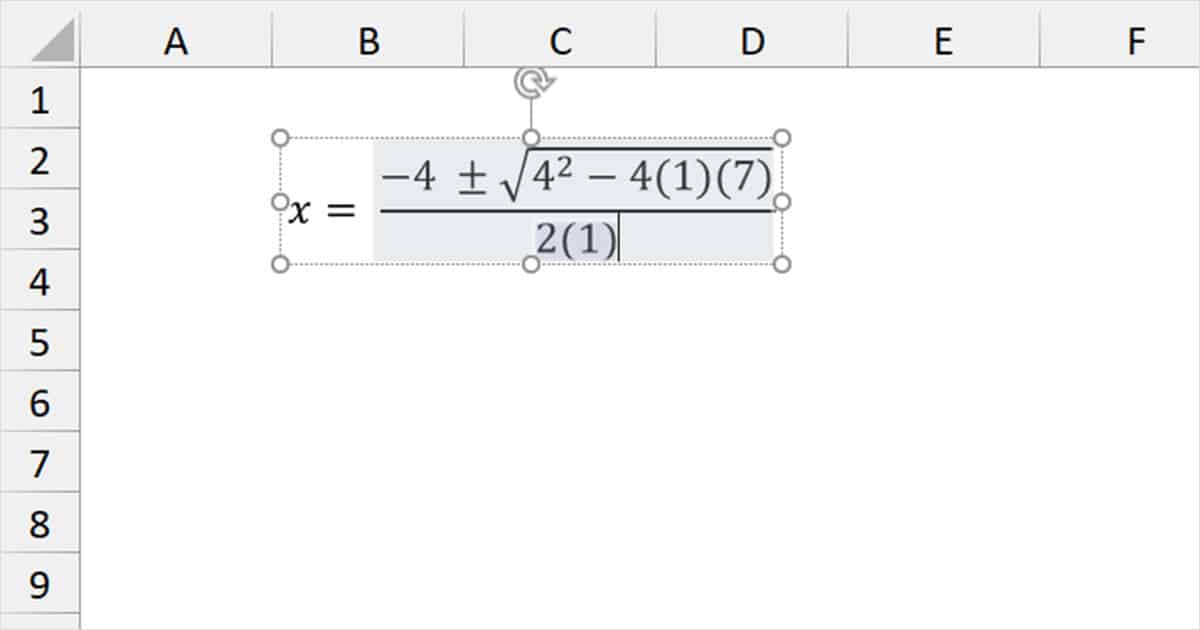
Other Equation Structures
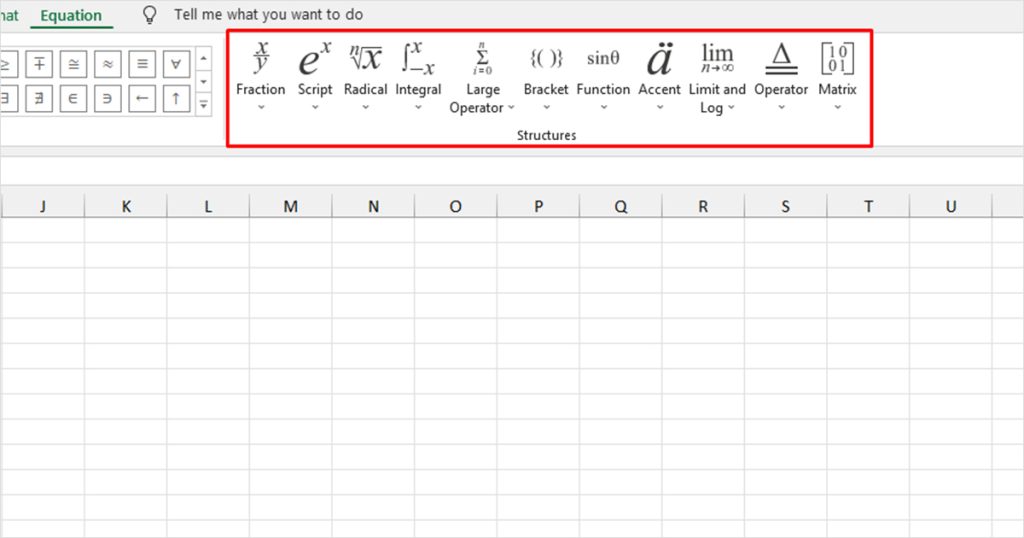
Similar to the Fractions and Radicals we used in the equation above, Excel has other structures including:
- Script: Insert Subscripts and Superscripts.
- Integral: Put Integrals, Contour Integrals, and Differentials in your equation.
- Large Operator: Insert Summations, Products and Co-products, Unions and Intersections, and other Large Operators.
- Brackets: Place Brackets with separators, Single Brackets, Cases and Stacks in your equation.
- Accent: Insert formula accents, boxed formulas, overbars and underbars.
- Limit and Log: Insert lim, log, min, max, and ln functions.
- Operator: Apply Basic operators and operator structures.
- Matrix: Enter Dots, Empty Matrices, Identity Matrices, Matrices with Brackets, and Sparse Matrices.