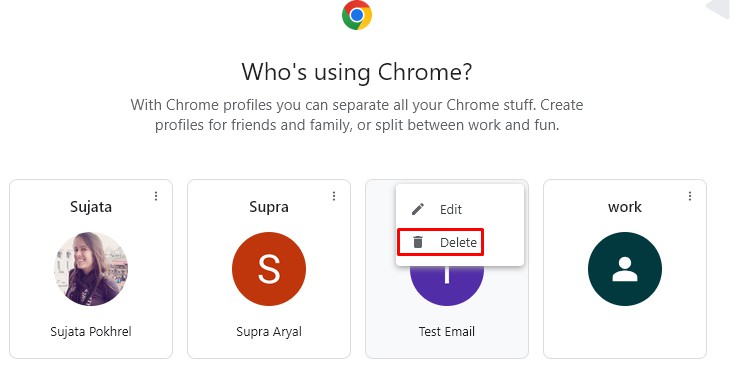When you sign into your Gmail account, the homepage typically displays the recently received emails in your Inbox. Generally, this isn’t an issue, but exposing private emails in a public space can pose risks.
While Gmail does not provide a one-click option to hide emails from your Inbox, there are several methods you can try to hide your important emails in the event of a potential email hack.
KEY TAKEAWAYS
- Use the archive, mute, or Move to label option to hide emails quickly.
- Create Gmail filters to prevent incoming emails from appearing in the Inbox.
- Use confidential mode to hide sensitive emails.
- Use Bcc to hide vital email addresses while sending bulk emails in an organization.
- Remember to sign out and remove your account when you use publicly shared devices.
- You can also hide emails from appearing on auto-suggestions while composing a new email.
Archive Email
Archiving is the easiest and quickest way to hide emails from your Inbox. When you archive an email, it will disappear from the Inbox and show up only in the All Mail section.
However, if someone replies to your archive email, it will reappear in your Inbox. You can unarchive the emails and move them back to your Inbox when required.
- Go to Gmail and open your Inbox.
- Click on the box before the email to select them.
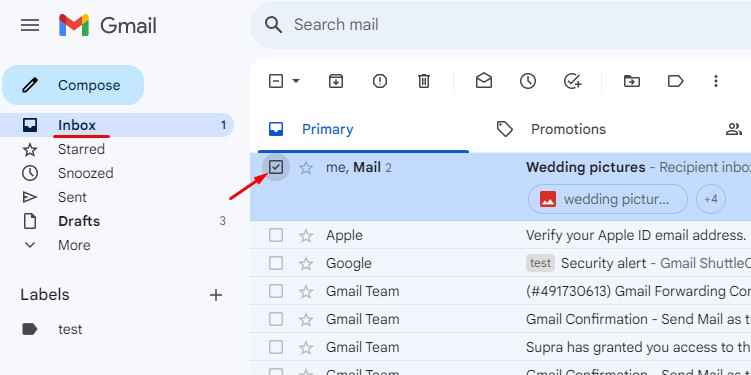
- Tap on the Archive icon on the top.
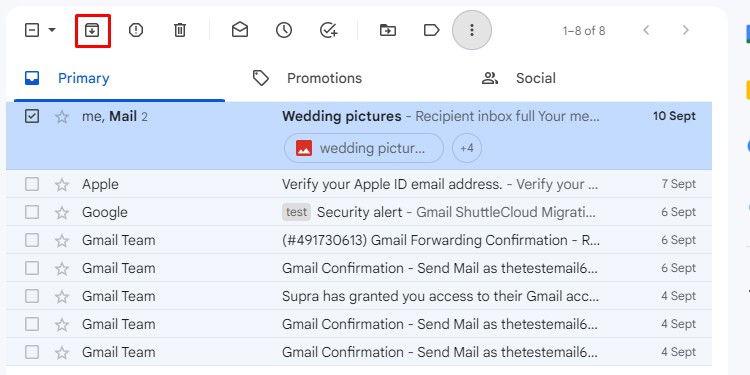
On the Gmail mobile app, tap on the Profile icon to select. Click the Archive icon.
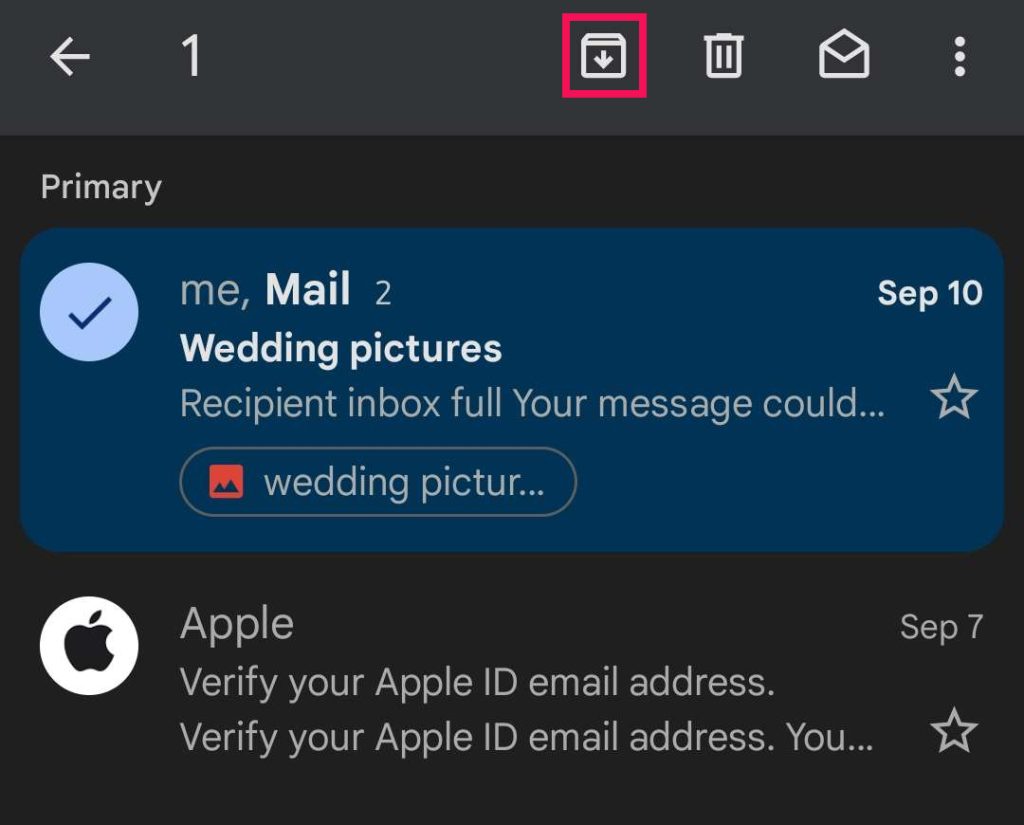
Mute Email
If you do not want your hidden emails to reappear, then you can mute them instead. Since muted emails are also archived, you can find them in All Mail.
You can use the keyboard shortcut ‘m’ to mute email if you have enabled keyboard shortcuts for your Gmail. Here are the steps to mute emails.
- Open your browser and log in to Gmail.
- Click on Inbox and select a conversation you want to hide by ticking the box before it.
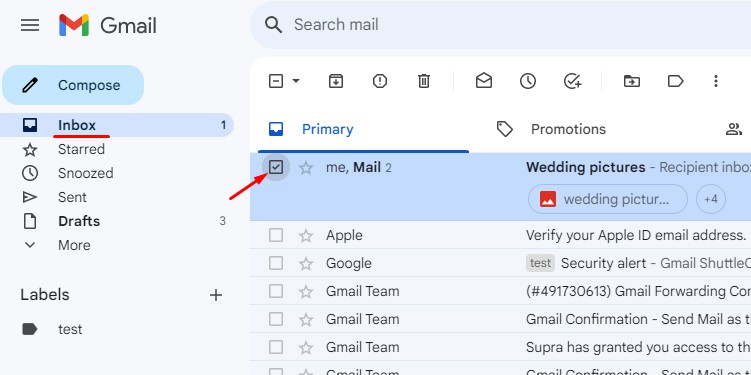
- Tap on More options at the top and select Mute.
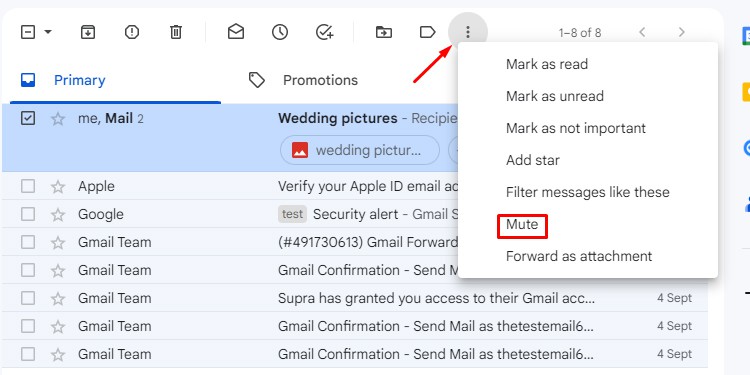
On the Mobile app, tap on the Profile icon. Tap on More Options at the top right corner. Then, Select Mute.
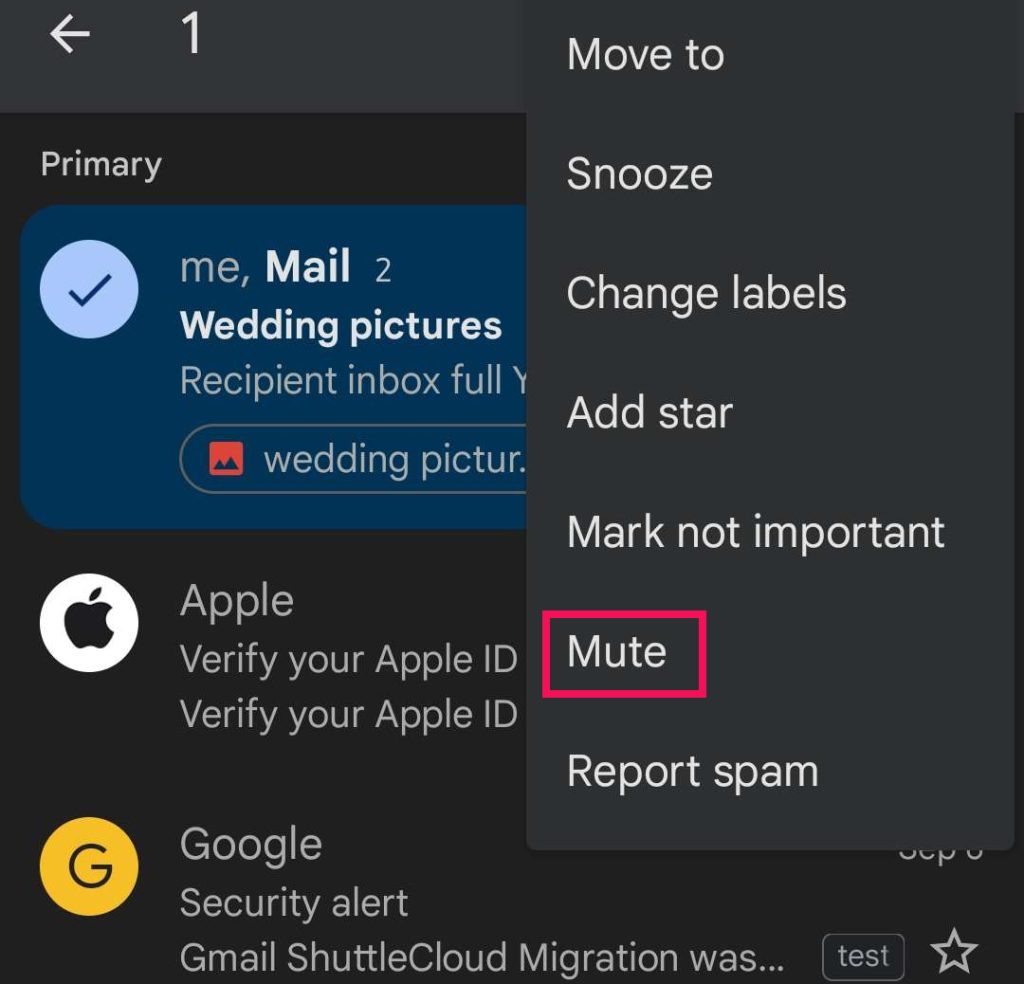
Move to a Label
Moving emails into a label is also a good way to keep your Inbox organized and clutter-free. You can create a separate label and move the emails. You can also hide the label containing hidden emails.
- Launch Gmail.
- Select the emails that you want to hide.
- Click on the Move to icon at the top.
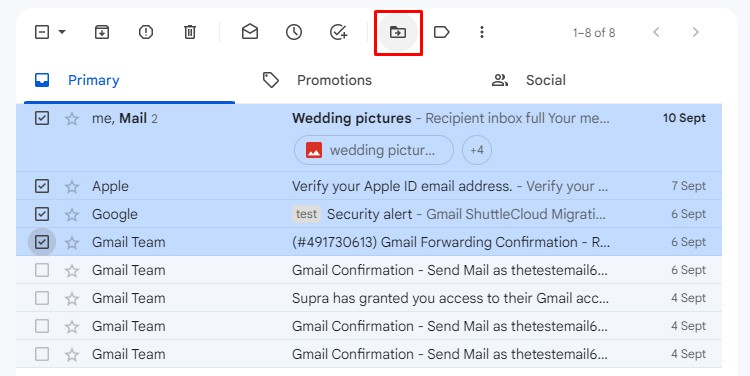
- Select a pre-existing label or choose Create new.
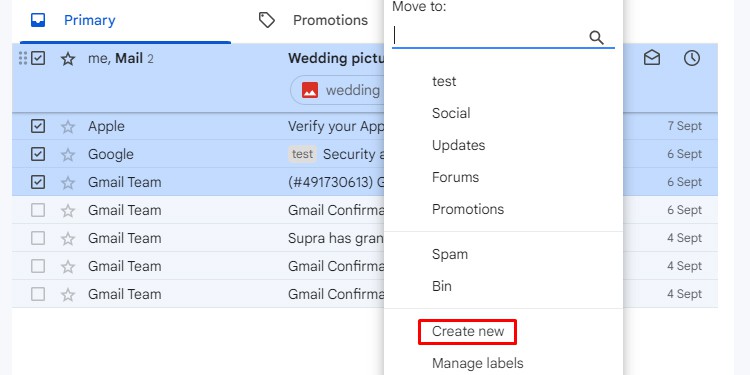
- Type a name for the new label.
- If you want the new label to appear under a parent folder, then tick on the Nest label under section and select the parent label name.
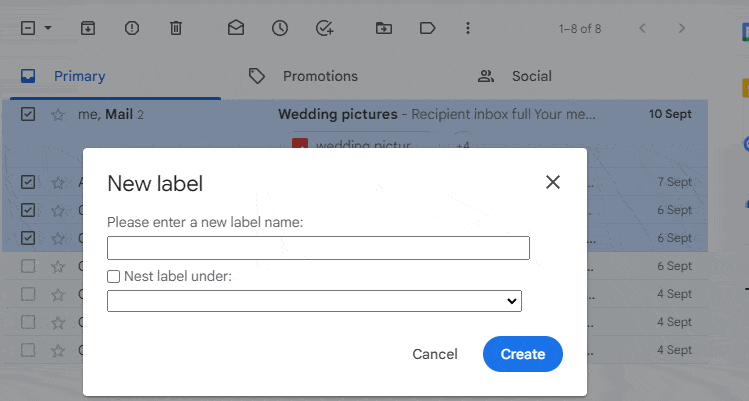
- Tap on Create.
- The emails will be moved to the respective label.
- Now, to hide the label from the list, go to Settings and select See all settings.
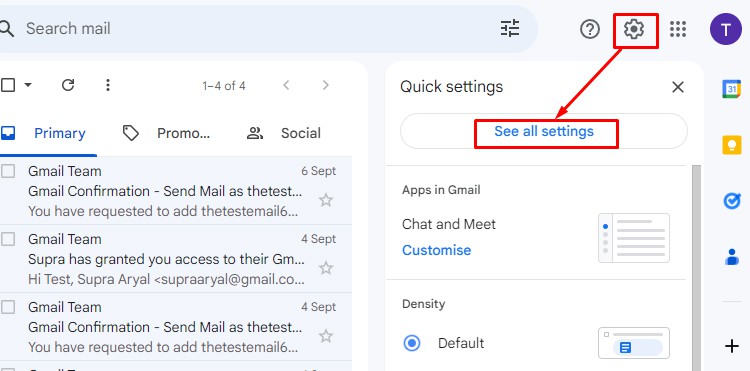
- Click on Labels.
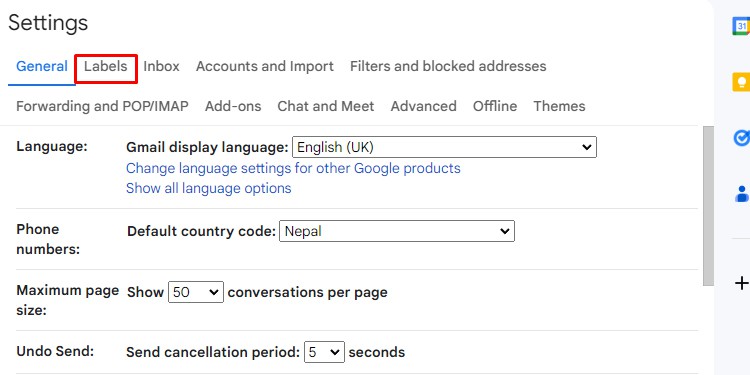
- Hover to the parent label and choose the hide option in the label list and message list.
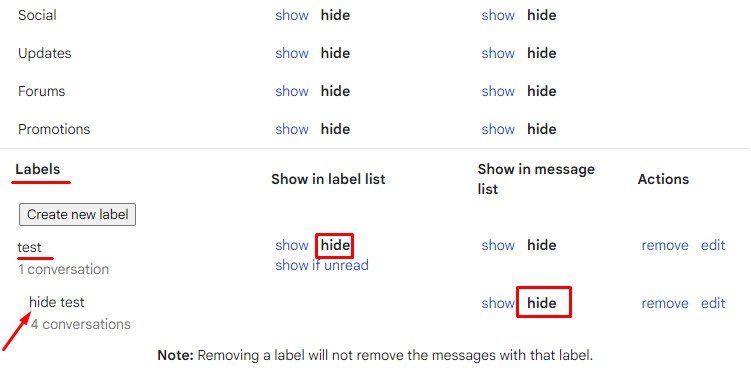
Use Gmail Filter
Gmail allows you to create a filter that will cause the incoming emails to skip the Inbox and move to the archive. You can create a filter in Gmail using multiple parameters as per your requirement.
- Go to the Inbox in your Gmail.
- Select the email that you want to hide by clicking on the box before it.
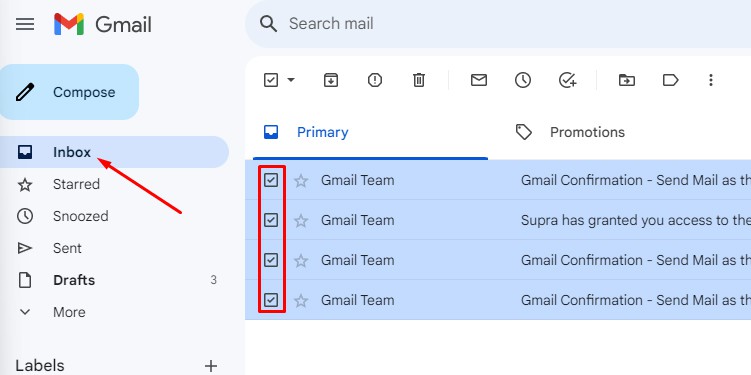
- Click on More at the menu ribbon. Choose Filter messages like this.
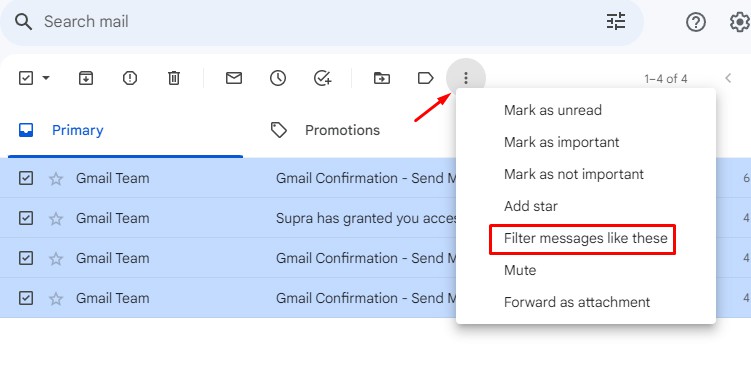
- On a new dialog, specify the filter if you like. You can type the Subject, keywords, or Size of emails that you want to hide.
- Select Create filter. Click OK on the confirmation dialog.
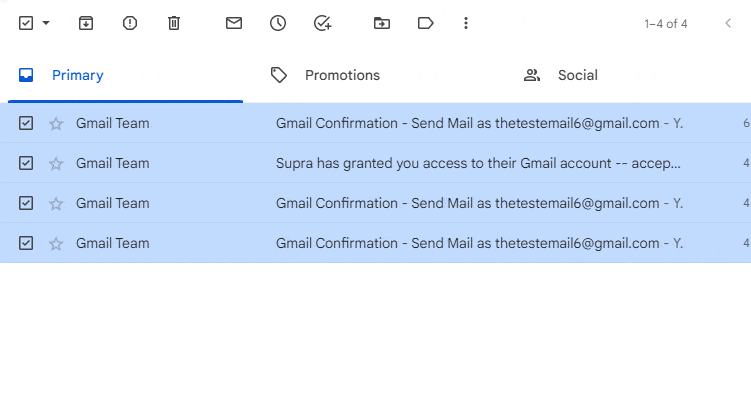
- Tick on Skip the Inbox (Archive it).
- If you want to hide the existing ones then tick Also apply filter to x matching conversations. Tap on Create filter.
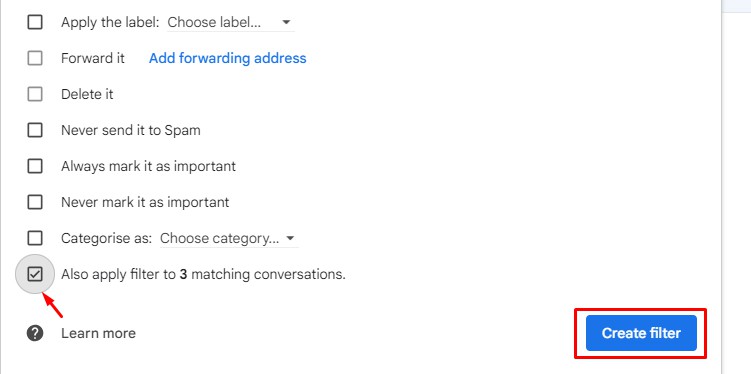
Send and Open Emails in a Confidential Mode
Sometimes, your emails can contain very sensitive content like Bank statements, personal details, etc., that be shared only with trusted people. In that case, you can send and open it in Confidential Mode. You can request the sender to send you an email in confidential mode.
Users can set an expiration date and SMS passcode to open the emails sent in confidential mode. It protects your content from someone who tries to breach your Inbox.
Here’s how the sender can activate the confidential mode:
- Launch Gmail and click on the Compose dialog.
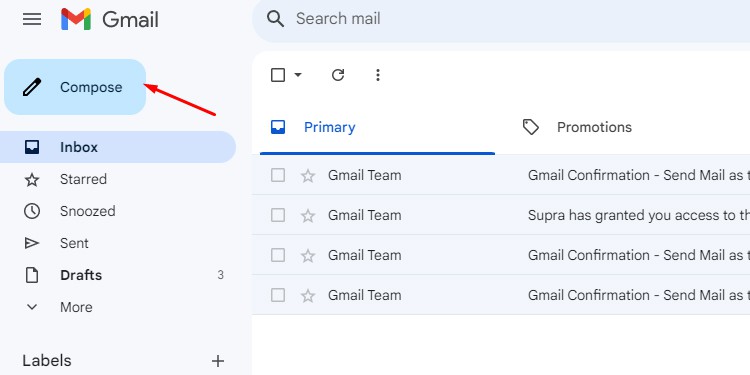
- Type the recipient’s email address and subject, and compose your email.
- Hover over the menu ribbon at the bottom. Tap on Toggle confidential mode.
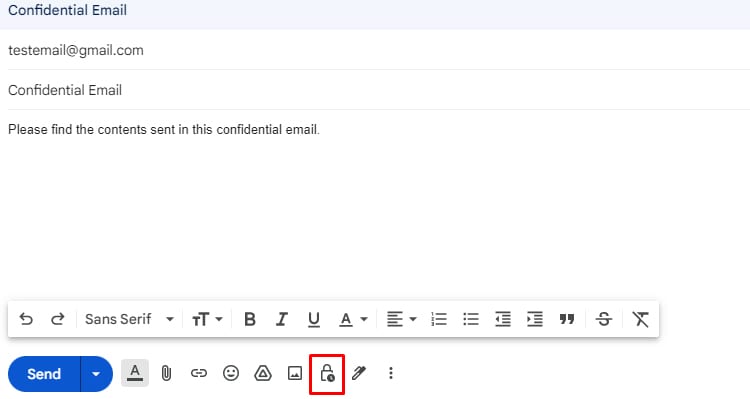
- On the Confidential mode page, expand SET EXPIRATION to set an expiry date for the email.
- To generate a passcode, click on the SMS passcode.
- Tap on Save.
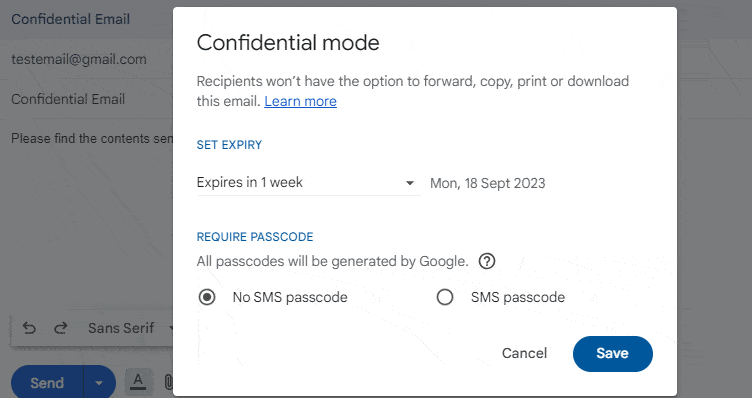
- Hit Send.
- Type the recipient’s phone number and select Send.
- To open the email, enter your Gmail and the passcode you received.
Download and Delete
When you own a shared email account, the email contents are accessible to everyone who has access to the account. If you receive a private email in such an account, you can download it in a safe folder and then delete it from your Inbox.
- Open Gmail and sign in if required.
- Go to your Inbox and click to open the email.
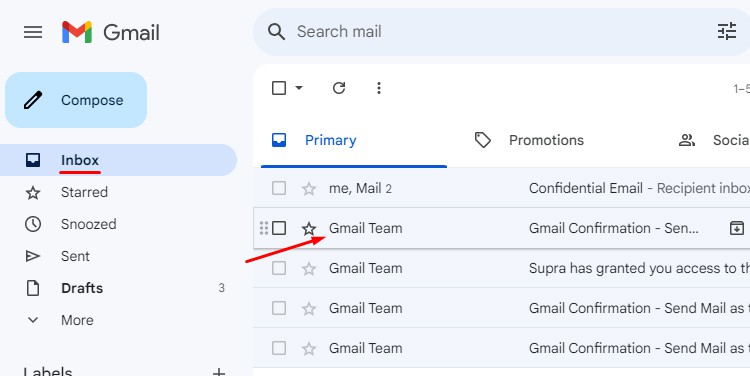
- Tap on More and select Download message.
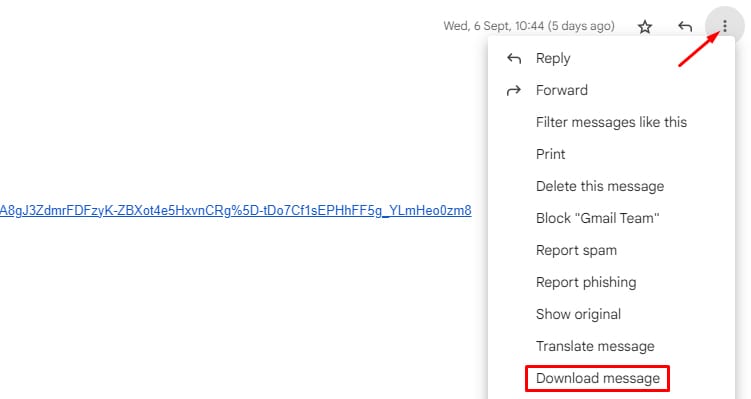
- Check your download. Since the email downloads in
.emlformat, you need an email client to open it.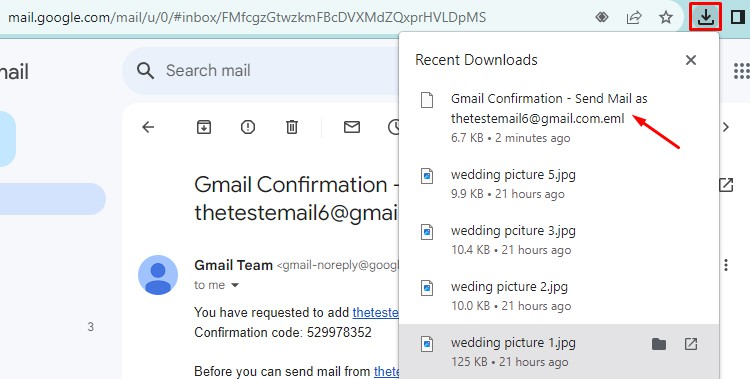
- After ensuring the download, go back to the email.
- Choose the Delete icon on the top ribbon to delete it.
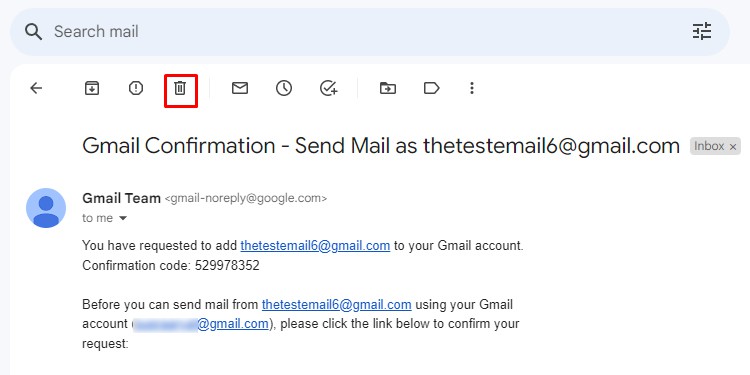
How to Hide Emails in Shared Device?
If you have signed into common devices using your personal Gmail address, it could reveal your email contents to another user. You can log out of your account to hide your email in such a shared device.
- Go to your Gmail account.
- Click on your Profile icon at the top right. Select Sign out.
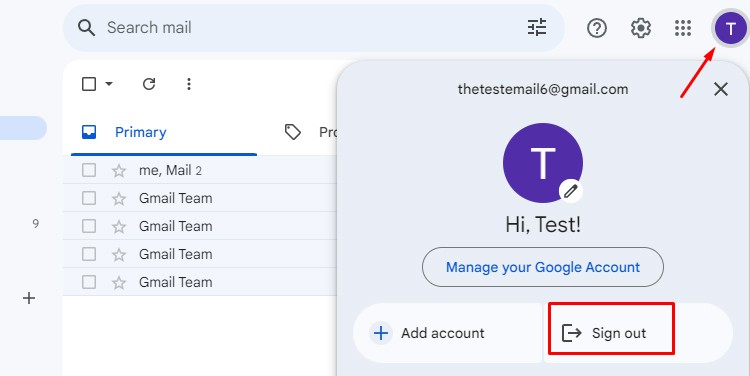
Likewise, if you have logged into multiple accounts but do not remember them, you can choose to log out of all devices.
- Click on the Profile icon in your Gmail. Select Manage your Google Account.
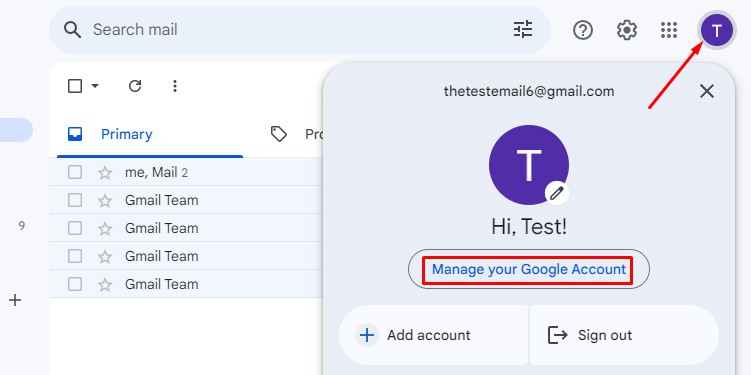
- Tap on the Security tab.
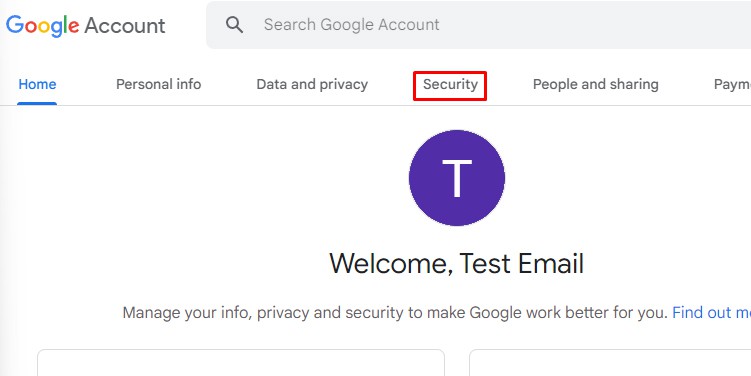
- Click on Your devices.
- Expand the menu on the device you want to log out of.
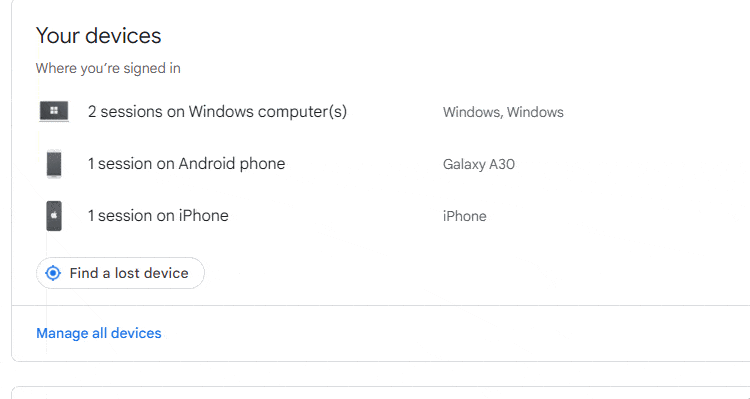
- Select Sign out.
- Choose Sign out on the confirmation dialog. If a third-party access message pops up, select OK.
How to Hide Recipient Email Address from Auto-Suggestions?
Since Gmail saves the email addresses you often use, it might keep appearing on the auto-suggestions list whenever you try composing a new one. If you want to hide such an email, you must delete it from Google contacts and turn off the auto-complete setting.
- Go to Google Contacts and tap on the Main menu.
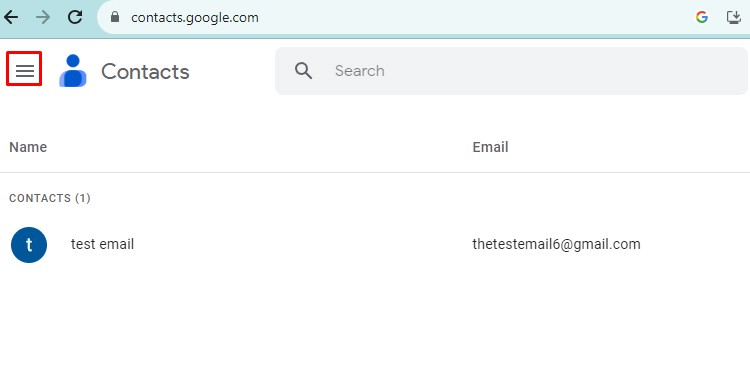
- Select Other contacts and tap on the box before the contacts to select them. You can also use the Search bar to ease the process.
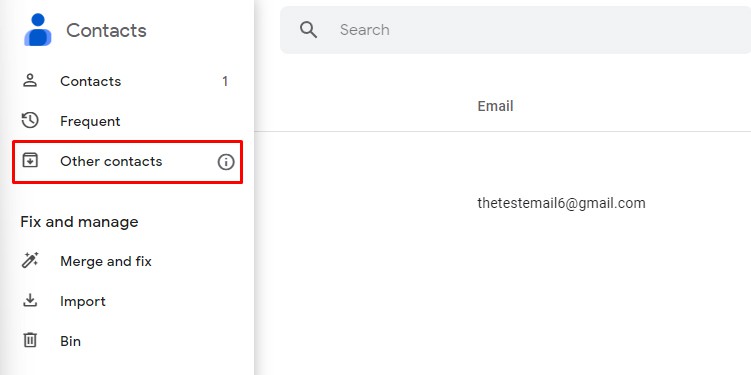
- Select the contacts you want to clear.
- Click on More Options on the right end and choose Delete.
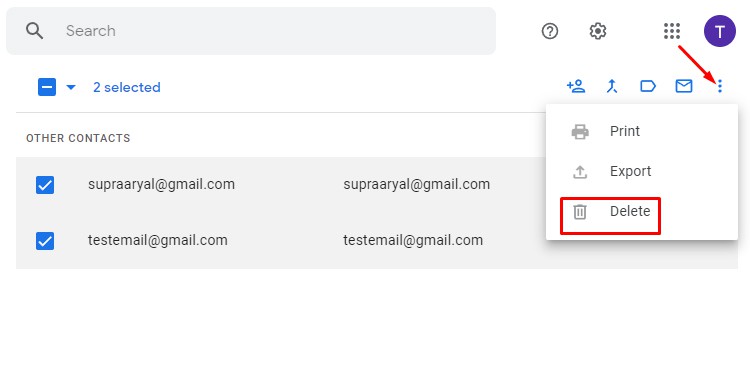
- A confirmation dialog appears. Select Delete.
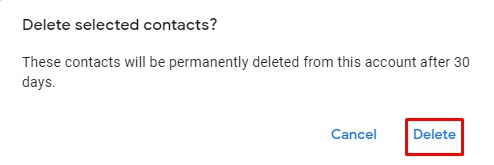
- Now, launch Gmail. Expand the Settings icon and select See all settings.
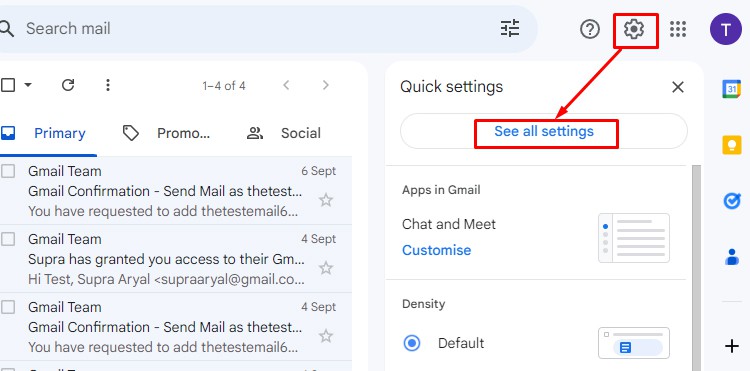
- Go to the General tab and find Create contacts for auto-complete. Tick on I’ll add contacts myself option.
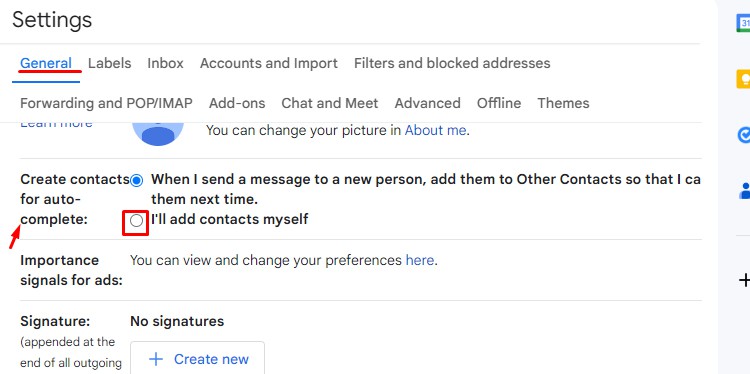
- Scroll to the bottom of the page and tap on Save Changes.
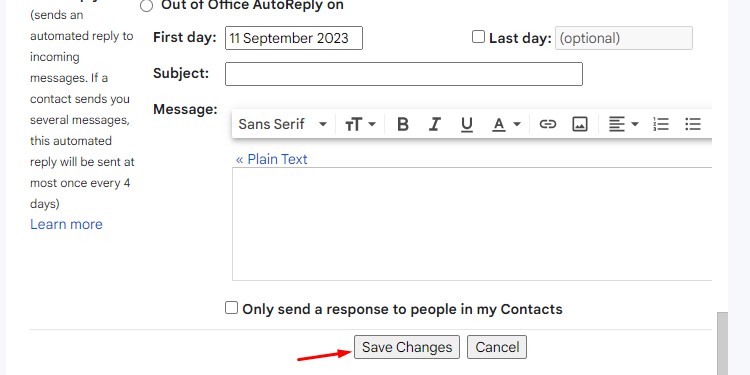
How to Hide Recipient Email Address in Bulk Emails?
If you are sending an email to multiple recipients but want to hide that one confidential email address, it’s better to use the Bcc field in the compose dialog.
- Open your Gmail.
- Click on the Compose bubble.
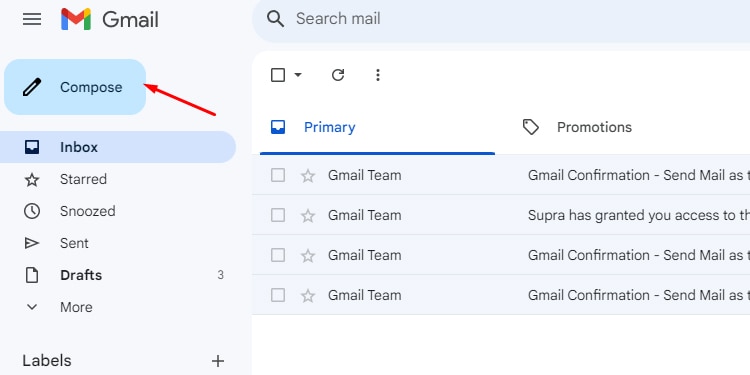
- On the compose dialog, click the Bcc option of the To section.
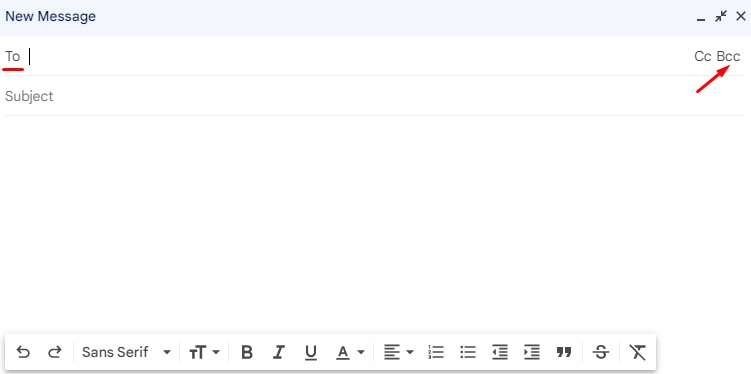
- Type the email address that you want to hide.
- Compose your email as usual and hit Send.
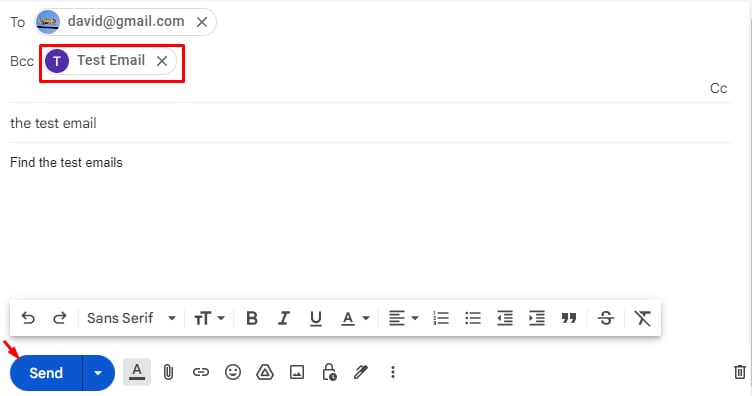
How to Hide Email Account From Chrome?
If you have signed up with your Gmail on someone else’s PC and want to hide your email after using it, you can simply remove it from the device.
- Click on the Profile icon on the top right. On the other profiles section, click on the Manage profiles icon.
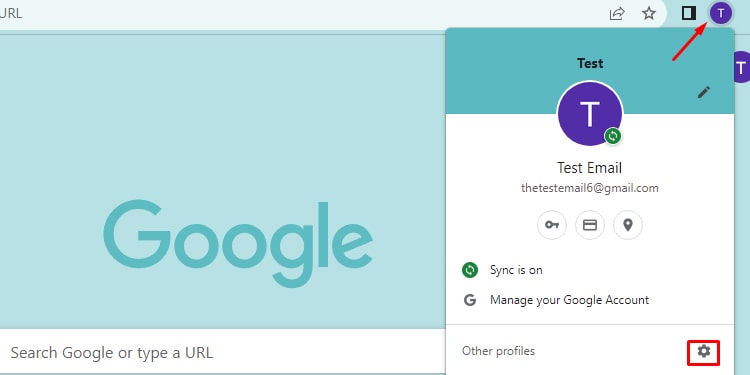
- Go to the Gmail account and tap on More actions.
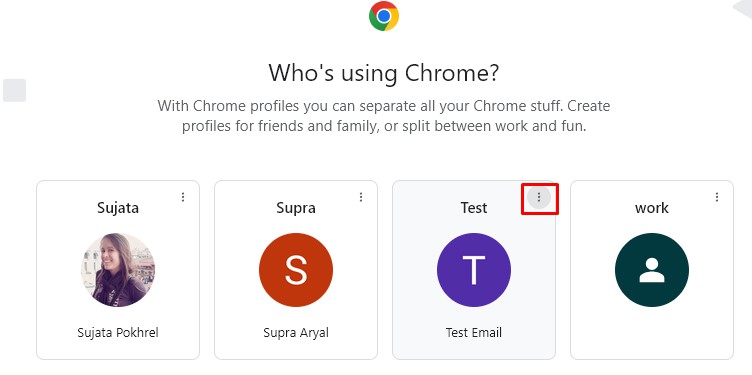
- Select Delete.