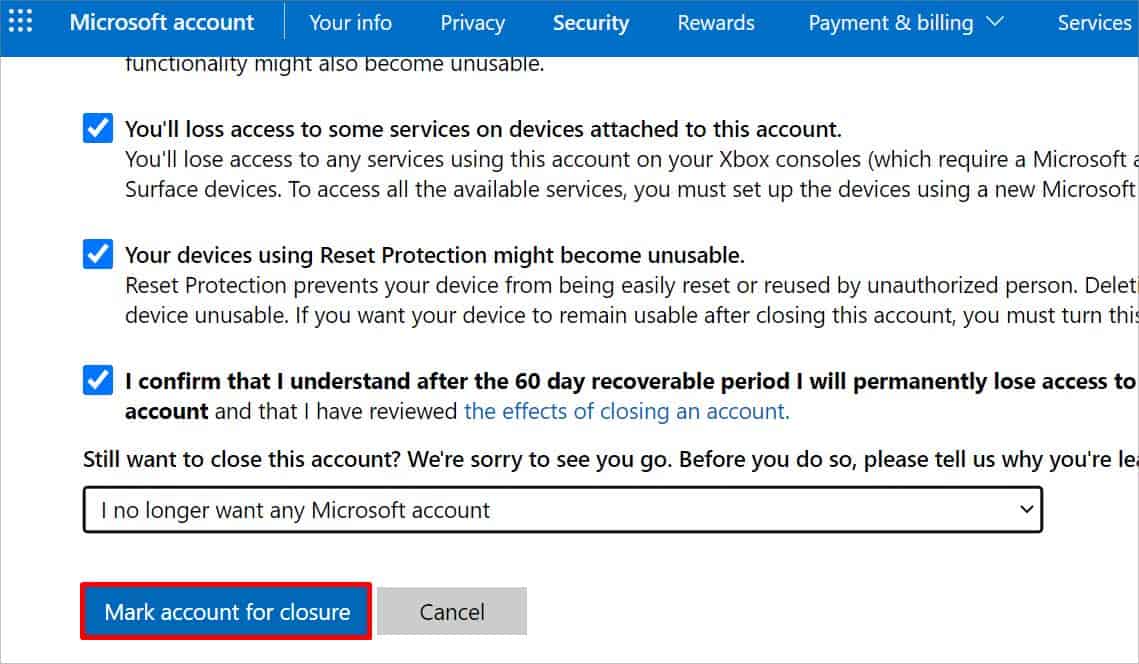If you no longer use your Outlook account and want to delete it, you can do it in two ways. You can either remove your email client or permanently delete your Microsoft account.
However, these two ways have different consequences. When you remove your account from email clients, you can always add it back. As for the Microsoft account, you can only retrieve it before 60 days of deleting it.
In this article, we will discuss things you must keep in mind before deleting your outlook account and different ways to delete it.
Things to Do Before Deleting an Outlook Account
Before deleting your Outlook account, you need to look out for a few things. We have listed some of the most important things down below.
Cancel Microsoft Services and Subscriptions
If you have purchased any subscription which is yet to expire, you might want to cancel it. However, if you see “Turn on recurring billing”, it means that the subscription has already ended. You can skip this step for such an instance. Here’s how you can cancel your Microsoft subscription.
- Go to Microsoft Account.
- Sign in with the same Microsoft account you use for Outlook.
- Navigate to the subscription and click on Manage.
- Select the Cancel Subscription option and go through the cancellation policy.
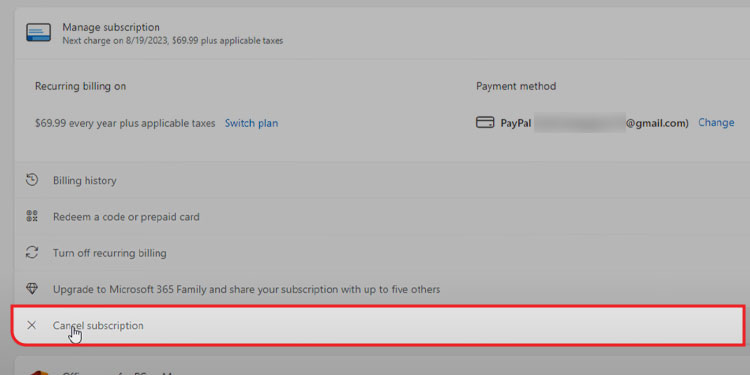
- Once you are done reading, do as instructed to continue with the canceling process.
Disable Reset Protection
If you have enabled the reset protection feature, it might prevent you from deleting your Outlook account as well as hamper your device. Thus, turning off the reset protection feature to protect your device is important.
How to Delete Outlook Account
You can delete your Outlook account in two ways. The first option is to remove your email client from Outlook. Doing so won’t permanently delete your account. The second is to delete the Microsoft account, which will permanently wipe out your outlook account. Let’s go through each method thoroughly.
Step 1: Create a Backup Data
All your offline cached emails and contacts get deleted when you delete an Outlook account. So, make sure to back up all the important emails, contacts, and calendar data.
You can create a new data location on your device where all the important Outlook information is saved. Here’s how you can do it.
- Open Outlook and click on File.
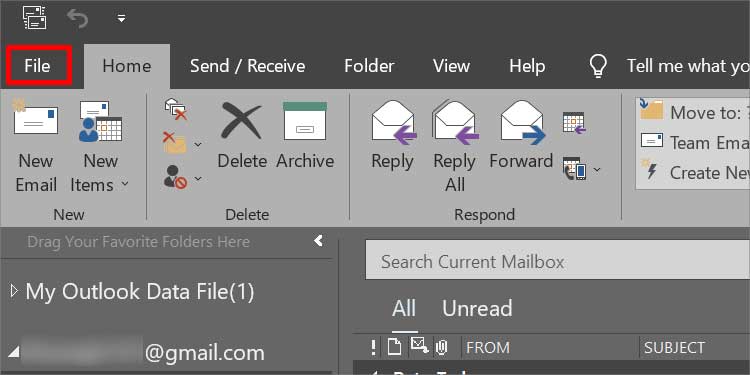
- Select the Account Settings option on the Info tab.
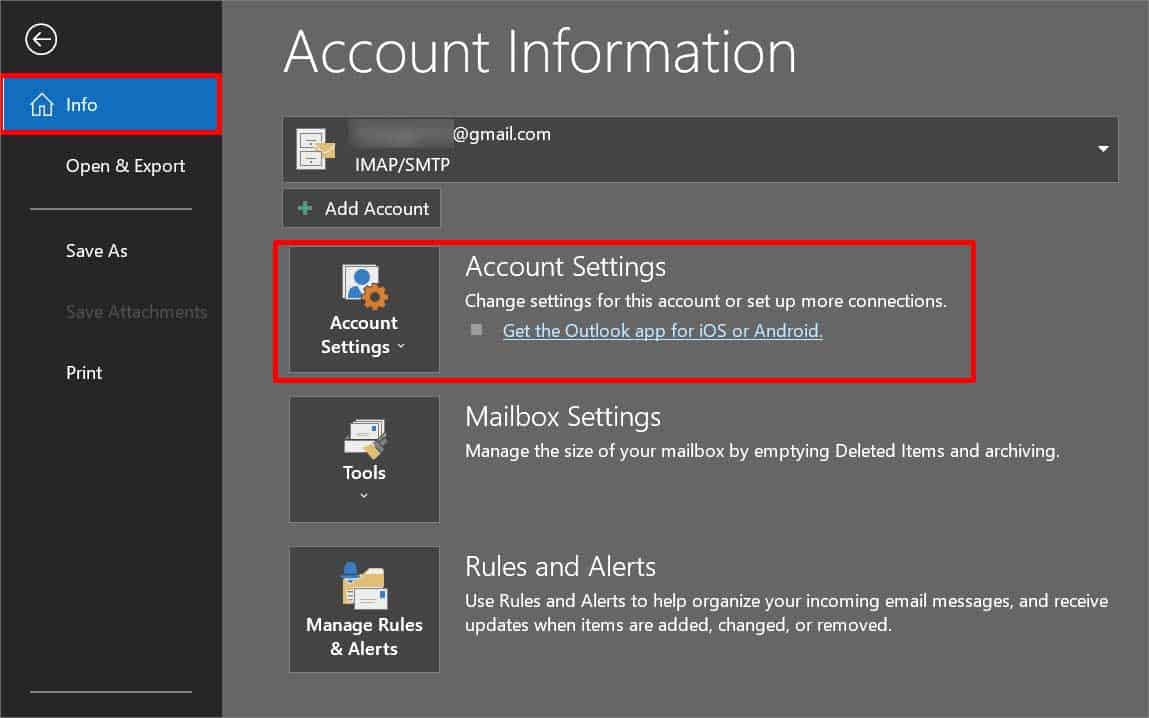
- Click Account Settings again.
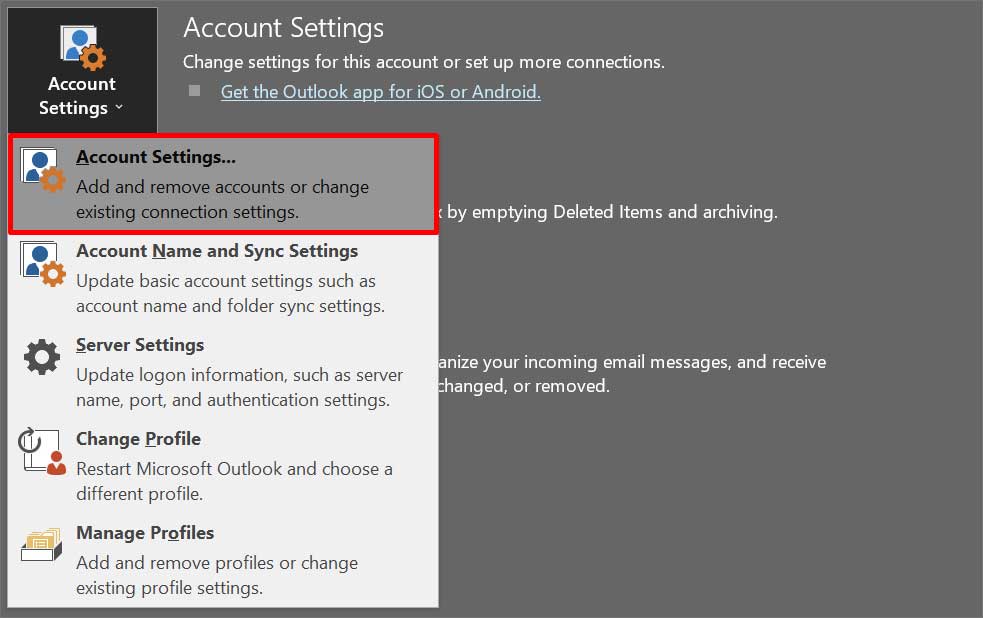
- Go to the Data Files tab and click the Add option.
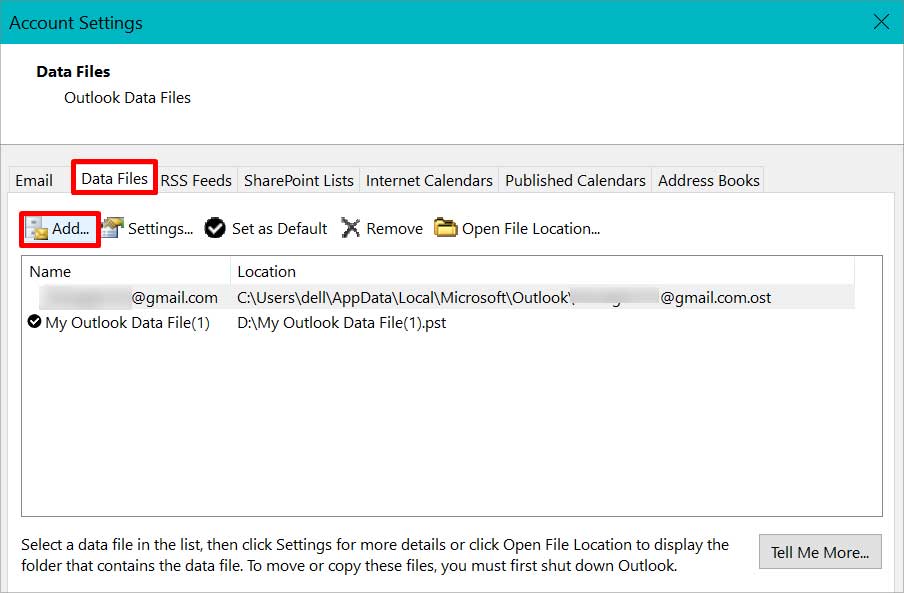
- Select a location and click on OK to save the copy of your Outlook data.
- Click Close to close the Account settings tab.
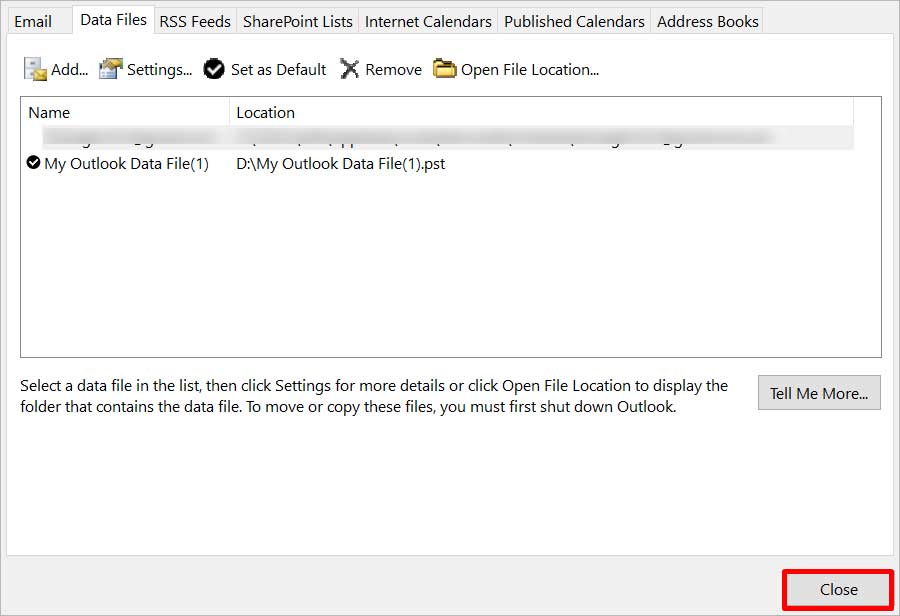
Step 2: Delete Outlook Mail Client
Here’s how you can delete your Microsoft Outlook account from the email client in just a few simple steps.
- Launch MS Outlook and click on the File option in the top left corner.
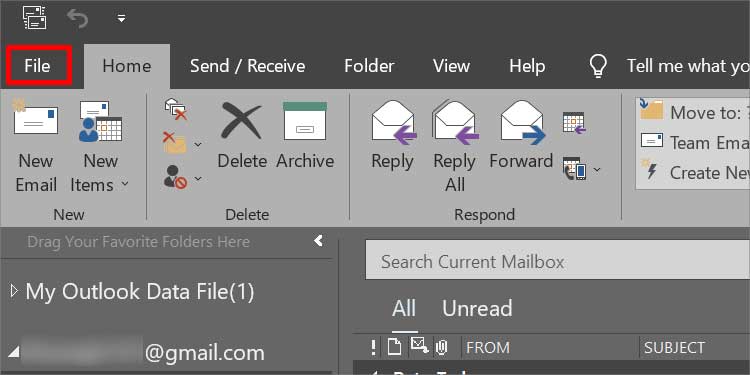
- Click on the Account Settings option on the Info tab.
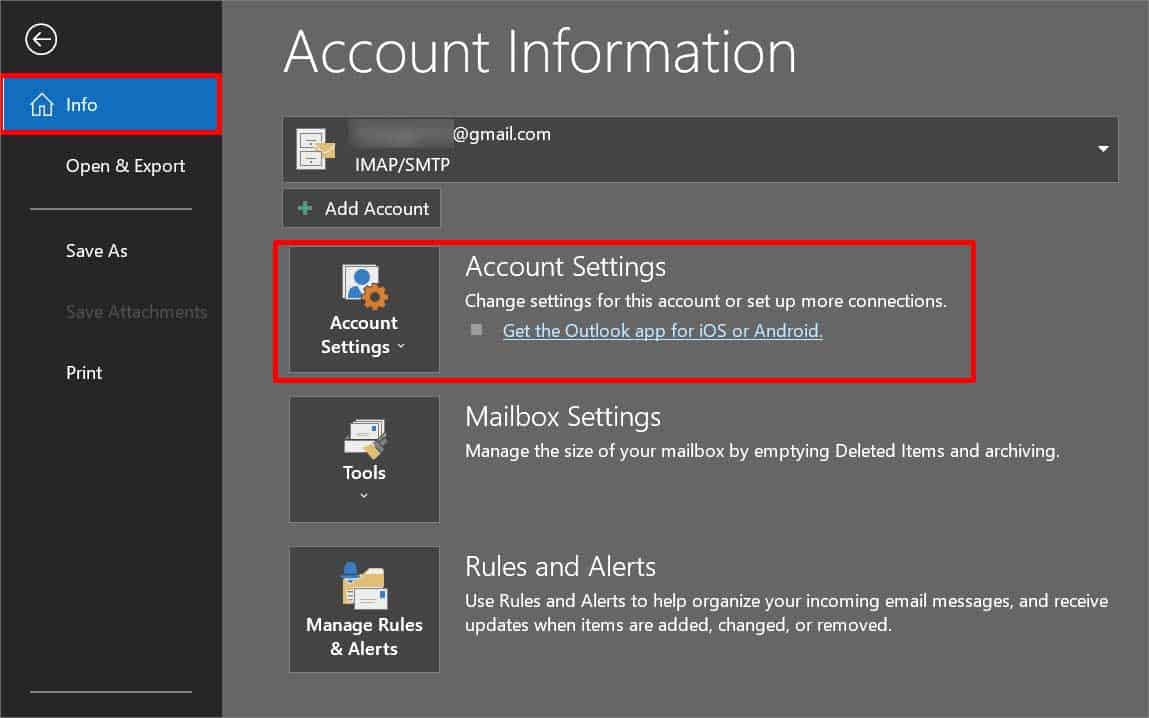
- Again, select the Account Settings option.
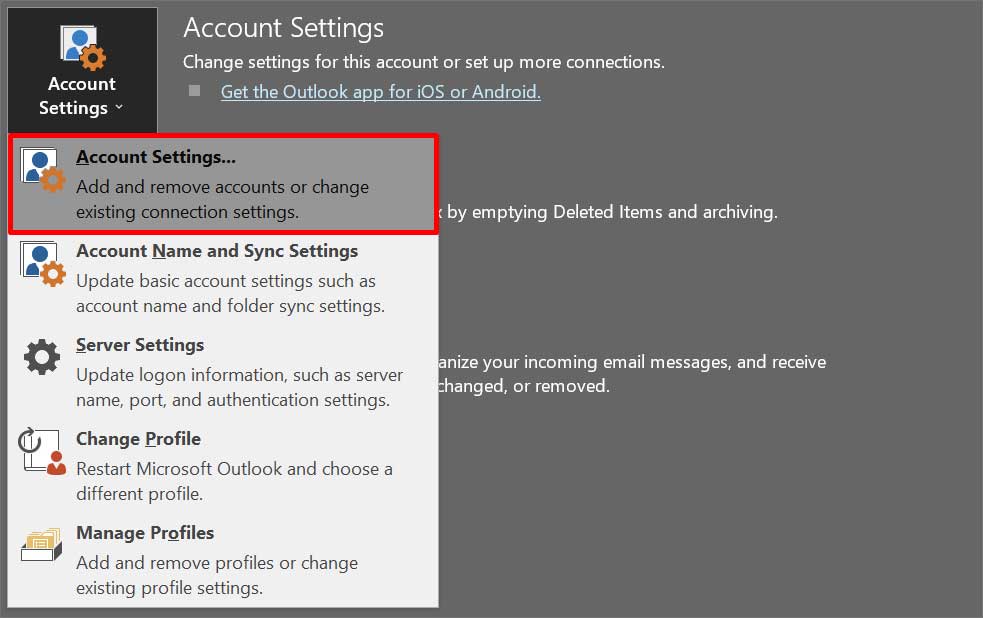
- On the Email tab, select the Account you want to delete and click the Remove option.
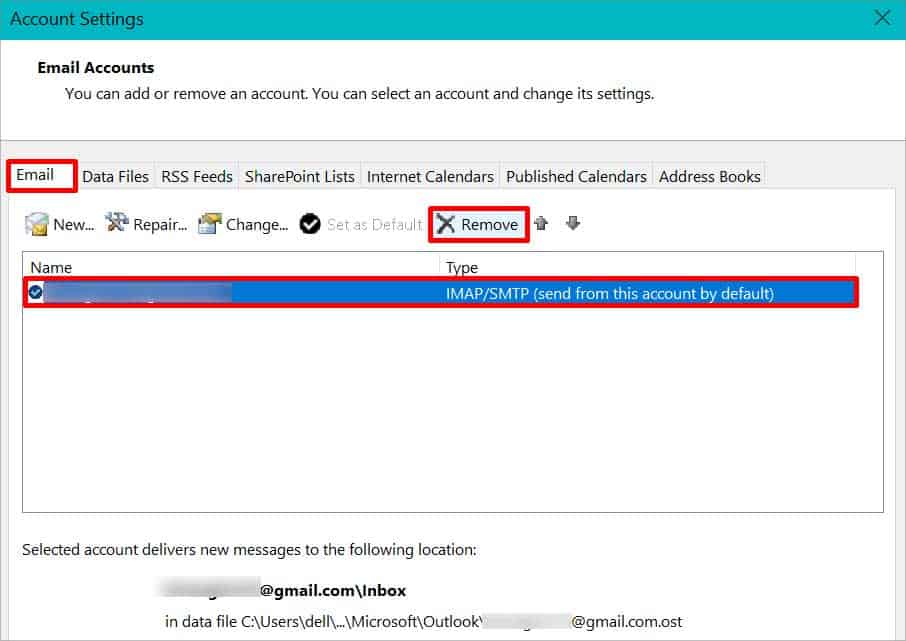
- If you haven’t backed up data, you might get a popup tab warning you to create a new data location, as the offline cached content gets removed once you delete the account. In such a case, follow the steps mentioned above to create a new data location. If not, click on Yes in the confirmation box to continue with the deletion.
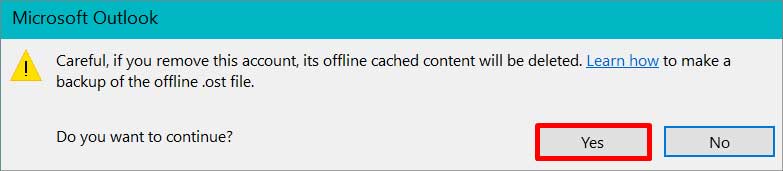
- Once the account gets removed, click the Close option.
How to Delete Microsoft Account to Delete Outlook Account?
In case you want to clear out the whole existence of your Outlook, you will have to delete your Microsoft account linked to Outlook. This might be a big step to take as all the accounts linked with this Microsoft account will get deleted as well.
However, your account won’t get deleted permanently for at least 60 days after you perform the following steps, so in case you change your mind, you can simply add the account back.
Here’s how you can delete your Microsoft Account permanently.
- Open Microsoft Support on your web page.
- Go through the page and click on the Close Your Account option at the bottom.
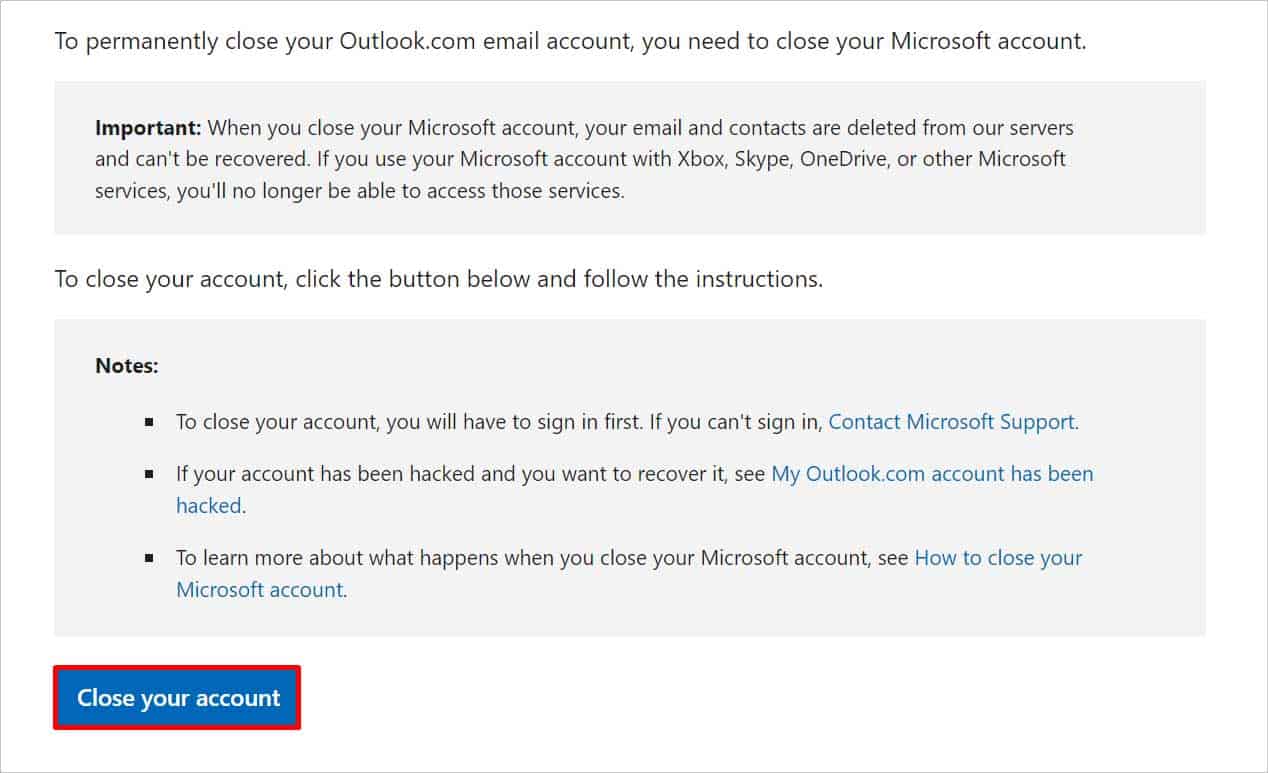
- Enter the Email and Password of the account you want to delete.
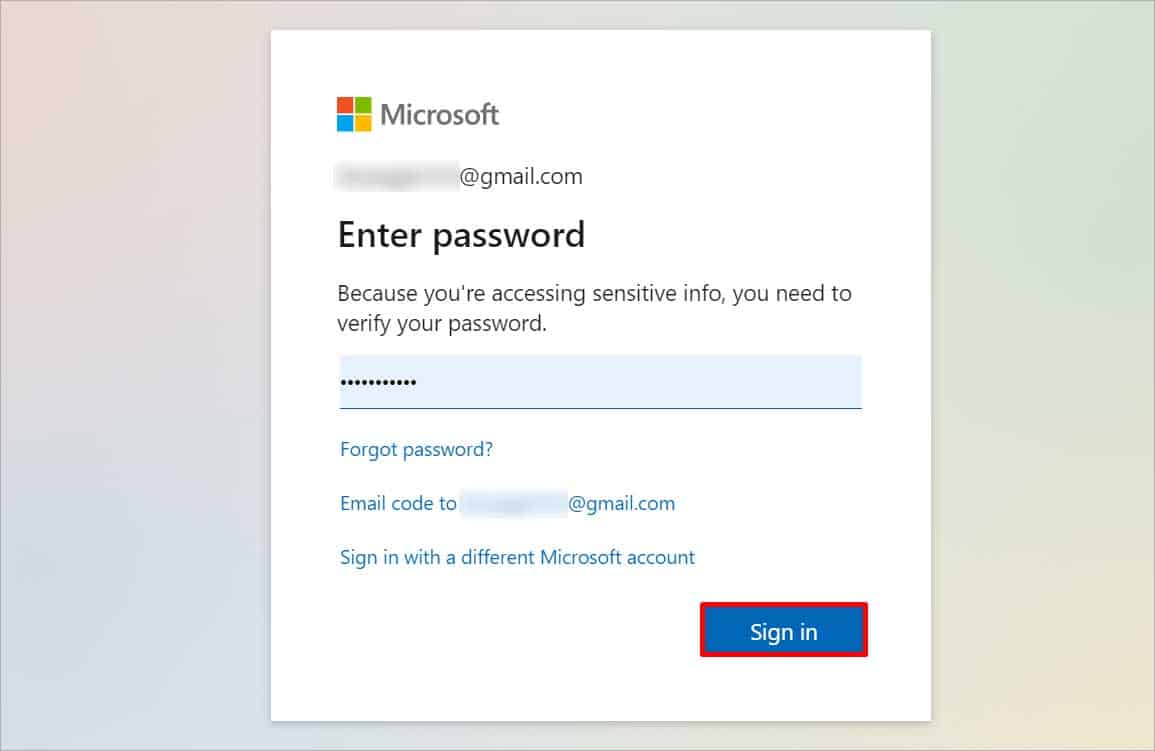
- Read all the suggestions and statements, and click on Next.
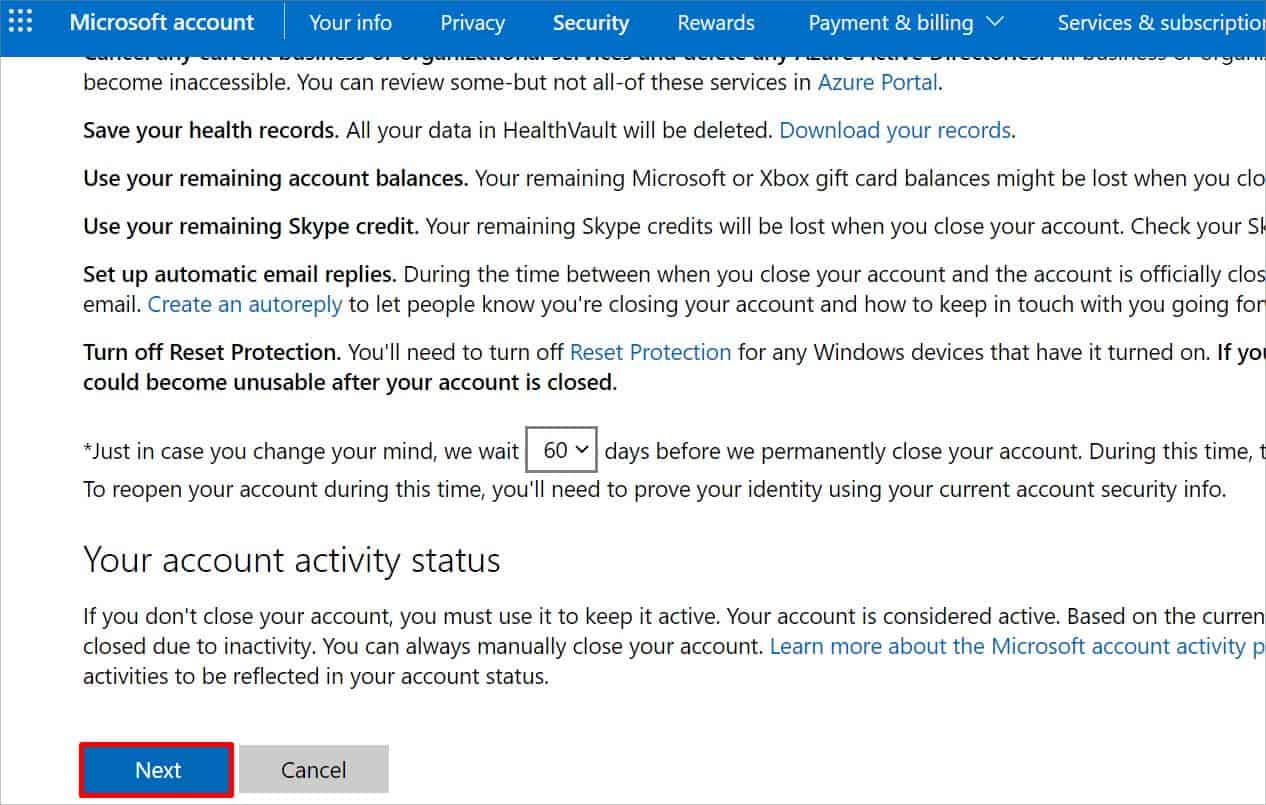
- Again, go through each closure effect and Check Mark the boxes beside it to confirm you have read it and agree to continue with the deletion.
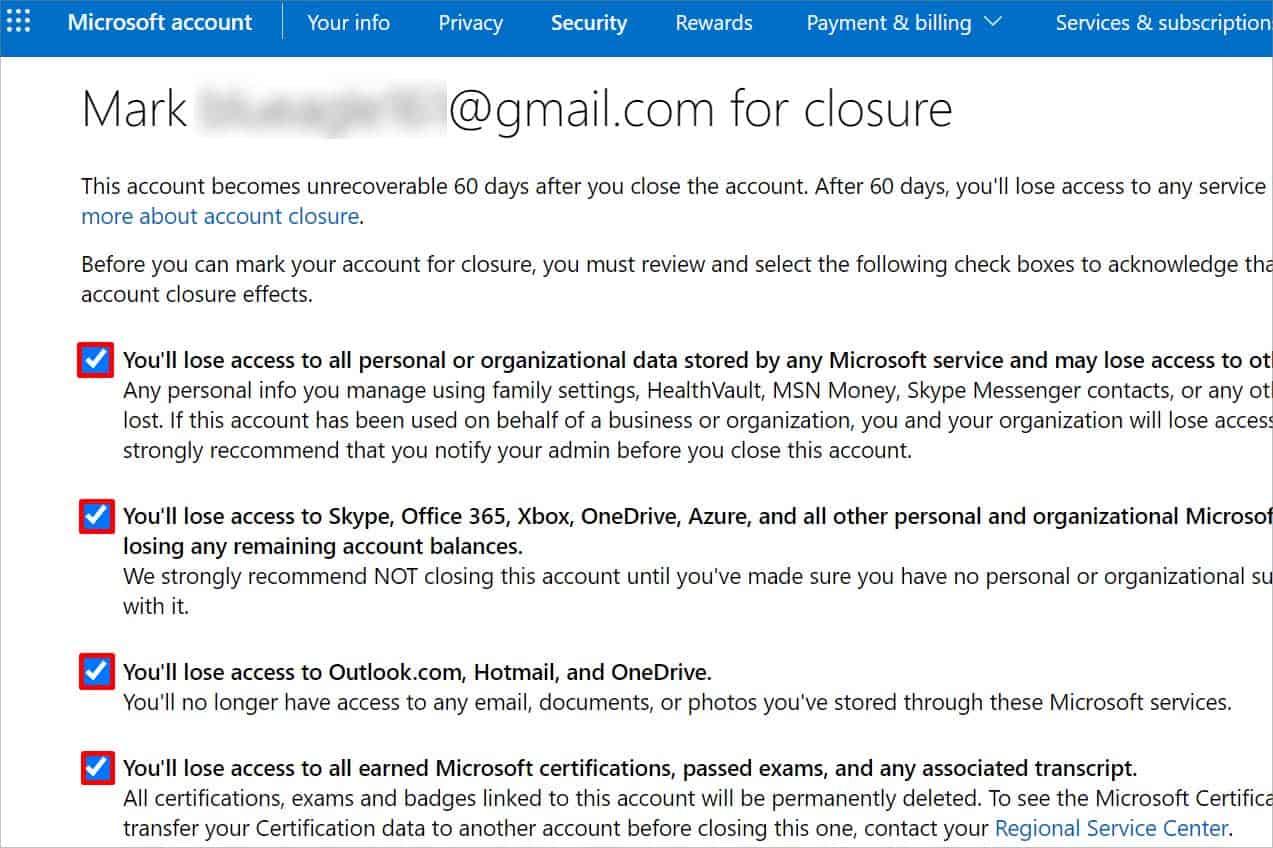
- Select Your Reason for deleting the account.
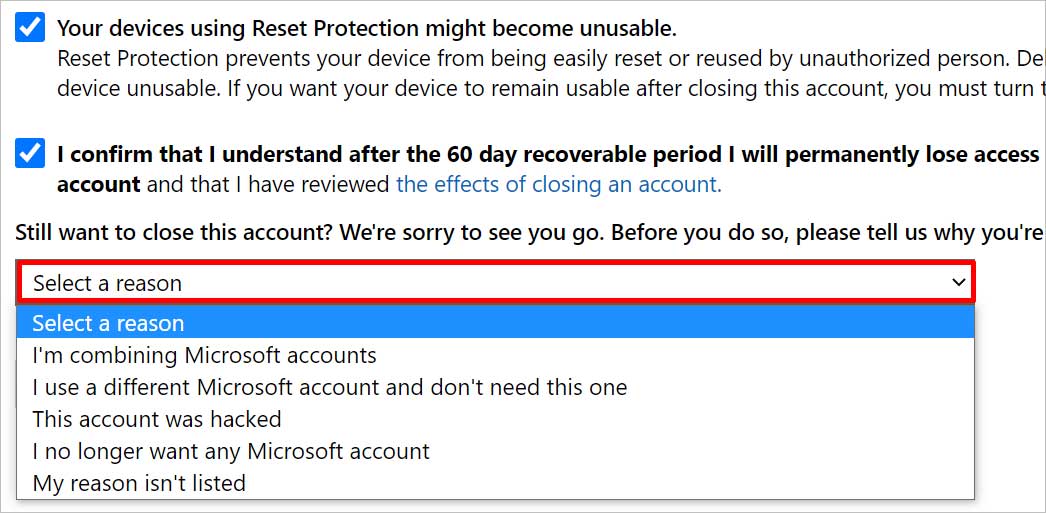
- Click on the Mark Account For Closure option at the bottom.