Does your work require you to email a group of people together on a regular basis? If so, cut off the extra labor of composing individual emails. Instead, you can create Gmail groups and send them all at once.
Gmail provides options for alternative ways to create a group—such as using Google Groups, Google Contacts, and Google Spaces. You can choose the options that you find most convenient.
Via Google Groups
Google Groups allows users to send a group email to multiple addresses using a single email address. You can use the platform to create and assign custom roles using the Google Admin console. The roles include Owner, Manager, and Member.
Here’s how you can create a group using this interface:
- Sign in with your Google account in any web browser.
- Type groups.google.com and press Enter. It will lead you to the Groups space.
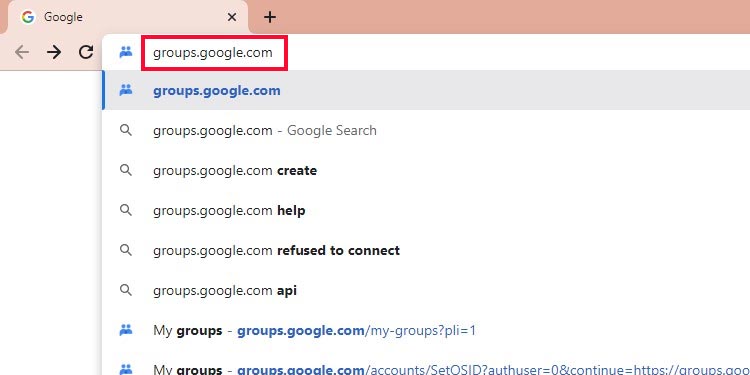
- Select the Create Group bubble on the top left.
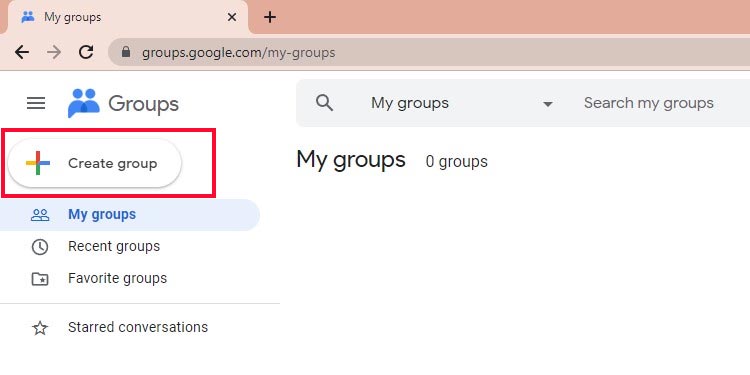
- Fill in the Group name, email, and description, and click Next.
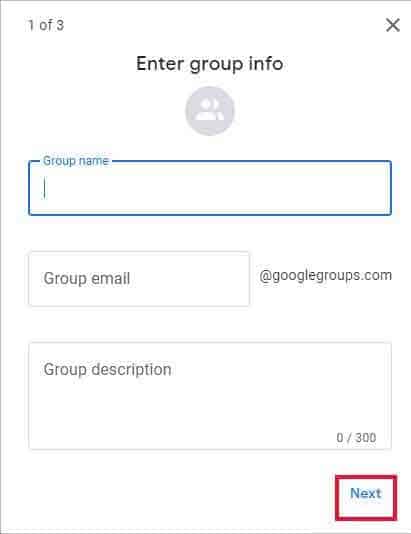
- Personalize your group’s privacy settings. Choose people who can join the group or view and post conversations in the group. Then click Next.
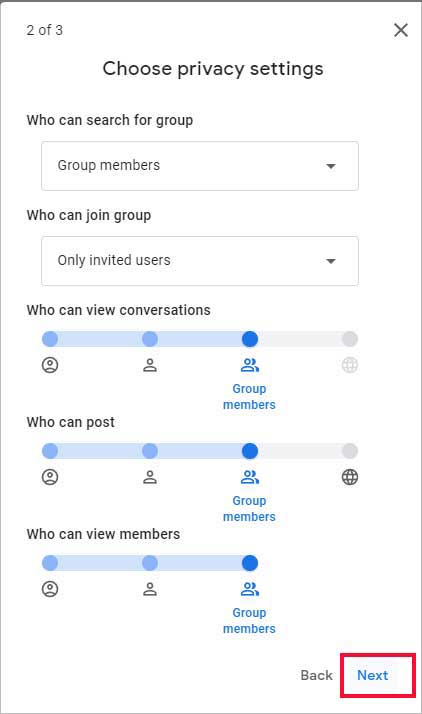
- Add emails of the group members and type an invitation message. Slide the Toggle button to the right if you want to add members directly to the group.
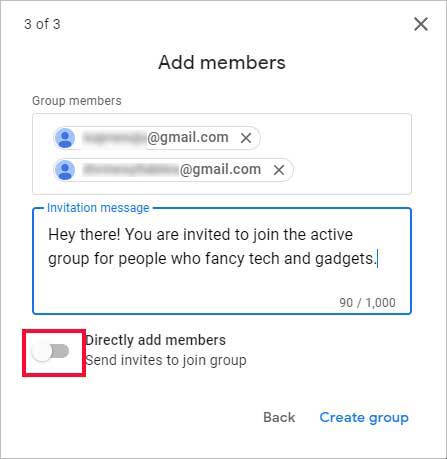
- If necessary, assign a manager for your group and personalize the subscription settings.
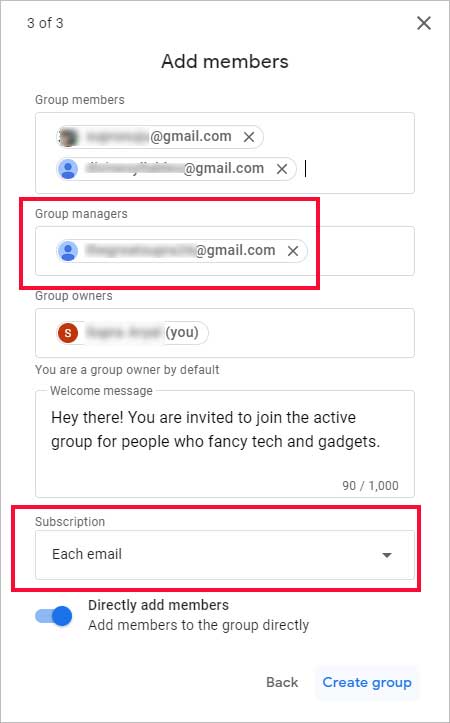
- Tap on the Create Group option.
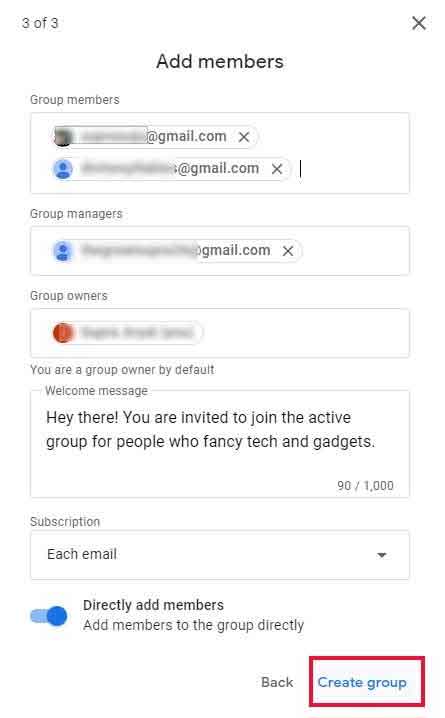
- Verify the captcha and click on Create Group option.
Your Gmail Group is now created. Now you can easily send emails to all of your group members.
Via Google Contacts
You can also create a group with the contacts saved with Gmail on your devices. Such groups can be made with your contact’s email addresses or phone numbers.
Follow the steps to create a Group in Gmail using Google Contacts:
- Sign in with your Google account on your preferred browser.
- Enter contacts.google.com. Or click on the App Launcher on your Gmail and select Contact.
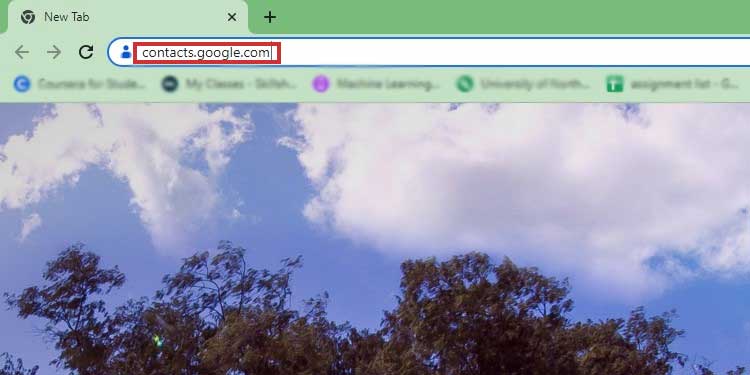
- Hover your cursor over the contact name. Check the boxes to select the contacts you want to create a group with.
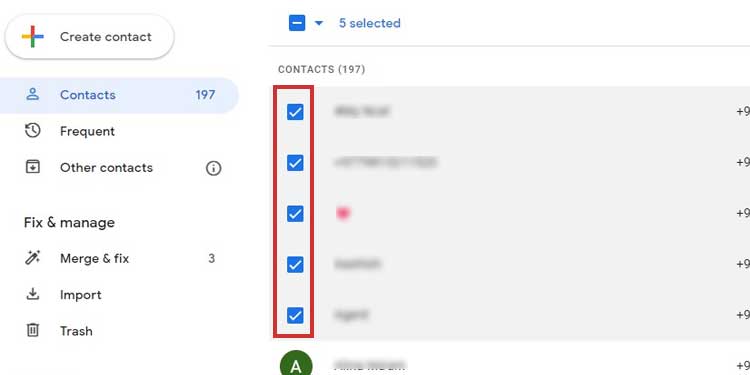
- Click on the Manage Label option on the top right and tap on Create label option.
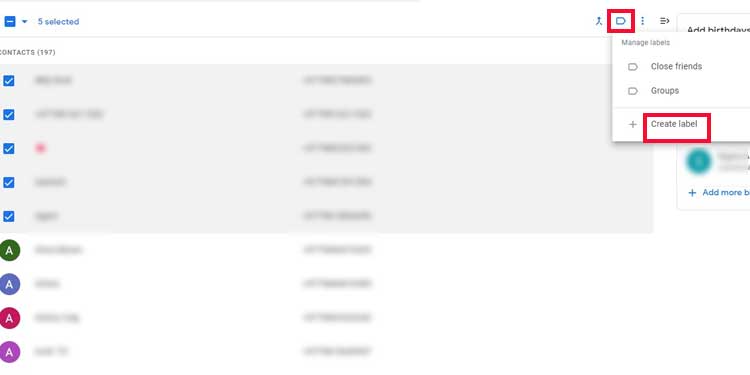
- Enter a label name on Create label and click on the Save option.
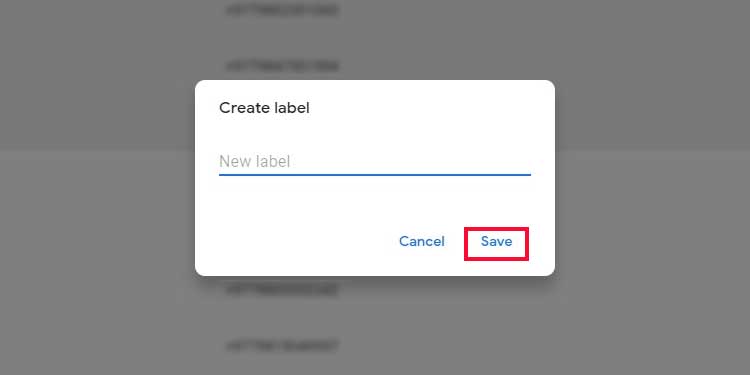
- If you want to rename the existing label, scroll through the panel on the left and click on the label that you want to rename. Tap on Rename label icon.
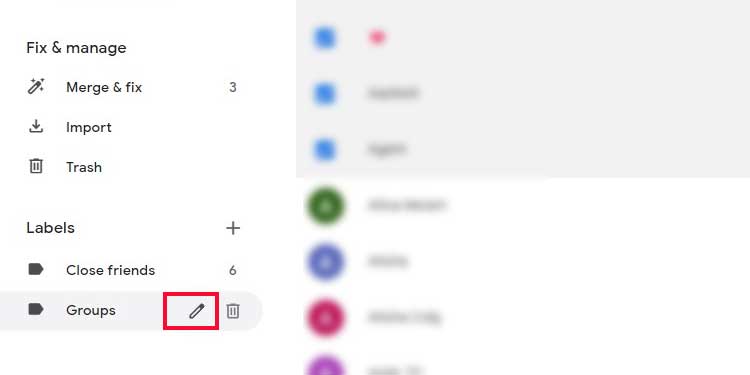
- Delete the old name and write the new name in the blank space. Click Save.
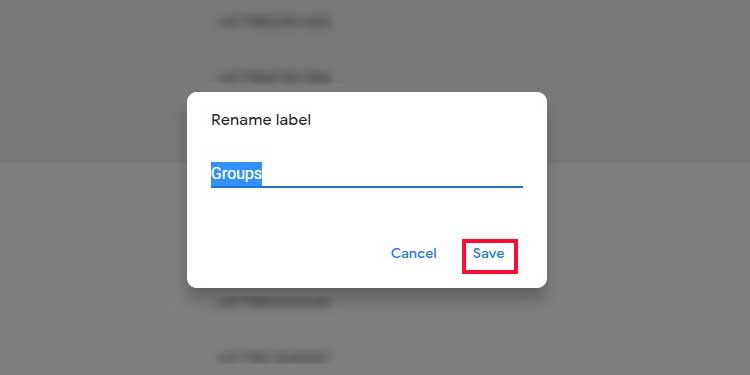
Via Google Spaces/Chats
Gmail has a chat and spaces option to make conversation easier with people you want to connect with. You can use it to create Gmail groups as well. Here’s the steps to create a group using Spaces.
- Log in with your Google account in any web browser.
- Go to chat.google.com. Or, from the top right of your Google homepage, tap on the App launcher. Then choose the Chat icon.
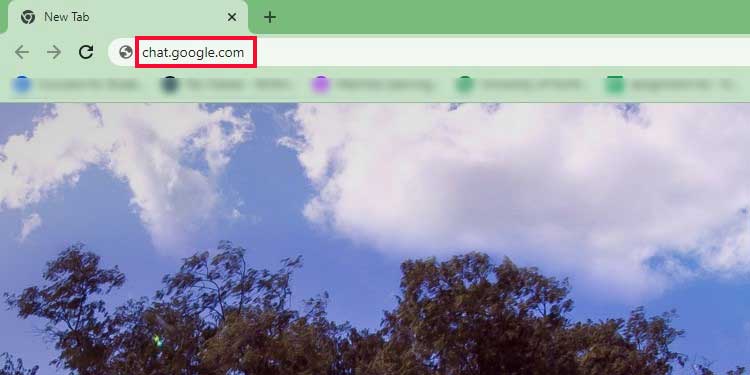
- Click on the + button in the Spaces section to create a group space.
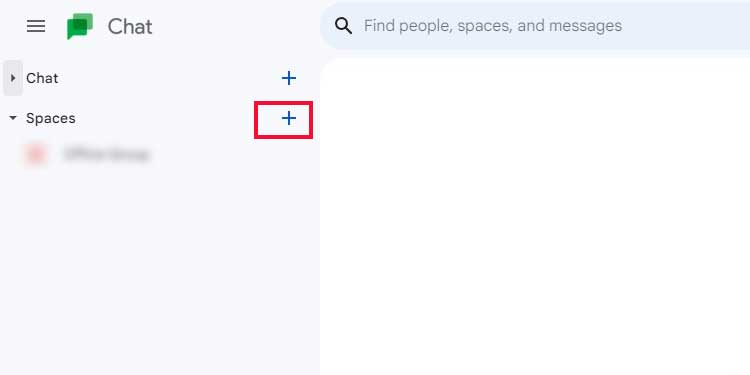
- A dialog box opens up. Click on Create a Space.
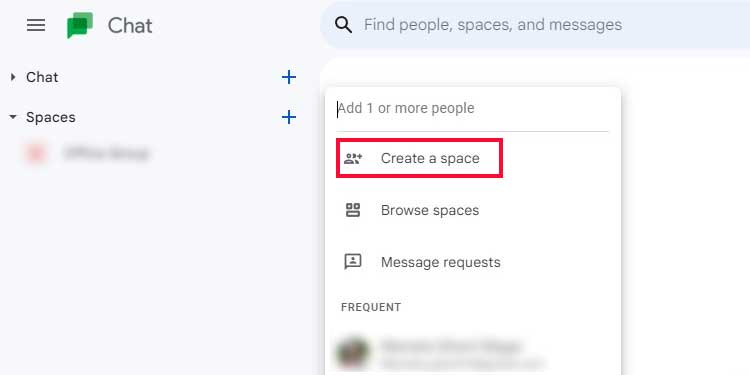
- Write your group name in the Space name blank and briefly Describe the group.
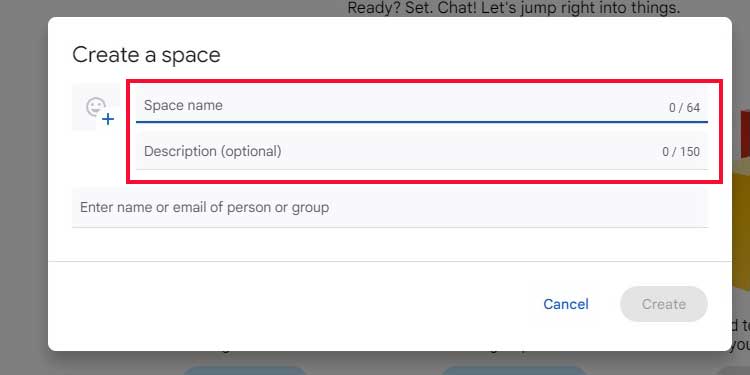
- Now add the name or email of the people you want to create a group with. Then click on the Create option.
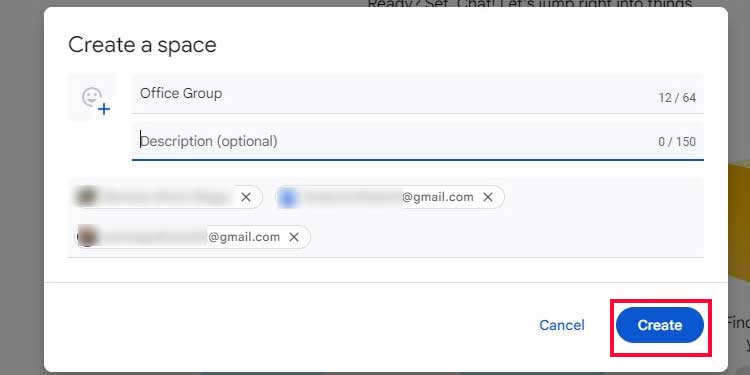
Such groups can be created on your mobile phones as well. You need to download Google Chat on your Android or iOS devices and follow the same steps by clicking on the Spaces option in the bottom right corner.
How to Send Group Emails Without Creating Any Group?
You can directly send emails to multiple recipients just by typing their email addresses in the “To” field, even without creating a group. However, the “Bcc” field in the compose dialog box offers a better way to do it. It allows you to hide the list of recipients from any particular recipient while sending Group emails using Bcc.
But such group emails are for one-time use only. Also, you need to retype or copy-paste the emails from the previous mail to continue the conversation with the entire group.
Here’re the steps you need to follow.
- Open your Gmail account.
- Click on the Compose option in the top left corner.
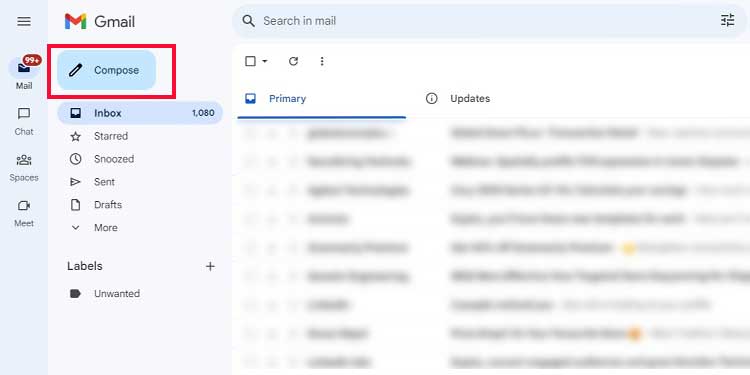
- A dialog box for a new message pops up.
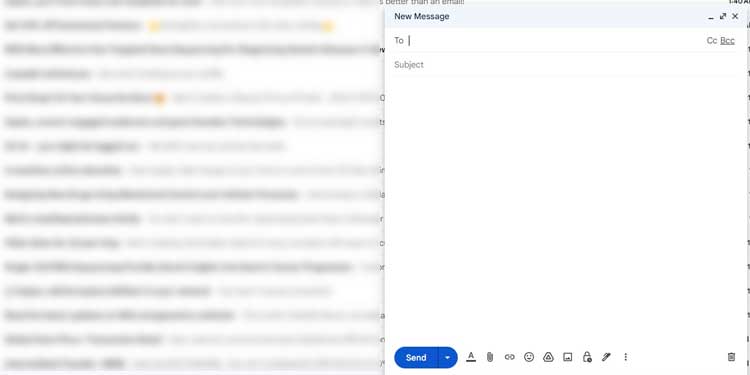
- Select the Bcc option to add recipients for your email.
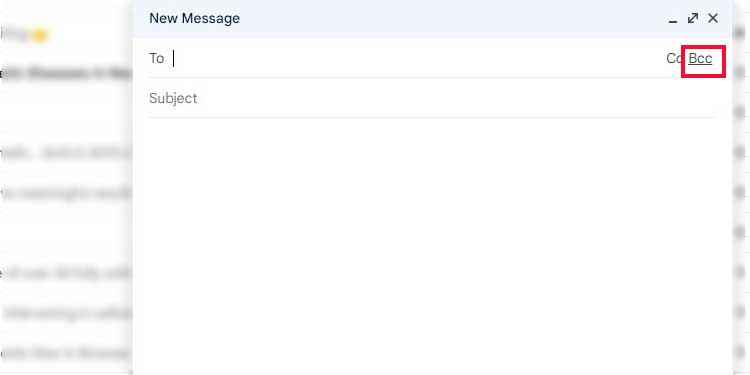
- Type the email addresses that you want to create a group with.
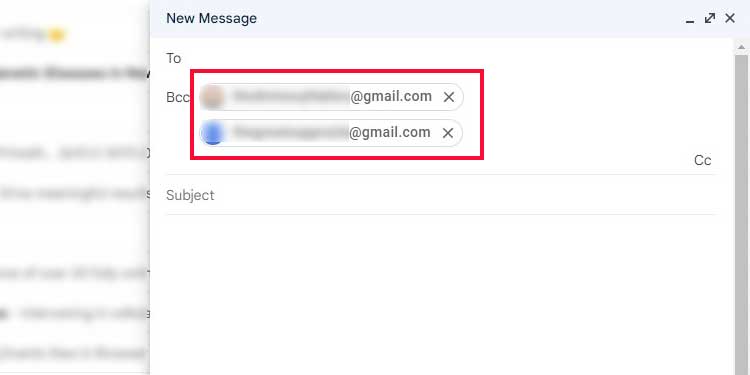
- Your group is created. You can type a group email and send it to multiple recipients simultaneously.
Frequently Asked Questions
Does the Manager Have the Power to Change the Owner’s Role or Subscription Settings?
No, the manager cannot change the owner’s role or subscription settings. The access is limited to the owner only.
Can the Member of a Gmail Group Send Group Emails Too?
Yes, the members of a Gmail group can send group emails, but only if the admin permits the member to do so.