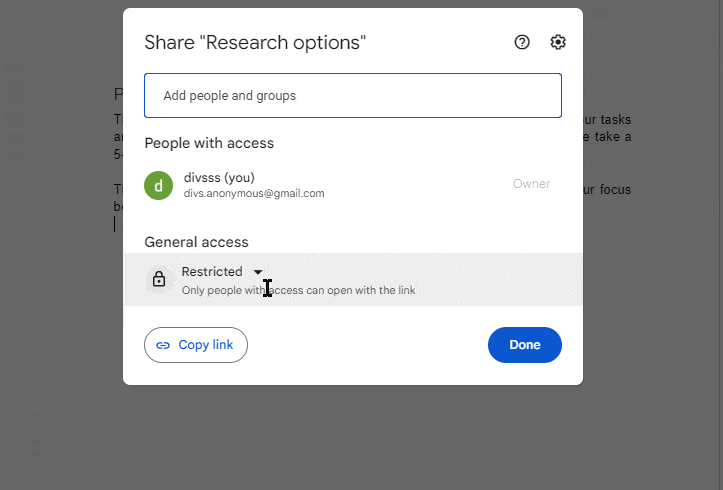Google Docs is an excellent platform for creating a wide range of content. This word processor provides you with the option to create a document from a blank page or use a pre-defined template.
Personally, I frequently use the ‘Meeting Note’ template when I quickly need to create my meeting minutes.
Not only that, Google Docs also offers several other useful features, such as editing, collaboration, activity tracking, and an auto-saving mode.
Create Google Docs on PC
The easiest and quickest way to create Google Docs is by opening up your browser and typing doc.new on the address bar.
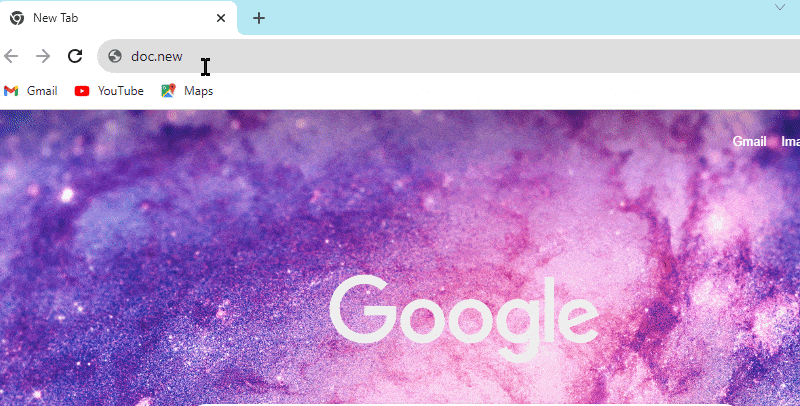
Alternatively, you can open any web browser and type docs.google.com. Then click on the + sign with a blank written below it to create a new Google Doc.
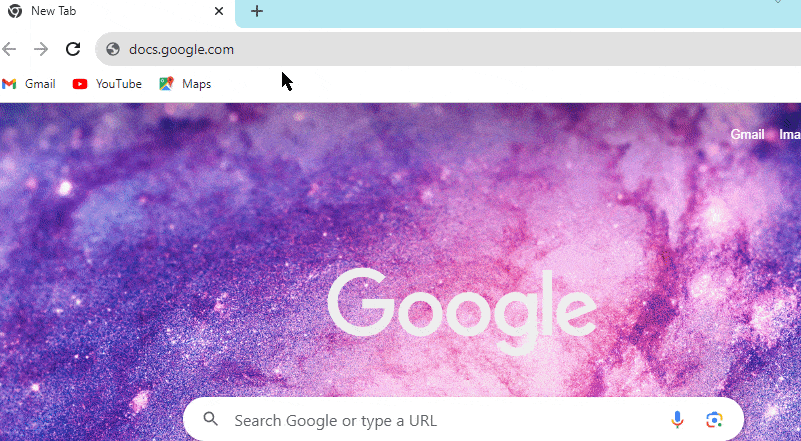
Now if you are logged in to your Gmail account from your Google homepage, click on the nine dots (Waffles) at the top right corner and select Docs. Now, click on Blank to open a new Google Doc.
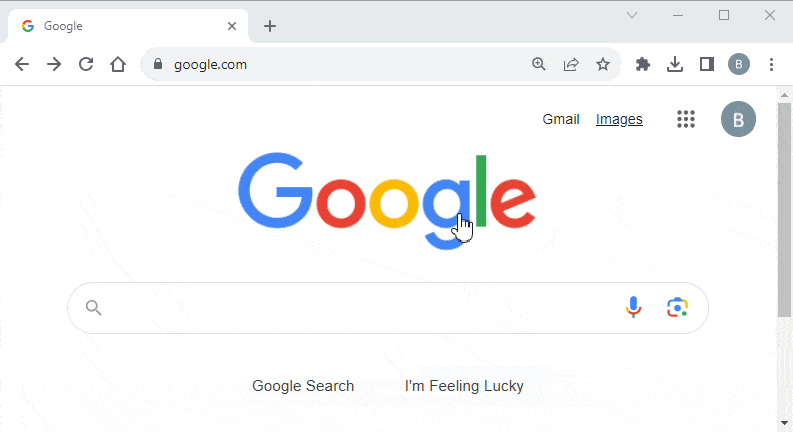
Also, you can type drive.google.com on the address bar of your browser. On the Google Drive homepage, click New and select Google Docs.
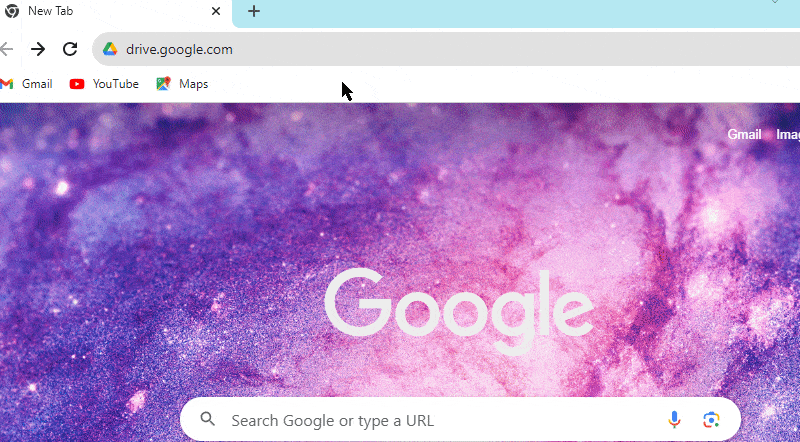
Create Google Docs on Mobile
Since most people these days use their mobile for all sorts of work, Google provides an option to create Google Docs from your mobile devices as well. Here’s how you can do so:
- Download the Google Docs app.
- Sign In to your Google account.
- Tap on the + sign at the bottom right corner.
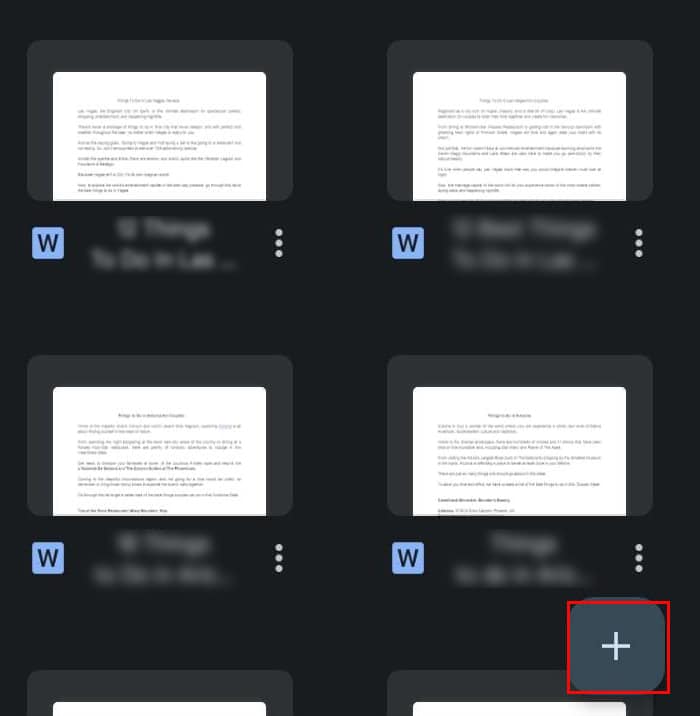
- Tap on New Document.
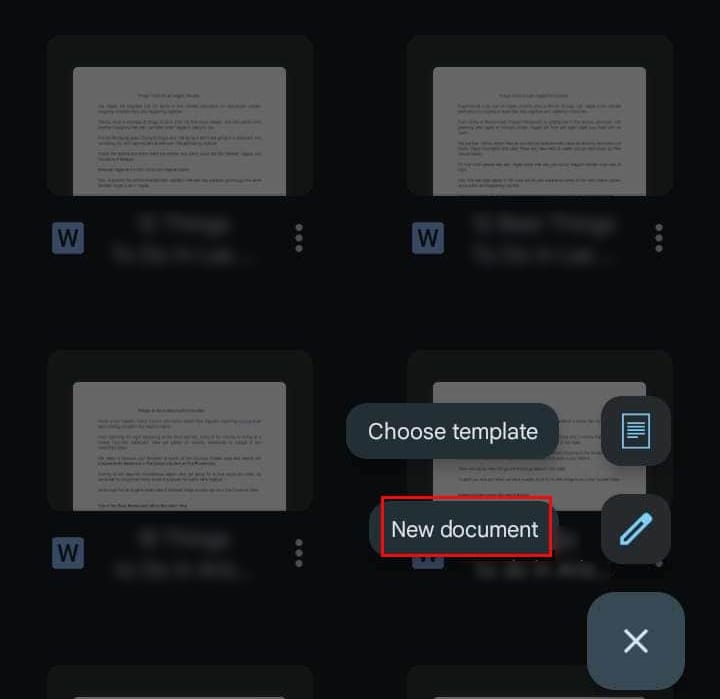
- Your new Google Docs will be created.
How to Create Google Docs from Templates?
With Google Docs, you can create a document from an inbuilt template. It has various thematic choices to choose from, such as resumes, letters, work proposals, essays, and so on.
Here’s how you can create a Google Doc using the Templates on your PC.
- Log in to your Gmail account and open your Google Drive.
- On the left side of the screen, click on the + New option.
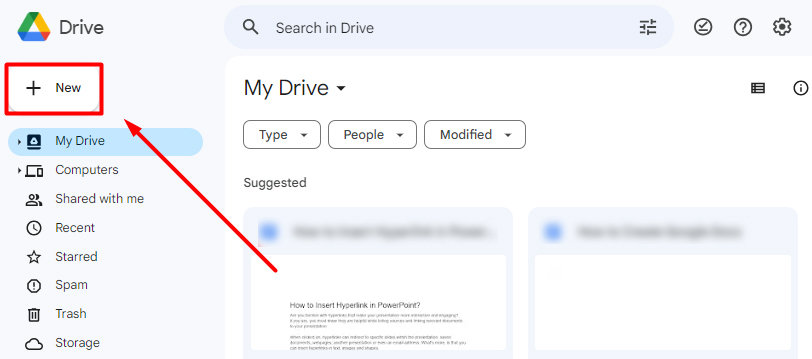
- Click on the right arrow beside Google Docs and select From a Template.
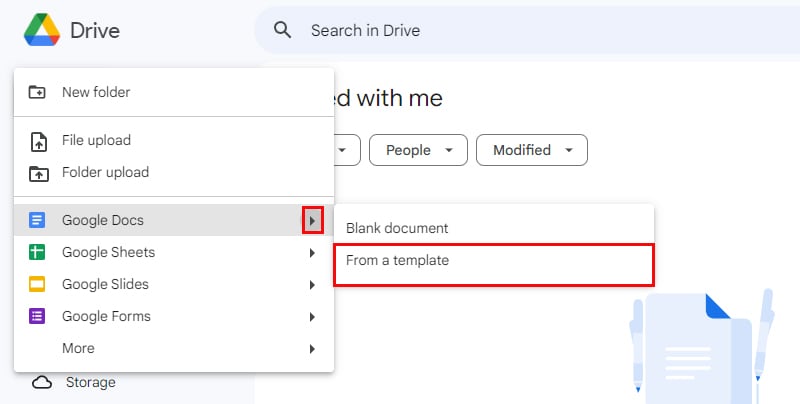
- Double-click on the template thumbnail to open it.
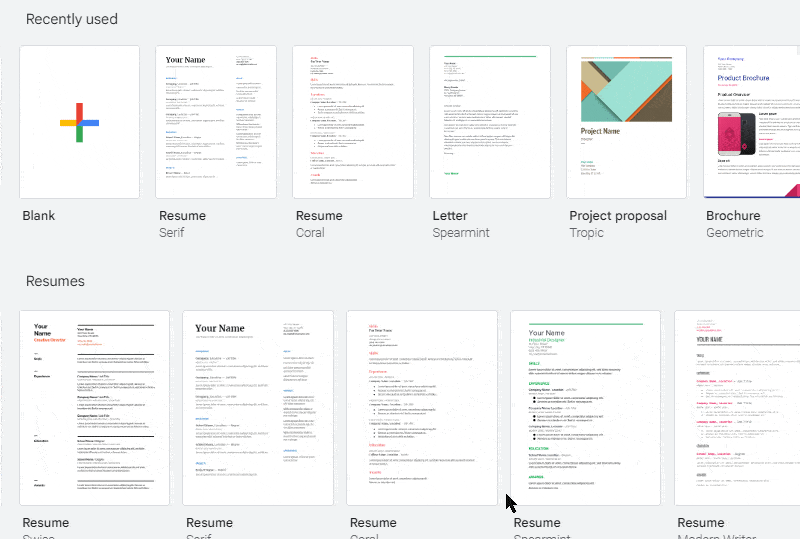
Here’re the steps for your Mobile devices.
- Open Google Docs App and sign in to your account.
- Tap on the + sign at the bottom right.
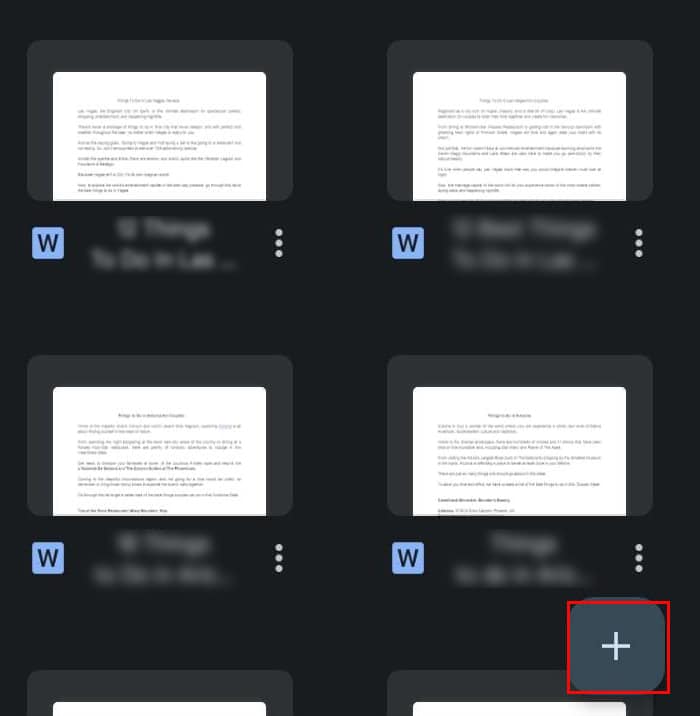
- Tap on Choose Template and select your preferred template from the options.
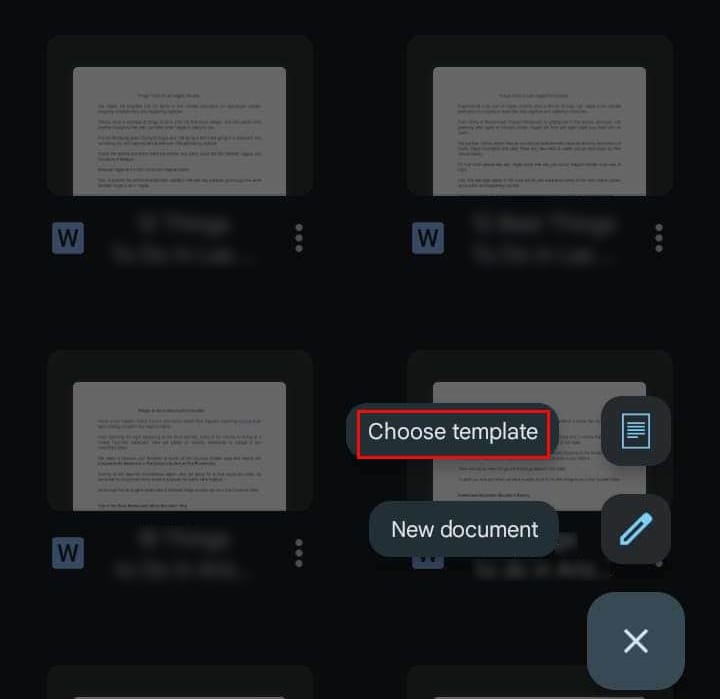
How to Open Word Files on Google Docs?
When you copy or transfer documents, such as PDF and docx to Google Docs, it will automatically convert them into Google Docs format. Here’s how you can open your Word doc in Google Docs.
- Log into your Gmail account and open Google Drive.
- Click on the + New option and select File Upload.
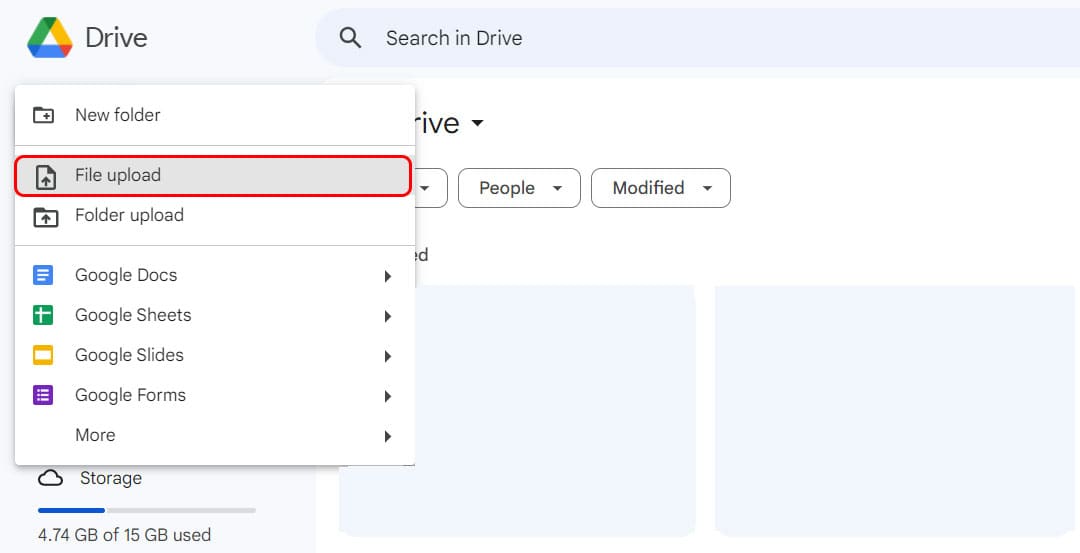
- On the popup, select the desired Microsoft Word file and click Open.
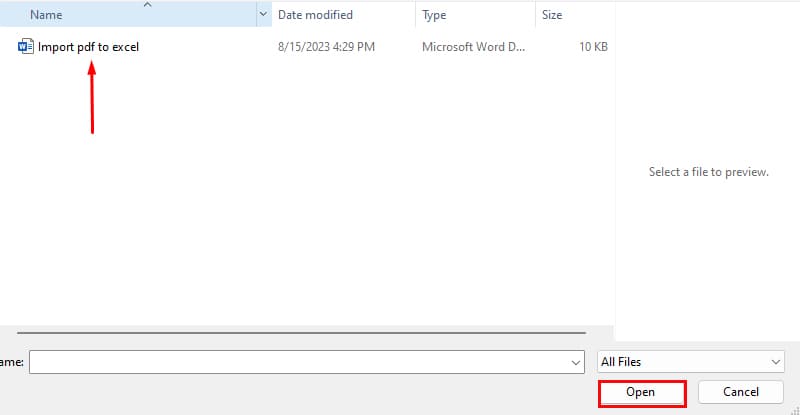
- Double-click the file, and it will open on Google Docs.
What’s Next After Creating Google Docs?
Now, after creating Google Docs, you might get confused as to how you should begin drafting your document. So to make that easier, here are a few ideas that will help you navigate Google Docs post-creation.
Adding Text and Images to the Document
The first step you can take after creating Google Doc is to put content in the doc. You can do that by either typing the details or copy and paste the words from any other sources.
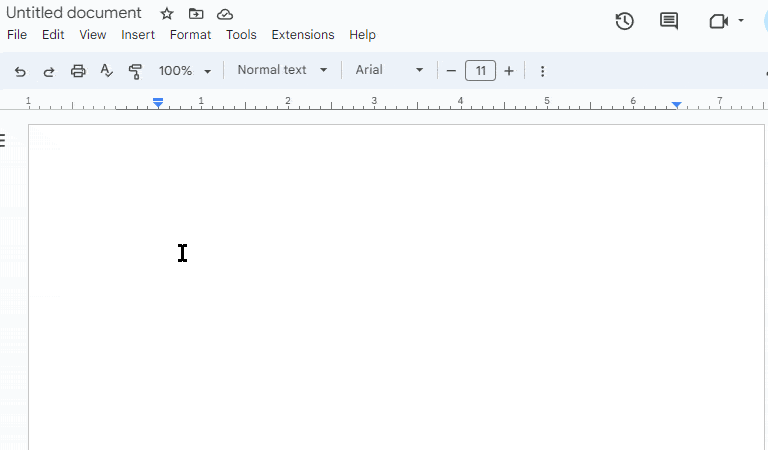
Now, if you want to upload the pictures, simply select and drag the particular image to the Google Doc.
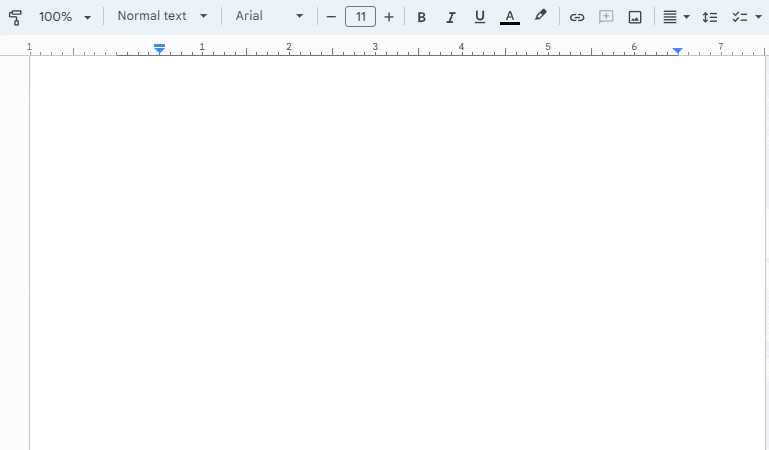
Alternatively, you can select the Insert menu in the Toolbar and choose a medium to upload the image. It also provides an option to add Tables, Drawings, Links, and Charts to your document.
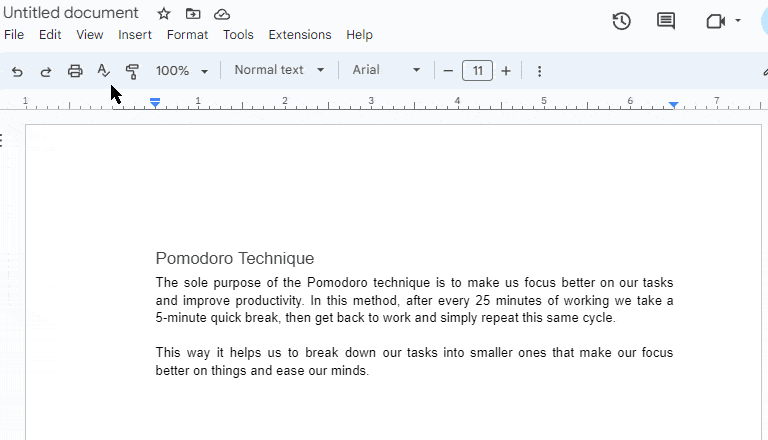
Editing Document
Google Docs provides you with a wide range of editing options while drafting your document.
Customizing Margins and Page Orientation
If you want to alter the page’s size and orientation or even adjust the margins of the document, you will get these options from the Page Setup (under the File menu).
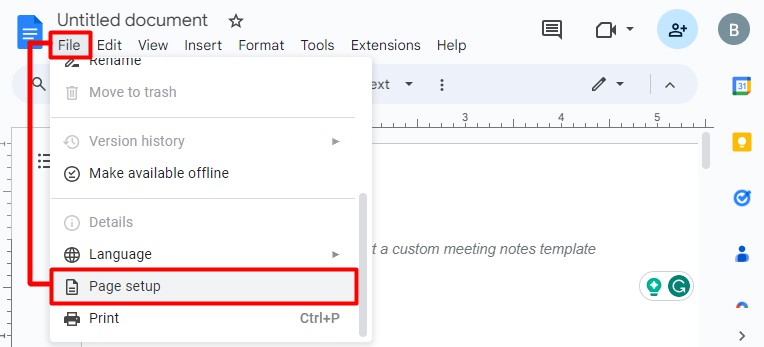
Customizing Document
With Google Docs, you get a wide range of editing choices. From changing the word’s font, color, and size or arranging your content in a sequence (listing/bullets) and inserting hyperlinks—there are multiple things you can do.
Here’s a list of some of the major editing options that you can select to edit your Google Docs.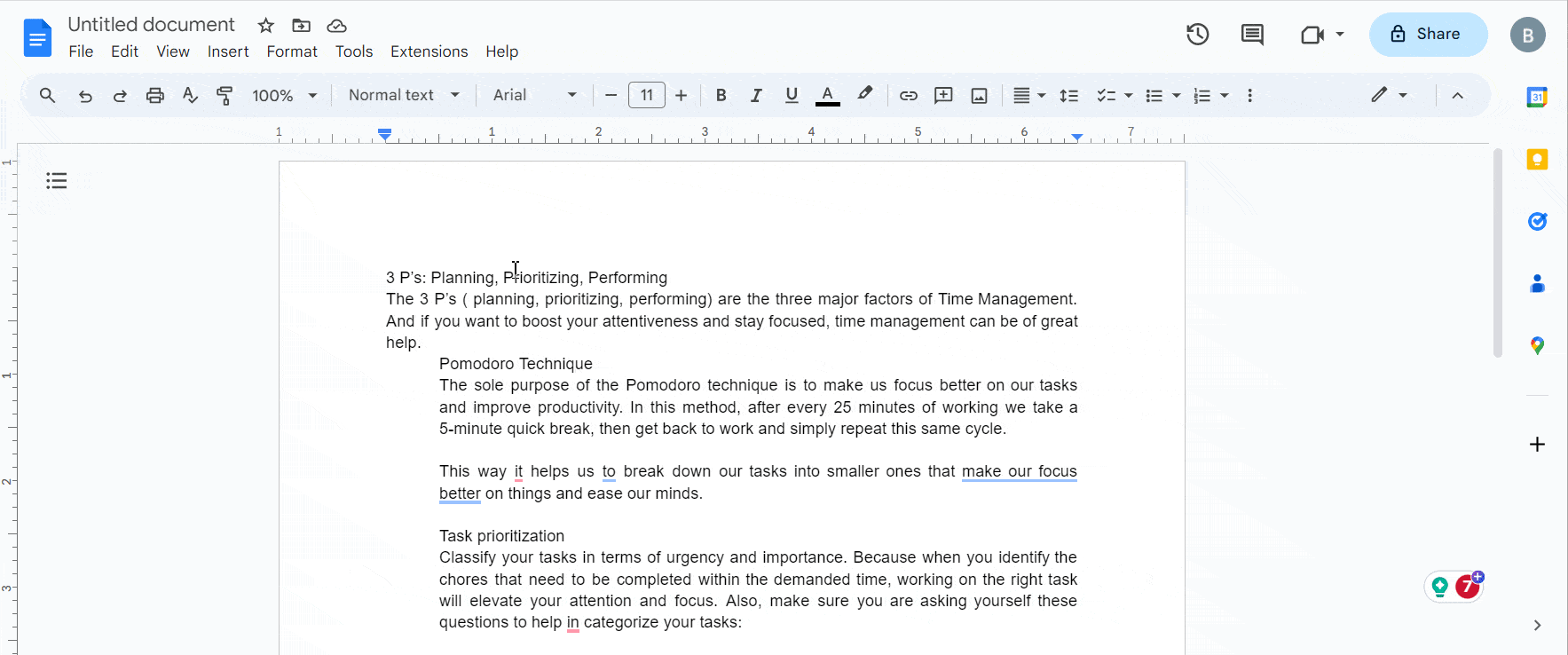
- Alter Text style, font, and size
- Add or change the text highlight color
- Make text bold, Italics, or Underlined, or change the text color
- Insert hyperlinks
- Change Text alignment, line & paragraph spacing
- Add bulleted or numbered lists
- Change text indentation
Exporting Google Docs
After making the necessary edits, you can export the Google Docs in different formats. Go to File > Download and select the suitable format.
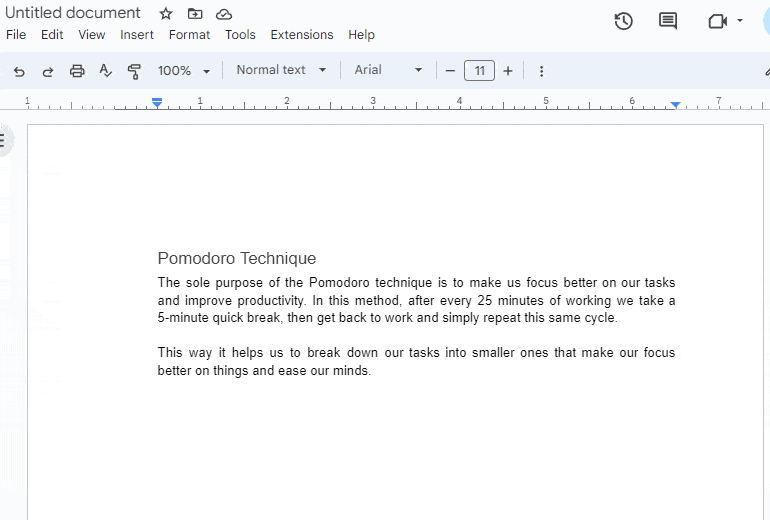
Share Document
After you have created and added content to your Google Doc, you can collaborate on the doc with other users. By default, the Google Docs Sharing option sets the general access to Restricted, but you can customize the type of access you want to provide.
- Open your Google Docs.
- Click on Share, and a pop-up will be shown.

- Type the email address of the person you want to share your doc with. You can add multiple email addresses to share the document.
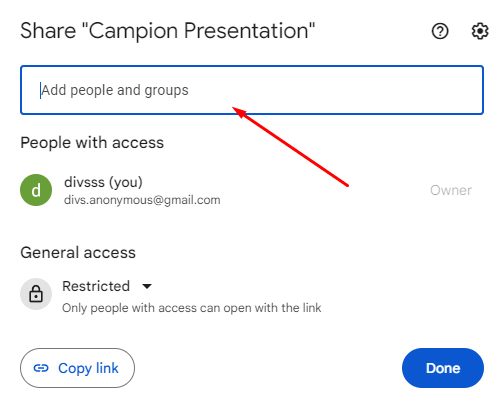
- You can choose several options to pick a role:
- Editor: This will allow the receiver to make all sorts of changes to your Docs, including the Sharing Options.
- Viewer: The recipient will only be able to view the file. Meaning they won’t be able to change anything on the Google Doc.
- Commenter: When you give the commenter access, it will allow the receiver to add comments on your Doc.
- Click Send.
- Under General Access, select Anyone with the Link (if you want to share the file with anyone) and choose the role of the receiver ( Editor, Viewer, Commenter) and click Done.