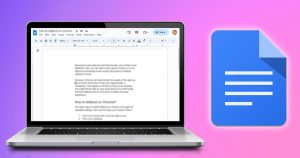Grishma Ghale
As a Capricorn, Grishma is naturally inclined towards planning everything in her life. There's nothing more fun for her than seeing a neat sheet of data. From bullet journaling on her favorite physical planner to using software like Excel and Notion, she's been a pro at it since her teenage days. At Inside The Web, she enjoys her space where she can geek out about her love for organizing with readers who have a similar taste.
Add A Comment