Calculation Style is one of the Excel’s cell styles designed to emphasize any mathematical operation you’ve performed in the sheets. As the style is colorful having bold text, you could use them on your formula cells to draw attention to number value.
Excel has made it pretty convenient for users to apply this style as there is already a pre-built Calculation style. However, if you want to personalize the style, you can always customize them as per your wish. But, when it comes to re-formatting the calculation style, avoid overdoing it as it can have the reverse effect instead. Try to keep it simple and clean for a professional sheet.
Step 1: Apply Calculation Style
You can find the pre-built Calculation Cell Style in the Styles menu. To apply them, select the data range on your sheet. Navigate to the Home Tab. Go to the Styles section and click on Calculation.
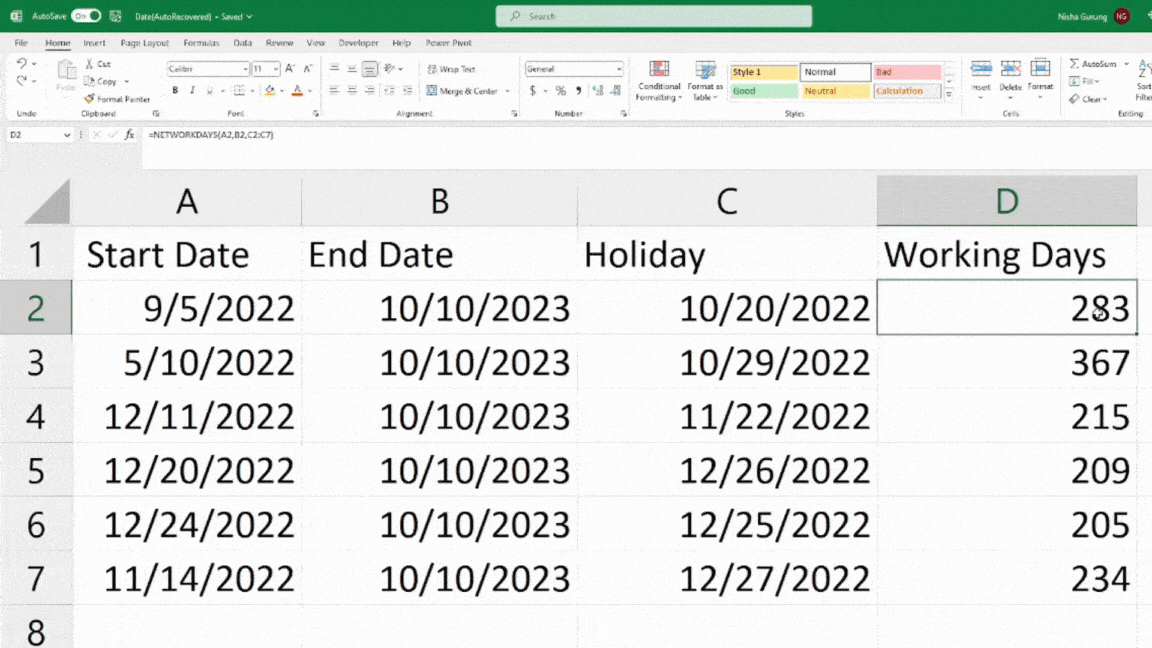
Alternatively, you can expand the Cell Styles menu. Under Data and Model category, right-click on Calculation > Apply.
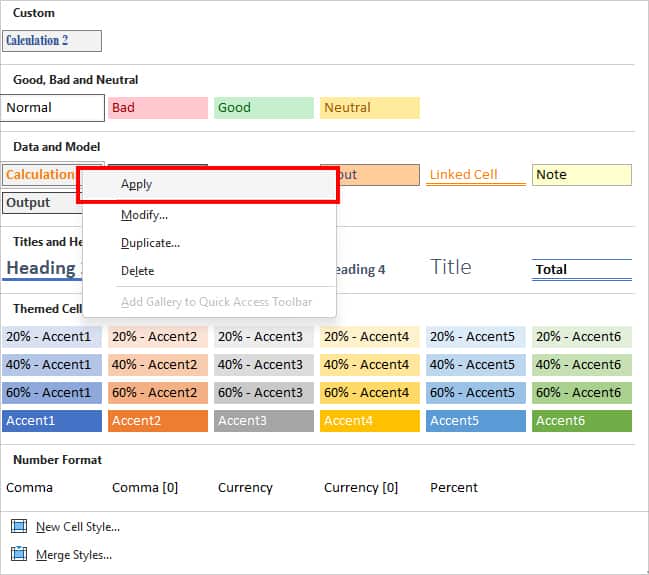
Step 2: Format Calculation Cell Style
By default, the Calculation Cell style has an orange-colored bold font text. However, if you want to have more variations, you can customize them as per your preference. To format the applied Calculation cell style, there is a Modify and Duplicate menu.
Modify Calculation Style
Modify menu will overwrite the current calculation cell style with the format you change to as shown in the image.
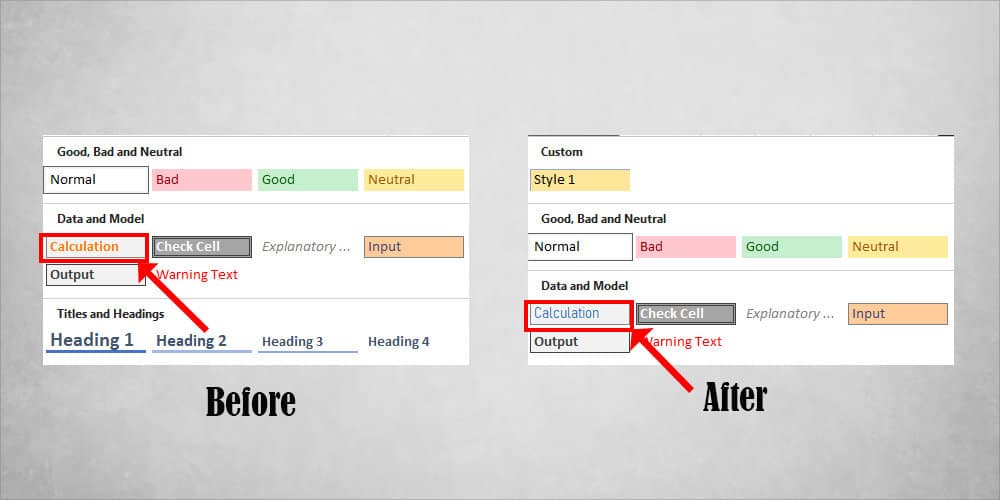
Note that Excel does not allow you to rename the pre-built Calculation Cell Style. You won’t be able to access the Style name option as it is greyed out.
- On Home Tab, click on Cell Styles menu.
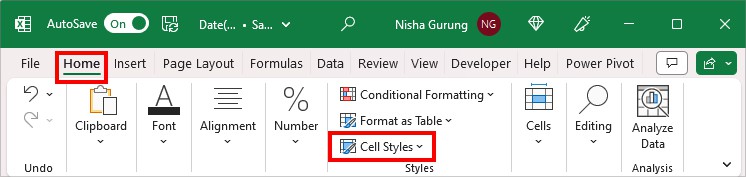
- Right-click on the Calculation Style > Modify.
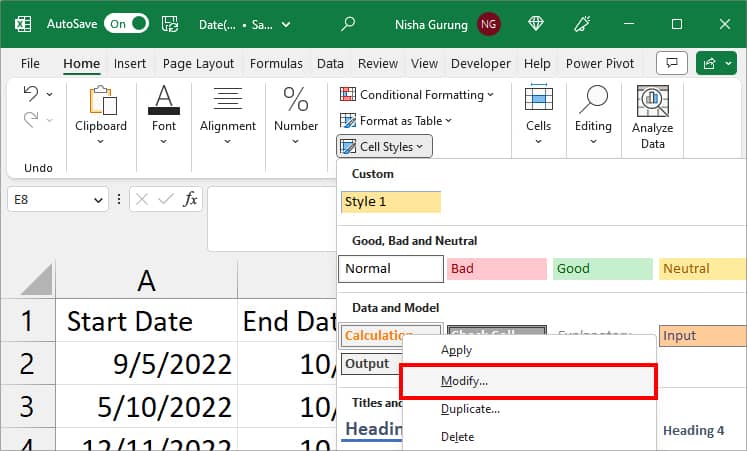
- On Styles dialogue box, click Format.
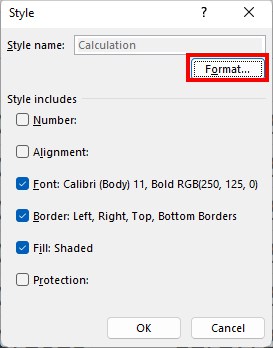
- You will have access to the Format Cells window. Click on each Number, Alignment, Font, Border, Fill, and Protection Tab to modify cell. Once you make the desired changes, click OK.
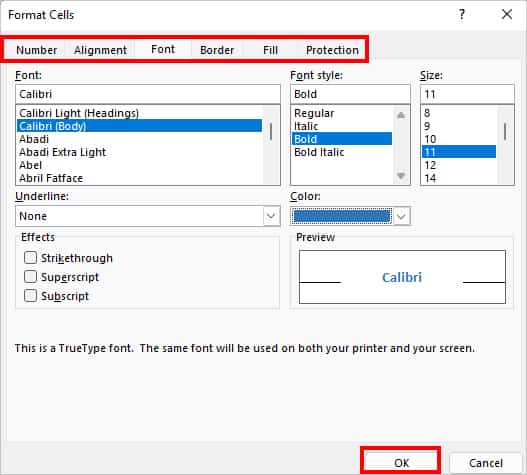
- Again, on Style Includes, tick the options for the Styles you want to include in the cell style. Whatever formatting you set, it won’t apply to the cell style unless you check the boxes.
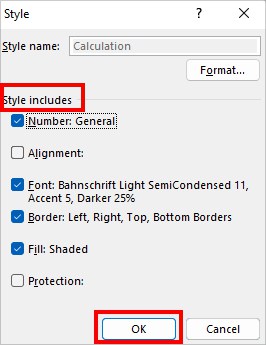
- Click OK.
Duplicate Calculation Style
The duplicate menu will create a copy of your existing Calculation cell style. Use this menu if you want to keep the original calculation style intact and at the same time have a new customized style. Since we will create a new style, here, you can change the Style name.
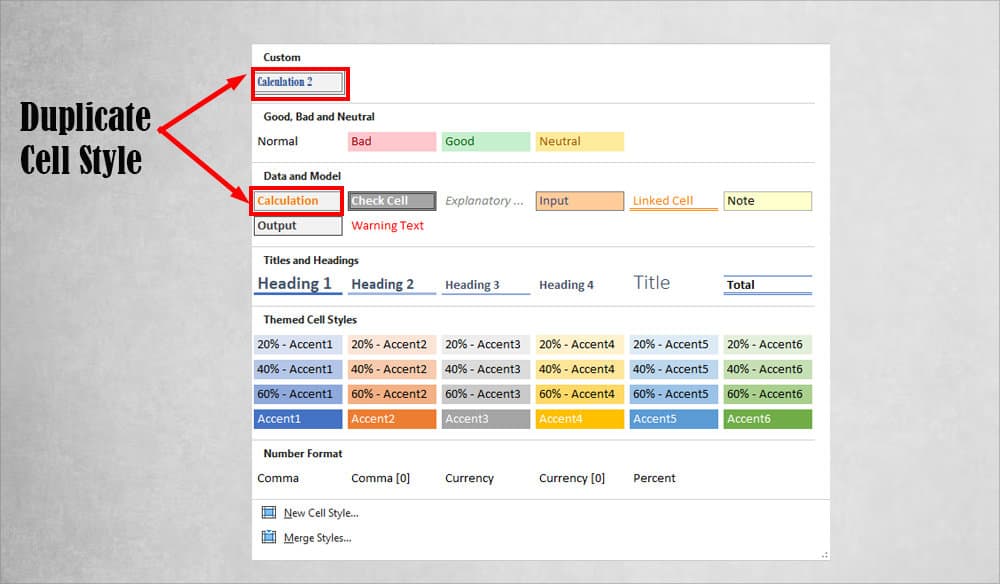
- On your Home Tab, click on the More Icon of Cell Style menu.
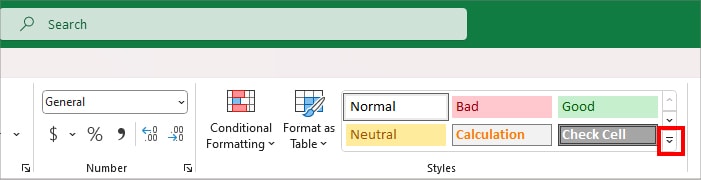
- Once you locate Calculation, right-click on it and pick Duplicate.
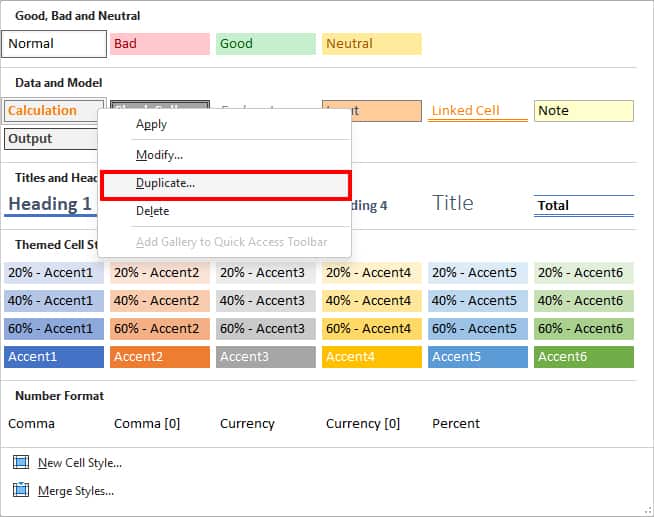
- On Style name, rename the cell style.
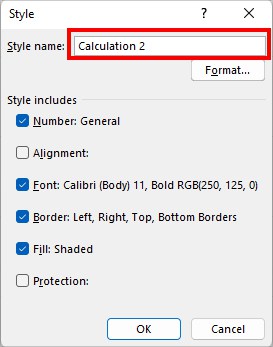
- Click on Format.
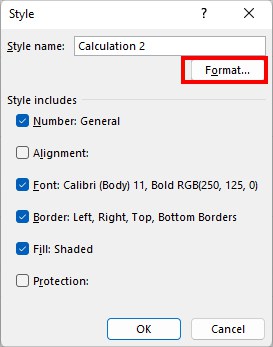
- Explore all Format cells tab and customize your own style format. Once you’re done, hit OK.
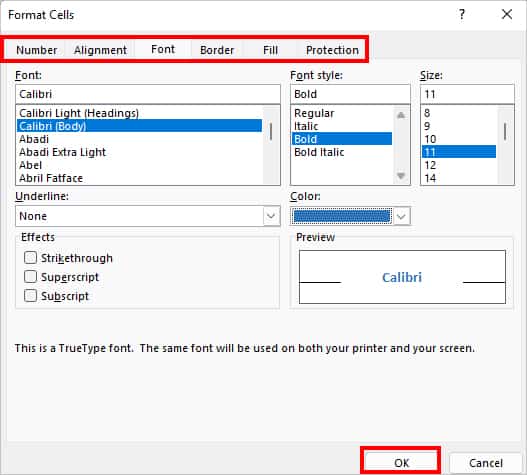
- Now, on Style Includes, tick only the options you want to include. Click OK.
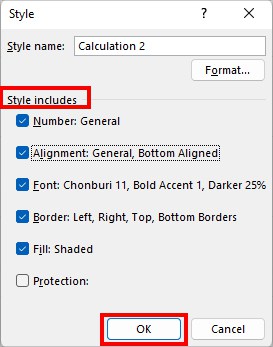
- When you head to Cell Styles, it should appear below the Custom. Click on the cell style to apply.
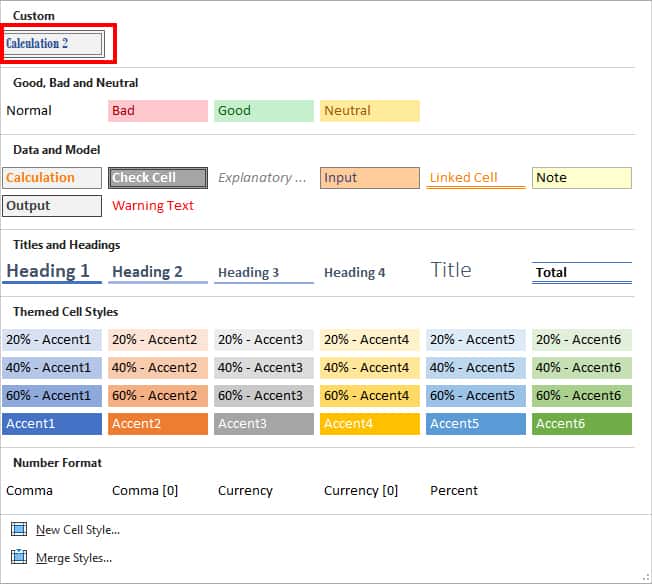
Step 3: Remove the Calculation Style
There can be instances when you might no longer wish to have a Calculation Style on your data. As there is no default menu to Remove cell styles, starters can often get lost removing them at first. Now, the trick to clear out the Calculation from data is to apply a Normal style instead.
Select the data with Calculation Style. Go to the Cell Styles from the Home Tab. Under the Good, Bad and Neutral categories, click on Normal.
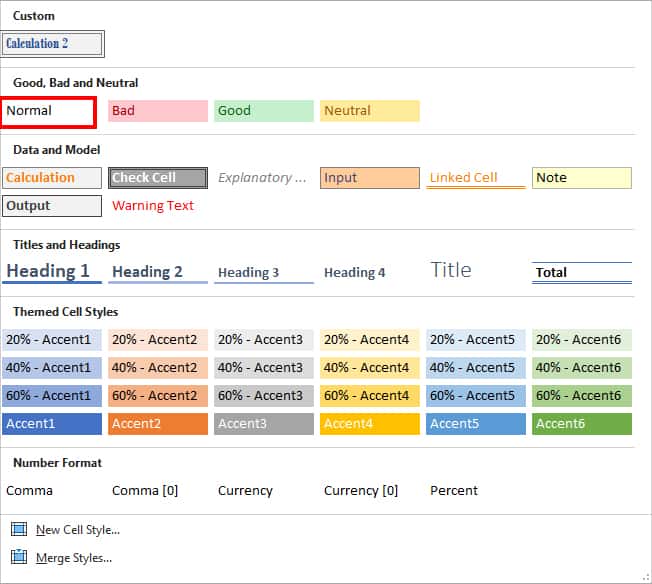
Related Questions
Can You Import the Calculation Style From Another Workbook?
Suppose you have modified the default pre-built Calculation style in another workbook. Excel does not allow you to import them to your current sheet. However, if you have created a Duplicate Calculation Style, it is regarded as a custom cell style. So, you can easily import them.
How to Import Custom Calculation Style to Your Current Workbook?
To import a custom Calculation Style, head to the Cells Styles menu on the Home Tab. At the bottom, click on Merge Styles. Then, on the Merge Styles dialogue box, pick a workbook and hit OK. When you open Cell Styles, the imported Calculation Style will appear on the Custom menu.