Outlook already comes with a separate Birthdays calendar, which contains all the birthdays of the people from your Outlook contacts.
By default, such a calendar isn’t enabled on Outlook. So, you have to enable it to view the birthdays. However, note that it only displays birthday events if you have previously entered their birthday details.
Anyway, you can later add the birthday details for your contacts so that his/her birthday appears on the Birthdays calendar.
Also, you can manually create an all-day event for birthdays and make it recurring every year along with a reminder.
Add Birthdays Using Outlook Contacts
If you already have Outlook contacts with birthday details, you just have to enable the Birthdays calendar to view birthday events.
Otherwise, you first need to add the birthday details for the contacts as mentioned in the section below.
Enable Birthdays Calendar
On Outlook Web
- Open a browser and log in to your Outlook account.
- Select the Calendar tab in the left sidebar.
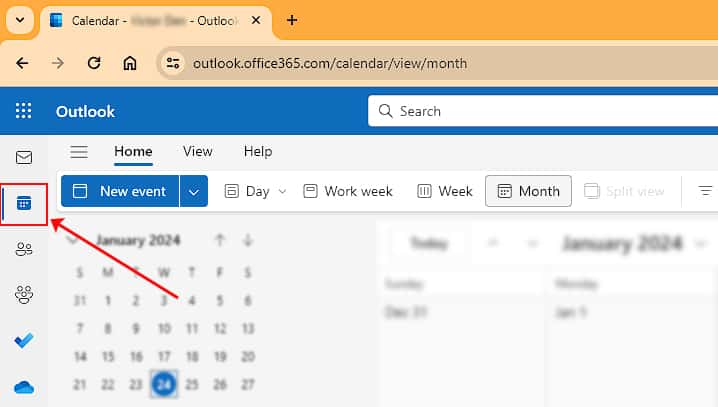
- Expand the My calendars section.
- Make sure the Birthdays calendar is enabled and has a tick icon next to it.
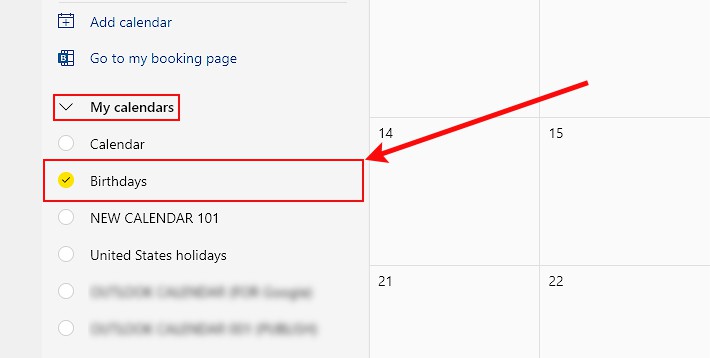
If you don’t find the Birthdays calendar option, enable it from the Outlook settings as follows.
- Click Add calendar above the My calendars section.
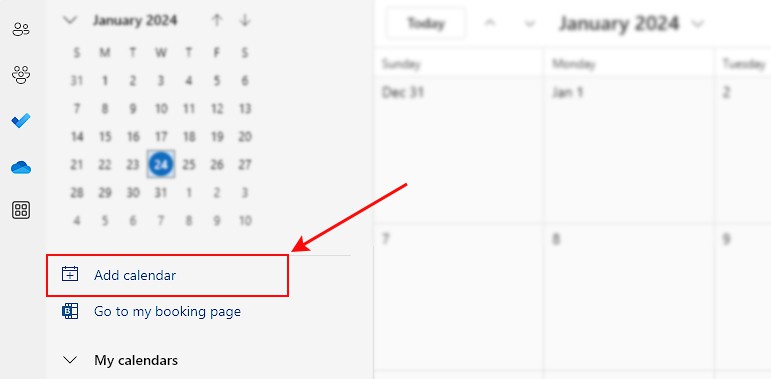
- Next, select Birthdays on the left sidebar.
- In the right pane, make sure the Turn on the birthday calendar checkbox is enabled.
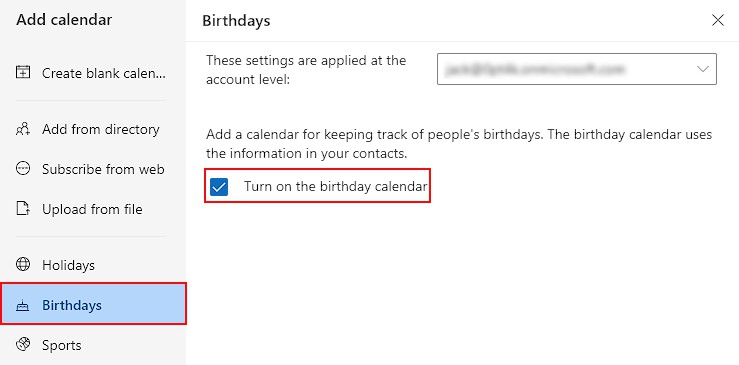
On Desktop (Windows and Mac)
- Open the Outlook app.
- Select the Calendar tab. Depending on your Outlook version, you can find it in the top left or bottom left corner.
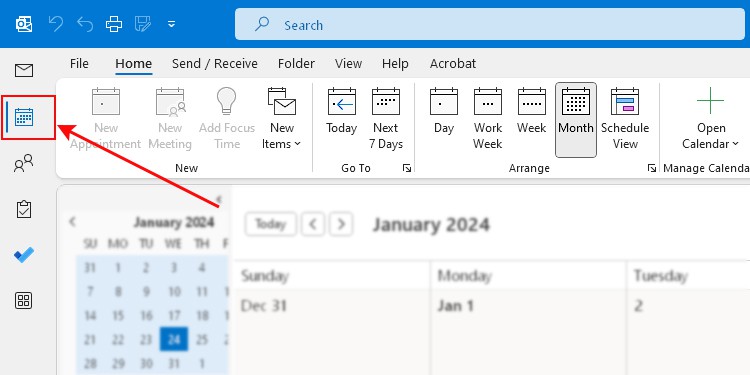
- Expand the My Calendar dropdown.
- Then, enable the Birthdays checkbox under it.
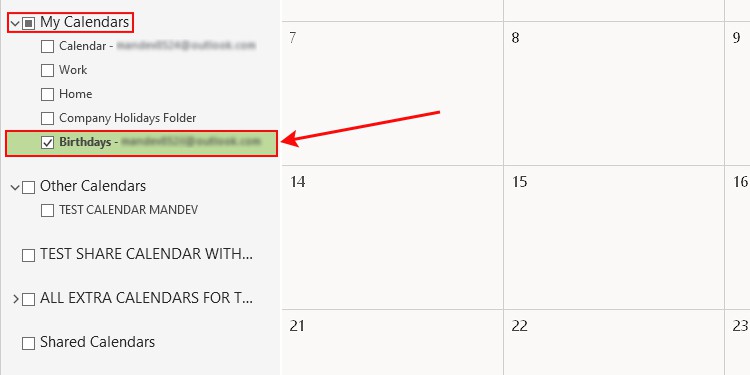
- If you have any shared calendars, expand the Shared Calendars section to enable its Birthdays calendar and view birthdays.
Add Birthday Details for Outlook Contacts
On Outlook Web
- Click the People icon.
- From the existing list of contacts, right-click the contact for which you want to add the Birthday detail and select Edit.
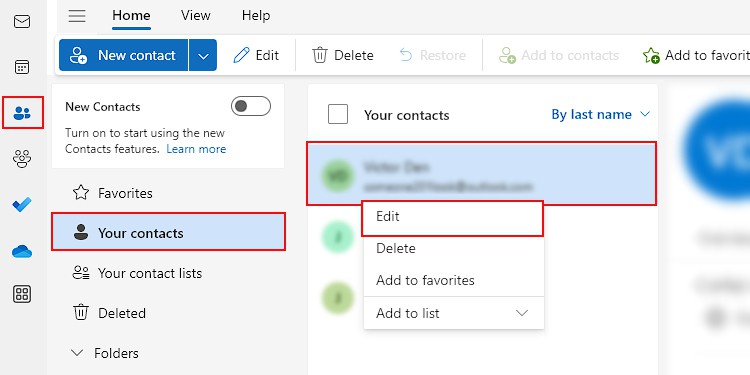
- On the next window, enter the birthday details like year, month, and day.
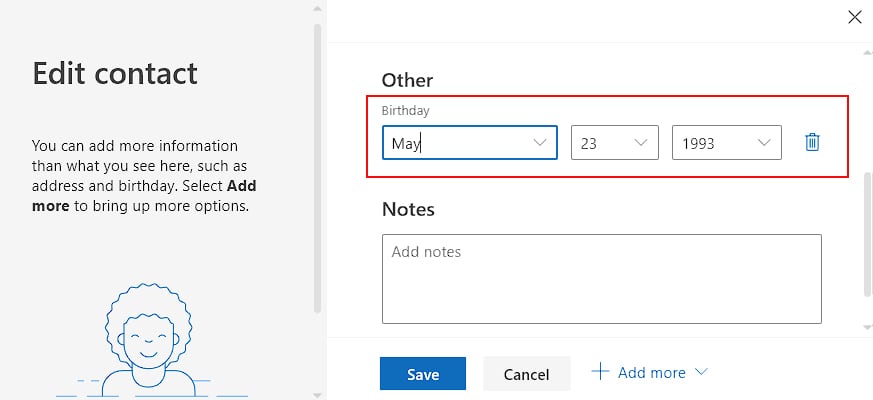
- If you don’t find the Birthday field for a particular contact, click Add more and select Other > Birthday.
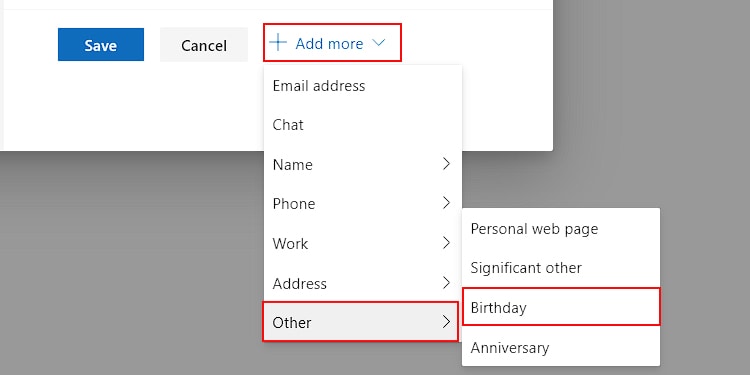
- Click Save.
On Desktop (Windows and Mac)
- Select the People icon.
- Right-click on the contact for which you want to add the birthday detail and select Edit Contact.
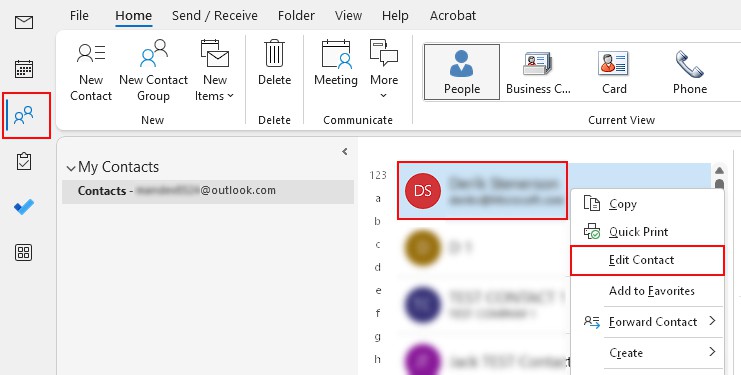
- On the next window, select Details under the Contact tab.
- Then, click the calendar icon next to the Birthday field and choose the birthday date.
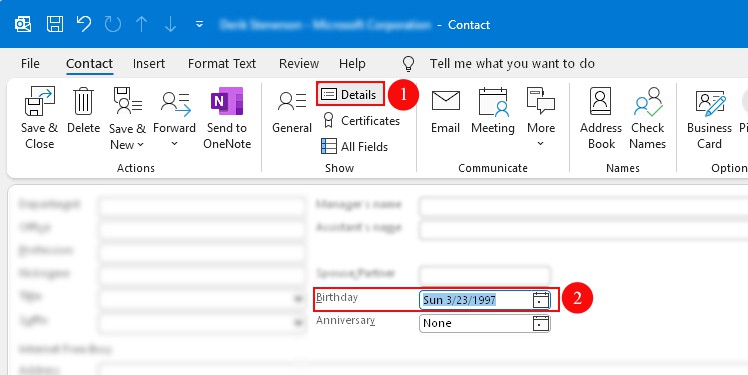
- Click Save and close when done.
Create Birthday Event on the Outlook Calendar
Sometimes, you might not need or want to create a new contact (like for friends or family) just to view someone’s birthday.
In such cases, you can still create an all-day birthday event without adding them to Outlook contacts.
- Open the Outlook app.
- Click the Calendar tab.
- Select the preferred calendar folder where you want to add the birthday events. Or, set up a blank calendar folder for storing personal birthday events.
- Right-click on any date on the calendar and select New All Day Event.
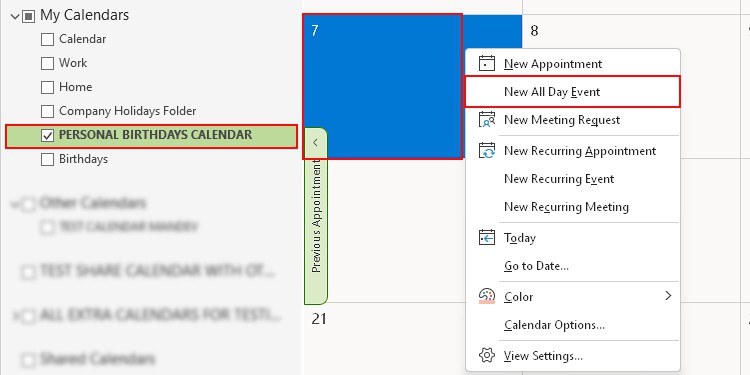
- On the next window, enter the birthday title.
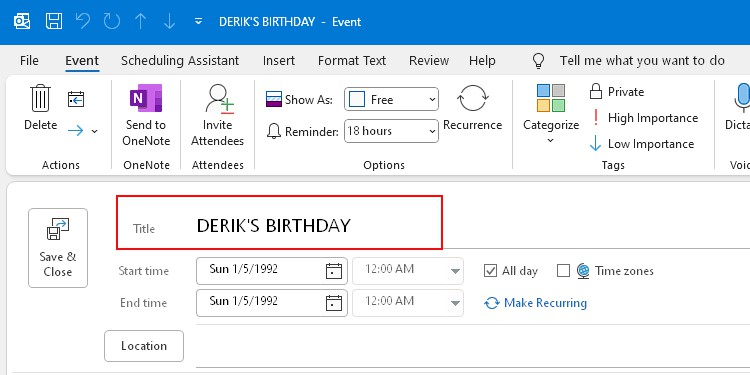
- Click Make Recurring or Recurrence.
- Then, choose Yearly and select the preferred date next to the On field to automatically repeat the birthday event every year.
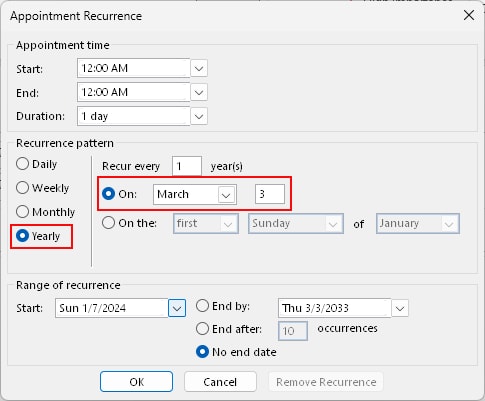
- Additionally, click the Reminder option and choose a preferred time to get the notification before the birthday.
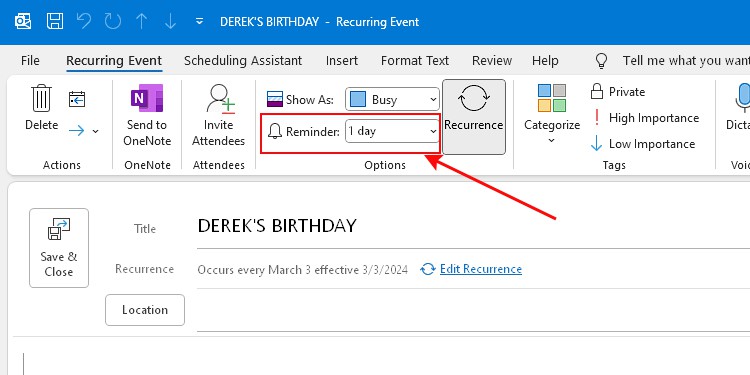
- If you have shared your calendar with other people, enable the Private option to prevent them from viewing personal events like birthdays.
- When done, click Save & Close.
How to Add Birthdays to Outlook Calendar from Excel?
While you can manually add a few contacts with birthday details, it’s probably inconvenient when you have a long list of contacts that haven’t been yet added to the Outlook contacts.
If you have an Excel file (saved in CSV format) containing details of such people, you can directly import them to Outlook contacts.
However, note that Outlook may not preserve the birthday details while importing if you don’t assign the fields appropriately. To avoid such an issue, you can use the Map Custom Fields option.
Here’s how to do it.
- Open the Outlook app.
- Click the File menu.
- Then, select Open & Export in the sidebar.
- Now, in the right pane, click Import/Export.
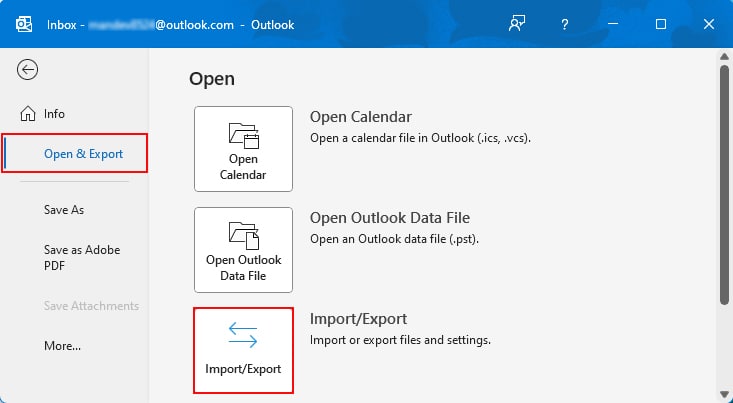
- On the next window, select Import from another program or file.
- Choose the Comma Separated Values option and click Next.
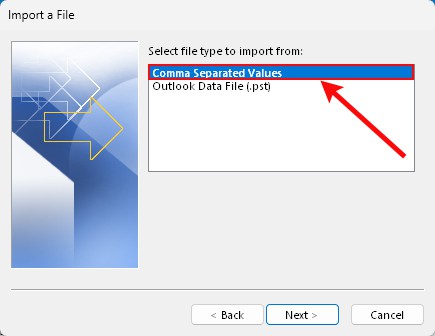
- Click Browse and select the CSV file that contains the desired list of contacts (with birthday detail) you want to import to Outlook.
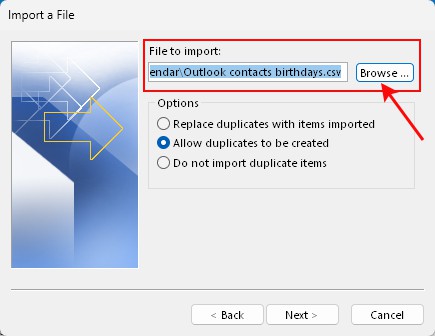
- Select the Contacts folder where you want to import the contacts from CSV.
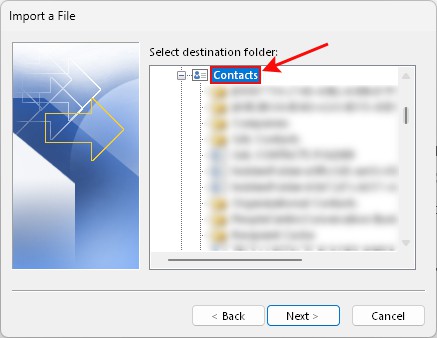
- On the Import a File window, click Map Custom Fields.
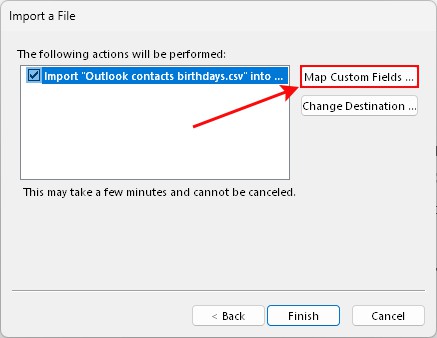
- Next, drag the Birthday field (from your CSV file) on the left side to the Birthday field on the right side.
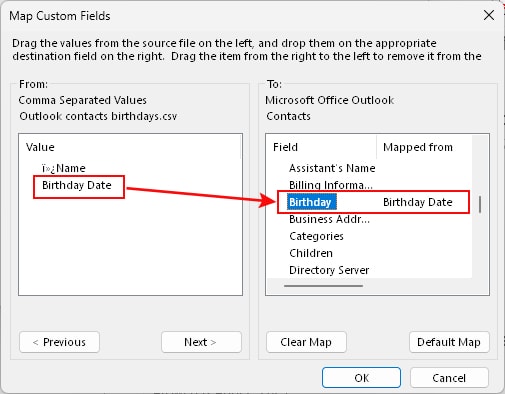
- Additionally, map other details from CSV to preferred fields.
- Click Finish.
- Enable the Birthdays calendar to view the imported contact’s birthdays.