On Windows, you will encounter “This operation has been canceled due to restrictions in effect on this computer” when the programs or apps cannot launch on your PC.
It mainly occurs when you have modified Registry Key settings and blocked programs like Device Manager, Local Drive, Run command, and so on from running. However, many users reported they received the same error while trying to open the hyperlinks on Microsoft Office programs—mostly, on Microsoft Outlook.
Now, in this case, you’ll get this error when you are using an Organizational account, or the default browser cannot access links. So, simply switching to a personal account or a different browser should fix it.
In addition to it, we have 5 other fixes to troubleshoot this error in Microsoft Office programs.
Remove School/Work Account
Are you using your school or work’s Microsoft Account?
If you’ve logged on to the organizational account on your PC, you may have restrictions to some features or apps—especially when you’re not the Administrator. So, try using Office programs from your personal account.
To check and remove an account, here are the steps.
- Launch Windows Settings.
- Navigate to Accounts > Emails & accounts.
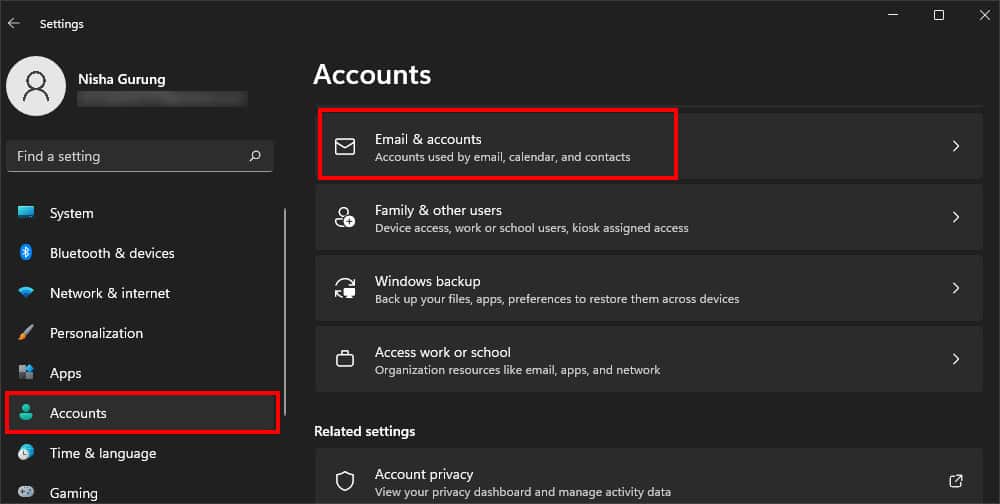
- Expand your Organizational Email and click on Manage.
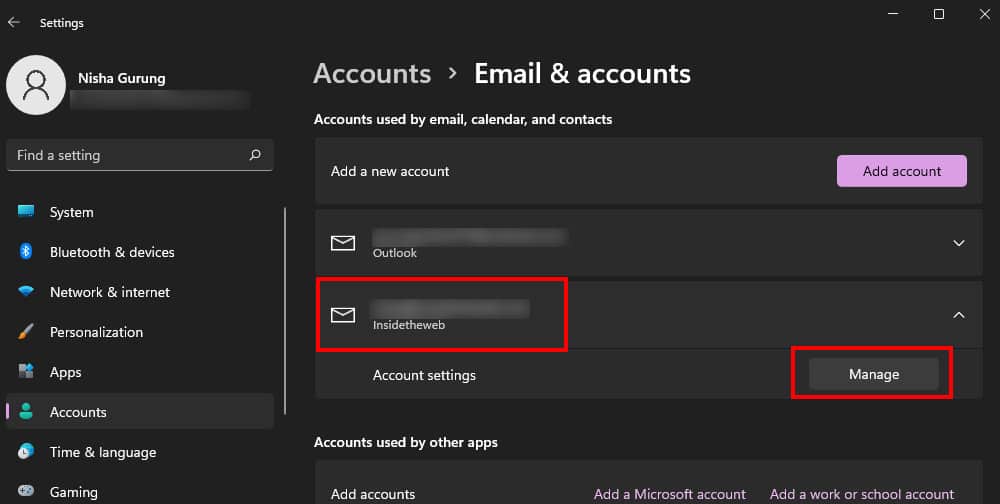
- Choose Delete account.
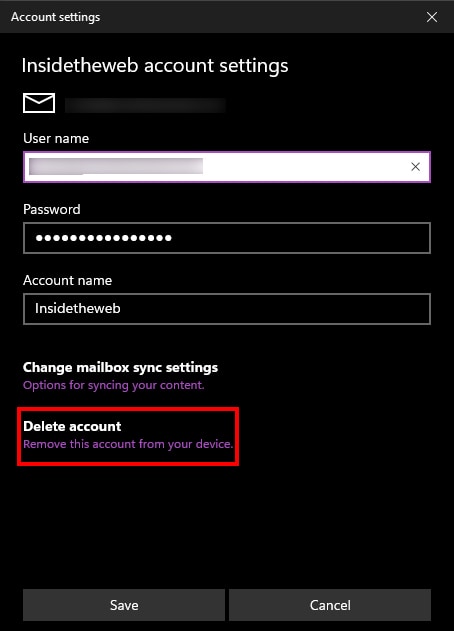
- Click Delete to confirm.
Change Default Browser
Sometimes, minor factors like browser-related issues could be another reason why you get the “This operation has been canceled due to restrictions” error message while opening hyperlinks.
The default browser itself might have glitches or faulty extensions that cannot open the links. Try changing the Default Browser to access hyperlinks.
As an example, I will set Microsoft Edge as the default browser.
- Enter Windows + I for Settings.
- Navigate to Apps > Default apps.
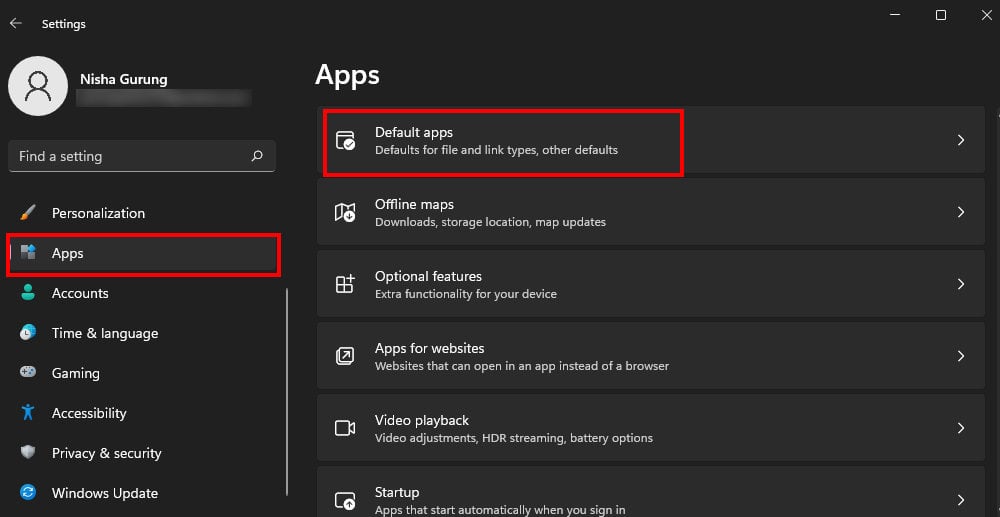
- From the app lists, locate and click on the Browser. Then, hit the Set default button.
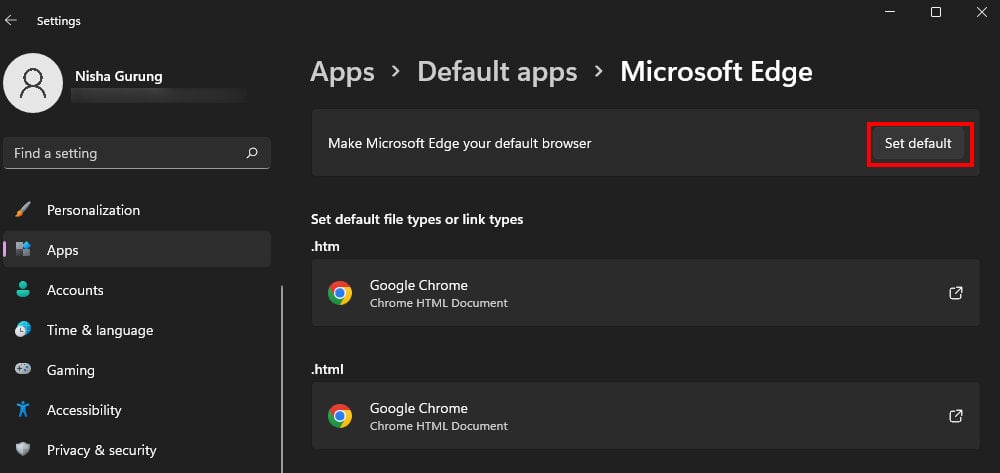
Disallow Run
Next, you’ll get the error message if your Microsoft Office Applications are added to Disallow Run. This feature basically blocks the program from running in your Windows.
In that case, you can remove all the programs from the Disallow Run by limiting its data value to 0.
After that, you should be able to launch the Microsoft applications.
- Press the Windows + R key to open the Run.
- Type
regeditin the field and hit OK.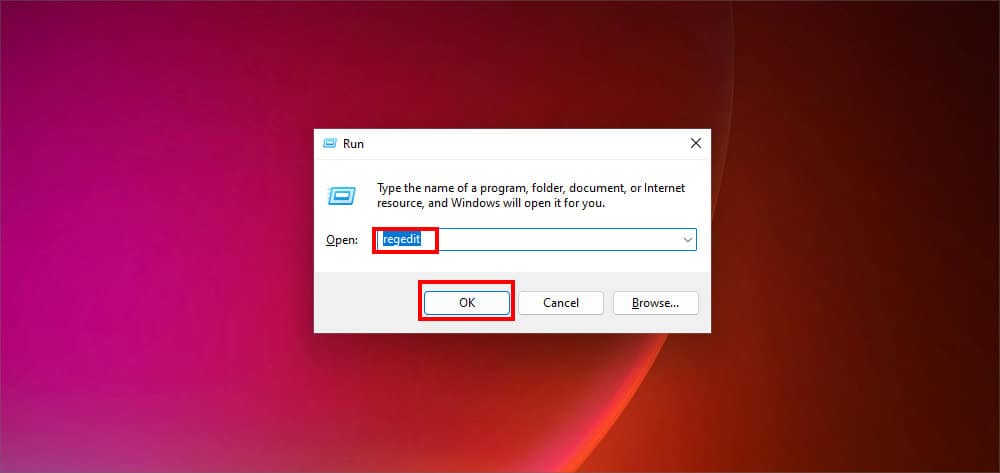
- On the confirmation, click Yes.
- Enter
HKEY_CURRENT_USER\Software\Microsoft\Windows\CurrentVersion\Policies\Explorerpath in the Registry Editor.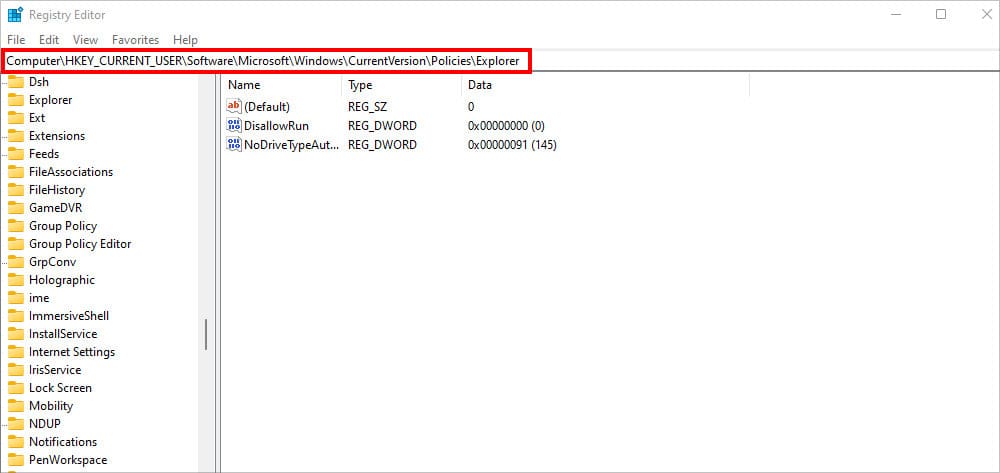
- Right-click on DisallowRun. Then, choose Modify.
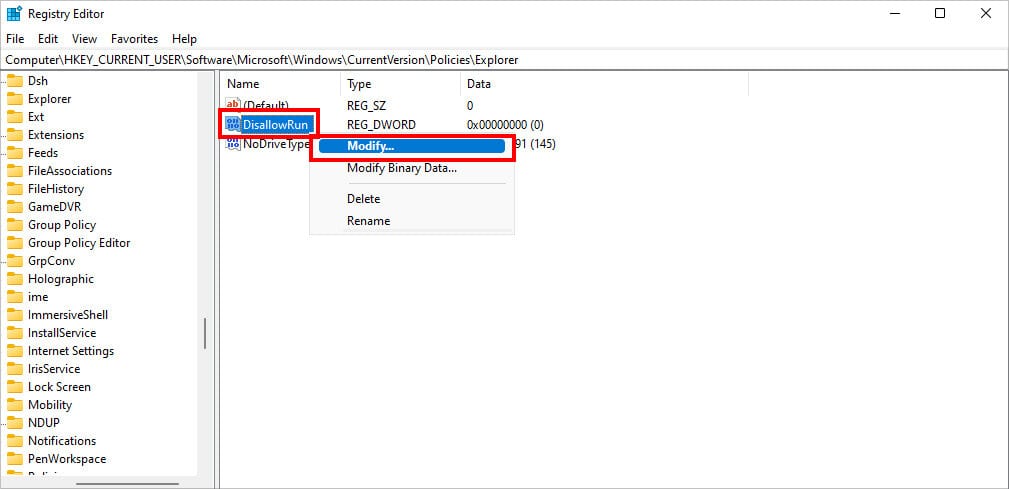
- On Value Data, enter 0 and click OK.
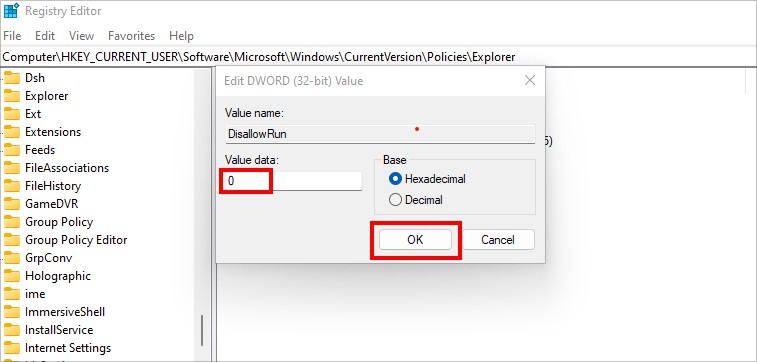
Change Local Group Policy
If tweaking the Disallow Run settings did not fix the error, change the Local Group Policy. When you set the Group Policy setting to enabled, a number of Disallowed applications cannot run. It’s possible that Office Applications are on that restricted list.
Eventually, when you attempt to launch those programs, it’ll result in this error.
So, your best bet is to modify the Local Group Policy and set it as “Not Configured” to solve the problem.
- Press the Windows + R keys to launch Run.
- Type
gpedit.mscand hit OK.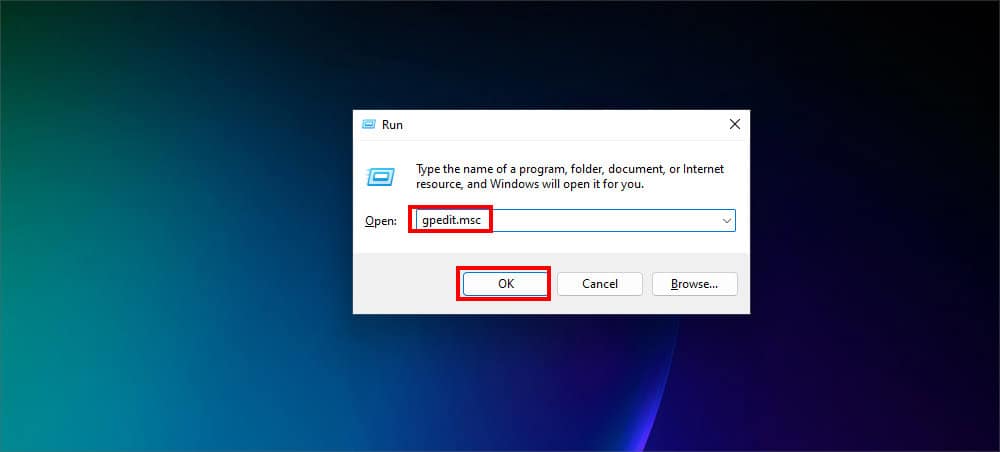
- On Local Group Policy Editor, expand User Configuration > Administrative Templates.
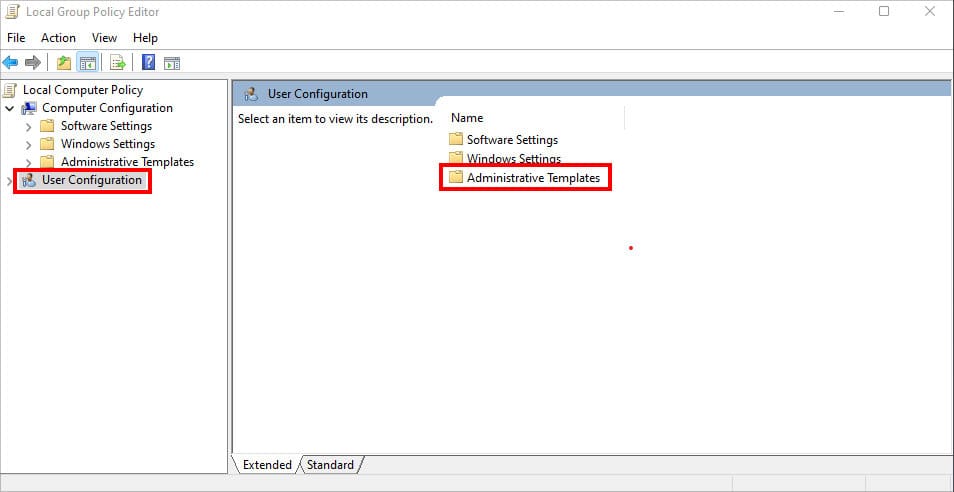
- Click on System.
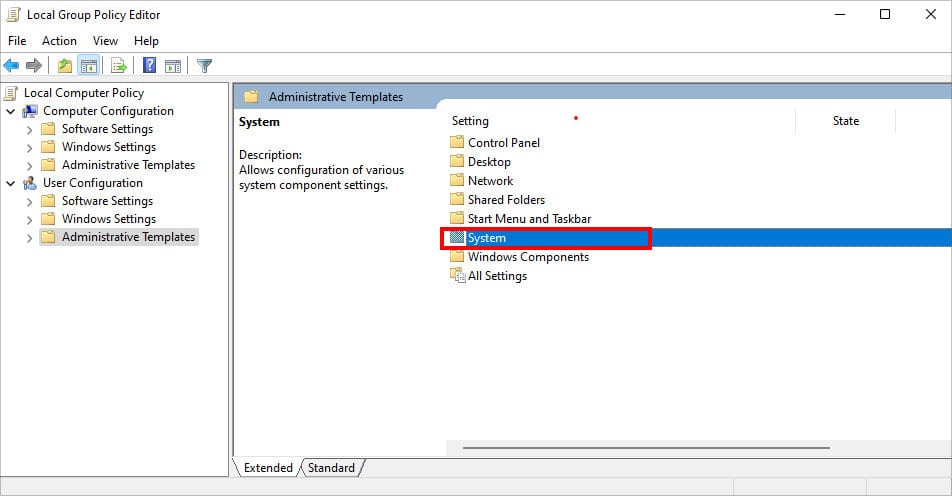
- Right-click on Don’t run specified Windows applications and choose Edit.
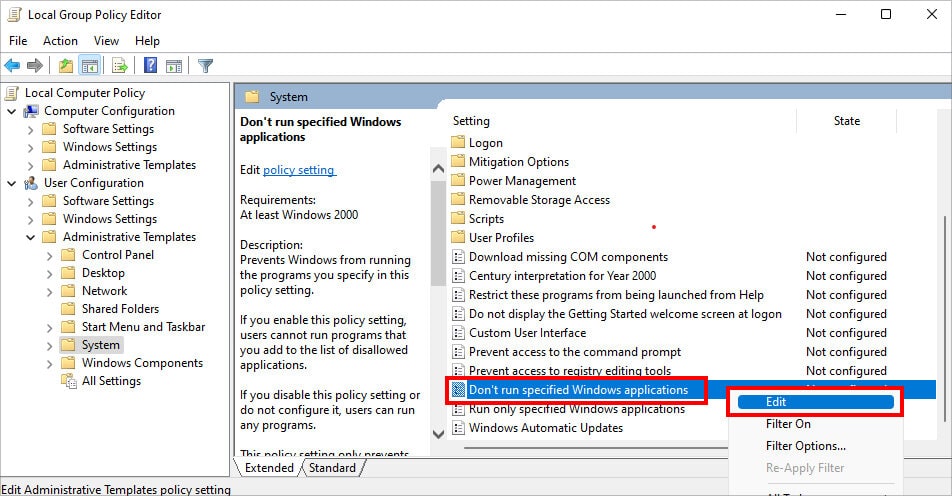
- Select Not Configured and OK.
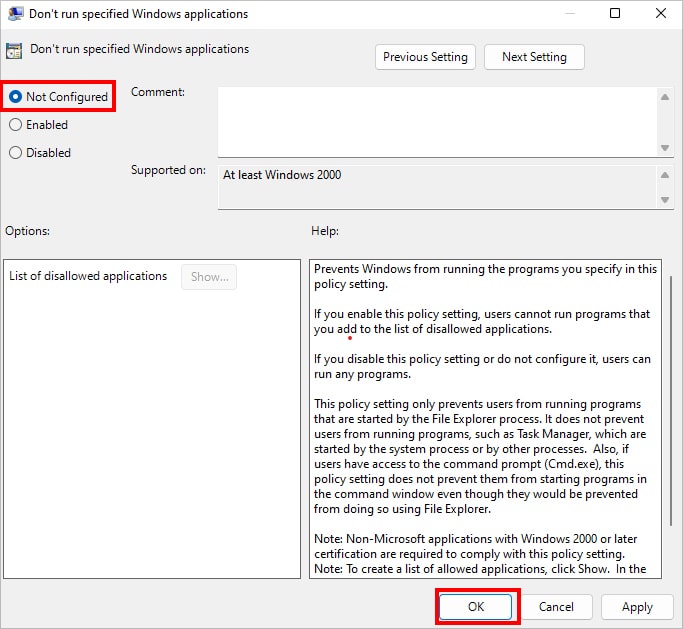
Edit .HTML Value Data
If you encounter the error when opening a hyperlink in Excel, Outlook, Word, etc, there are chances that the value data of the HTML Registry Key setting is misconfigured.
By default, the value for .html must be htmlfile. In case it is set to .FireFoxHTML, .GoogleChromeHTML, or any other values, you’ll receive the error. To fix that, verify and change the value data if required.
- Launch the Run command. For that, enter the Windows + R key.
- Enter
regeditand click OK.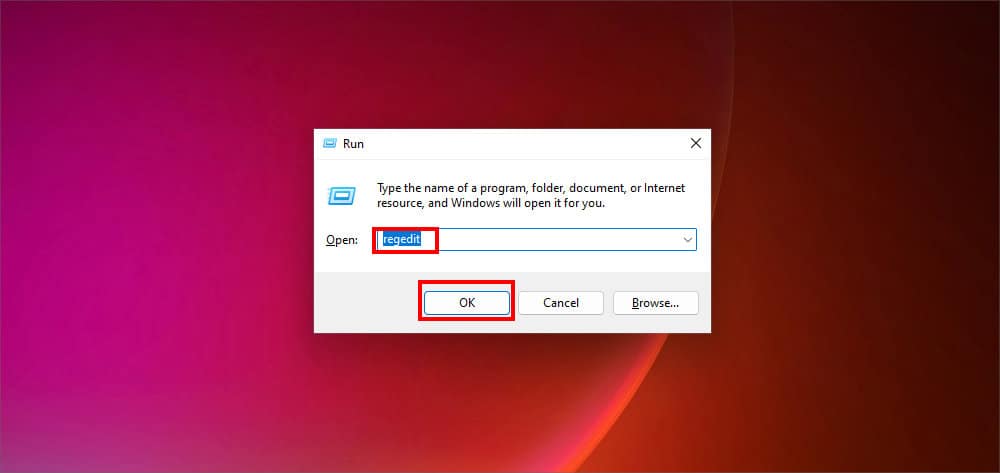
- Hit Yes on the prompt.
- Now, on the Registry Editor, enter this
HKEY_CURRENT_USER\Software\Classes\.htmlpath.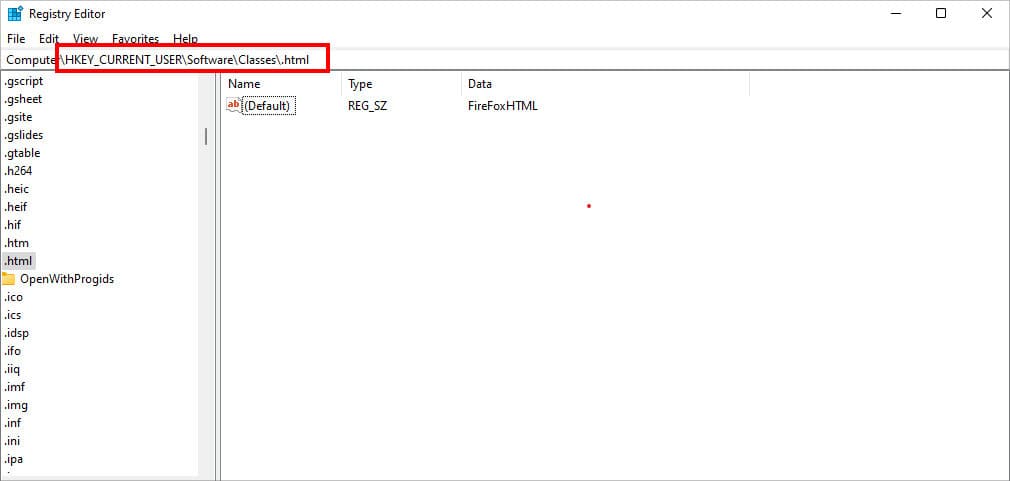
- Right-click on the (Default) file. Then, select Modify.
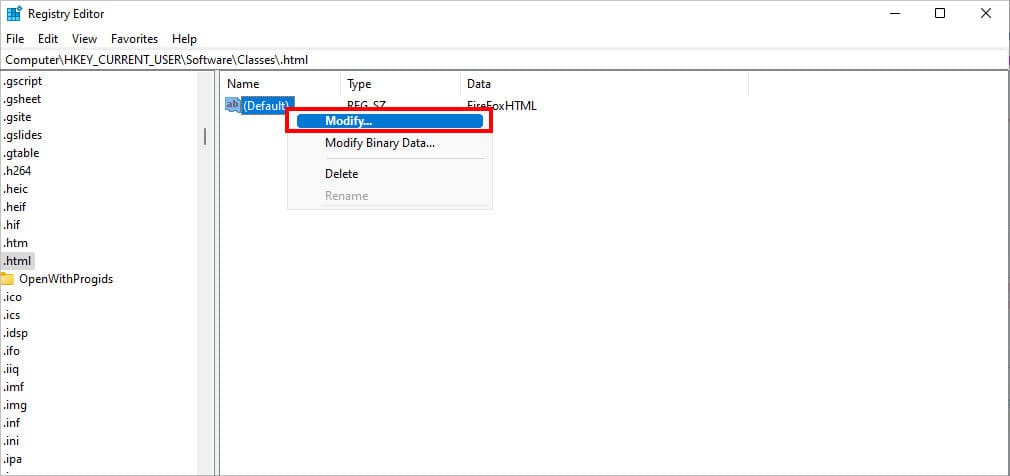
- On the Edit String window, type in
htmlfileto change the Value data and click OK.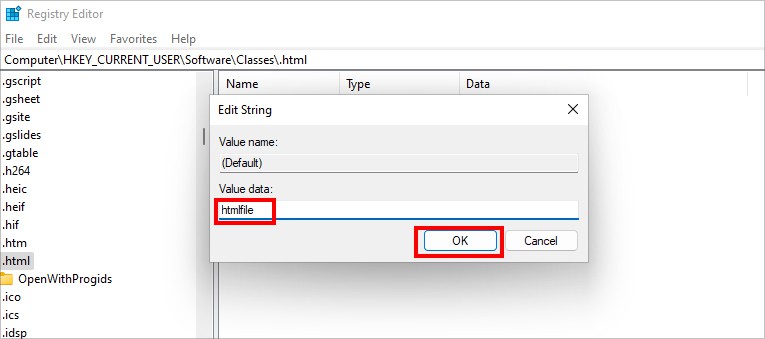
- Now, repeat the same step for
.htm,.shtml,.xhtml,.xhtfiles.
Import the Registry Key
A corrupted Registry Key can also trigger the “This operation has been canceled due to restrictions” error. You can import the Registry key from a different PC without error during such an instance.
Step 1: Export Registry Key
- Firstly, export the Registry from another PC without the error. Launch the Run command. Enter
regeditand hit OK.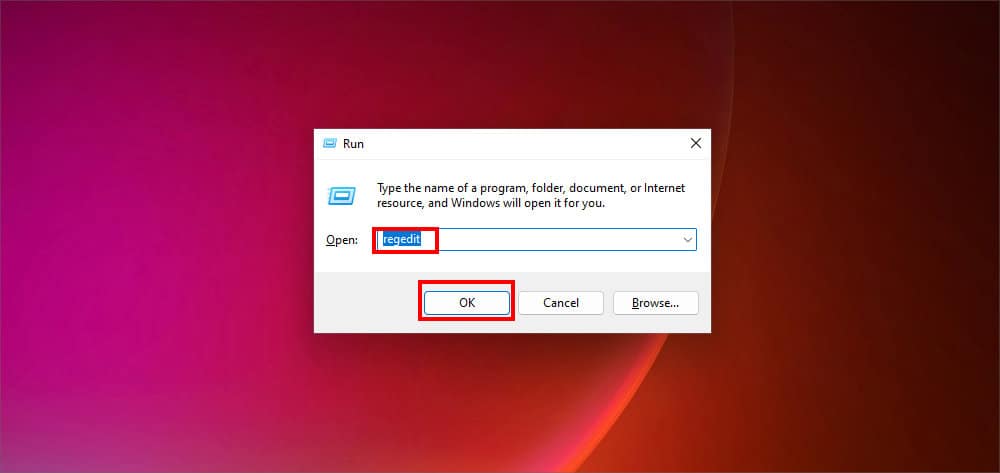
- Click Yes on the prompt.
- Now, copy and paste this file path
HKEY_LOCAL_MACHINE\SOFTWARE\Classes\htmlfile\shell\open\commandin the Registry Editor. Press Enter.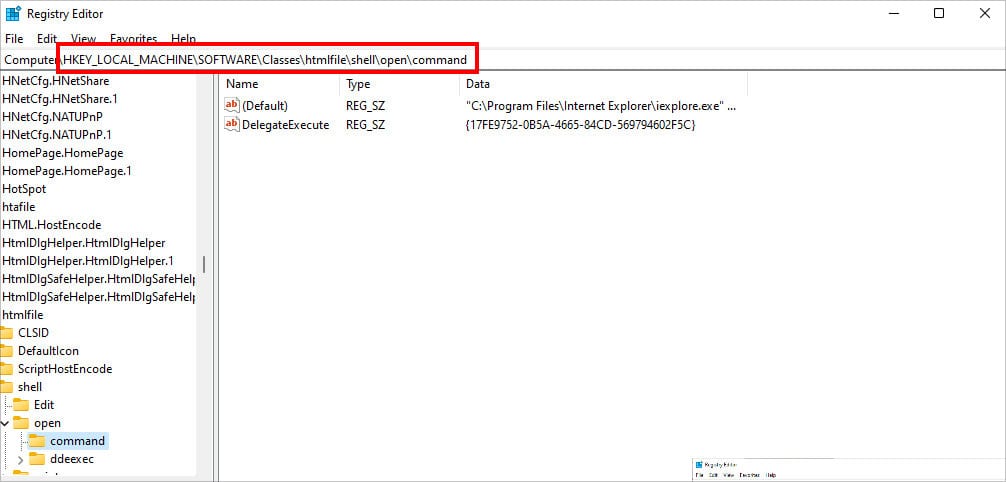
- Head to File > Export.
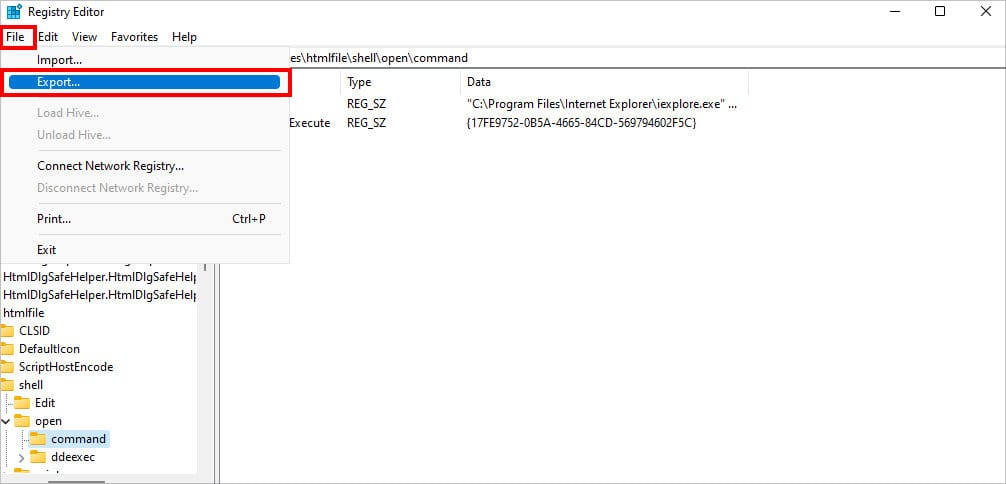
- Choose a Location to save the file on your PC. Enter a File name and click Save.
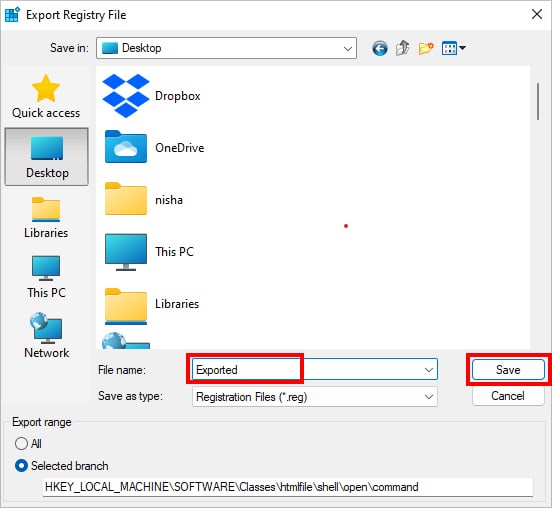
- Close the Registry Editor Window. Then, transfer that saved file to the problematic PC with an error using Pen-drive.
Step 2: Import Registry Key
- Once you have the file on your problem PC, double-click on the
.regfile. - When prompted, choose Yes. Click OK.
- After you’ve completed importing the Registry Key, make sure the value of the
.htmlishtmlfile.
Repair Microsoft Office
If you still get the error after modifying the Registry key settings, maybe the problem is from Microsoft Office’s side itself. Now, if this is the case, you’d have to be patient and wait for the Office to fix the error.
However, you could run an Online Repair yourself to see if it troubleshoots the issue and makes any difference.
- Launch Settings.
- Click Apps > Installed apps.
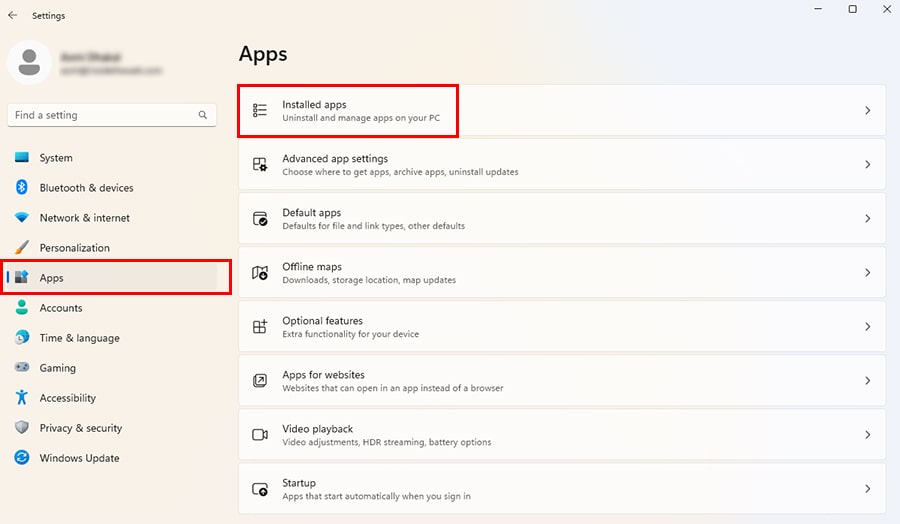
- Head to Microsft 365 and click on the More options. Choose Modify.
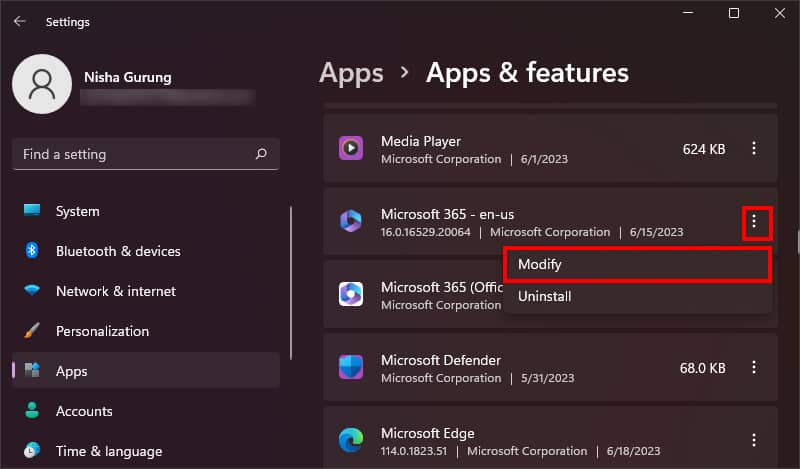
- Pick Yes on the prompt.
- On Microsoft Window, click Online Repair. Hit the Repair button.
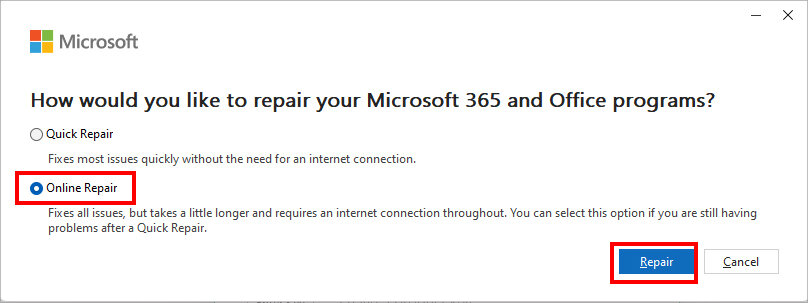
- Again, choose Repair.
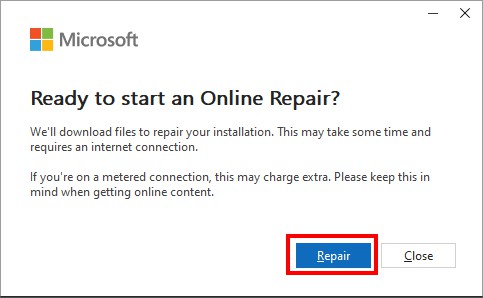
In case Online Repair does not help, reinstall the Office App.