Outlook allows its users to move their emails to other folders. This is a neat feature, but many users get the “The operation cannot be performed because the message has been changed” error from time to time. This error occurs when you try to move an email to another folder.
Sometimes simply marking the email as Unread fixes the issue. Other times, solutions for this error could be deleting the email and restoring it from the Deleted Items folder. You could also move a different email to the same folder and try again with the original email. Either way, there are easy solutions to this problem.
How to Fix “The Operation Cannot be Performed because the Message has been Changed” on Outlook?
This error on Outlook can occur due to issues with an add-in, improper installation of Microsoft Office, or problems with your settings in Outlook.
Microsoft SARA
Microsoft has an app called the Microsoft Support and Recovery Assistant Tool (SARA). This tool identifies issues and proposes solutions to those issues. You can run SARA in the following way:
- Go to Microsoft.com.
- Search for SARA using the search icon.
- Click on Download Microsoft Support and Recovery Assistant from Official.
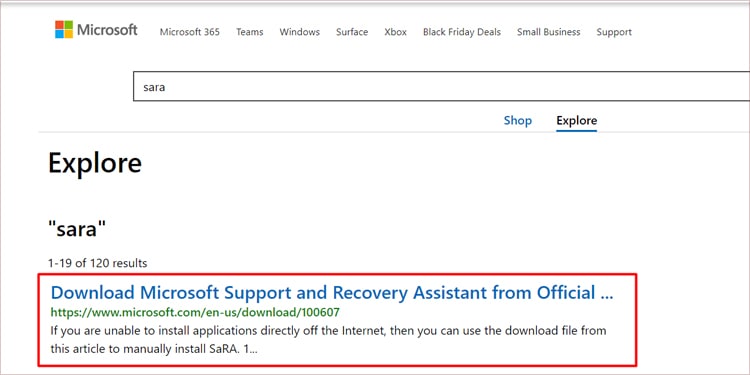
- Click on Download. A zip file will be downloaded.
- Extract the file and install the app.
- Open the app and choose the app that is having issues and click Next.
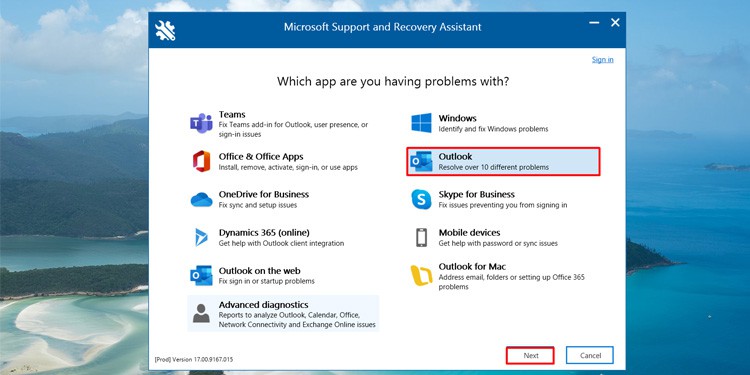
- Click on the issue you’re having.
- Click Next.
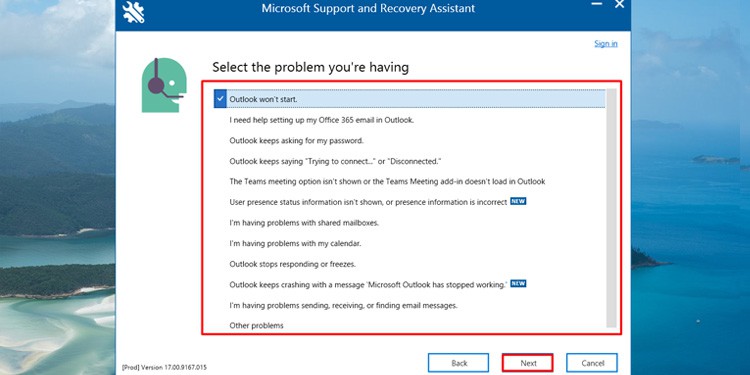
- SARA will ask you about the Affected machine. Follow the given instructions.
- SARA will troubleshoot and give you solutions.
Troubleshoot for Faulty Add-ins
As mentioned before, sometimes issues with an add-in can also cause this error. You should check if any of your add-ins have an issue. Follow these steps to troubleshoot for any error.
- Press the Windows key + R to open Run.
- Enter
outlook.exe /safeinto the run box.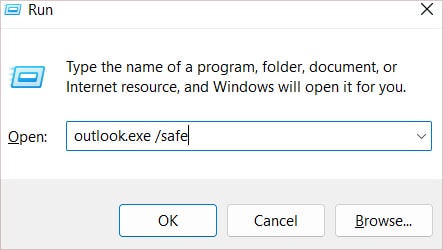
- Click on OK.
- Click on File > Options.
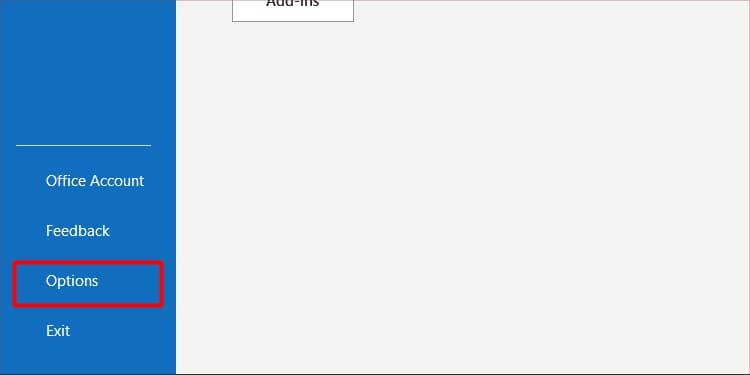
- Click on Add-ins > Manage.
- Click on COM Add-Ins.
- Press the Go button.
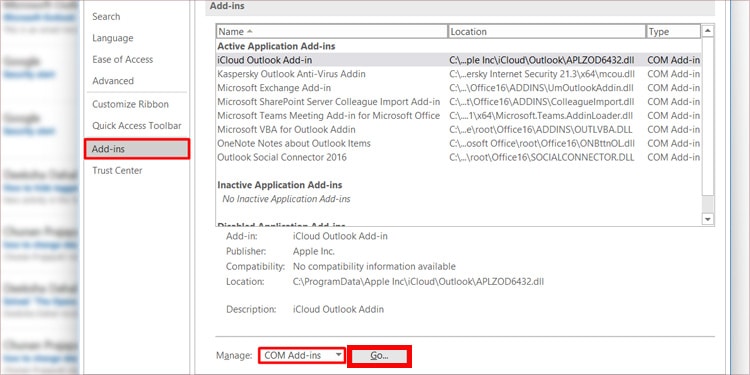
- Disable an Add-in by clicking on the box next to it.
- Try to send an email again to check whether that particular add-in was causing problems.
- Repeat steps 8 and 9 until you find the faulty add-in.
- Disable or delete the add-in that caused the issue.
Disable Conversational Cleanups
The Conversational Clean-Up feature in Outlook deletes repeated messages in an email thread and moves them to the Deleted Items folder. It does so by evaluating each message in the thread and deleting a message when it is included in the next email. To disable this feature, follow these steps:
- Go to the Outlook app.
- Go to File.
- Click on Options.
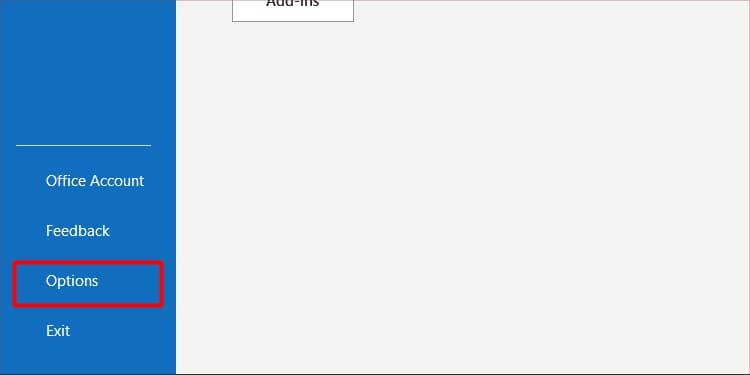
- From the dialogue box that appears, go to Mail.
- Go to Conversation Clean up.
- Click on the box next to When a reply modifies a message, don’t move the original to uncheck it.
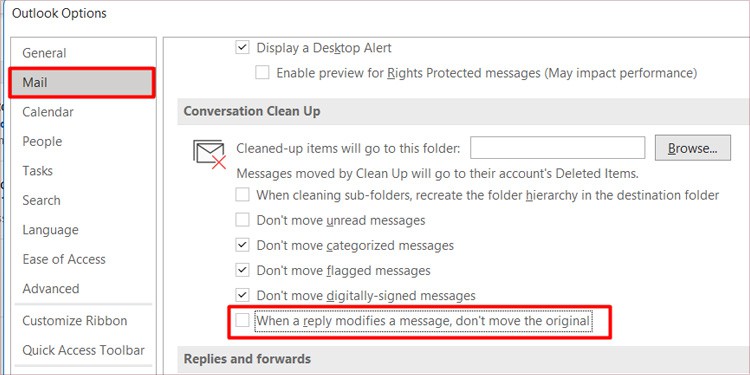
- Select OK.
- Restart Outlook and try to send the email again.
Disable Autosave
Sometimes the Autosave option on Outlook can cause the “The operation cannot be performed because the message has been changed” error. Turning this option off will prevent Outlook from saving your emails in the Drafts folder. To disable the Autosave feature, follow these easy steps:
- Open Microsoft Outlook.
- Click on File.
- Go to Options.
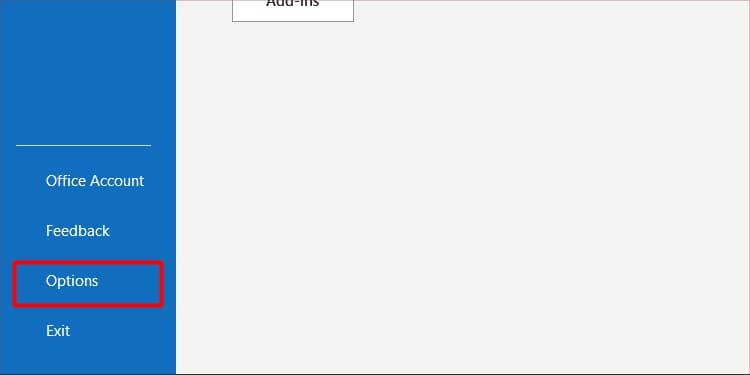
- Click on Mail.
- Go to Save messages.
- Click on the box next to “Automatically save items that have not been sent after _ minutes” to turn it off.
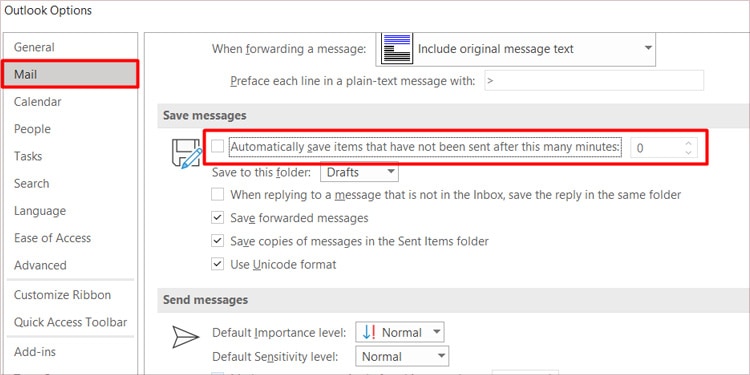
- Select OK.
- Check to see if the error is fixed.
- Turn Autosave on if the issue isn’t fixed.
Disable Email Scanning
Most anti-virus software has a feature that scans emails, along with any attachments, for potential malware. This feature can prevent you from moving your email to any other folder. You should check if your anti-virus software supports this feature. If it does, make sure to disable it before moving your email to another folder in Outlook.
All antivirus software has separate ways to disable this feature. You can find this on their official websites. Follow the instructions given there and check if the error on Outlook is solved.
Repair Outlook
Sometimes an error Outlook can corrupt the program and run into glitches. Fortunately, a quick repair can fix any bugs. You can follow these steps to do so:
- Press the Windows key + R.
- Enter
appwiz.cplin the text box.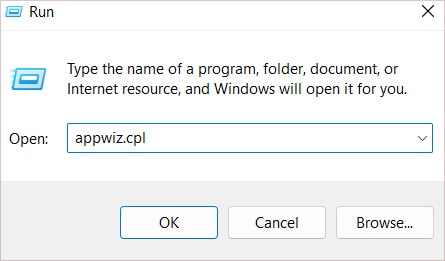
- Click the OK button.
- From the list of apps, select Microsoft Office Professional Plus.
- Click on Change.
- You will be prompted to enter an admin username and password. Enter the password in the textbox.
- Press the Repair button.
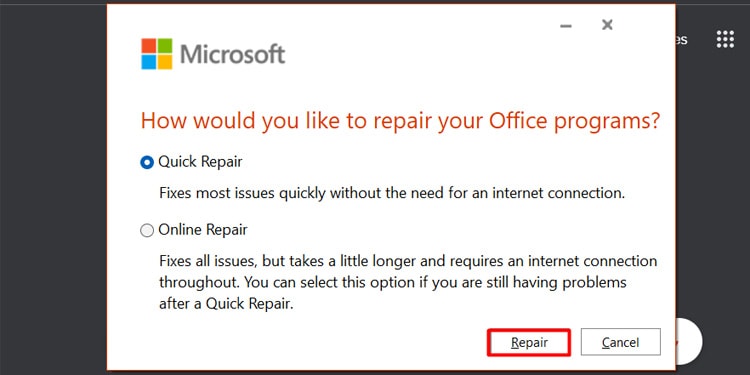
- Rerun Outlook and try to send the email to check if the error is fixed.
Reinstall Outlook
Reinstalling Outlook can fix any glitches or corrupted files in the application. This could also solve the error. To reinstall outlook:
- Go to Settings on your PC.
- Click on Apps.
- Click on Apps & Features.
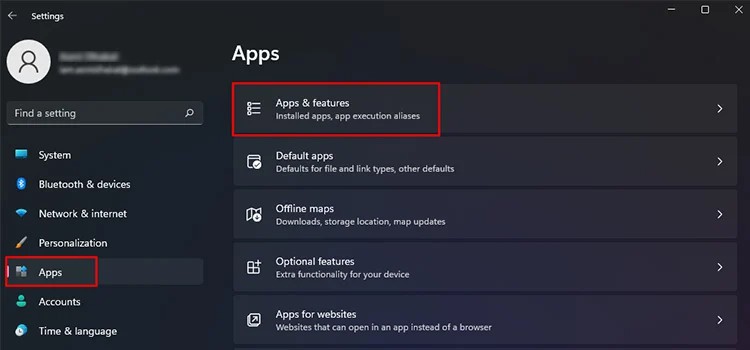
- Search for Microsoft Office Professional Plus and click on the three vertical dots next to it.
- Select Uninstall.
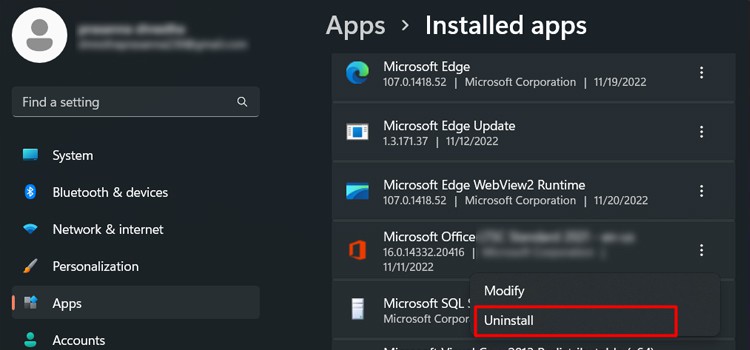
- Re-install the app from Microsoft Office Store.