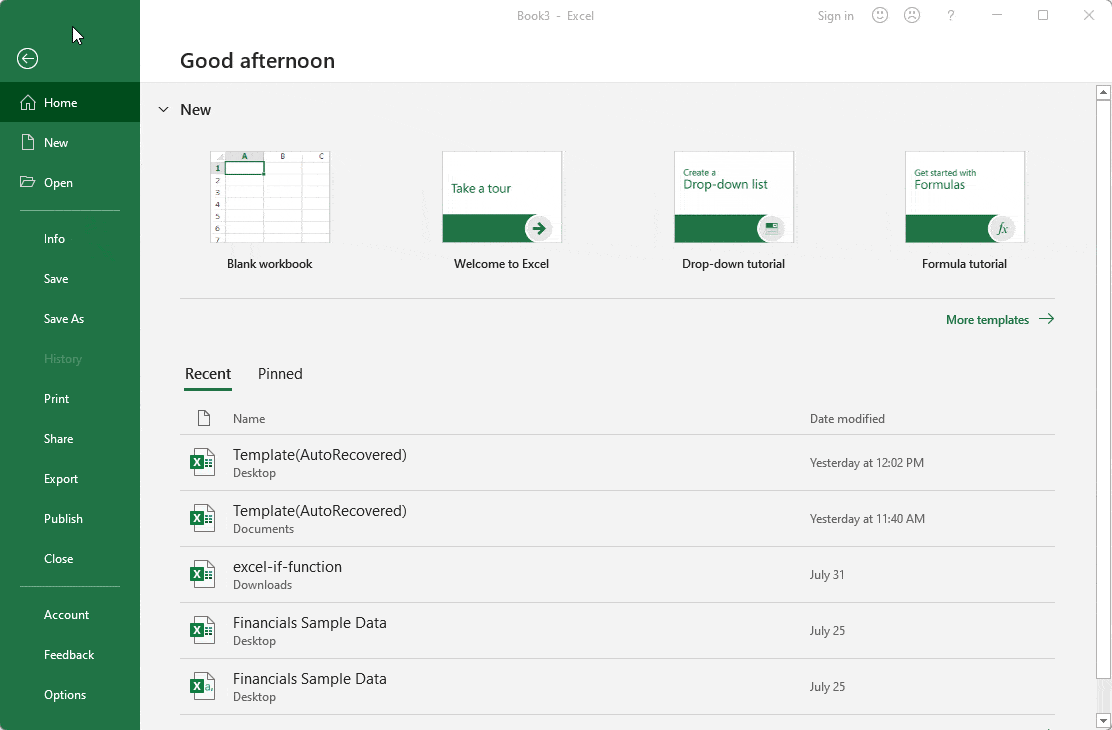The Excel status bar shows information about the selected cells and provides quick access to other features. However, even after a fresh Excel installation, the status bar may disappear in some cases.
Excel does not offer an option to show/hide the status bar via the user interface. So, if it is not showing up, you need to enable it through a Macro. Sometimes, disabling the Fullscreen and Focus Mode solves this issue.
In this article, I will guide you through the fixes for the disappearing status bar in your spreadsheet.
Unhide Status Bar Using Excel VBA Macro
The status bar is shown in your worksheet by default. In earlier versions, prior to Excel 2007, you could hide/unhide the status bar through options, but this feature was removed from the later versions after Excel 2007.
Now you have to hide/unhide the missing status bar using Excel VBA macro.
- Open Excel and Press Alt + F11 on your keyboard. This will open the Microsoft Visual Basic Editor window.
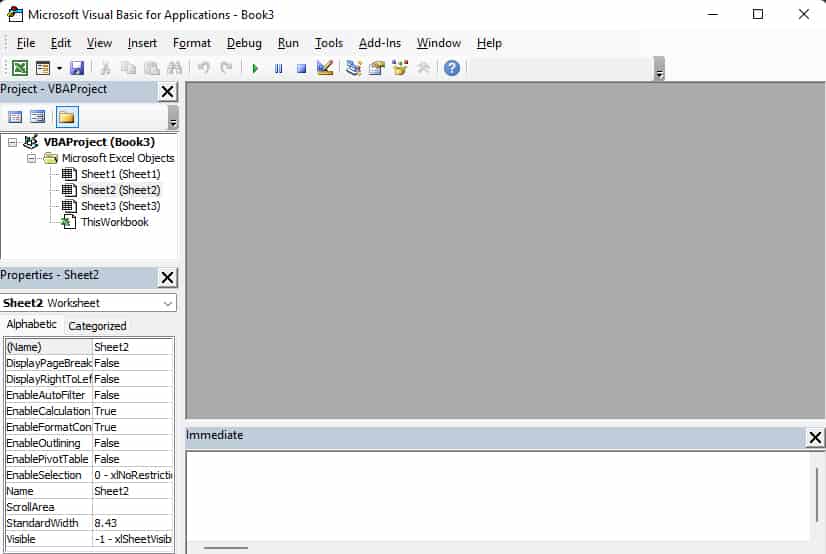
- Type the following and press Enter.
Application.DisplayStatusBar = True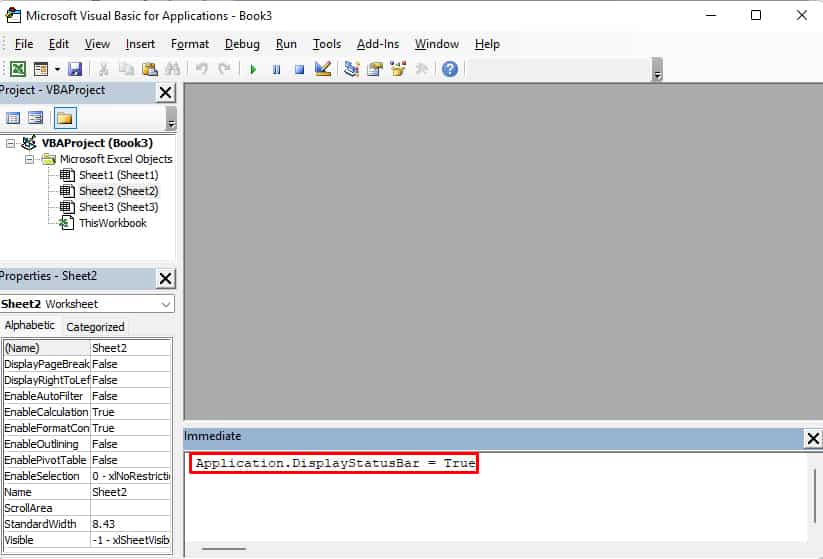
- Lastly, Press Alt + Q. This will close the Visual Basic Editor window and resume your work.
Exit Full Screen View
A common scenario where the Excel status bar is not showing in your worksheet is when you are using Excel in full screen mode. While in fullscreen mode, Excel hides the status bar to provide maximum view for the sheet.
Toggling the full screen to a normal view will make the status bar reappear in such cases.
Use the Ctrl + Shift + F1 keyboard shortcut to toggle between full-screen view and normal view.
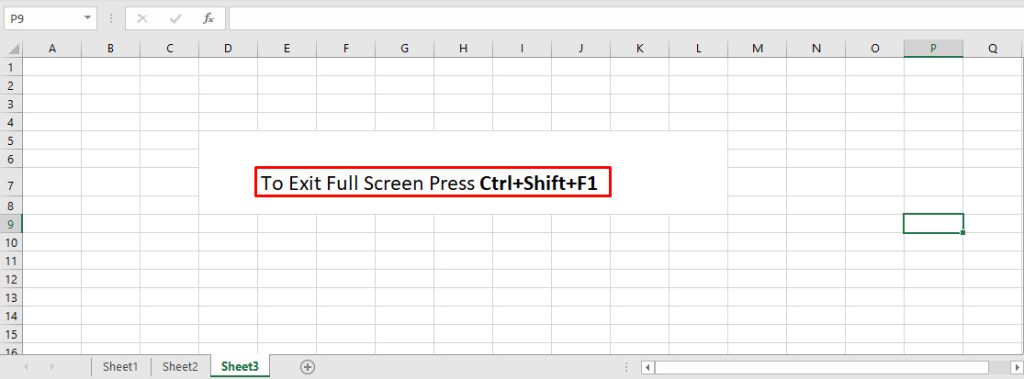
Check to see if your status bar is visible in normal view.
Disable Excel Focus Mode
The Excel focus mode is used to provide a maximum view of the worksheet to improve productivity by hiding the toolbar and other functions from your screen. In addition, the focus mode also hides the status bar in the process.
You can disable the Focus mode by pressing the Esc key on your keyboard.
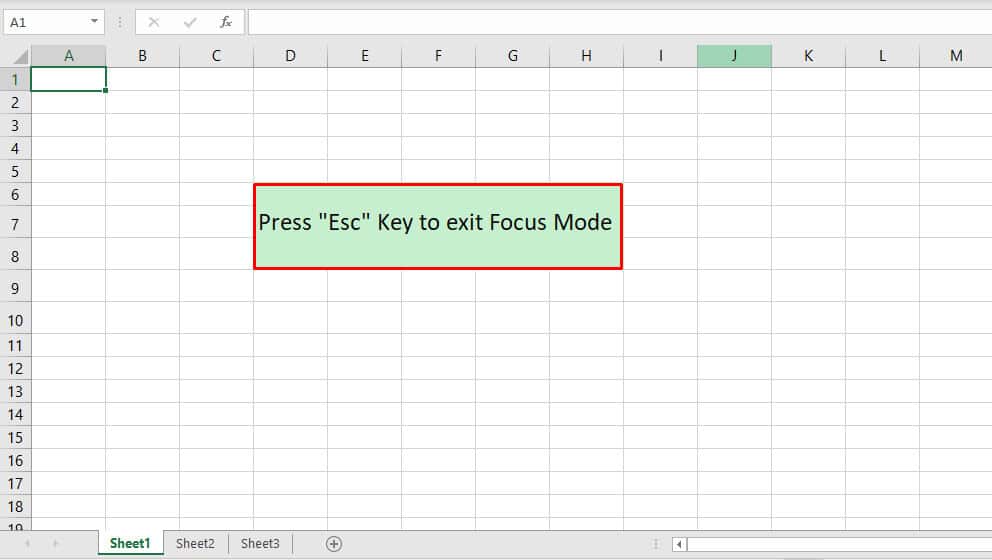
It can be toggled on by clicking Alt + V, release it, and then click U.
Update Excel
If you’ve followed the steps mentioned above, your issue is probably resolved by now. But if you’re still unable to view the Status bar, then it is recommended that you update your Excel, as the latest versions may have fixed this issue.
- Open Excel.
- Click on File at the top left of your window.
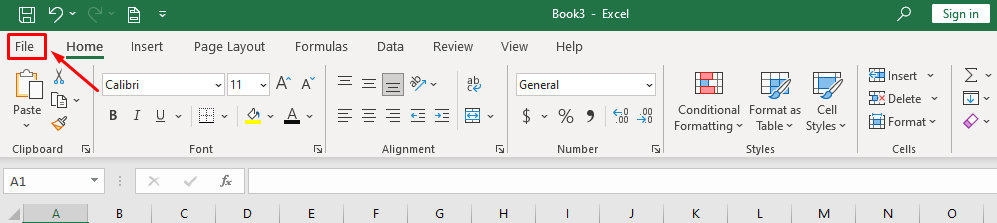
- Go to Account.
- Click on Update Options. Select Update Now from the drop-down menu.
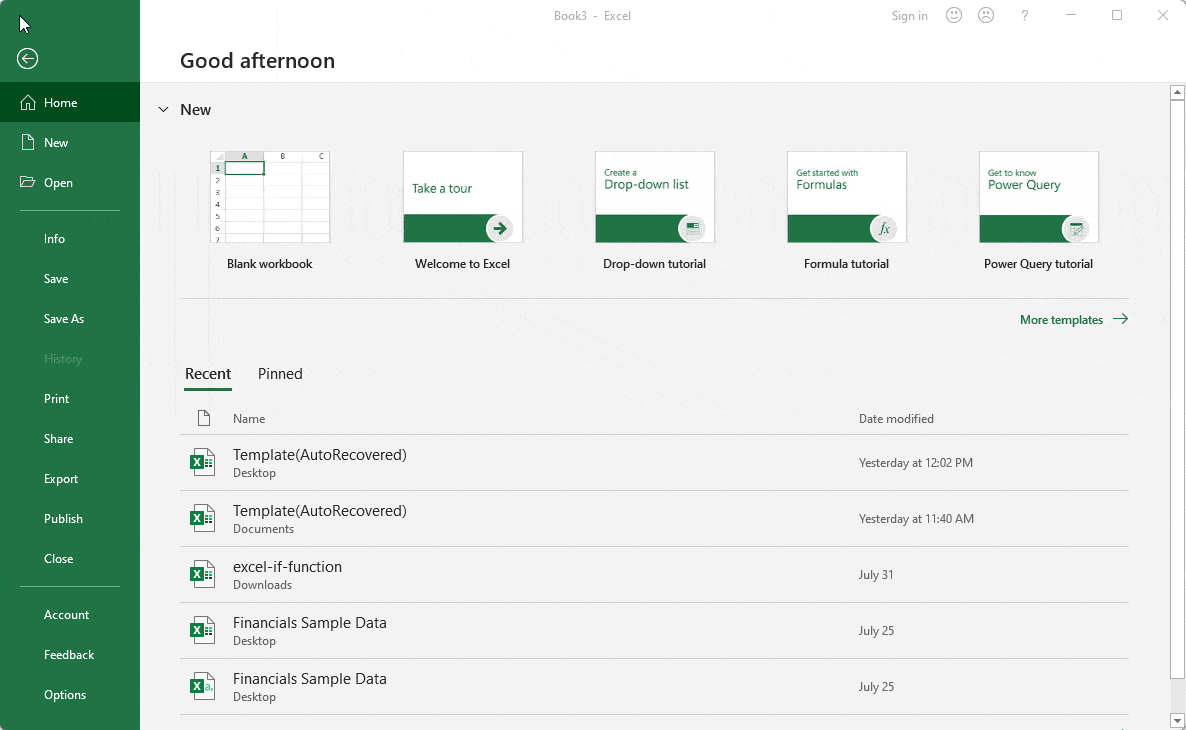
- Excel will now look for updates and start updating automatically if available.
Check Excel Add-Ins
If you are using some third-party add-ins on your Excel, such add-ins could be creating conflict with the working of your Excel. Thus, I would recommend you remove such add-ins if you’re status bar is still unavailable after going through the fixes mentioned above.
Follow these steps to remove add-ins in Excel.
- Open Excel.
- Click on File.
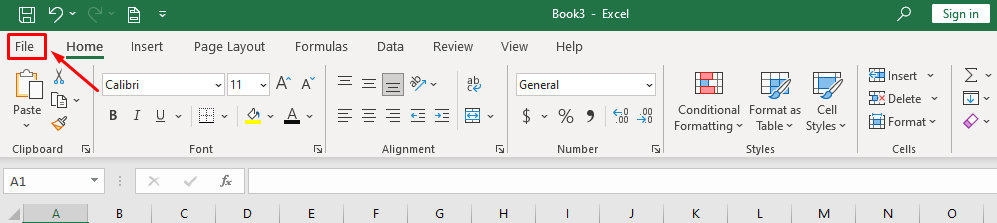
- Go to Options. Click on Add-ins > Go. Uncheck the add-ins and click OK to confirm.