Imagine working tirelessly on a spreadsheet for it to mysteriously freeze when you try to save it. This could be a nightmare if this issue is a constant every time you use Excel. Most of the time when Excel goes unresponsive, you will have to close the application without saving it.
The first thing you can try to do is close the application and then recover it from the Unsaved Files folder on your device, or from the Document Recovery pane on MS Excel. However, this is only the immediate fix for this issue. If this is a recurring issue, there might be a bigger issue than just minor bugs.
What Causes Excel to Not Respond When Saving?
There are several nuances that could cause Excel to freeze during the saving process. One of the more common issues is if you’re trying to save a bigger file on a less powerful system. If you’re used to using more advanced features on Excel including extensions, volatile functions, and visualization tools, you should upgrade to a device with better specs.
Some of the common issues that cause Excel to not respond when saving are:
- Large File Size
- Issues in Formula
- File in Page Break Preview
- File Location
- Using All Processors for Multi-threaded Calculations
- Third-Party Add-ins
- Excel Used by Other Process
- Third-Party Antivirus Software
- Corrupted Microsoft 365
- Outdated Windows
How to Recover Data After Excel Crashes?
The solutions we’re going to mention in this article are mostly preventive fixes. If you’re actively using a spreadsheet, you could be worried about how you can salvage it. Fret not, Excel has a separate folder to access the file that you left unsaved.
Method 1: Open File From Data Recovery Pane
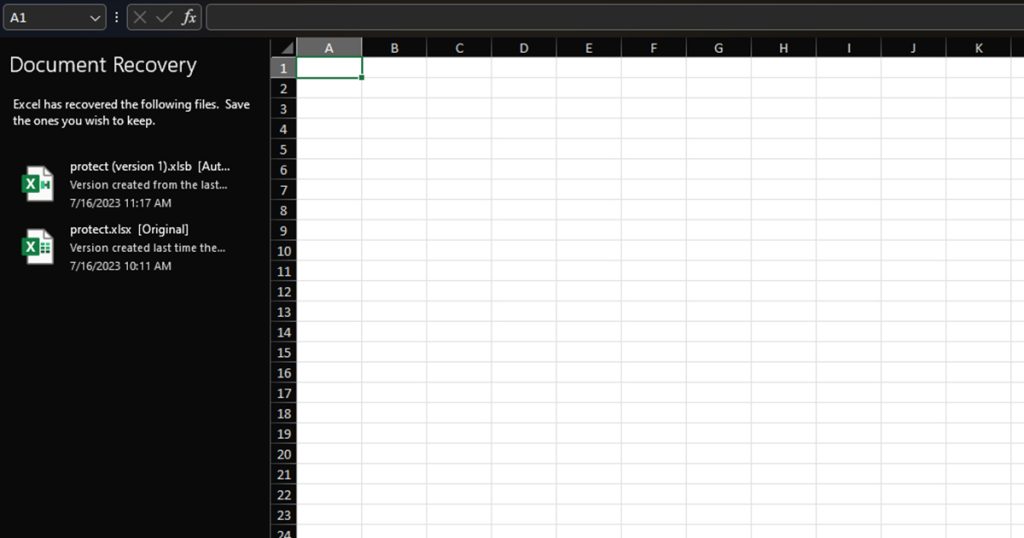
Oftentimes, when Excel closes unexpectedly without you saving the document, Excel automatically recovers it. You can recover your document once you restart Excel from the Document Recovery pane on your left.
Method 2: Recover the File from the UnsavedFiles Folder
If the Data Recovery pane is not available when you restart Excel, you can recover your file from the UnsavedFile folder. First, close Excel from the Task Manager (Ctrl + Shift + Esc) and head to the following location on File Manager:
C:\Users\(your_username)\AppData\Local\Microsoft\Office\UnsavedFilesExcel not Responding When Saving – How to Fix it
After skimming through the causes of this issue, you must’ve already deduced a possible trigger. We’ve listed the solutions to each of the above-mentioned issues in this section.
Reduce File Size
There are a lot of factors that increase the size of your Excel spreadsheet. This could be having too many active formulas, charts, tables, macros, defined names, and so on. These elements usually slow down the Excel program and can sometimes cause it to go unresponsive.
Convert Formulas to Static Values
Analyze your spreadsheet and remove the additional elements from the file. If you no longer have to recalculate your data, you can convert cells with formulas into static values.
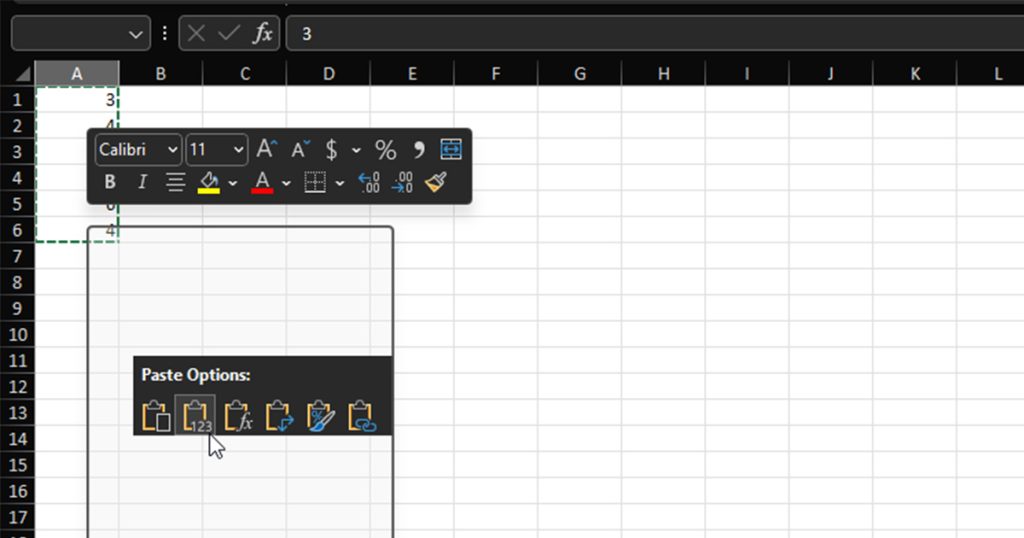
Copy your data, right-click on the same location, and hit the V key on your keyboard. This will convert your formula results to static values.
Remove Redundant Values
Similarly, if you have inserted charts for decorative purposes, consider deleting a few. Hidden elements also contribute to increasing file size. So, check if your cells are actually empty, and remove such fields accordingly.
Additionally, head to the Formulas tab and select Name Manager to view the names of the references you’ve defined. Delete the ones you’re not actively using in the sheet and try saving the file again.
Check Excel Data
Even if the data you’ve entered does not drastically increase your file size, it can still cause issues while saving your spreadsheet. Excel recalculates your entire spreadsheet while saving even if you’ve set your calculation settings to manual. Therefore, Excel will freeze if you have elements like:
- Formulas that reference an entire column
- Too many volatile functions
There are 1048576 cells in a column in Excel. When you reference the entire column, Excel has to check every single cell in it before saving the file. There are only rare instances where you might have to reference an entire column. If it isn’t absolutely necessary to do so, reference only the needed cells.
Additionally, volatile functions such as RAND, OFFSET, and HLOOKUP recalculate when you save your file. If you have too many of these functions in use, they could contribute to freezing your file.
Save File in Normal View
This may come to you as a surprise, but Excel could freeze if you try to save your file in the Page Break Preview mode. This is because Excel is printer-intensive and starts examining your printer and video drivers once you try to save it in this mode. While it should only slow down the saving process, sometimes it also causes your entire program to go unresponsive.
You can change the workbook view to Normal from the View tab.
- Head to View from the menu bar.
- In the Workbook View section, select Normal.
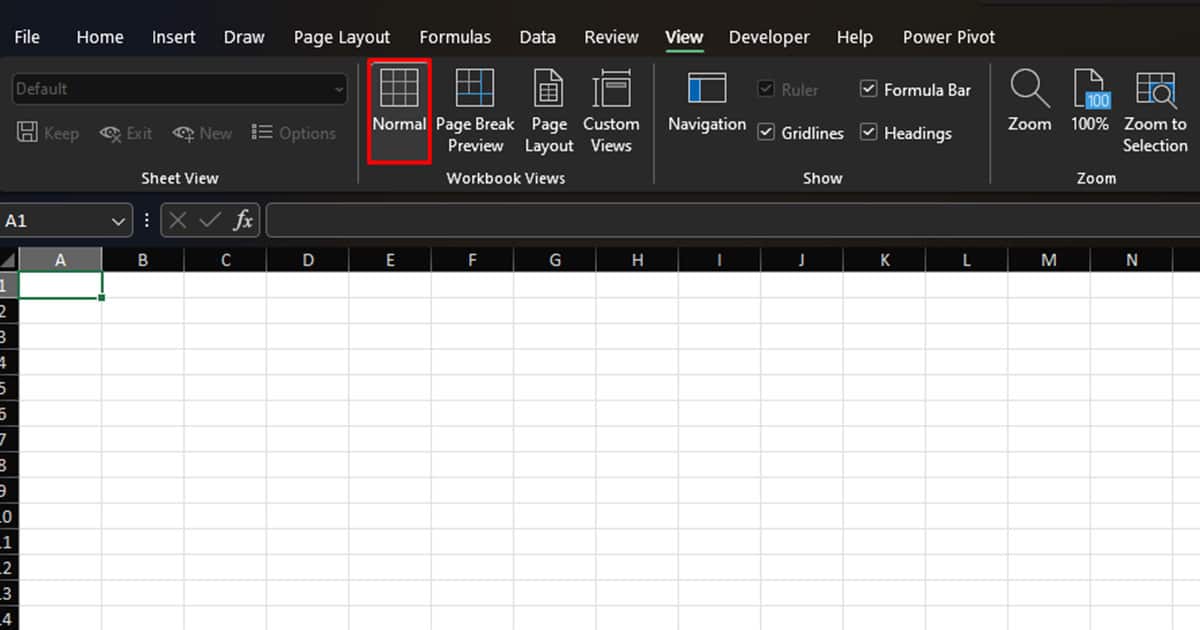
Save File Locally
Sometimes if there are issues in the cloud server, you might face issues in saving your file. If you’re encountering this issue when trying to save your file in a cloud-based location, try saving it on your device locally and see if it solves your issue.
Use Excel in Safe Mode
If you don’t have the time to troubleshoot, you can try to open Excel in safe mode and then try to save your Excel file.
When Excel is in safe mode, it does not operate the startup files, add-ins, and other extensions which could be causing Excel to freeze. Once you get the chance, investigate these extensions using the fix listed below to solve this issue when using Excel in normal mode.
- Use the Windows key + R to open the Run command.
- Enter
excel /safeand hit Enter.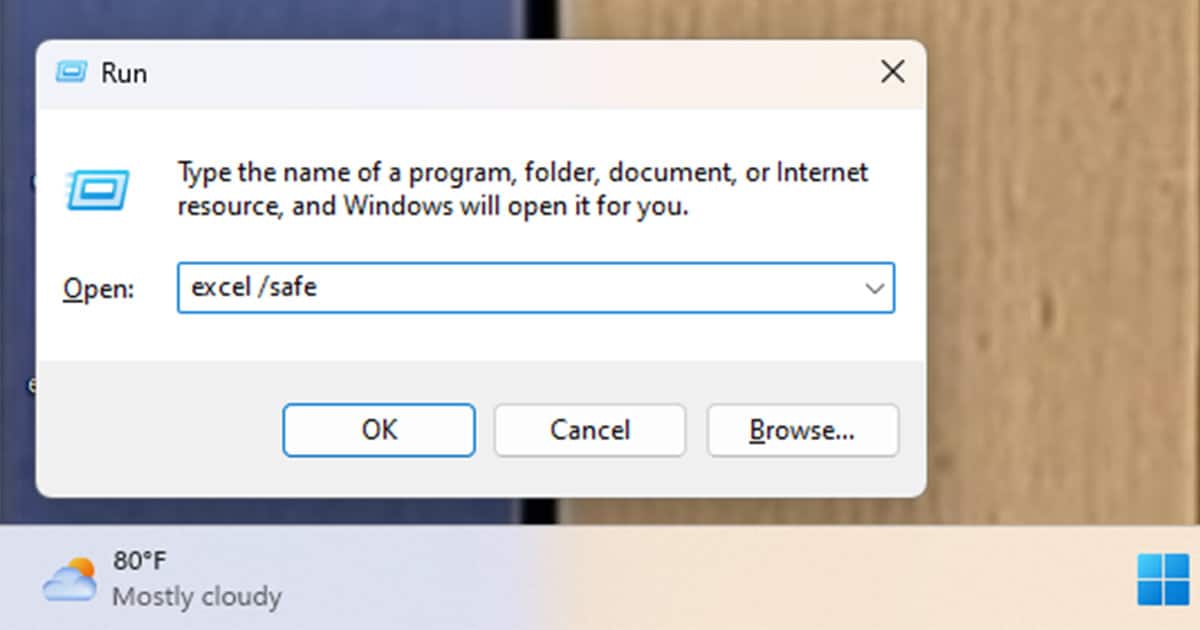
Disable Third-Party Add-ins
Add-ins play a huge role within the Excel program. While they can be a game changer in increasing your productivity, they can also unfortunately interfere with the pre-existing functionality of Excel. This could therefore be the reason why Excel goes unresponsive every time you try to save your file.
You can disable these add-ins one by one to see which extension is causing this issue. Once you’ve found your culprit, you can go ahead and remove the add-in from your Excel program.
- Go to File > Options.
- From the sidebar, select Add-ins.
- Next to Manage, select COM Add-ins and click Go.
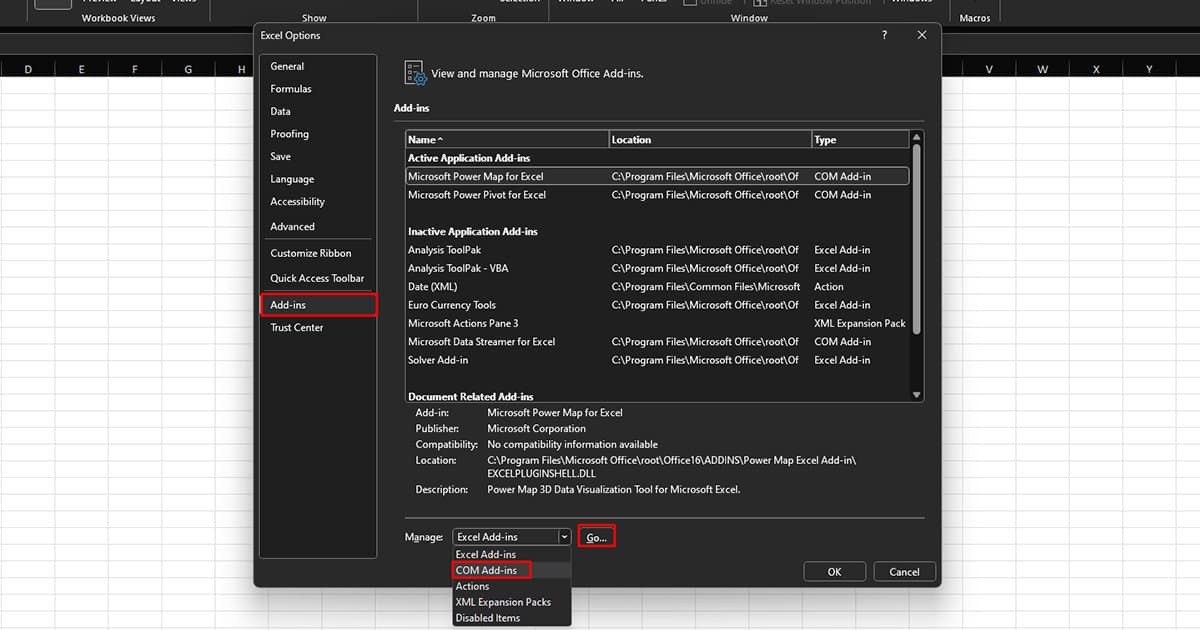
- Disable an add-in and click OK.
- Repeat this until you find the problematic add-in.
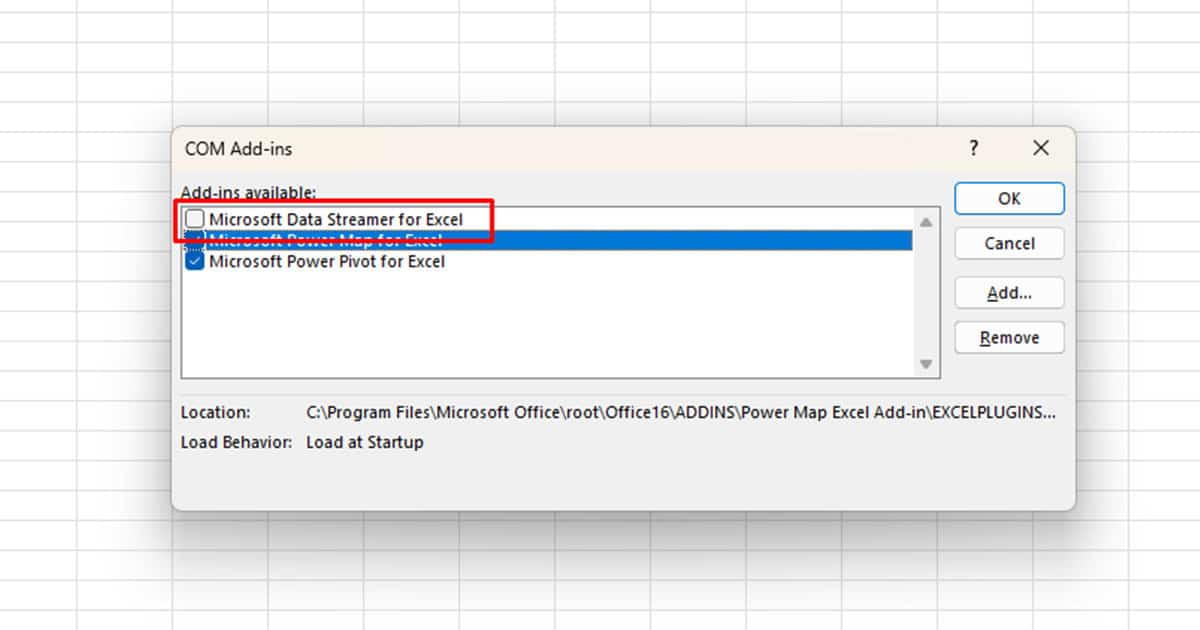
- When you find the problematic add-in, select it and click Remove.
Limit Processors for Multi-Threaded Calculations
By default, Excel uses all of your computer’s processors for multi-threaded calculations. Multi-threaded calculations refer to a chain of calculations that produce a single result. These are intensive calculations and Excel takes time to compute them.
Although using all core processors to perform this action makes the process faster, if other heavy applications are in use, it can cause issues within the system. Such issues include the “Excel ran out of resources while attempting to calculate” or the program going unresponsive as a whole.
- Head to File > Options.
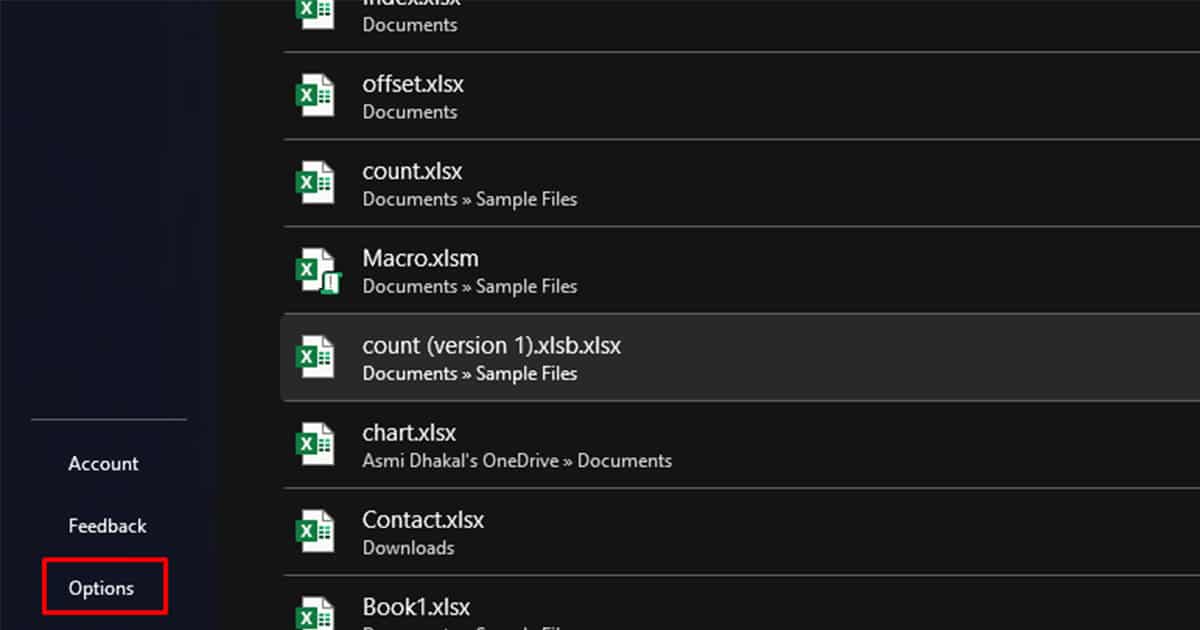
- From the sidebar, select Advanced.
- Scroll down to the Formulas section and select the option next to Manual.
- Decrease the number of processors by half.
- If the issue persists, keep decreasing the number of processors in use.
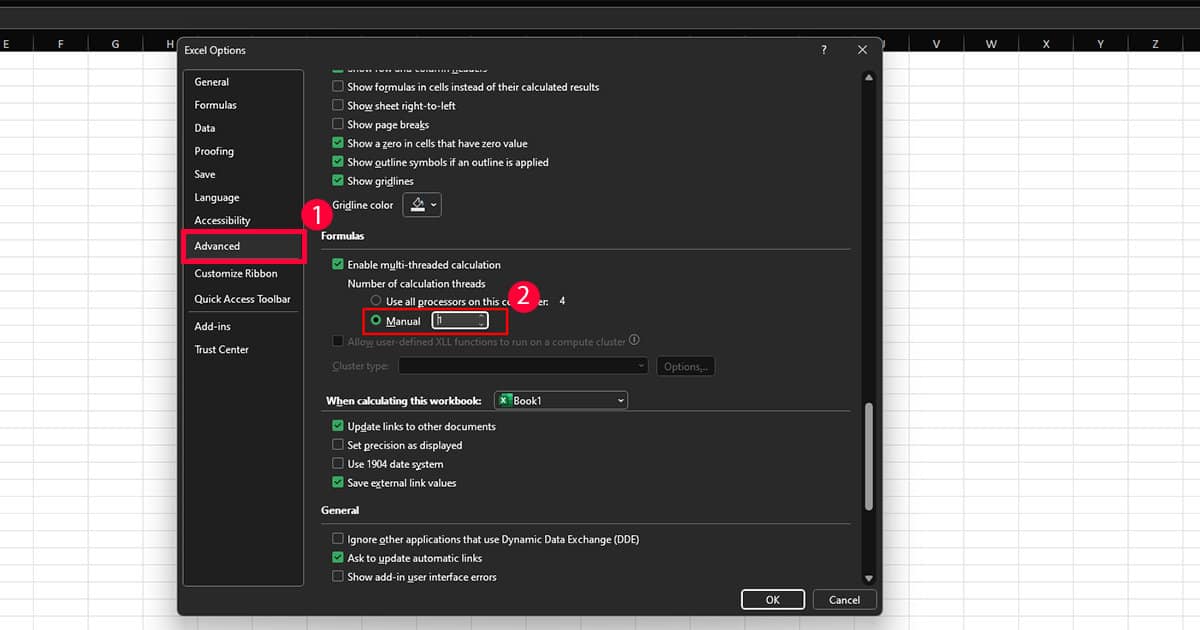
Remove or Disable Third-Party Antivirus Software
You may have issues using certain applications due to the interference of third-party antiviruses. You can temporarily disable the anti-virus software for some time, or if this issue is common among other applications as well, you can remove the program as a whole.
To delete any app, follow these steps:
- Use Windows key + I to open Settings.
- Head to Apps > Installed Apps.
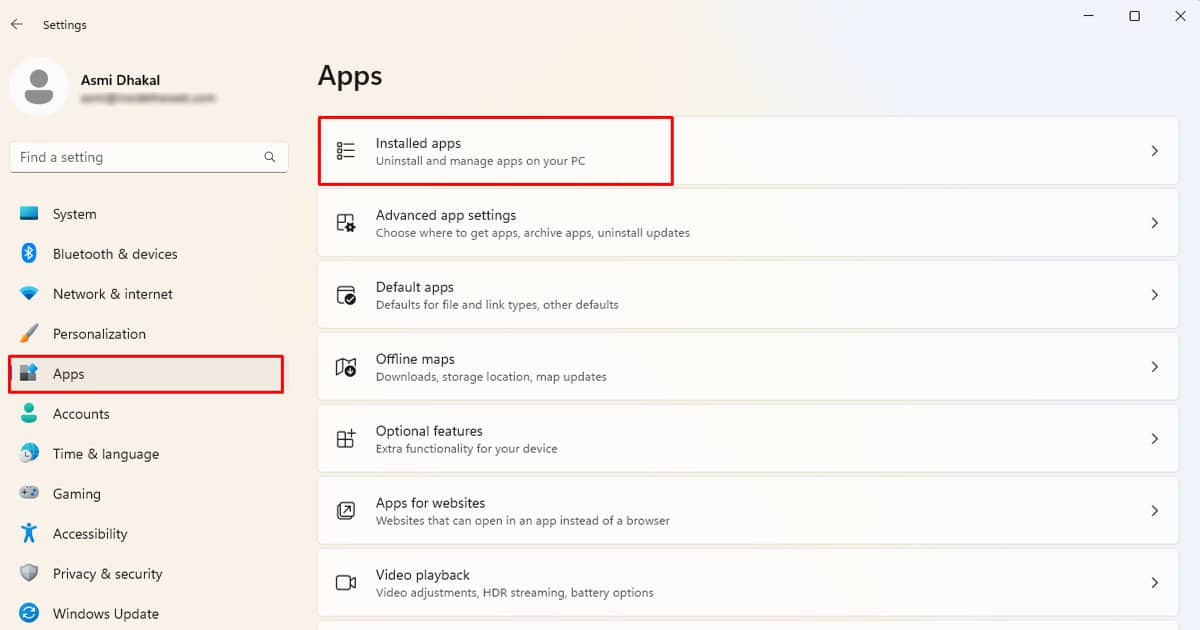
- Scroll down to locate the application and select the three-dot menu next to it.
- Click Uninstall.
Repair Microsoft 365
If these solutions do not work, there could be an issue with your Microsoft 365 application. You could be dealing with corrupt or missing program files that could be triggering this error.
You can perform an online repair of the Microsoft 365 suite and see if it resolves your problem. When you perform a repair, Microsoft scans through your program files to see if some have gone corrupted or are missing. Once such files are traced, they will be replaced with new, working program files.
- Open Settings (Windows key + I).
- Head to Apps > Installed Apps.
- Scroll down to Microsoft 365 and select the horizontal three-dot menu.
- Choose Modify.
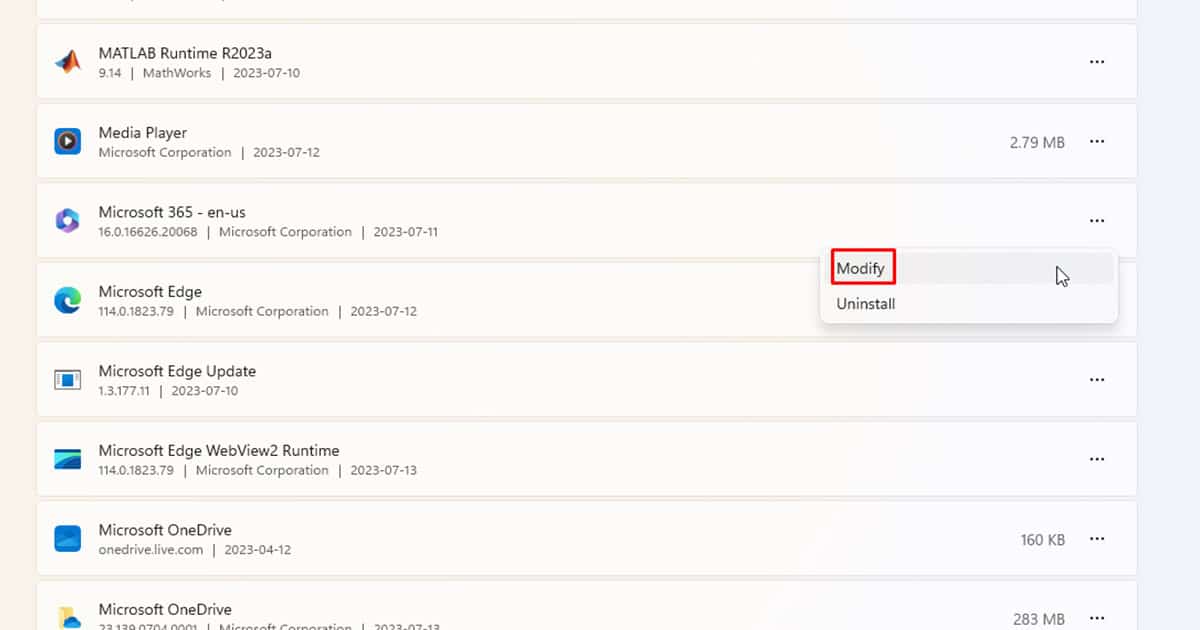
- Select Yes in the User Access Control Window.
- Choose Online Repair > Repair.
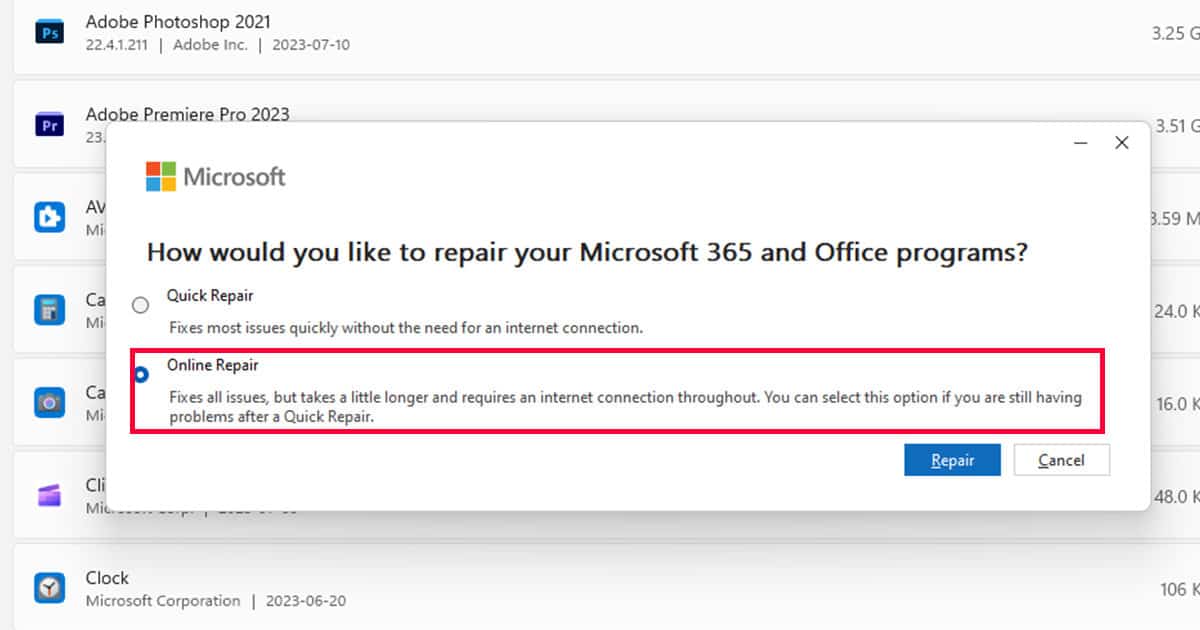
- Restart your device.
Update Microsoft 365
You may be encountering this issue as a result of an outdated Microsft 365 suite. You can check if you’re up-to-date with your program from the Account section of Excel.
- Head to File from the menu bar.
- On the sidebar, select Account.
- Click Update Options > Update Now.
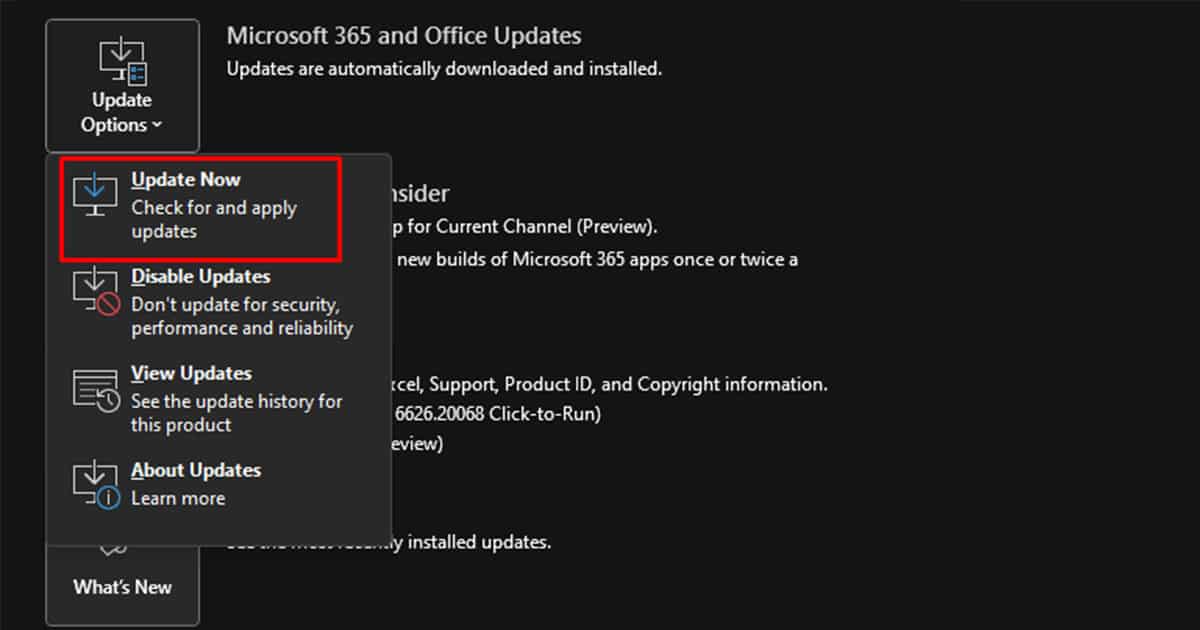
- If there are any, update your program.
Update Windows
If you have pending system updates, consider updating your system right away. When you leave your system outdated for long, your computer might not be able to run certain applications on its system.
- Open Settings (Windows key + I).
- From the sidebar, move to Windows update.
- Click on Check for Updates.
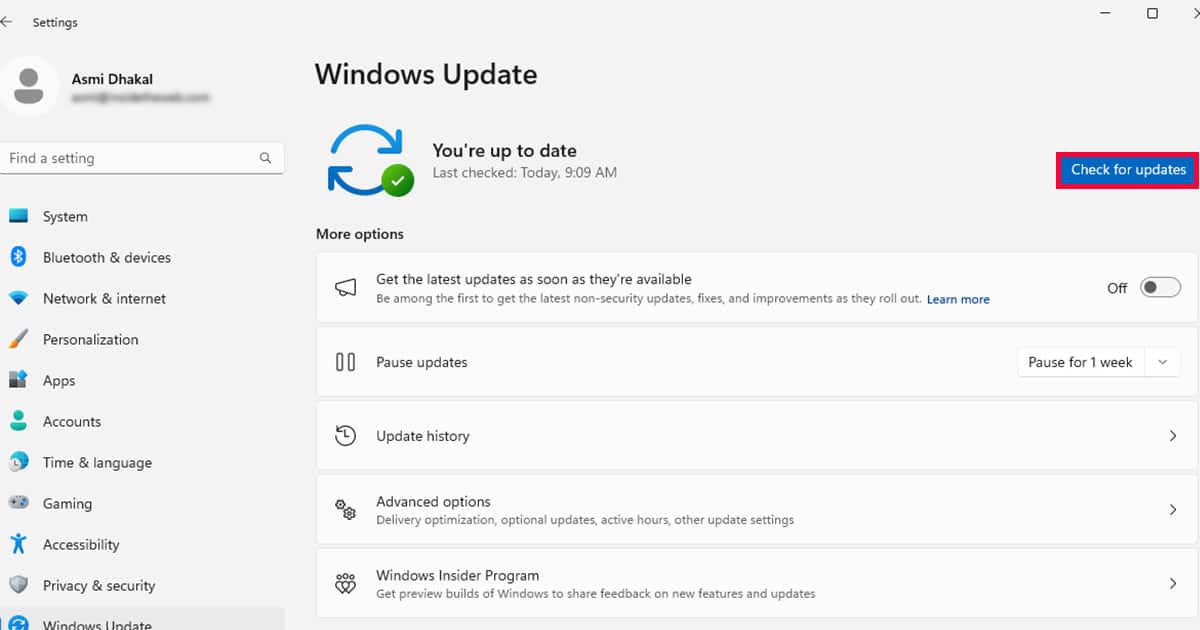
- If there are any, click Download & Install.
- Restart your device.