When embedding or linking external documents into your spreadsheet, you may encounter the “Cannot Insert File” error in Excel.
This specific error message occurs for a number of reasons including:
- Actively using the source file
- Corrupt source file
- Inadequate macro permissions
- Low memory
Aside from this error, if you’re receiving the Cannot start the source application for this object message, make sure you’ve installed the program that opens the document you’re inserting.
Let’s fix these issues to solve the “Cannot insert file” problem in Excel!
Choose Desired Option while Creating an Object
When creating an object from an existing file, the Create from File tab offers you the option to insert your file as an icon or link.
If you skip clicking on one of these options and just click OK, Excel will display the Cannot Insert File error.
- Go to Insert.
- From Text, select Object.
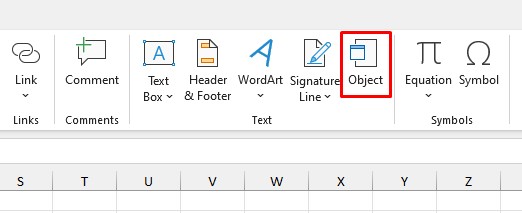
- From Create from file, browse then select your file.
- To link your file, select Link to file. If you want to embed your file, select Display as icon.
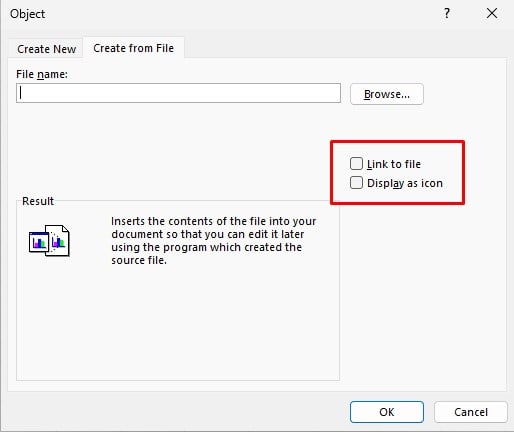
- Click OK.
Close the Source File
You cannot insert a file if it is currently open on your device. If you’re currently running the source file, close it and try inserting the object again.
Insert Object as a Package
Redditors have claimed that they fixed the Cannot insert file issue by inserting the file as a “Package” object type.
When embedding as a package, you can also change the way your object is labeled.
- Go to Insert.
- From Text, choose Object.
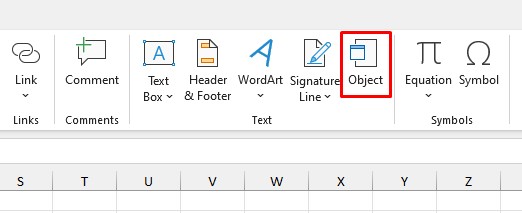
- In the Create New tab, scroll down under Object type.
- Choose Package > OK.
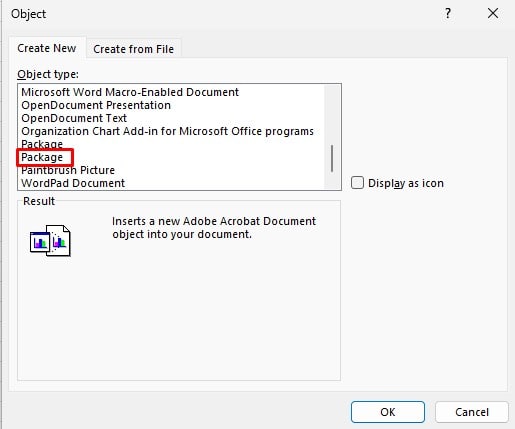
- Under Filename, click on Browse and navigate to the location of your file.
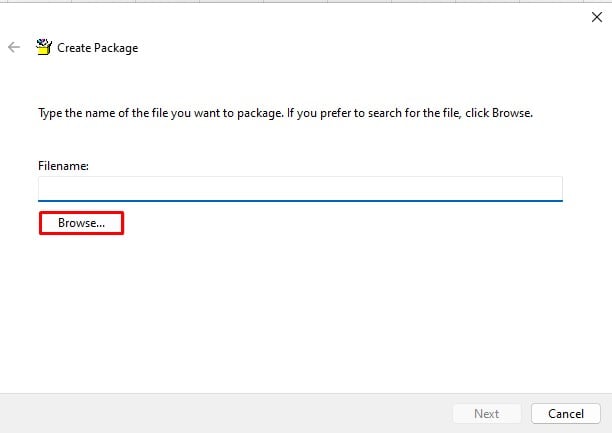
- Select your file and click Open.
- Click Next.
- Set a new label or leave it as it is.
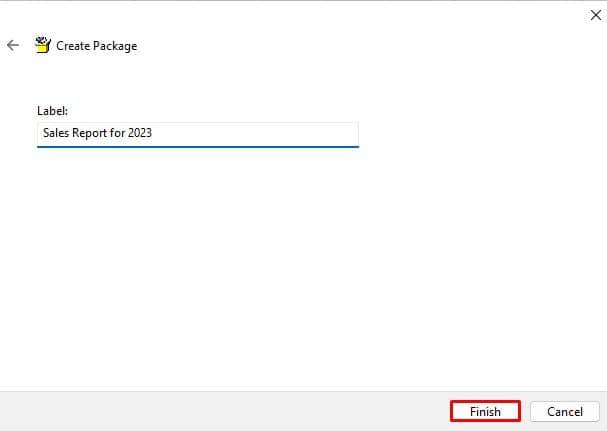
- Select Finish.
Decrypt Source File
You cannot insert encrypted files in Excel without a password. Either enter the password to insert the file or decrypt the source file to insert it without a password.
Keep in mind that you will need the password to decrypt the file.
Here are the steps to decrypt Microsoft files (Word, Excel, PowerPoint):
- Open the encrypted file and enter its password.
- Go to File > Info.
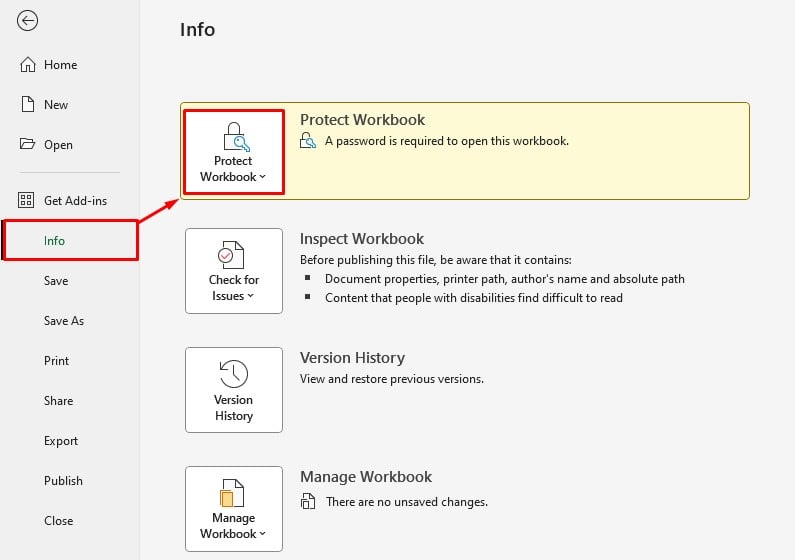
- Select Protect Workbook > Encrypt with password.
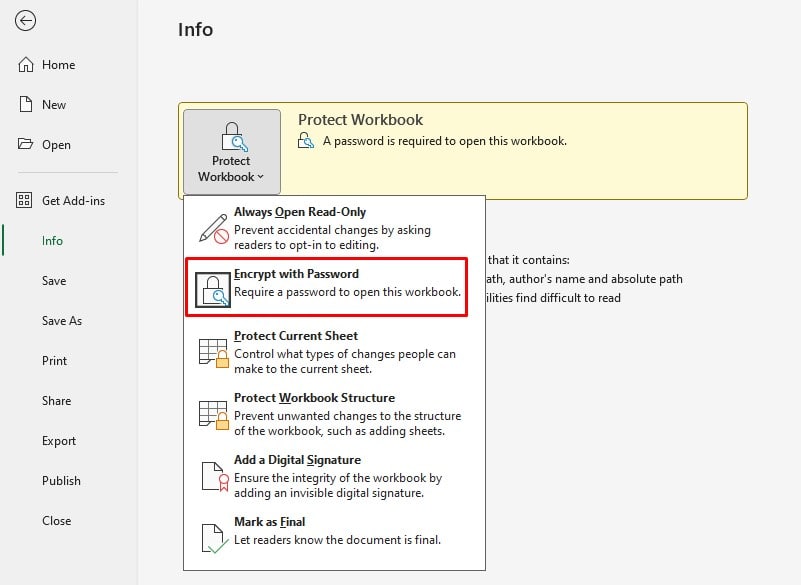
- Clear the password > OK.
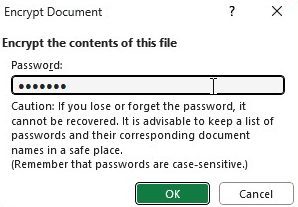
- Save your spreadsheet.
End Task for Heavy Process
Excel depends on your device’s memory to carry your commands. If you’ve been running heavy programs in the background, Excel may not have enough memory to insert objects.
- Open Task Manager (Ctrl+Shift+Esc).
- From Processes, right-click on your application.
- Choose End Task.
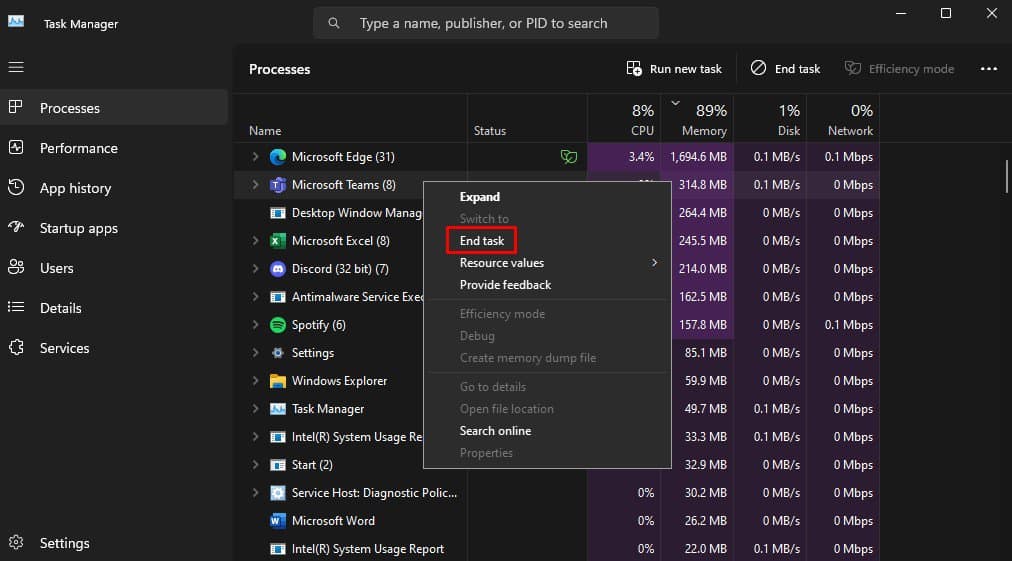
Set Appropriate Macro Permissions
Excel may not be inserting your file because of an active macro in the source file.
While you may not have an issue embedding the file, you will see a blank window instead of your data during linking.
Fix this error by inserting your file as an embedding by selecting the Display as icon option. If you wish to create a linked file, enable macros from the trust center.
- Go to File > Options.
- From the sidebar, head to Trust Center > Trust Center Settings.
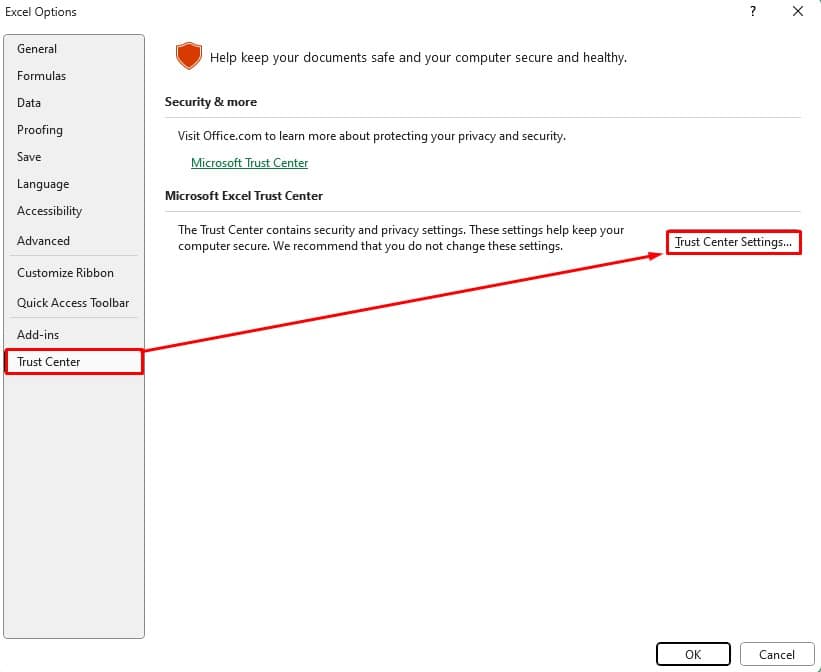
- Click on Macro Settings.
- Choose Enable VBA Macros… > OK.
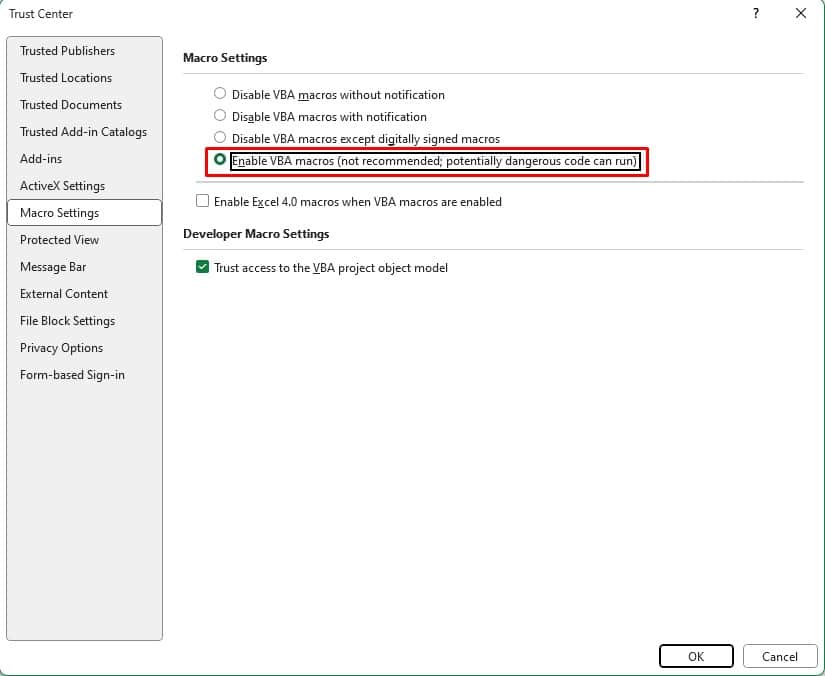
Repair File
When a file goes corrupt, Excel cannot access its information to insert its content.
If the file is either a Word, Excel, or PowerPoint document, use Microsoft’s Open and Repair tool to repair your file.
You can use the same steps to repair any Microsoft document. Here, we’re using the Excel utility:
- Go to File.
- Head to Open > Browse.
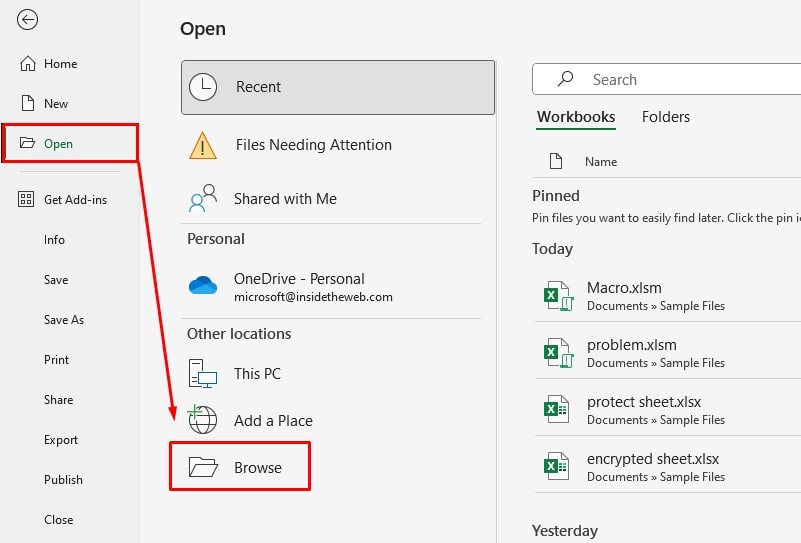
- Navigate and select your file.
- Click on the fly-out next to Open > Open and Repair.
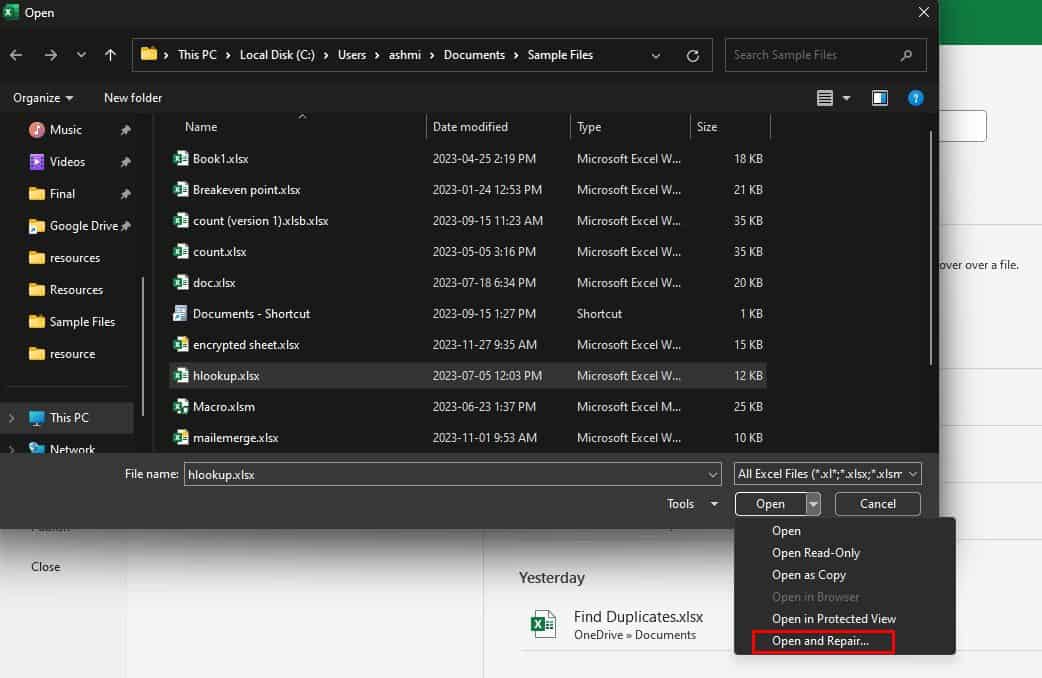
- Select Repair.
Reinstall Microsoft 365
If nothing seems to be helping, you may have received a corrupt version of the Microsoft 365 suite.
Fix this by uninstalling and then reinstalling the package.
- Open Settings (Windows key + I).
- Go to Apps > Installed Apps.
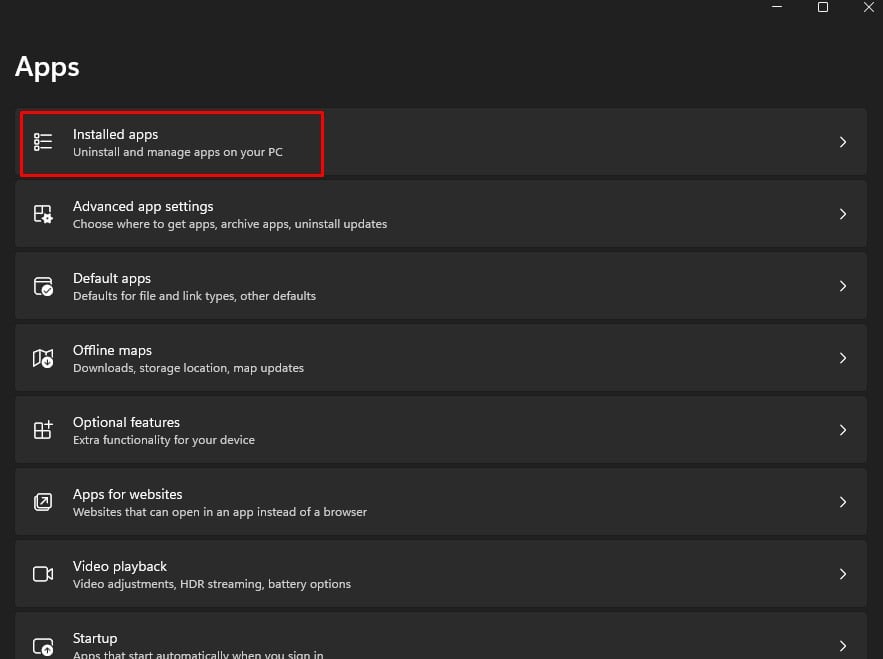
- Select the three-dot next to the Microsoft 365 app.
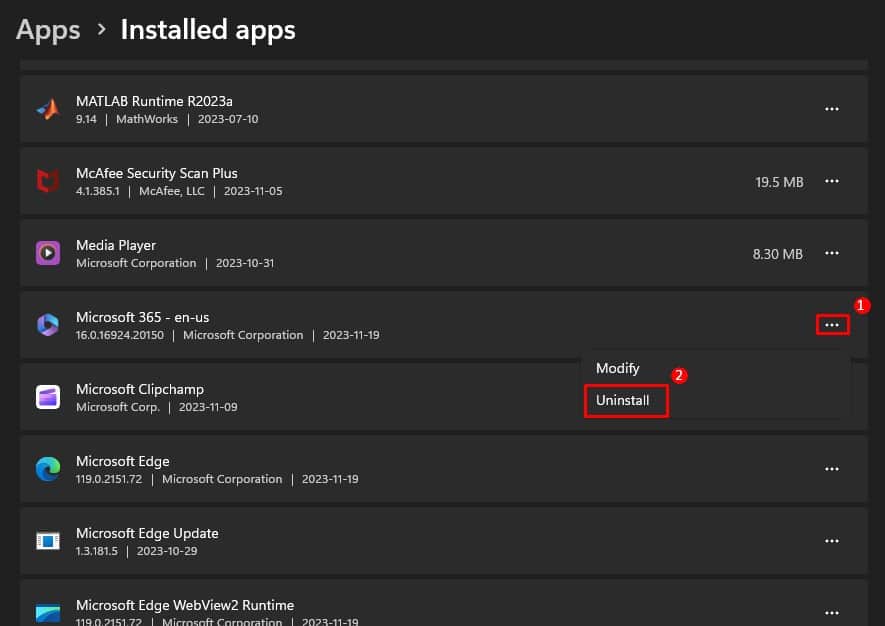
- Click Uninstall > Uninstall.
- Click Yes on the User Account Control pop-up.
After uninstalling the suite, log in to your account on Microsoft’s official page and select Install apps.