When you type and enter “=[FORMULA]”, excel automatically calculates the desired value. But, if you are seeing formula instead of the answer, there could be error on the formula or a simple bug that needs to be fixed.
Most tend to leave the Show Formulas option enabled in their workbook. This might be the reason why your excel is showing formula instead of the result. However, if the option is off, these could be the other possible reasons.
- Missing = sign in formula
- Formula cell is in Text format
- Leading spaces and apostrophes before the formula
- Incorrect Formula Syntax
How to Fix Excel Showing Formula Instead of the Result
Before moving on with the fixes, you can first check if there is an = sign in your formula. A formula always begins with a = sign. If you’re a beginner, you may have missed this.
When you do not use = sign, Excel will interpret the formula as text and won’t calculate them. So, if there isn’t, enter = before the formula to solve the problem.
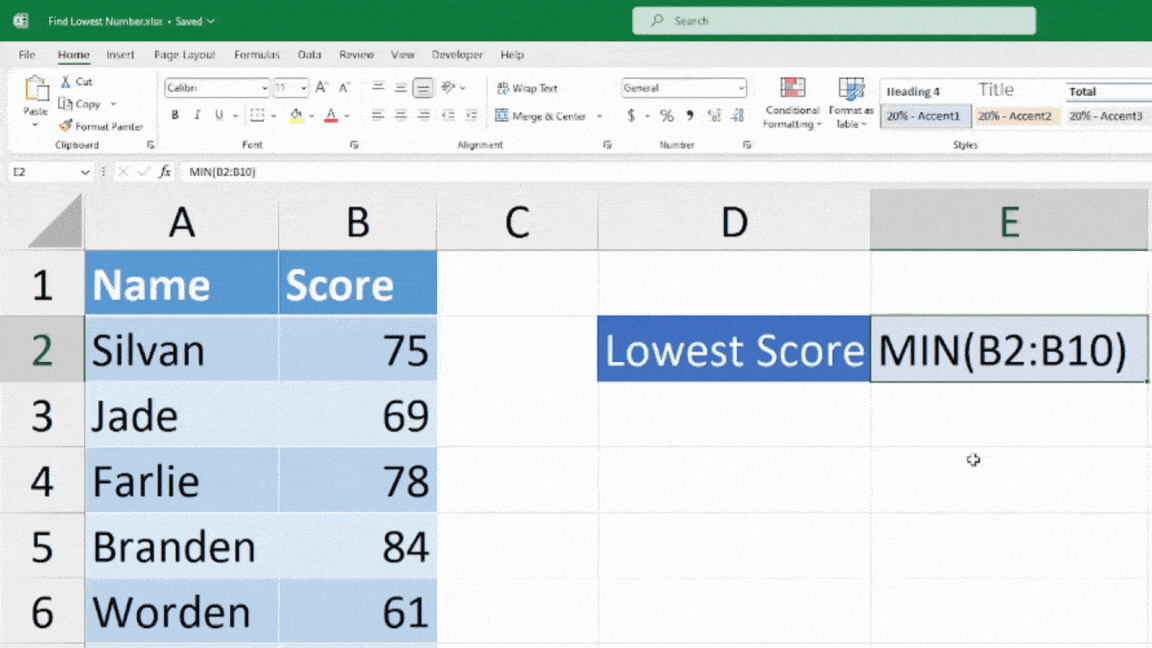
However, if you have = sign in the formula, try out these fixes one by one.
Turn off Show Formulas
Have you enabled Show Formulas in Excel?
Your formula cell won’t show the results as long as the Show Formulas is on. You may have forgotten to turn it off. So, the first fix you can try is to disable the Show Formulas option. If it is the cause, you should immediately see the results in the cell.
On your sheet, head to the Formulas Tab. Hover over the Formula Auditing section and see whether the Show Formulas option is selected or not. Click on Show Formulas to disable it. Now, it will hide the formula.
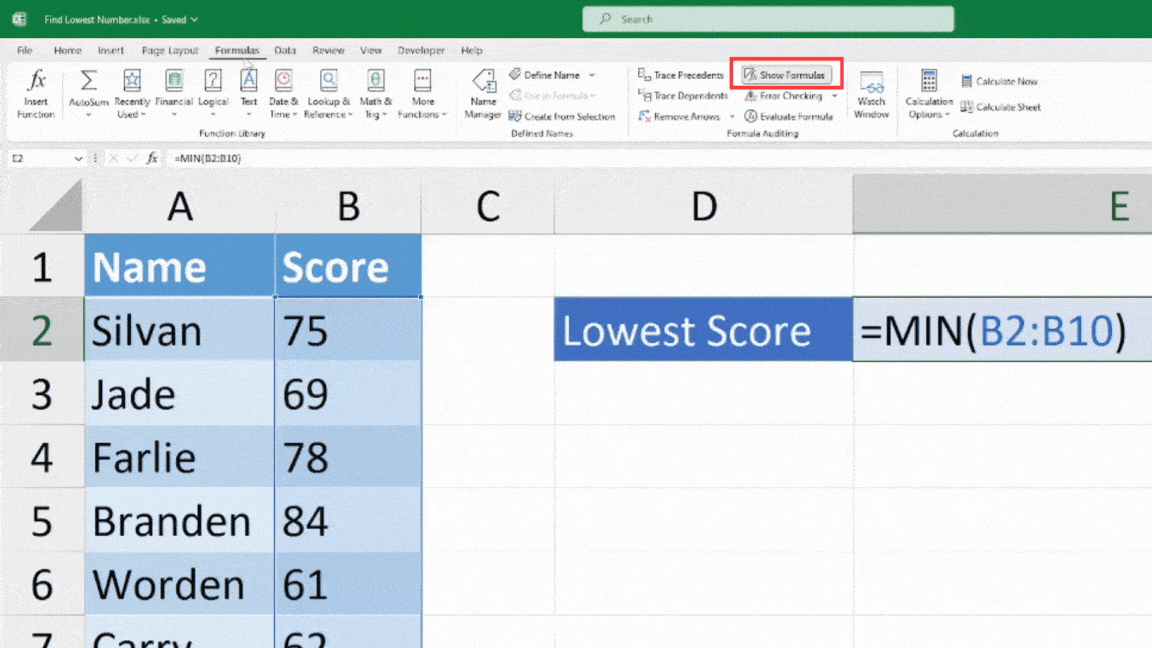
Change Text Cell to General Format
If the Show Formulas option is not turned on in your sheet, your formula cell may be in a Text format. Either you’ve manually applied the Text format. Or, your formula cell that is linked to another cell is in the Text Format. It could be the reason why Excel won’t calculate the value and only displays the formula.
To solve this, change the formula cell format to the General.
Select the cell and navigate to the Home Tab. From the Number section, expand the drop-down menu and pick General. Now, place your cursor where the formula ends and press Enter. The formula should return the value now.
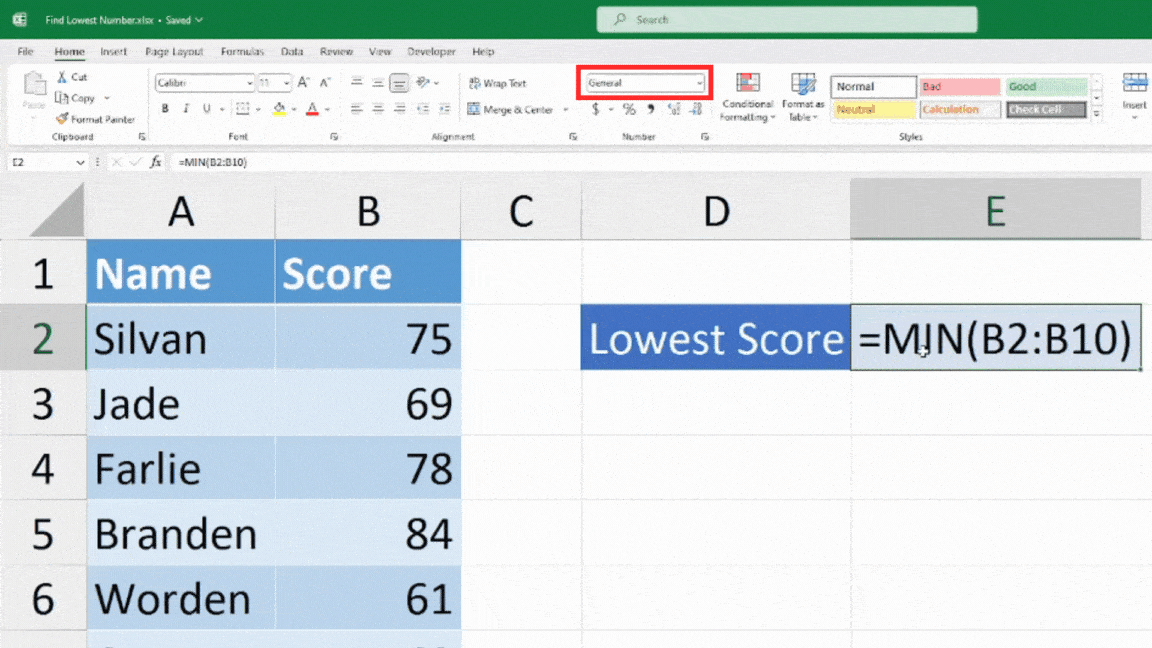
Remove the Leading Space or Apostrophe from the Formula
Another reason Excel shows only formulas could be due to the leading spaces or apostrophe symbols. You may have added space or apostrophes before = sign in the formula intentionally or unintentionally. Although these characters remain hidden in the formula cell, it changes the cell into Text format.
To check, click on the Formula cell and head to the Formula bar. If you have an apostrophe, place your cursor before = sign and enter the Backspace key to delete them. You could remove spaces in the cell itself.
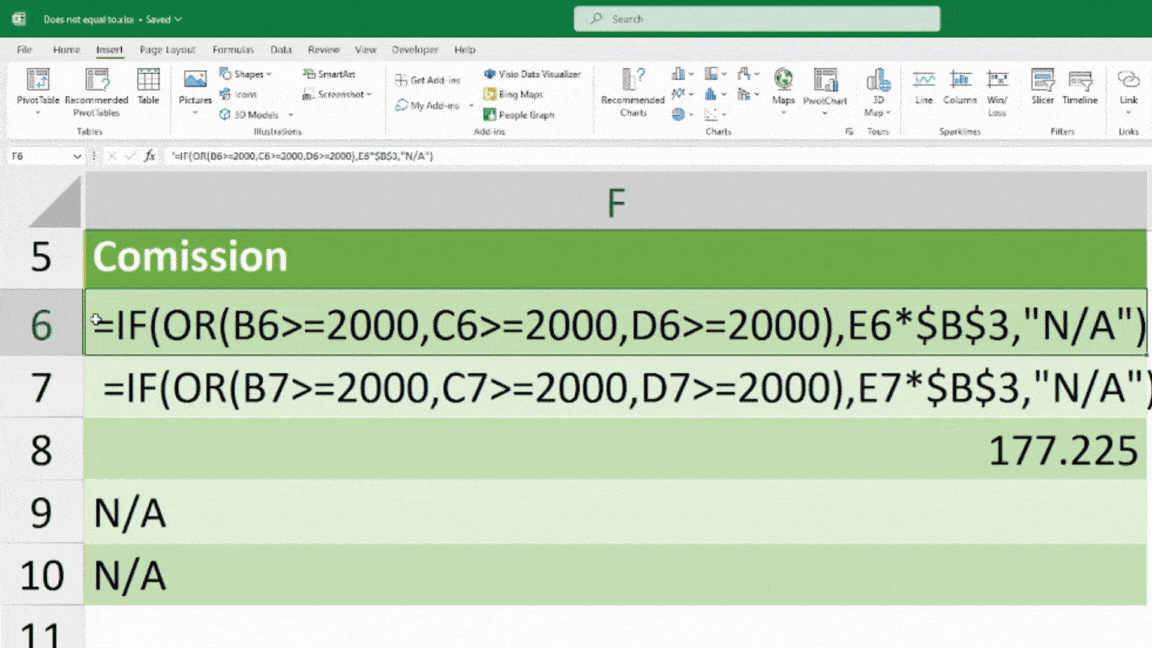
Check your Formula Syntax
By now, Excel showing the formula instead of the result should’ve been solved. But, if the issue persists, it’s most likely there is an issue with your formula arguments. You may have missed out on one of the syntax such as commas, colons, parentheses, etc.
See this table and check if the formula syntax are in the right place.
| Syntax | Name | Description |
| = | Equals to | =sign creates a formula. It is written before parentheses or formula arguments. |
| , | Comma | Divides different arguments inside a formula |
| : | Colon | Specifies cell range |
| () | Parentheses | Encloses the formula arguments |