In Excel, if your keyboard shortcuts does not work, you have to perform every task manually – What a horror for daily users! As an avid user myself, I personally cannot imagine using Excel without shortcut keys.
Recently, many users reported some of their common default shortcut keys stopped functioning. Mostly, the shortcuts like Ctrl + Shift + L, Ctrl + [, and so on. If you’re also encountering such an issue, it could be due to the overridden shortcut or foreign system language. Here are 10 proven fixes to solve the problem.
Close Background Apps and use Shortcut Again
Firstly, check whether there are apps running in the background. Since the basic shortcut are common in most apps, it may have been activated in another app instead of Excel.
In that case, you can end all the background apps and make sure only Excel is open. For this, enter the Ctrl + Shift + Esc keyboard shortcut for the Task Manager window. Then, select the Apps and click End Task to force quit them one by one.
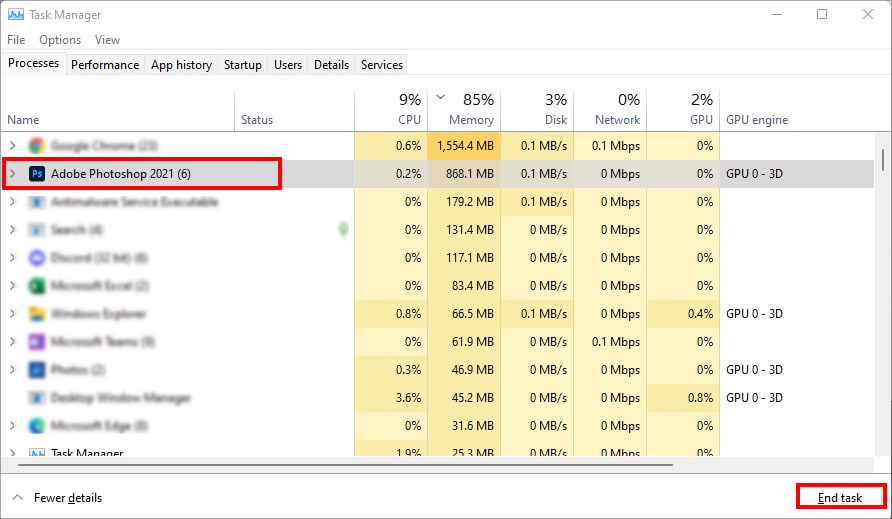
Once you’re done, restart your PC and press the shortcut to see if it works.
Unprotect Sheet
Are you using keyboard shortcuts on a protected sheet?
If a worksheet is protected, Excel restricts you from using various commands in the sheet. Entering keyboard shortcuts to perform tasks is one of them. In case you attempt to do so, Excel will send you an error “You cannot use this command on a protected sheet.”
For such a minor cause like this, you can simply unprotect your sheet and try entering the shortcut key again.
- Navigate to the Review Tab. In the Protect group, click on the Unprotect Sheet.

- If the worksheet is password-protected, enter the Password in the field and hit OK.
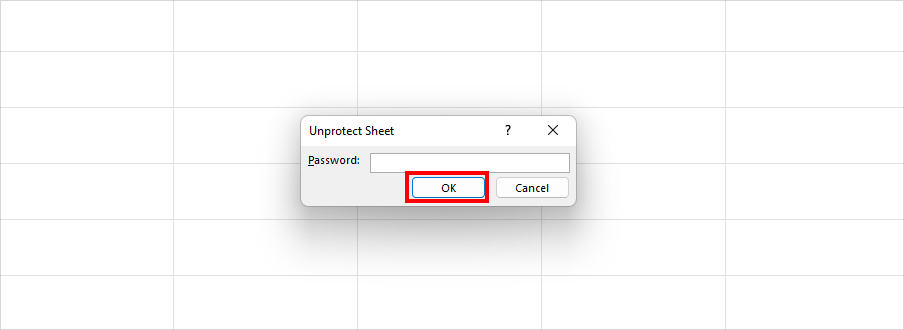
- Now, use the keyboard shortcut.
Try using Alternative Keyboard Shortcuts
For a lot of Excel commands, there are alternative keyboard shortcuts you might not be aware of. So, if the default shortcut is not working, you can try using the alternative ones.
For example, if the Ctrl + Shift + L to turn on the Filter has stopped working, you can use the Ribbon Shortcut (Alt, A, T).
Check and Change Macro Shortcuts
When your worksheet contains recorded Macros, there are high chance the shortcut keys override the Excel’s default keys. For Instance, if you’ve recorded a macro and assigned a Ctrl + C shortcut, it will no longer be useful for the Copy command.
So, if your other shortcut is working but having issues with some, it’s because of the Macro Shortcuts. You can check and change the keys to solve the problem. To do so, you must have the Developer Tab in the Excel Ribbon. If you can’t see it, consider adding the tab from the Excel Options first.
- Click on the Developer Tab. In the Code section, select Macros.
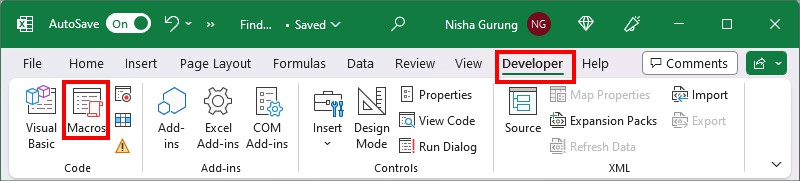
- On the Macro window, choose a Macro and click on Options.
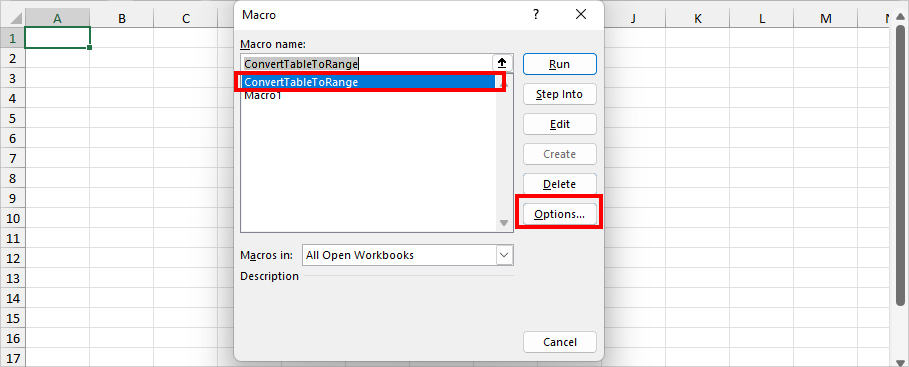
- See the Shortcut key. If it matches with Excel, enter a Different key and hit OK.
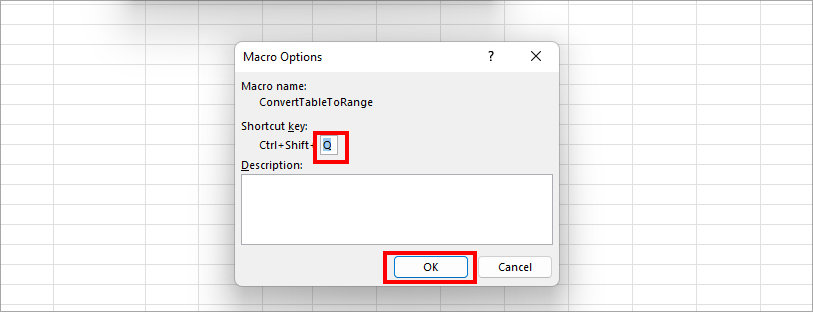
- Now try using keys.
Disable Transition Navigation Keys
When the Transition Navigation keys is turned on in your Excel, it activates different keys to perform some actions like worksheet navigation, formula entry, etc. Consequently, those keys can interfere with your default shortcuts and trigger them to stop working. Although Excel disables the menu by default, you might have turned it on accidentally.
- On the Excel workbook, click File Tab > Options.
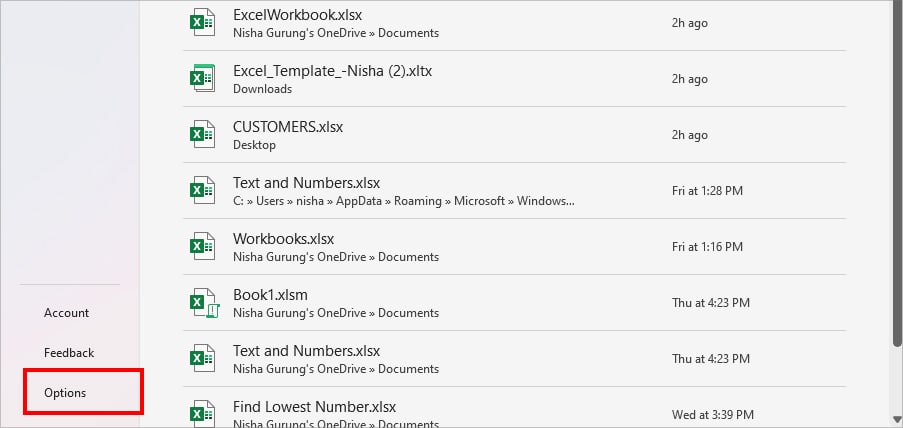
- In the Excel Options window, go to the Advanced menu.
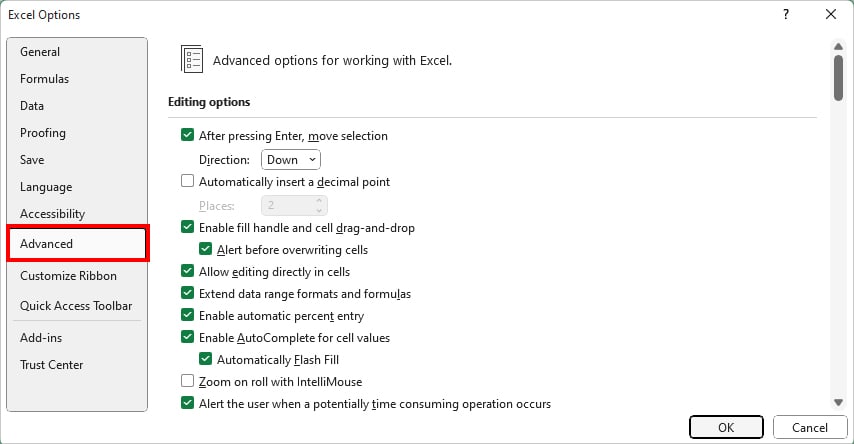
- Scroll to locate Lotus compatibility menu. Untick the option for Transition navigation keys and click OK.
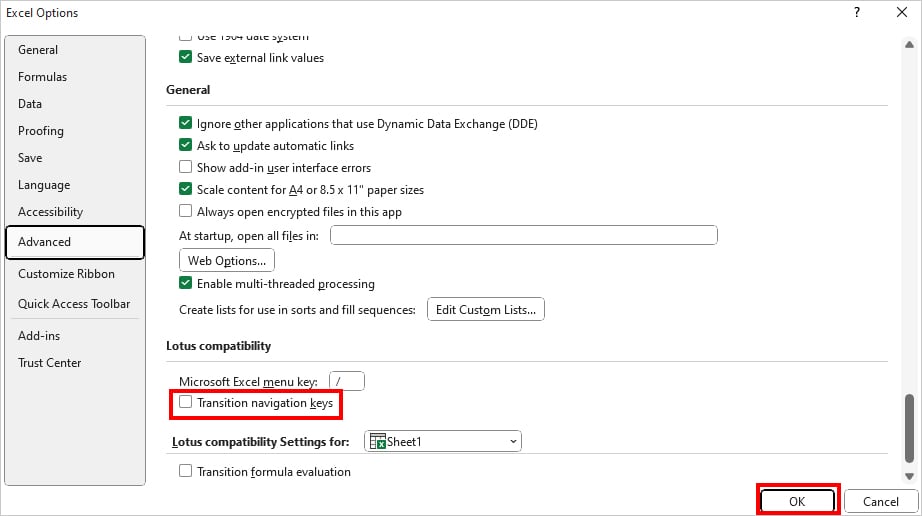
Change Device Language
As per Microsoft Office, the keyboard shortcuts for Excel are designed based on the US keyboard layout. So, if you have set a foreign language in your system setting, there are chances that it may fail to register some of the shortcut keys. Especially, if specific keys like ALT ENTER are not working in Excel.
To address this, check the device language and switch to English.
- For Settings, enter the Windows + I keys.
- Go to the Time & language. Click Language & region.
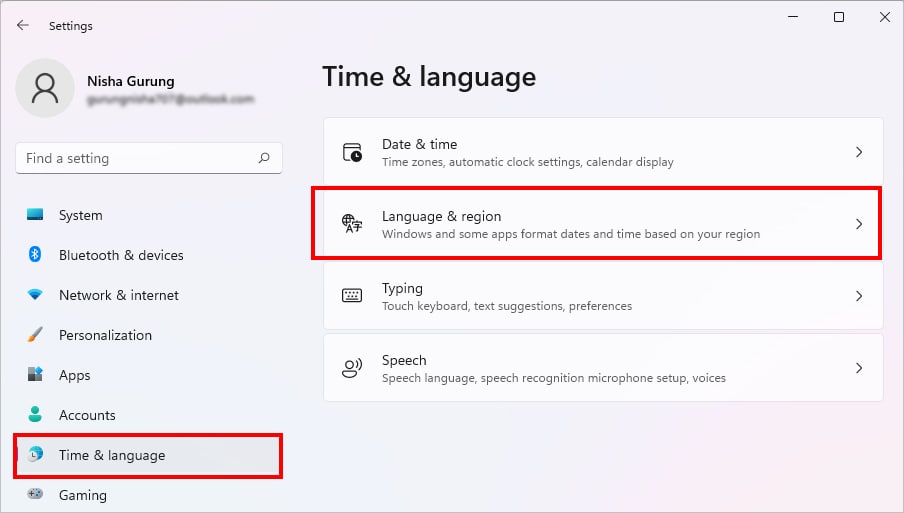
- Below the Preferred Languages menu, you can see lists of Languages. Next to English language, click on the More icon and pick Move up.
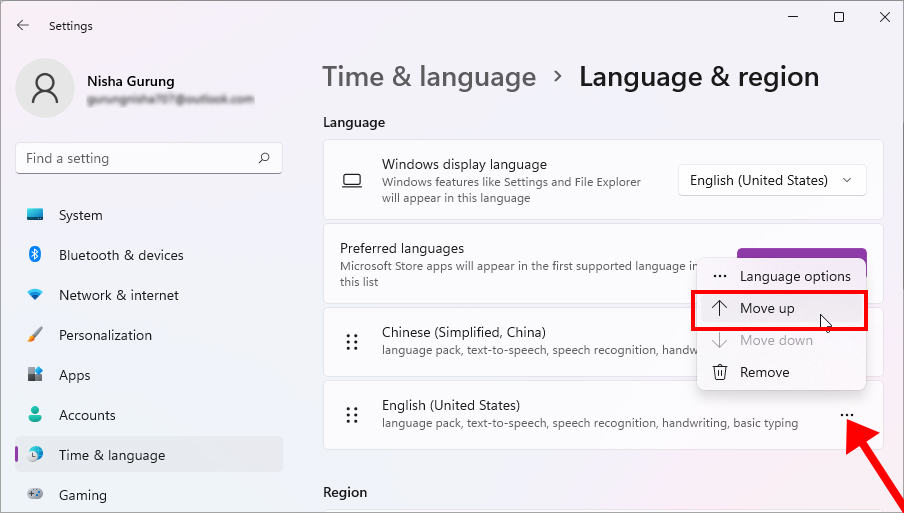
Disable Sticky Keys
Window’s sticky keys feature allows you to press shortcuts like ALT, SHIFT, and CTRL one by one. For Instance, you can simply press the Ctrl and S keys one at a time instead of (Ctrl + S) to save the workbook.
While it is helpful as you do not have to enter all keys at once, it might leave some of the keys pressed sometimes. As a result, the combination keyboard shortcut might not work. So, it is better to disable this feature.
- Open Windows Settings.
- For Windows 11, go to the Accessibility. Under Interaction, click on the Keyboard.
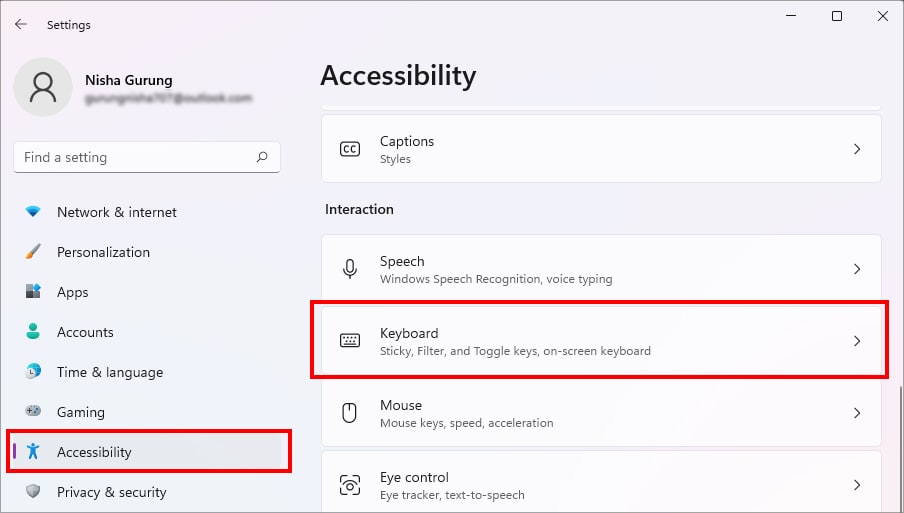
- Below the Sticky, Filter, and Toggle keys, Toggle off the button for Sticky keys.
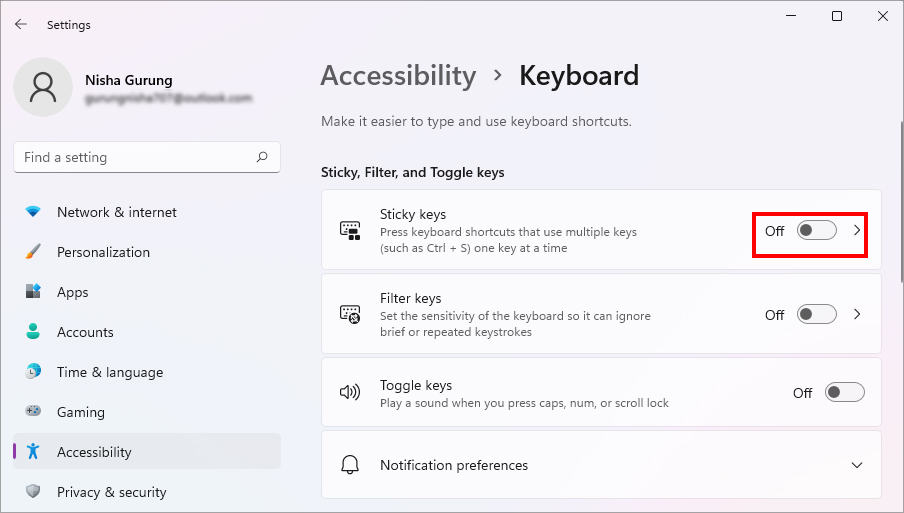
- Now, test the combination shortcuts to see if it functions.
Open Excel in Safe mode and Disable Add-Ins
If the problem persists, maybe Add-Ins are causing it. To identify, you can open the Excel in Safe Mode.
Press and hold the CTRL key and click on the Excel app to open. When you see the Safe Mode prompt box, click Yes to proceed.
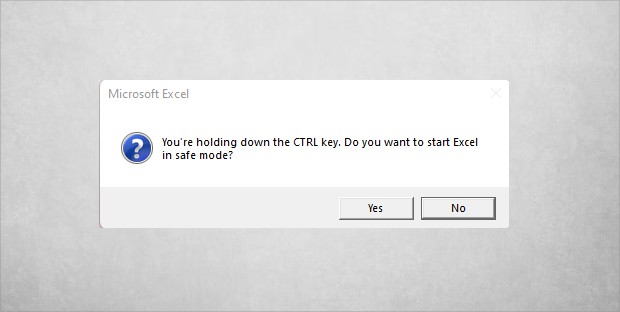
Once the Excel opens, try entering the shortcuts that didn’t work earlier and monitor the behavior. Do you still encounter the same problem? If so, it’s clear Add-Ins are behind it.
However, if the shortcuts work fine in Safe mode, you can try the next fix.
To remove add-ins, go through the steps below.
- Click on File Tab > Options.
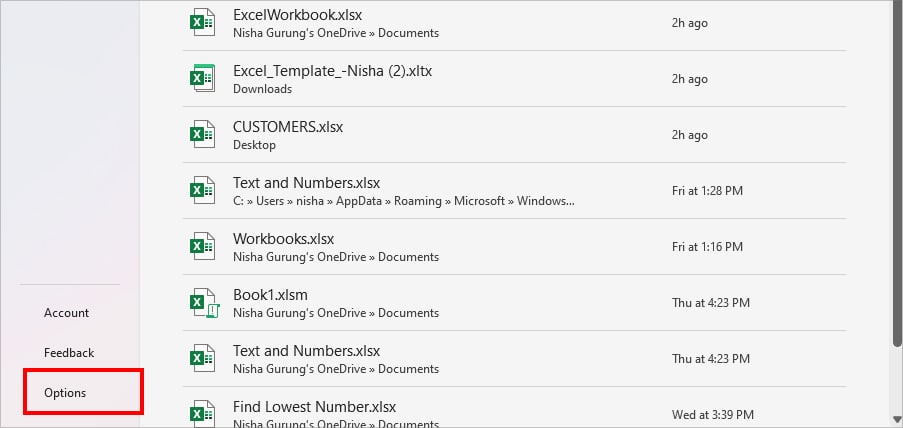
- Head to Add-ins.
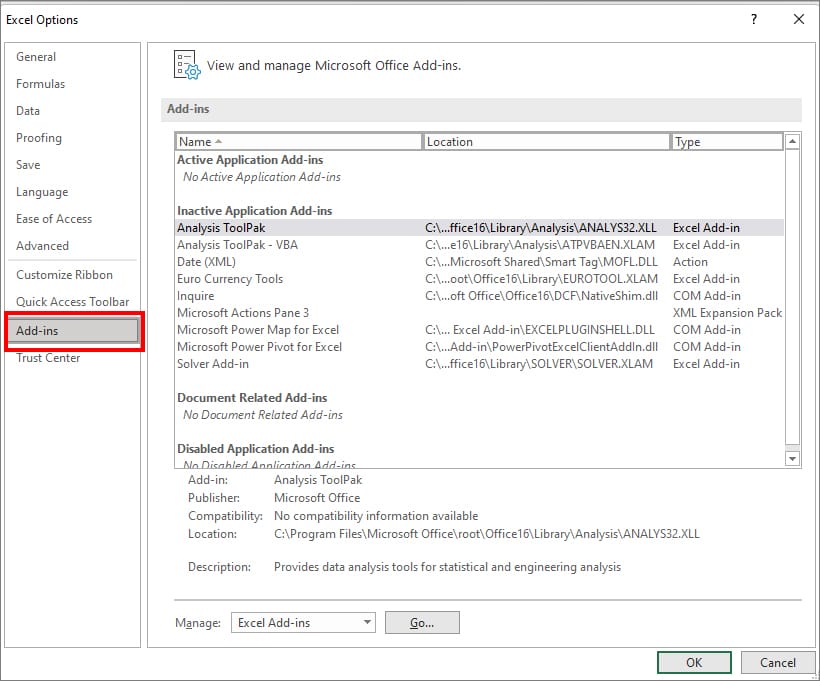
- Choose COM Add-ins in the Manage menu. Hit GO.
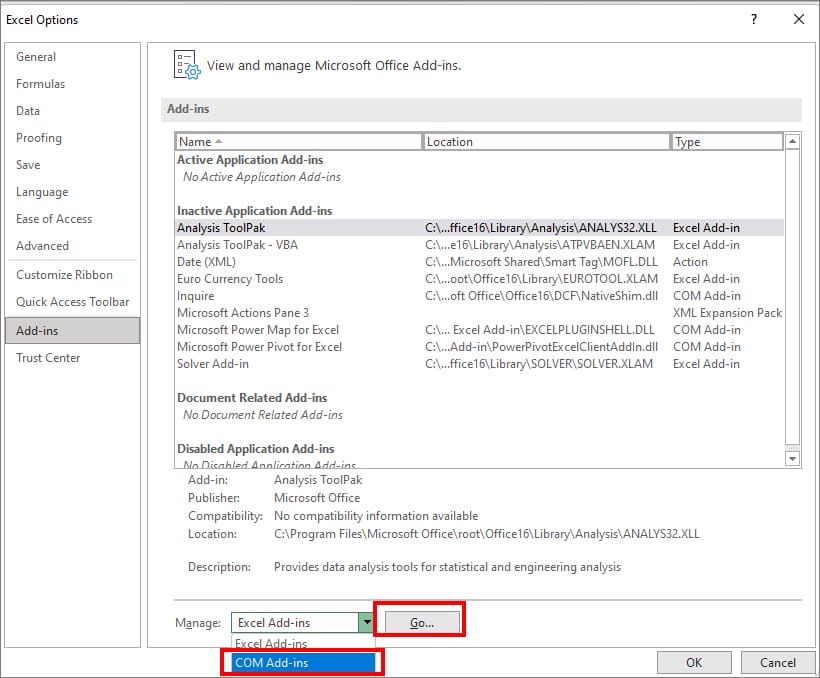
- Now on COM Add-ins, check mark on the boxes to select Add-ins and hit Remove.
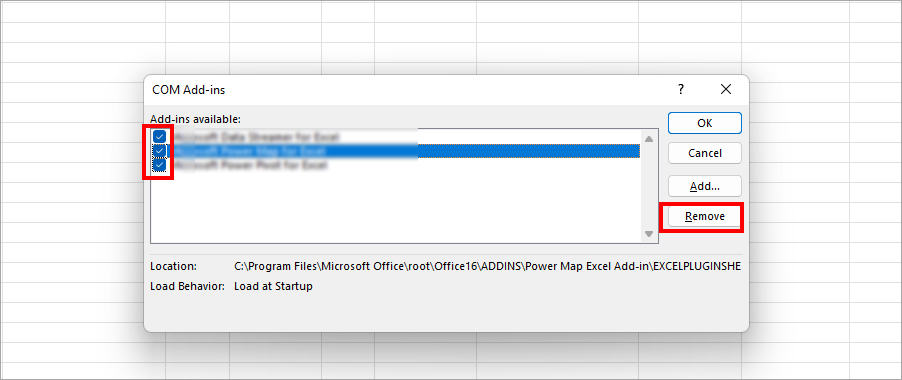
Run Keyboard Troubleshooter
If you still encounter the error, it’s time you run a troubleshooter for your keyboard. The troubleshooter will scan for existing keyboard problems and solve the issue.
- Go to the Windows Search Bar. Type troubleshoot and click on the Troubleshoot settings.
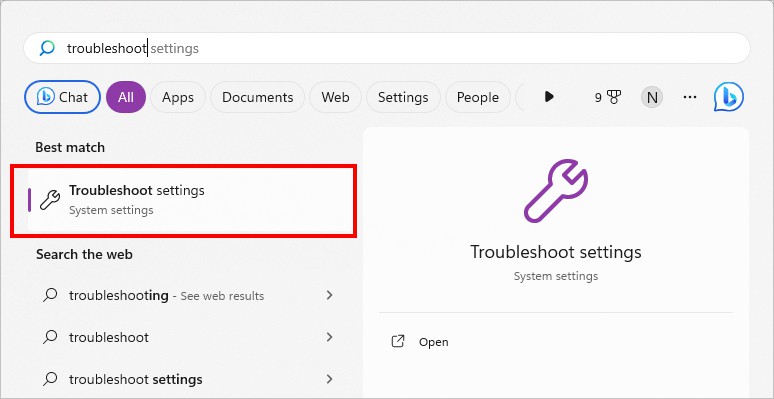
- Below Options, click on Other troubleshooters.
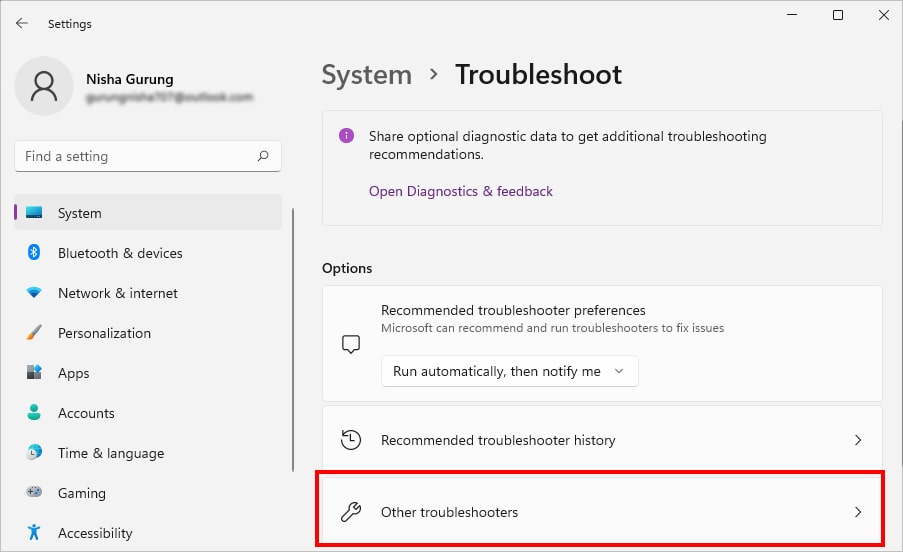
- Under Other, locate Keyboard and click on the Run button next to it. Wait until the troubleshooting is completed.
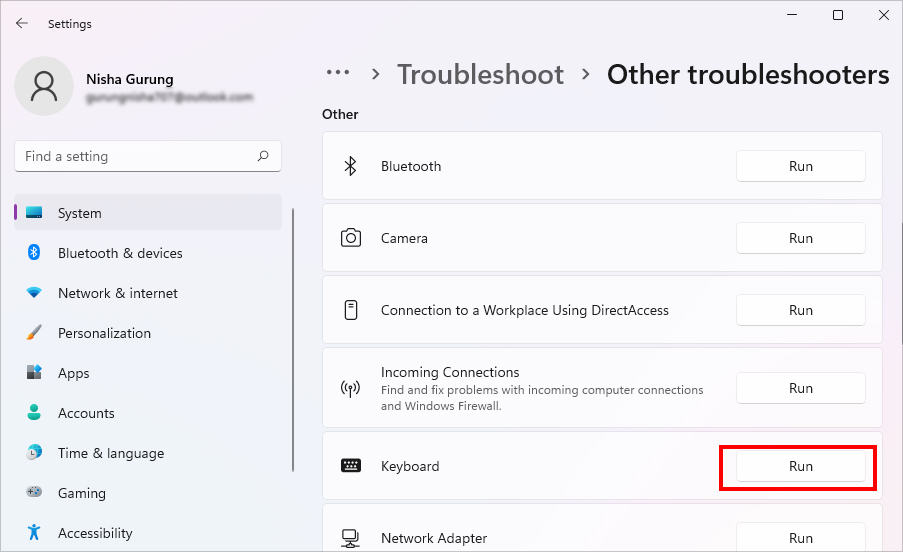
- When done, click Close.
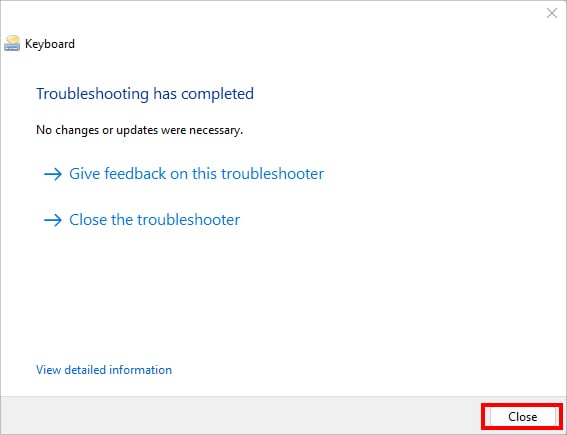
Repair Office
In case there are no errors in your Keyboard, it’s possible there is an issue in the Excel. Software bugs could be interrupting the shortcuts and not registering them. You can troubleshoot this problem by repairing the Office.
- Open Windows Settings.
- Navigate to Apps > Installed Apps.
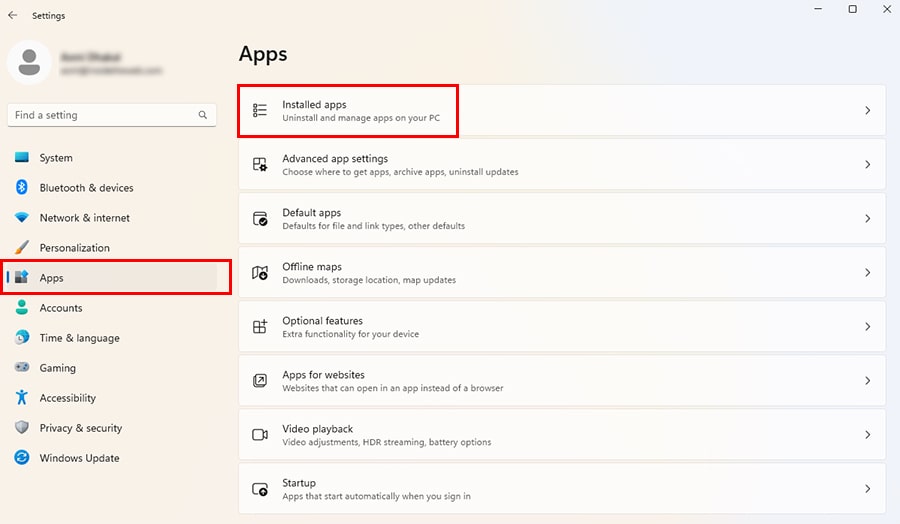
- Find Microsoft 365. Next to the app, select More Icon and choose Modify.
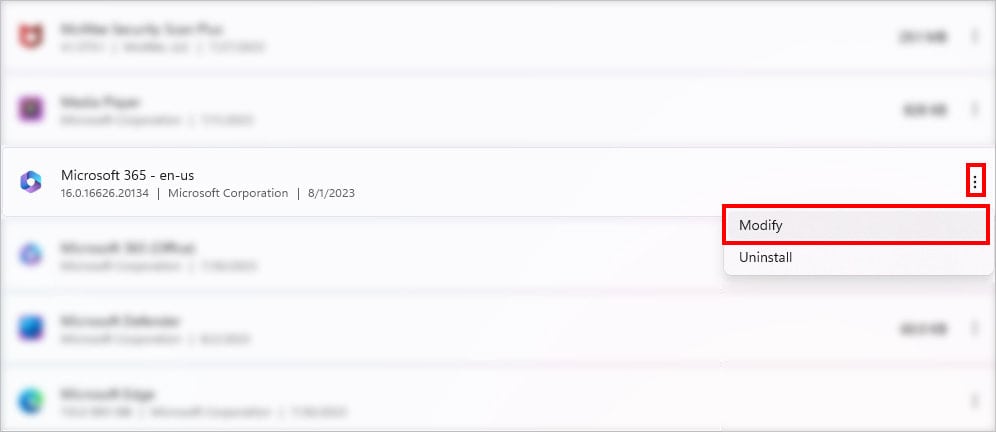
- On the confirmation, click Yes.
- Pick Online Repair in the window and hit Repair.
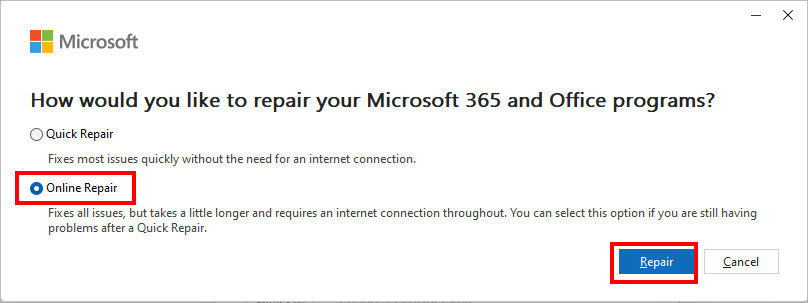
- Once the repair is completed, restart your device.