We all are fully dependent on Excel’s Copy-Paste command to move or replicate data in spreadsheets. So, when the Paste command does not work out of the blue, it completely halts our daily tasks.
Most users reported they weren’t able to paste values recurrently after using it multiple times. Well, this could mainly happen when your copied items have too much formatting.
However, if you get an “Excel Cannot Paste the Data” error, you might be facing a different issue. Either the Copy Area and Paste Area of your workbook are not the same or you have merged cells. Besides, corrupt add-ins could also trigger the error.
Force Quit Excel
When you paste data that has excessive formatting, it can cause Excel to lag. It might even result in Excel freezing or crashing.
If your Copy-Paste command stops working after using it a few times, force quit the app. When you force quit, it will end all the processes of Excel. So, you can use them fresh from the beginning later.
On Windows, press down Ctrl + Shift + Esc shortcut keys together for the Task Manager window. In the Processes Tab, select Microsoft Excel and hit End Task.
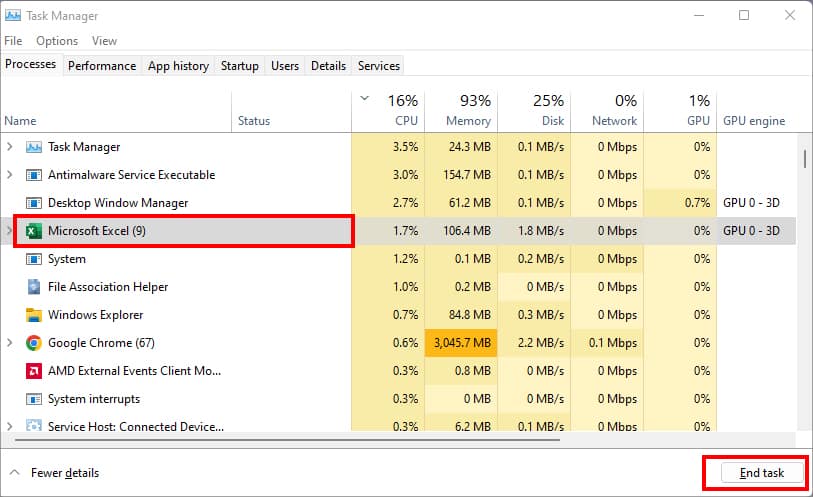
Wait for a while. Then, launch Excel and check whether the Paste command is functioning or not.
Check if the Copied Area and Paste Area Are the Same
Does your Copied cell size and paste area match in Excel?
I know many of us have been using copy-paste commands for a long time now. But, we fail to consider tiny details like copy-paste area in the Sheets. It isn’t a big deal if you’re pasting in an empty cell range or overlapping the contents. But, when there are no spaces to paste the value, you’ll eventually get an error.
If you attempt to paste the values where the paste area is smaller than the copied area, Excel will send you “You can’t paste this here because the Copy area and paste area aren’t the same size.”
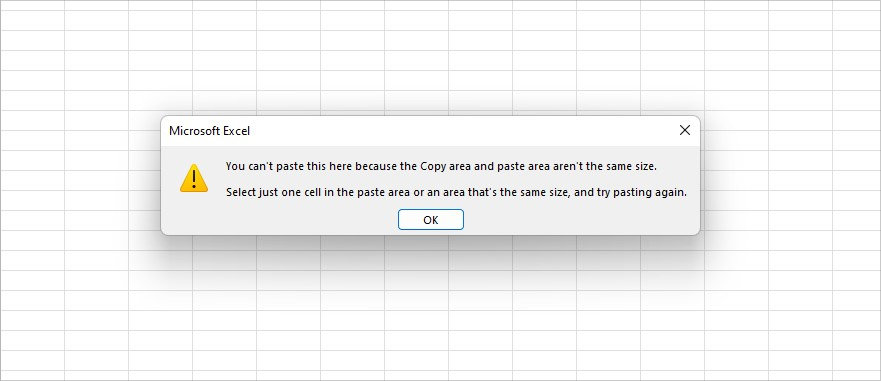
To solve this error, all you need to do is paste in the empty cells or the area that fits the contents. As the error suggests, just click on one cell and use the Ctrl + V or any Paste Command from the fly-out menu.
Unmerge Cells
If there are no more spaces beyond the merged cells to accommodate the copied contents, Excel won’t paste data. This is why you might as well experience the “To do this, all the merged cells need to be the same size” error.
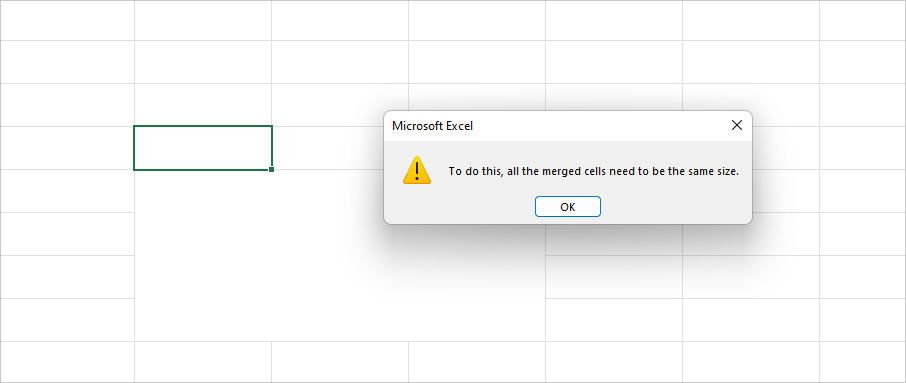
To fix this, you could just Unmerge Cells. Click on the Merged Cell. From the Home tab, click on Merge & Center > Unmerge Cells.
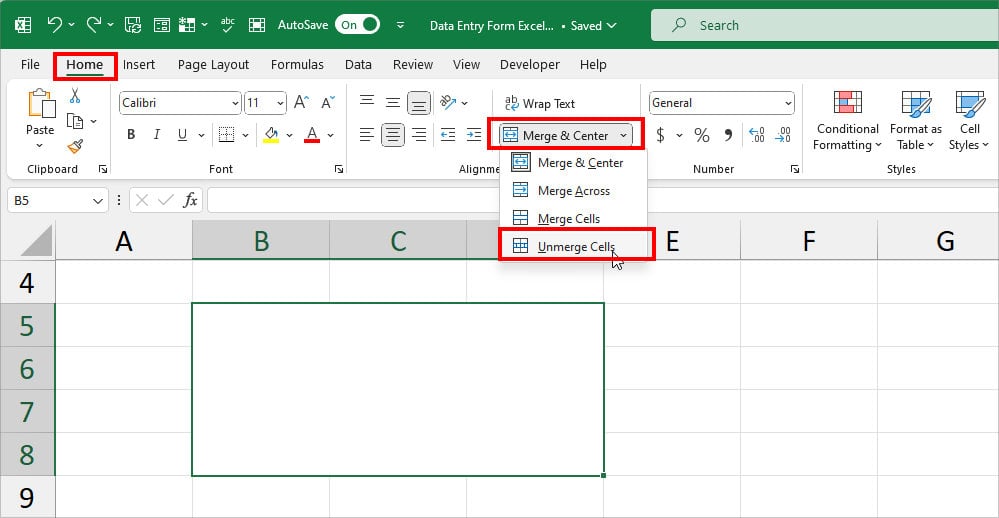
Now, as we’ve discussed above, check the cell size of the copied-and-paste area. If it’s exact or the paste size is bigger, click on any one Cell and use the Paste command.
Insert Rows and Columns
If your Excel Sheet is full of data, unmerging cells itself might not be sufficient to expand the paste area. In that case, it’s best to add extra rows and columns in the Paste Area to match it with the Copied Area.
To add columns, hover over the Column Header. Select the number of Column Headers. Remember, your selection will determine the number of new columns to add. Then, enter the given shortcut.
Keyboard Shortcut: Ctrl + Shift + +.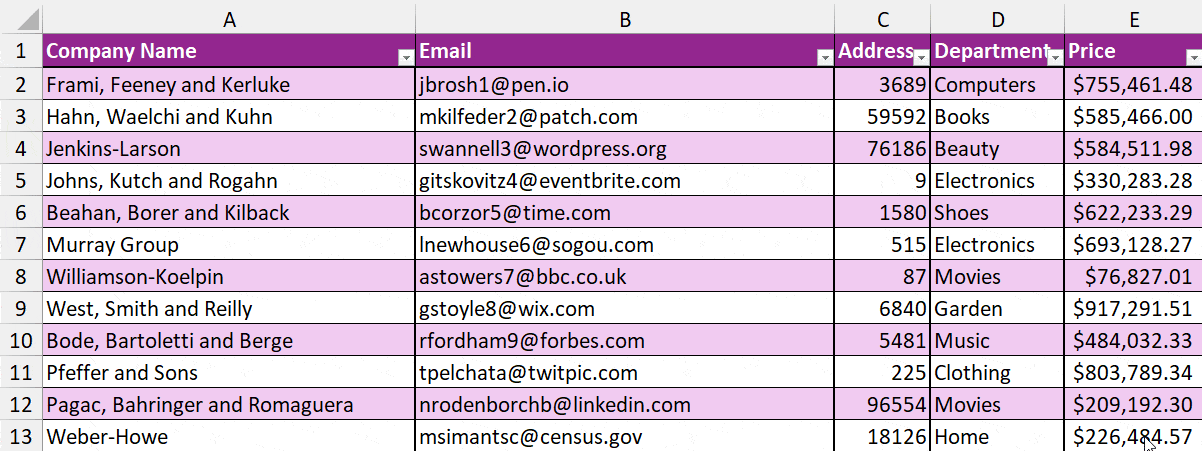
Now, to insert rows, navigate to the Row header and make a selection. If you select four rows, you’ll be adding four extra rows. So, select the appropriate number of rows and press the shortcut.
Keyboard Shortcut: Ctrl + Shift + +.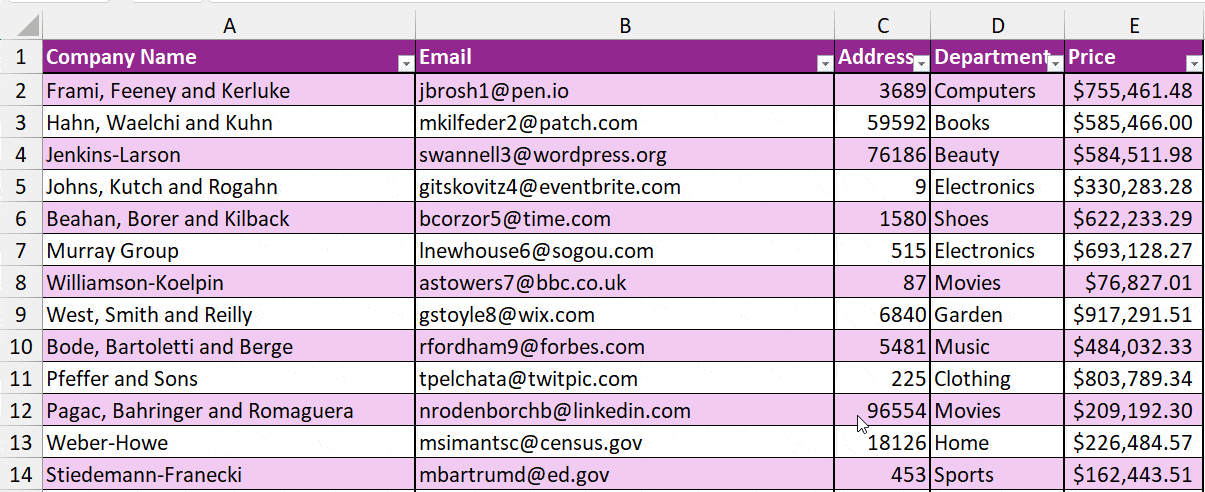
After you’ve increased the Paste Area, paste the information.
Turn Off Filter
When you apply Filters for your data, it displays only the values you choose to show. The same happens with the Copy command. Excel’s copy command won’t include the filtered lists that are collapsed in your current workbook. If your paste command is excluding the values, it’s possible you have filtered items.
To check, see if your Columns have a Filter button with Blue Row Headers or not. In case, the Filter is on, click on Cell and enter Ctrl + Shift + L shortcut to disable Filter.
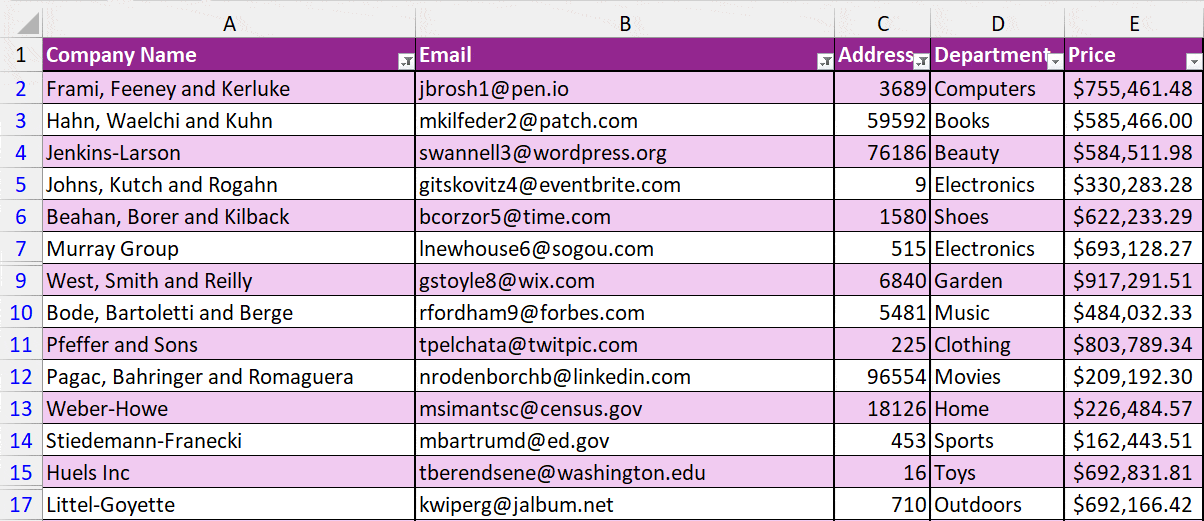
Disable Clipboard History
The shortcut key for the Copy command is almost universal for all other applications too. So, due to this, there is a high chance your clipboard is full of multiple copied items. In that case, Excel will send you a “There is a problem with a clipboard, but you can still paste your content within the workbook” error when pasting the values.
If you’ve experienced such an error, you can disable the Clipboard History settings. When you do this, Clipboard will no longer register the multiple items. This fix has proven to work for many users who encountered the error.
- Open Windows Settings.
- Go to System > Clipboard.
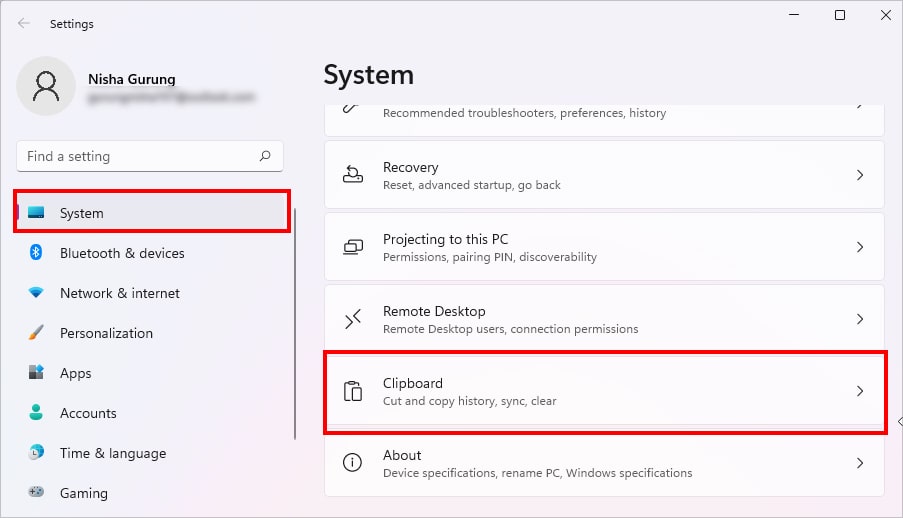
- Toggle off the button for Clipboard History.
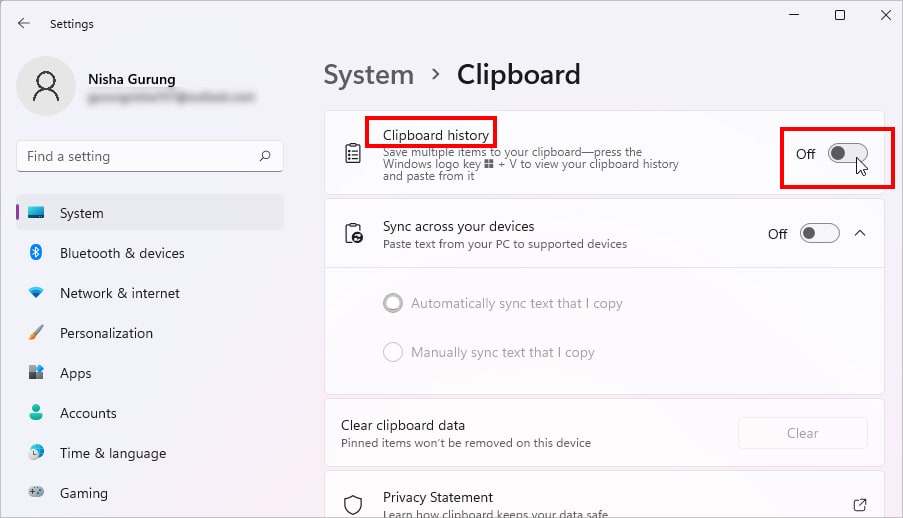
- Now, see if the error is gone.
Remove Add-Ins
Although Excel is open to several external Add-Ins, you may start facing a lot of issues after installing them. Paste command not working is one of them. This happens because the attackers try to damage your system through the Add-Ins.
There’s one way you can check this out yourself. You need to open the Excel in Safe Mode. Before you begin, make sure you save all the Excel work and close the app.
Now, press and hold down the CTRL key. Locate Excel app and click to open. You can let go of the key once you see a confirmation dialogue box regarding the Safe Mode. Click Yes to confirm and continue.
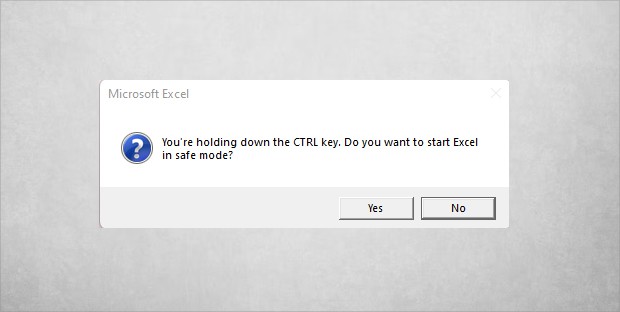
Once the Excel opens, use the copy and paste command. Do you notice any errors or unusual behavior when pasting values? If you don’t, move on to another fix.
However, if the problem lies in the Safe mode too, Add-ins are the main cause. To troubleshoot this, get rid of the Add-ins immediately.
- Firstly, open Excel in normal mode.
- Click Options.
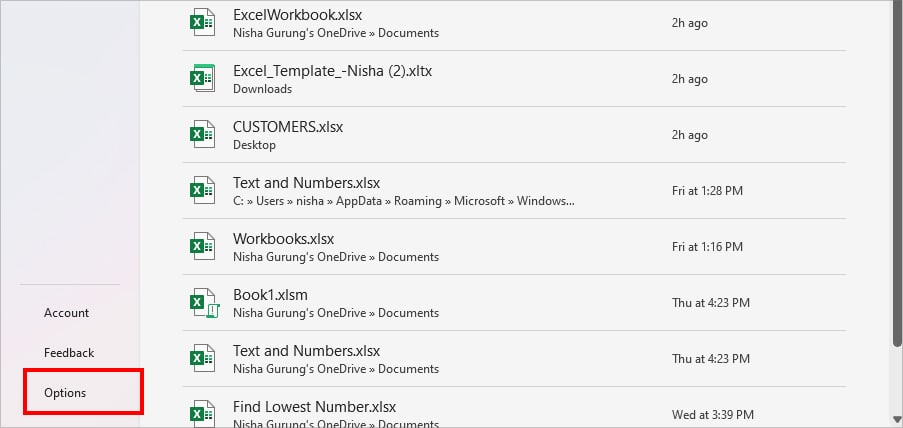
- Select the Add-ins menu.
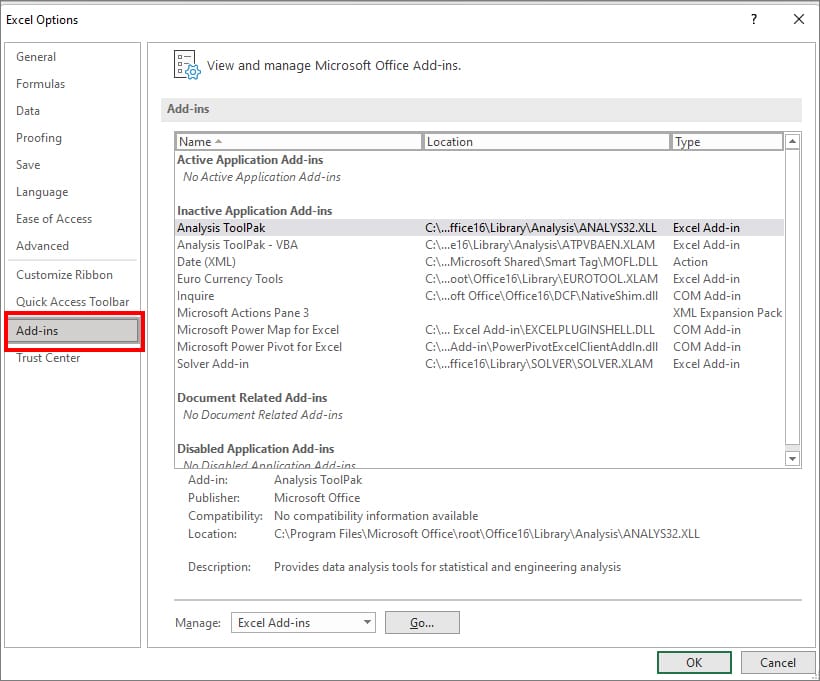
- Navigate to Manage. Click the drop-down menu and select COM Add-ins. Hit Go.
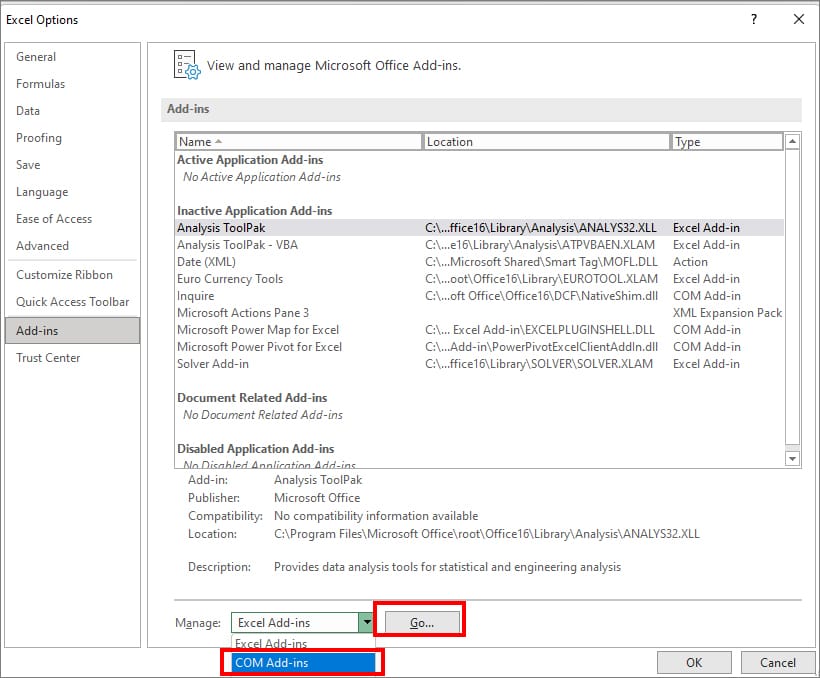
- Below Add-ins available, checkmark the boxes to select Add-Ins and hit Remove.
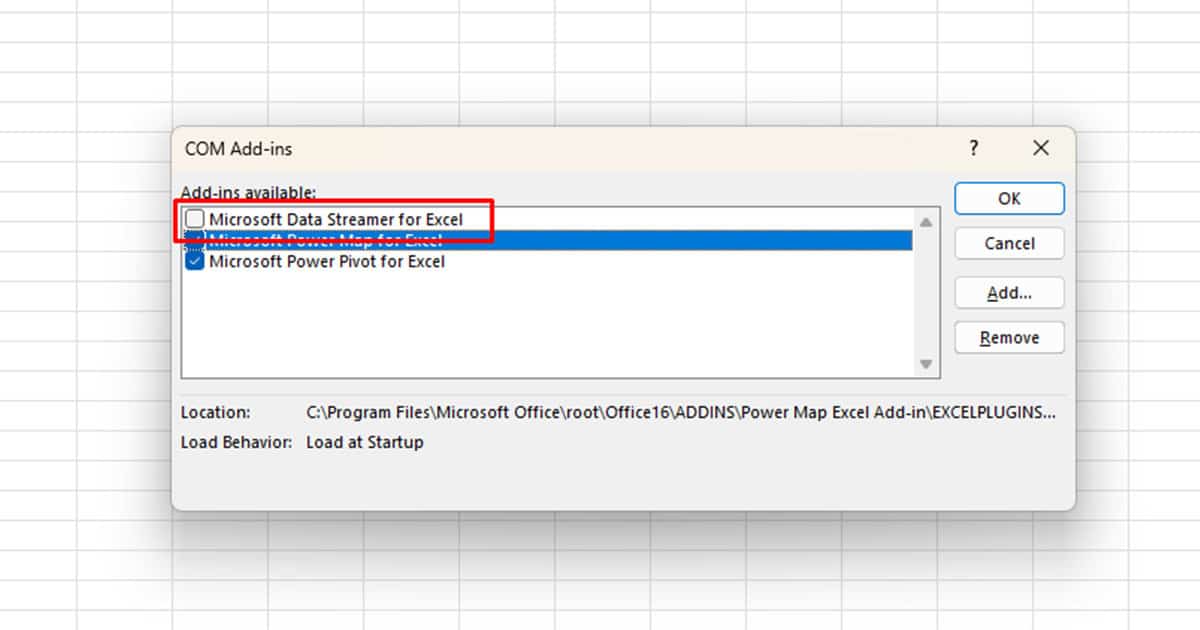
Online Repair
If you’ve tried and tested all the above-mentioned fixes but still cannot paste the data, opt for an Online Repair. Microsoft has a Quick and Online Repair option to look for any existing issues in the app and automatically repair them. This comes in handy to solve the problem even if you’re a non-technical user.
- Open Device Settings. Press Windows + I if you’re on Windows.
- Navigate to Apps > Installed Apps.
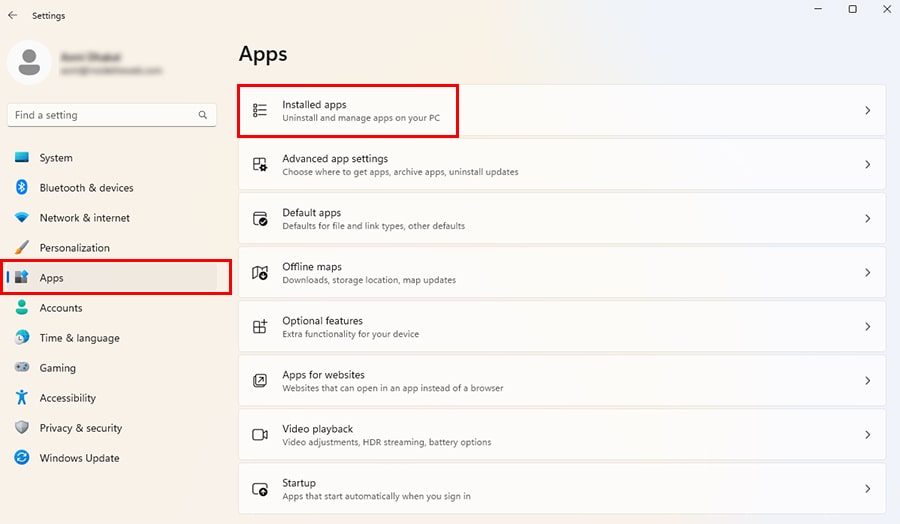
- From the lists, find Microsoft 365 or Office. Expand the More icon and pick Modify.
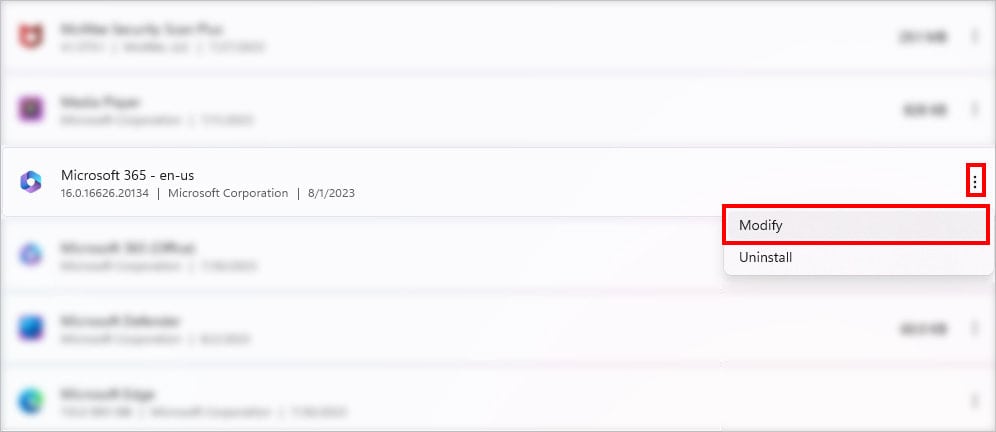
- On the confirmation, choose Yes.
- On the Microsoft Repair dialogue box, select Online Repair. Then, hit Repair.
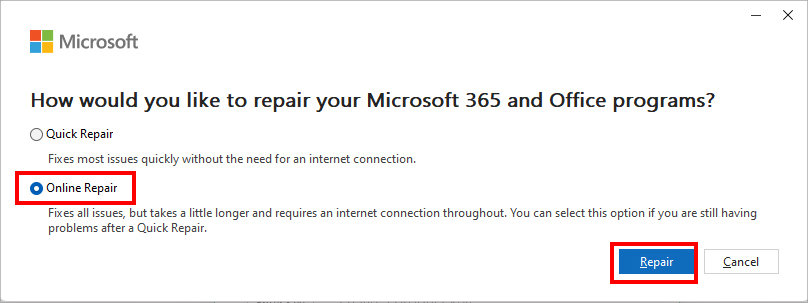
- After the repair, restart your device. Launch Excel and try pasting the values.
Why is My Paste Menu Greyed Out?
Excel will grey out the Paste menu when there are no copied data to paste, and if the Workbook is encrypted with the password. In that case, these fixes can help you use the Paste command again.
Re-Copy the Data
If you have accidentally entered the Esc key after using the copy command, that key discards the copied information from the clipboard. Since you do not have any value to paste, the option will be greyed out.
Well, you can look for a green dotted line in cell grids that implies the area is selected and copied. But, if you’ve copied from elsewhere, again, select the values and press Ctrl + C to copy the item. Now, you can use the Paste command.
Unprotect Worksheet
When you open a Protected Sheet, you will see that a lot of menus are greyed out. Excel basically restricts you from making changes in the protected document.
If you attempt to paste contents anyhow, you may as well come across “The cell or chart you’re trying to change is on a protected sheet. To make a change, unprotect the sheet. You might be requested to enter a password.”
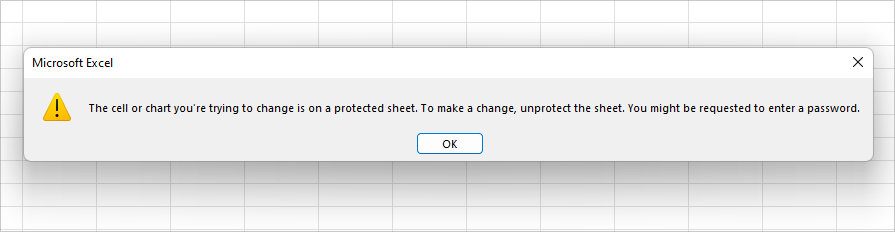
Excel Sheets and Workbooks are protected for security and safety reasons. So, I do not recommend you unprotect the sheet unless you need to paste the important contents.
Remember, if you’re not an author, you can unprotect the sheet only if you know the password. To do this, go through these given steps.
- Go to the Review Tab.
- Click on Unprotect Sheet.

- On the Unprotect Sheet window, Type in the Password and click OK.
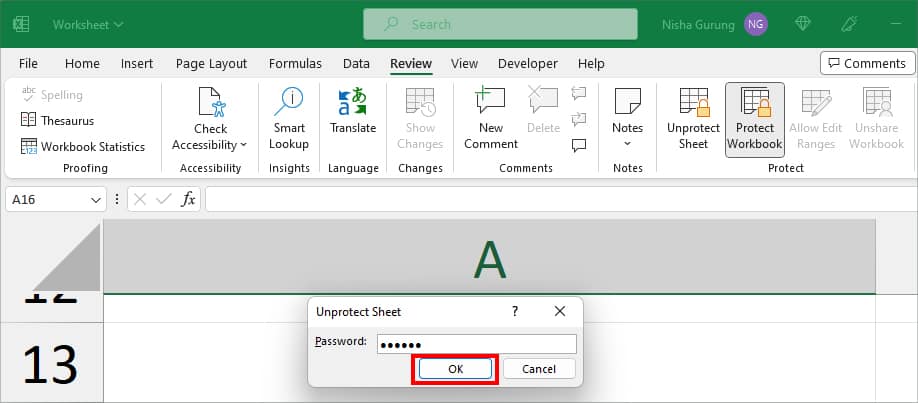
- Now, use the Paste command.
See if Paste Special is On
By default the Paste Special is turned on by Microsoft Excel. So, it’s a very unusual case if the Paste Special menu is missing or greyed out from your sheet.
However, in case you’ve experienced such as problem, you can see if the menu is enabled from Excel Options. If it is off, you can tick the box to enable it.
- On Excel, click Options.
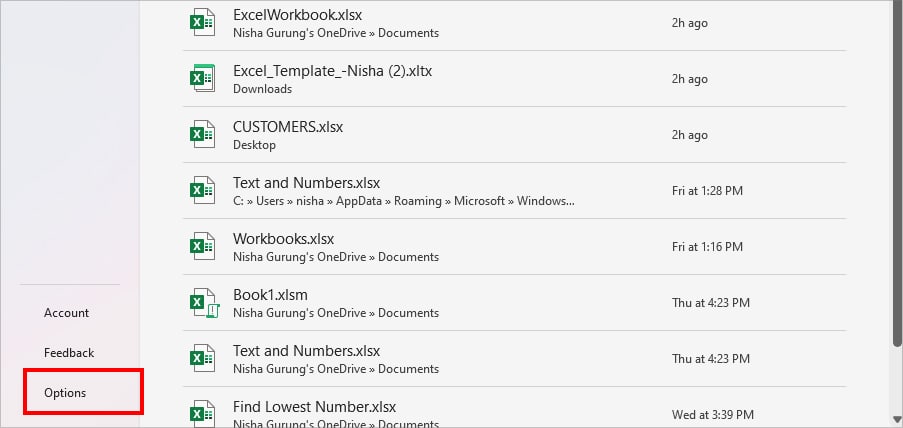
- Go to the Advanced menu and locate the Cut, copy and paste menu.
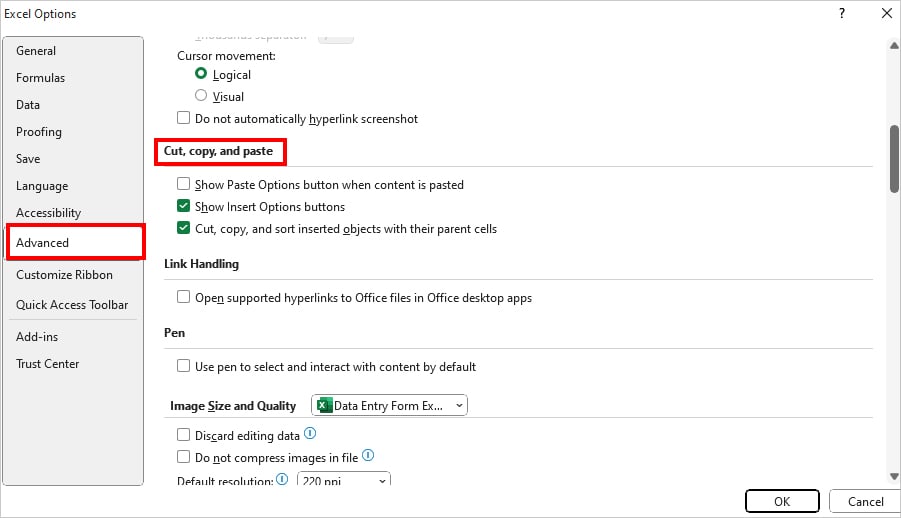
- See if the checkbox is ticked for Show Paste Options button when content is pasted. In case it isn’t, click on the box to tick.
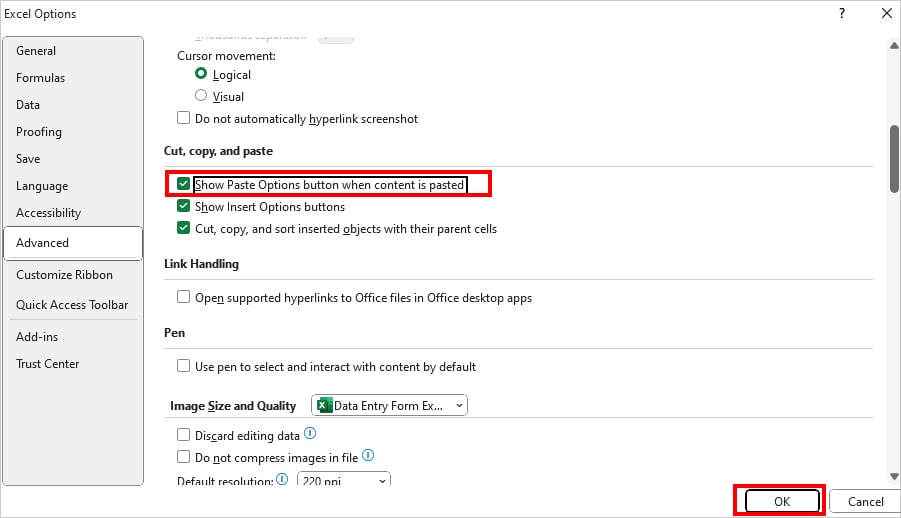
- Click OK.
- Now, see whether the Paste Special Menu is available or not.