While many of us are familiar that one can download attachments in Gmail, there’s a lesser-known feature that might intrigue you— the option to download the actual emails themselves.
Whether your Gmail is reaching its limit or you intend to delete your Gmail account, it is better to download and archive all your emails on your computer.
Gmail provides an option not only to download individual emails but also to retrieve an entire folder or all your email history at once.
Download Individual Email
If you plan to download only a specific email, you can download it directly or send it as an attachment. Gmail will download the file in .eml form, i.e., email in file form.
Although Google suggests users to open .eml files with an email client like Outlook, Mail, etc., you can also use other apps such as MS Word, Notepad, or paid tools like Adobe.
However, it might not be possible to open all kinds of .eml files in computer applications.
- Go to your Gmail Inbox or any other folder with the desired email.
- Open the email.
- Select the More button on the top-right. Tap on the Download message option.
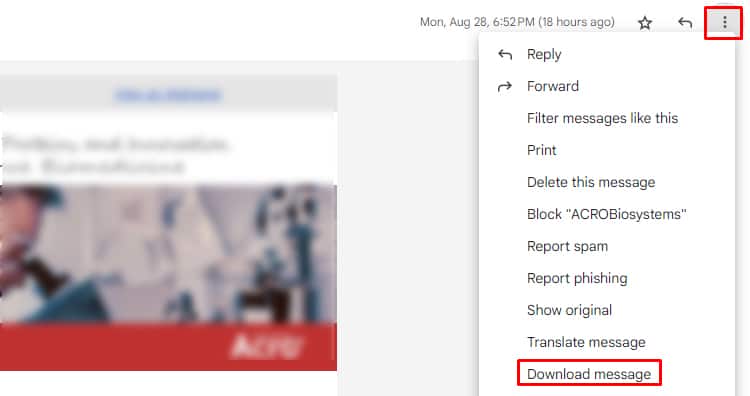
- Go to your downloads and right-click on the email file.
- On a new dialog, select an app to open the app. Choose Always or Just once.
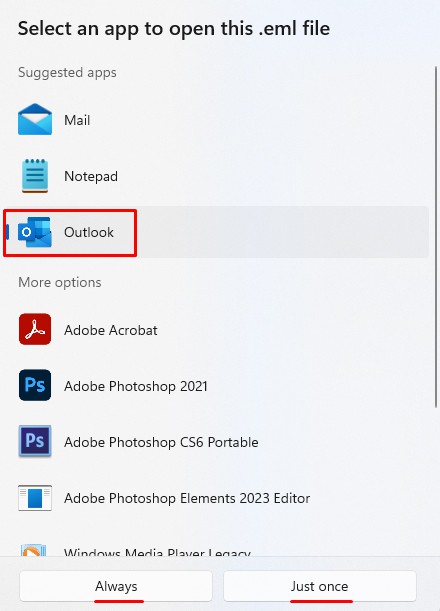
If you want to download the attachment inserted into an email, you do not have to download the whole message. With one click, you can load the content attached to the mail.
First, open the email containing an attachment. Hover over the attachment and select the Download icon.
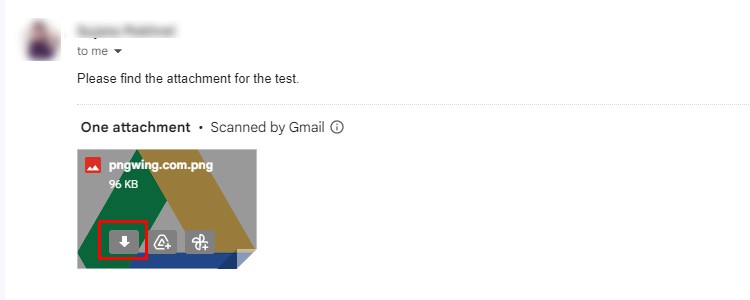
The attachment will download in its original format.
Download All Email
You can also download all the emails or emails from a selected folder such as Inbox, Draft, Sent, etc.
Google provides a feature called Google Takeout that makes it easier to export a copy of your email. Depending on your choice, you can download the emails in MBOX format or Zipped files.
Step 1: Select the data
- Open your browser.
- Go to the Google Takeout website. Sign in if required.
- Click on the Deselect All option at the top right.
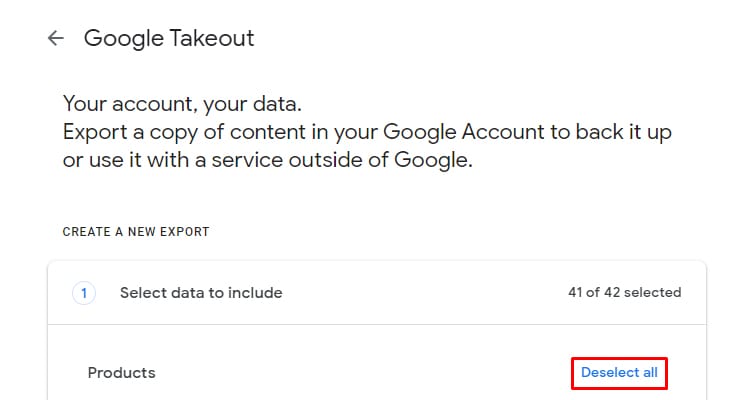
- Scroll down and select Mail.
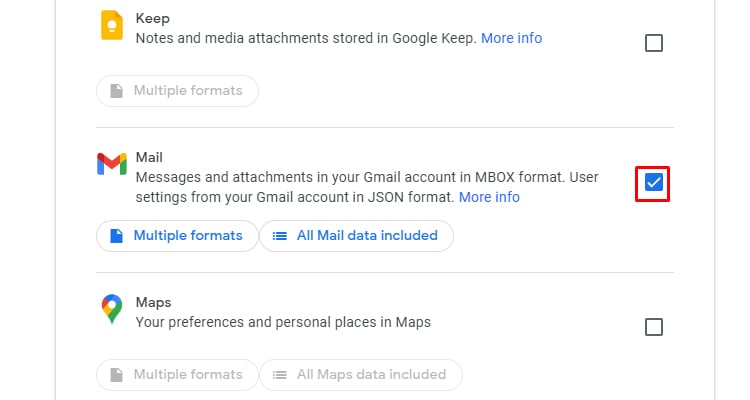
- Select All Mail data included.
- Select the category of email you want to download and click on OK.
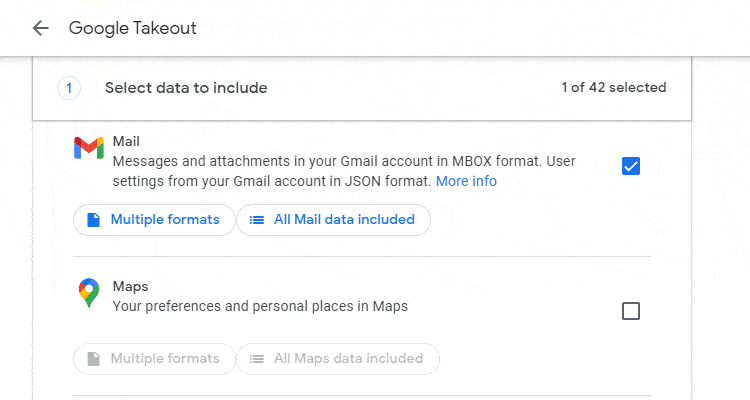
- Scroll down at the bottom and tap on Next step.
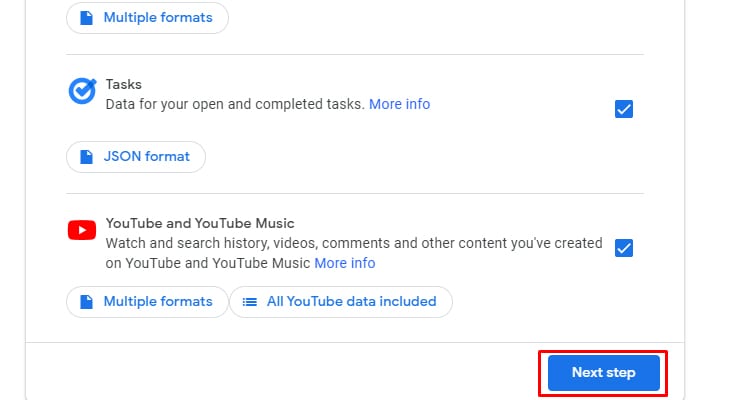
Step 2: Choose File Destination, Type and Frequency
- On Destination, expand the menu on Transfer to box and choose if you want to send download link via email or add to Dropbox, Drive, OneDrive, or Box.
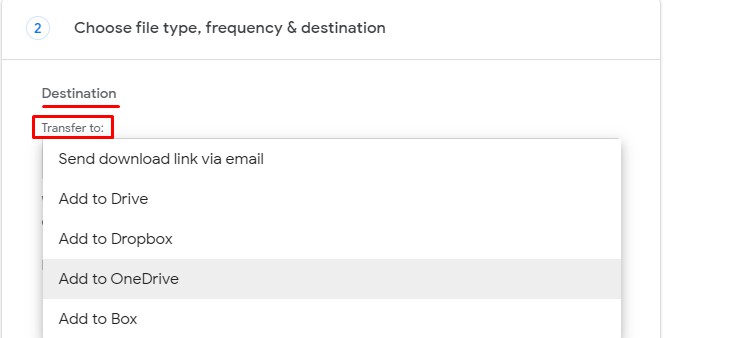
- On Frequency, choose your preferred option.
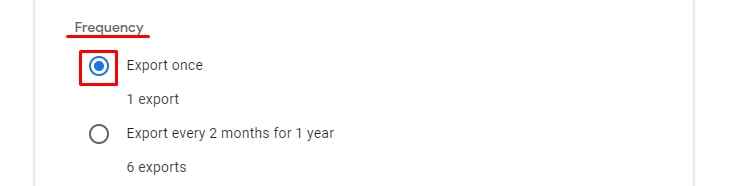
- Below File type & size, expand the menu on File type and choose
.zipor.tgz. - Click the menu on File size and select the proper size.
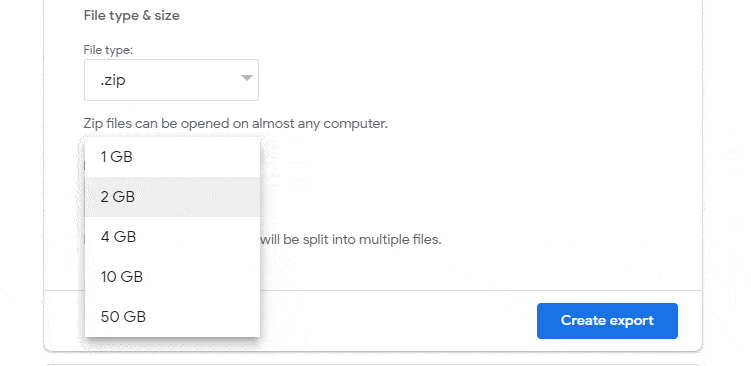
- Click on Create Export.
- If you select Dropbox, OneDrive, or Box, click on Link accounts and create export.
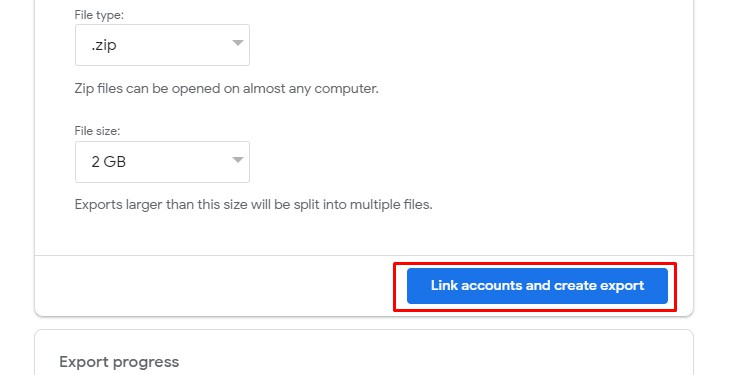
Step 3: Opening the Downloaded File
If you have selected the Send download link via email option in step 2, you will receive a message saying Google is creating a copy of files from Mail, and you will receive a mail when done.
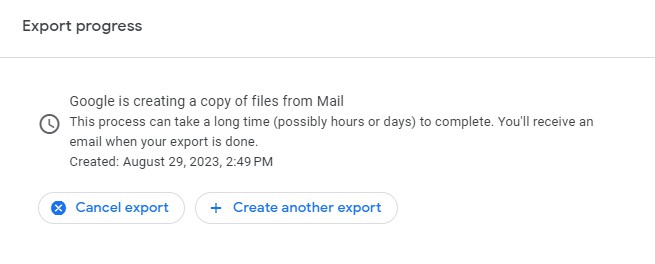
After you receive a mail, open it and follow the steps:
- Click on Download your files. It will redirect you to verify.
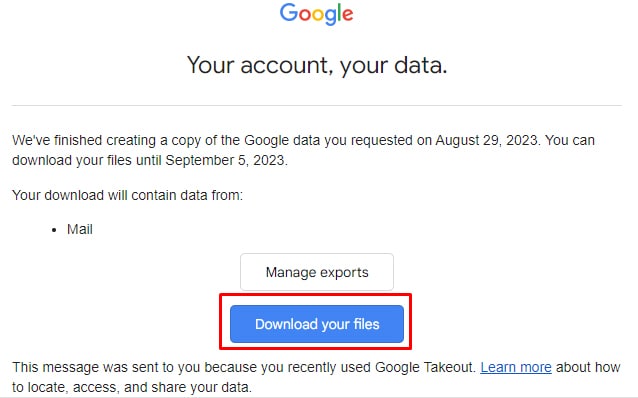
- Enter your password and tap Next.
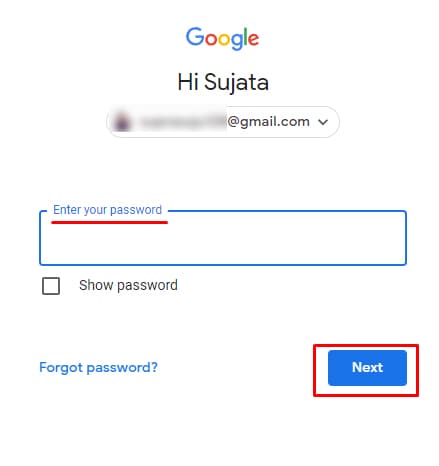
- It will download the file in a zipped file.
- Check your downloads and unzip it.
Similarly, if you have selected the option Add to Drive in Step 2, follow these steps to access the downloaded emails.
- Enter your password and tap on the Next button.
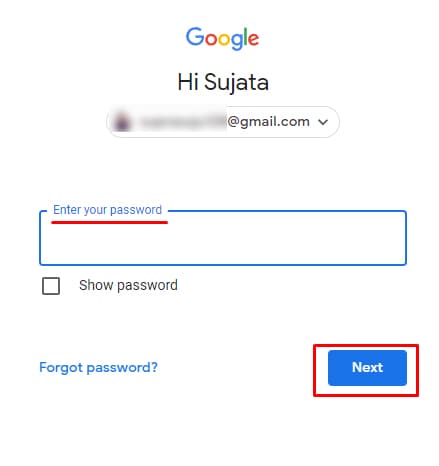
- It will lead to the Manage Your Exports page. Wait until the exporting is complete.
- Go to the details column and click on Open in Drive.
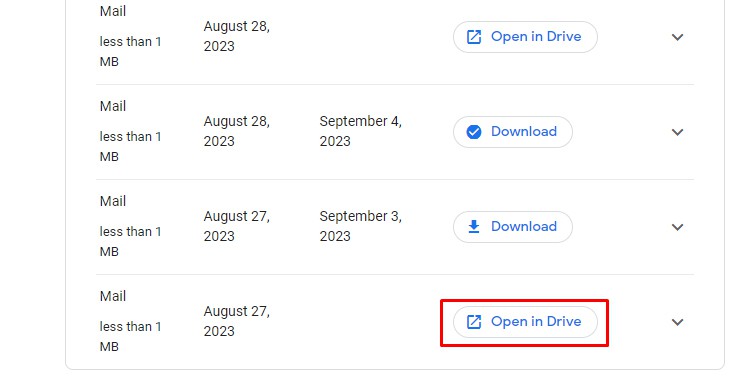
- You can use the integrated third-party apps to unzip the files in Google Drive. Or download the compressed file to your PC and extract it.
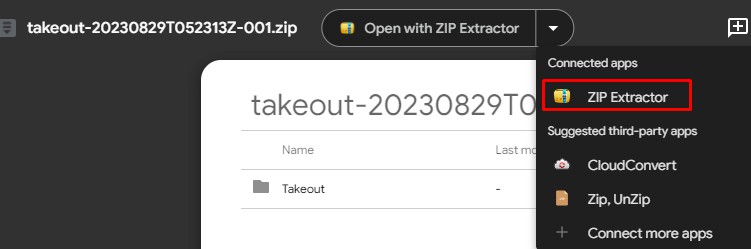
If you have linked your account to other storage applications like Dropbox, Onedrive, or Box, you will have to link your Gmail account. The app will ask for your permission as you click on Link accounts and create the export option.
Once you validate, it will lead you to Manage your exports page. Then you can follow the same steps as for Drive.