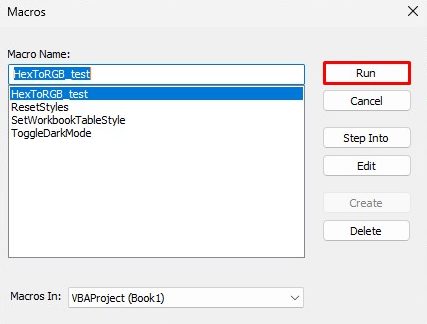You may recognize Excel by its vivid green color. While the colorful display is quite eye-catching, you might want to switch to dark mode for a darker ambiance.
Excel offers dark mode in two colors: Black and Dark Gray. However, when you switch to one of these themes, Excel doesn’t change the color of the sheet.
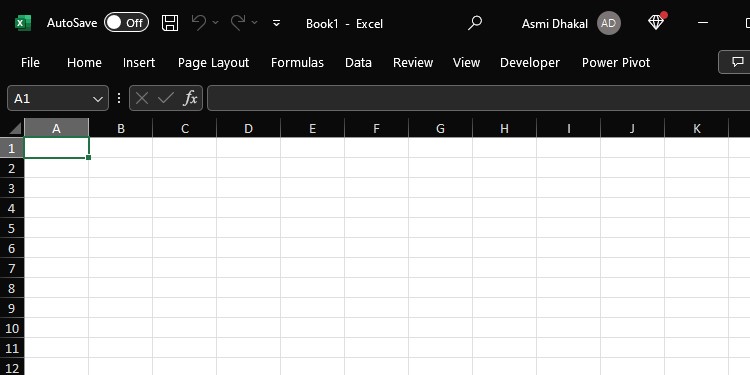
If you want to change the cell color from light to dark, set a darker background using the Page Layout utility.
How to Enable Dark Mode in Excel?
When you change the appearance of your Excel program to Black or Dark Gray, Excel will transform everything except the grid and warning pop-ups in the selected color.
- Go to File > Options.
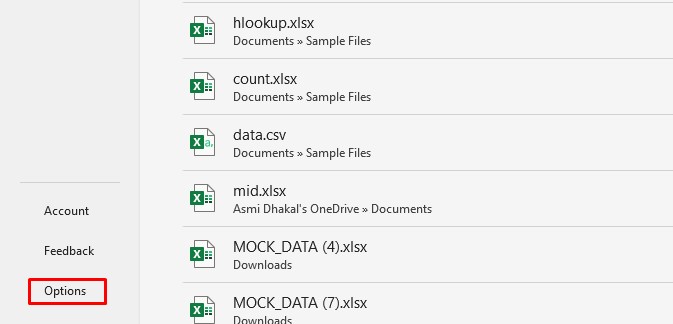
- From the General tab, select the fly-out next to Office themes.
- Pick Dark Gray or Black.
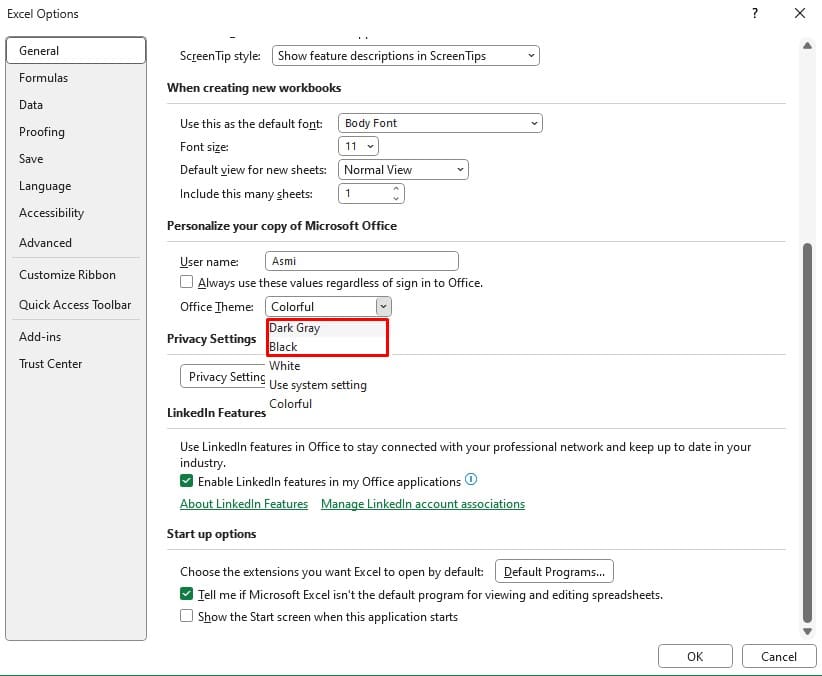
- Click OK.
Change the Grid Background
If you want to change the grid view into a darker color as well, then you’ll have to change its background.
We will first use the Paint utility, which comes built-in on all Microsoft devices, to create a background. We’ll then head to the Page Layout tab and set the background.
Step 1: Create a Background Using Paint
- On the search bar, type Paint and open it.
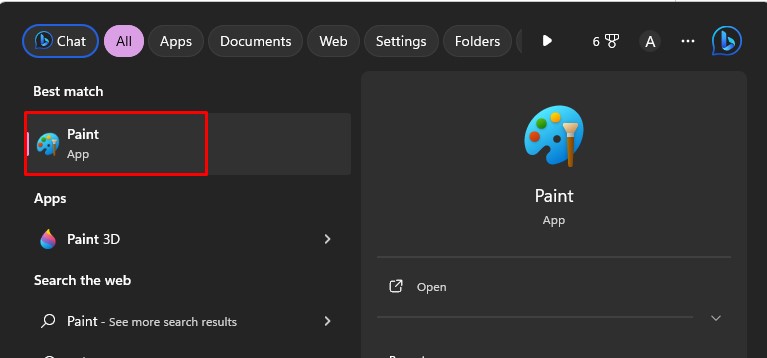
- Select the Fill bucket in the Tools section.
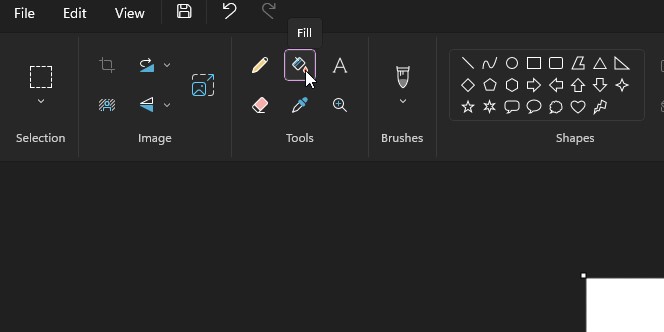
- Pick a color from the Color section.
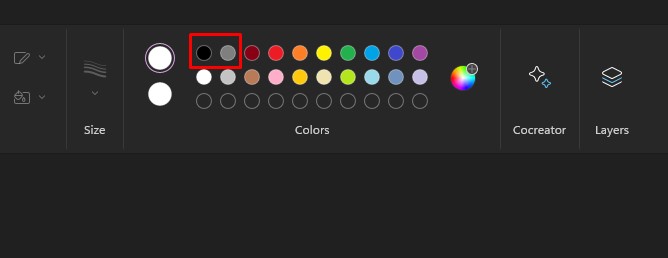
- Click on the paint area to apply the color.
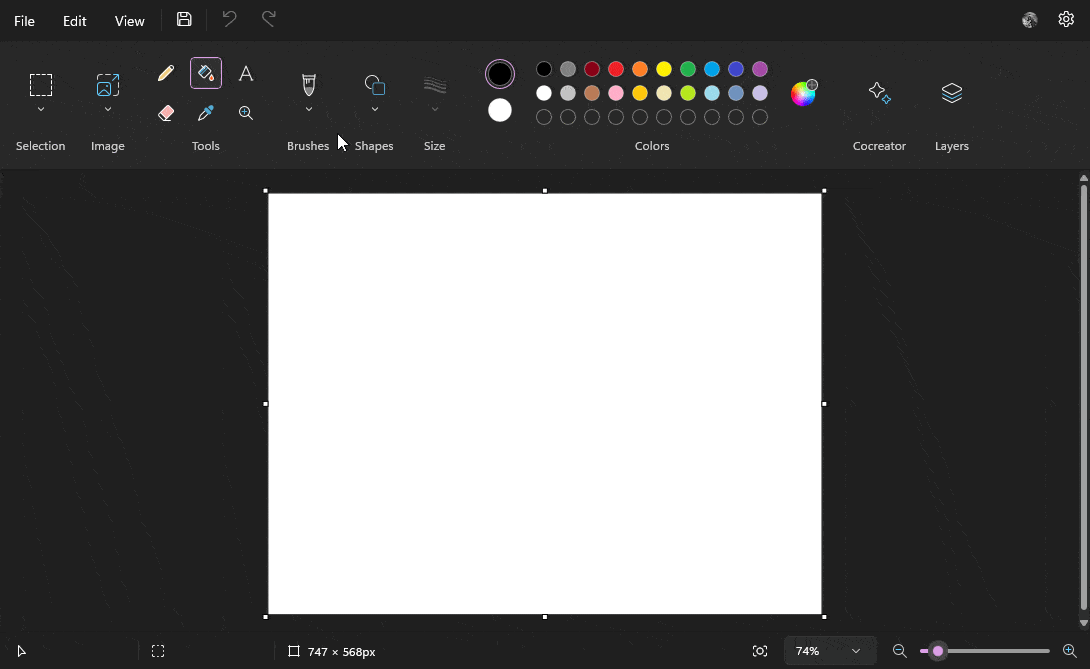
- Select Ctrl + S to save the image.
- Navigate to a folder and select Save.
Step 2: Set Background in Excel
- Head to Page Layout.
- From the Page Setup section, select Background.
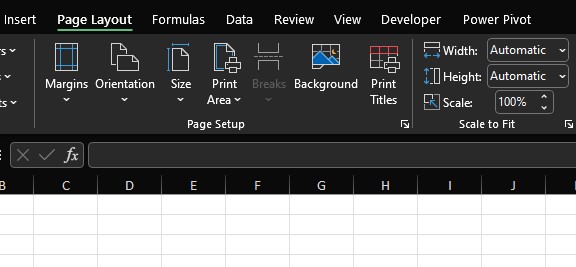
- Click on Browse.
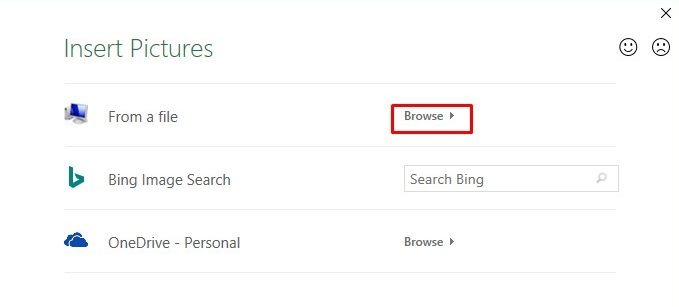
- Navigate to the location of your image.
- Click on it and select Insert.
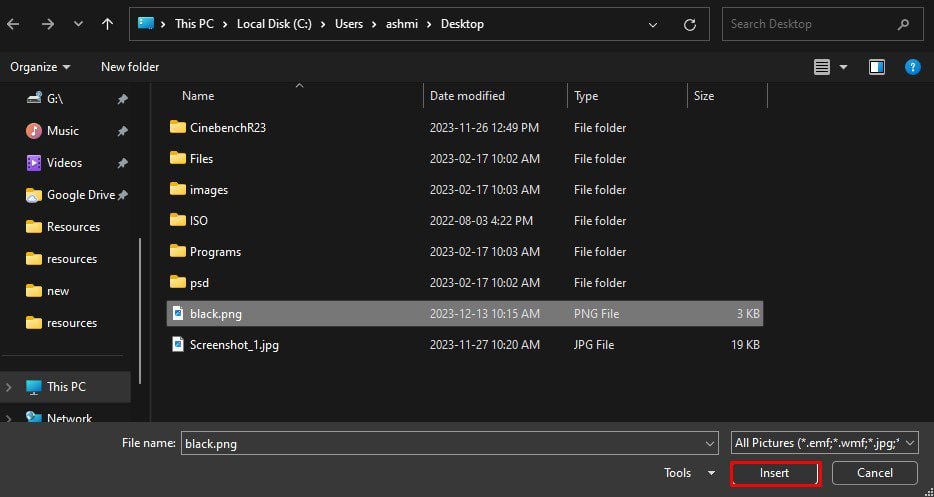
Step 3: Change the Font Color
- Select Ctrl + A.
- Go to the Home tab.
- From the Font section, click on Font color.
- Pick the white color.
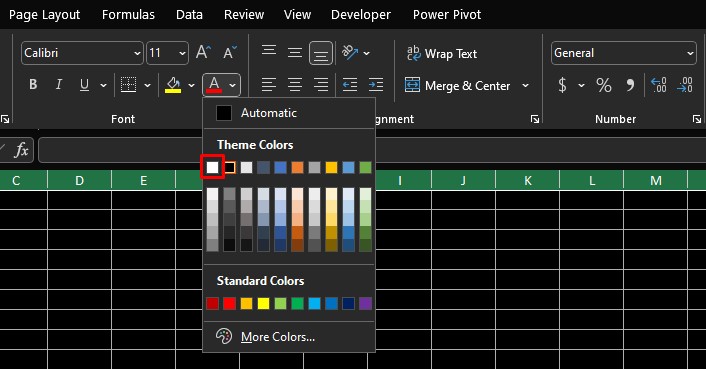
Use Macro to Enable Dark Mode for Excel Grid
If you frequently like to use dark mode, using the above-mentioned method would be quite time-consuming. Instead, you can create a macro that changes the color of your grid and adjusts the font color to white.
Make sure you’ve enabled the Developer tab in Excel and follow these steps:
- Go to the Developer tab.
- Select Visual Basic.
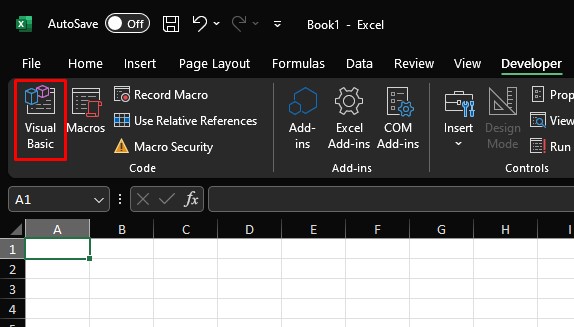
- Click Insert > Module.
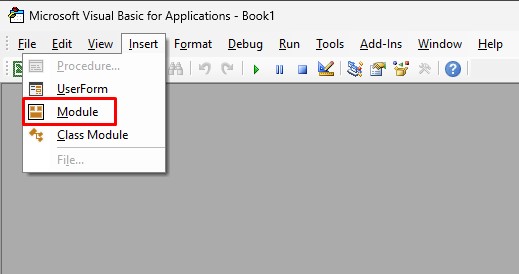
- Copy and paste the code from this website.
- Select F4 to run.
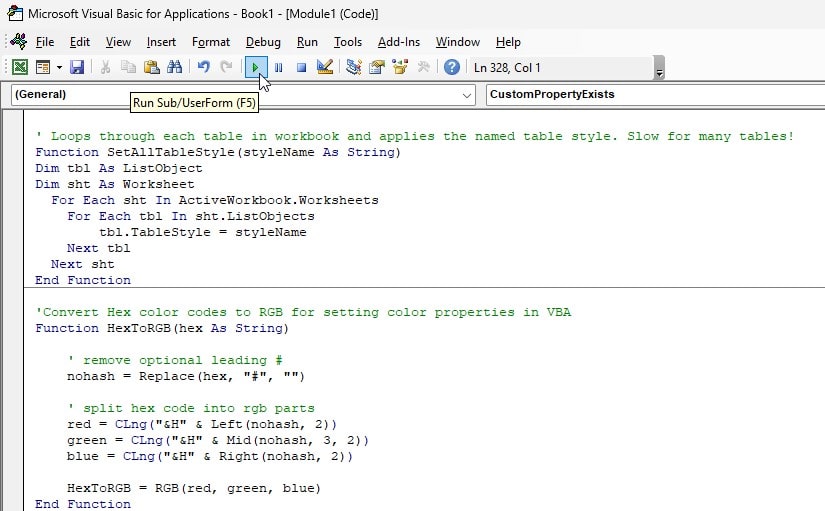
- Run all four macros.