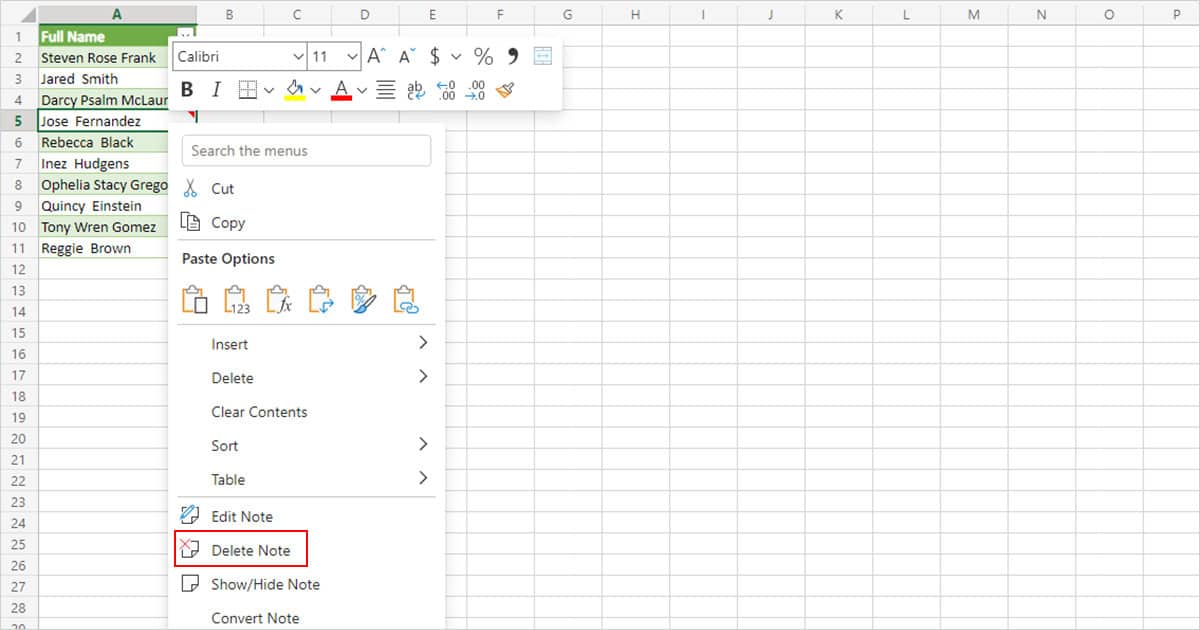Comments are a great way to add side notes or instructions in closed and shared workbooks. Besides, Excel also uses comments to give you help you track changes made by other users. If you’re an Office 365 or Excel web user, you can also insert threaded comments to communicate with your peers you’ve shared your workbook with.
It goes without saying that comments are a valuable asset, and mastering them should be on top of your to-do list as an Excel user. In this article, we will be going in-depth about the Excel feature, including how you can insert, edit, format, and delete comments.
Threaded Comments VS. Simple Comments
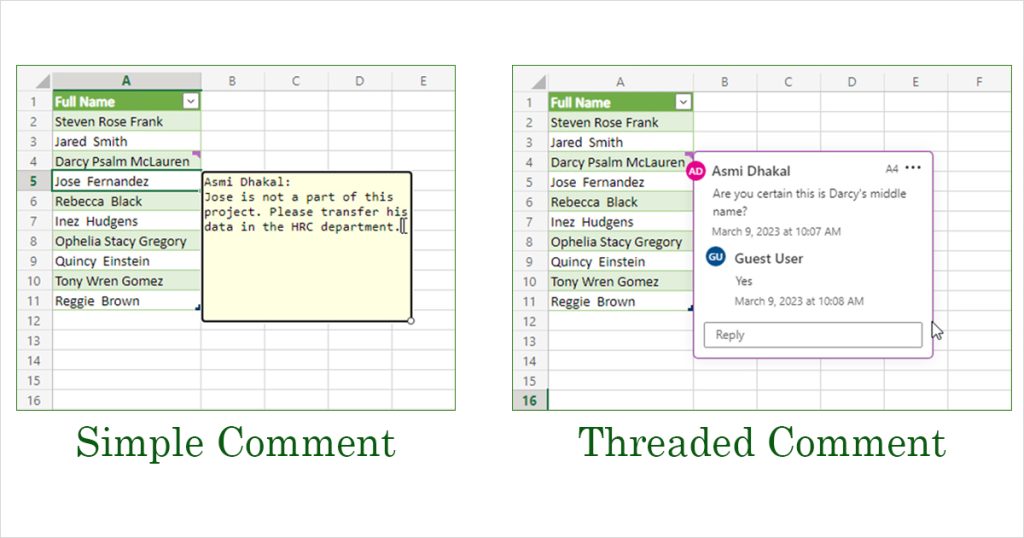
Threaded comments are exclusive to Office 365 and Excel web. When you insert a threaded comment on your sheet, the users you’ve shared your sheet with can reply to your comment. For instance, your colleague inserted a comment inquiring about a value. You could respond to them by inserting another comment, creating a thread.
Now, the simple comments are exactly how they sound; simple. If you’re using Excel 2016 or later, you can add these comments as an annotation or a side note. Unlike threaded comments, you cannot respond to these comments. However, I still find them useful when I feel the need to explain a dataset or a value.
What makes threaded comments special is that not only can you conversate with the users you’ve shared the workbook with in real-time, but you can also mention them in your comments. When you mention a user using their username, Excel will send them a notification in their email address alerting them about the mention. You, unfortunately, miss out on this convenience while using simple comments.
Shortcuts Related to Comments
I am a big fan of Excel shortcuts. Here are some of the must-know shortcuts when it comes to dealing with comments in Excel.
| Shortcut Description | Windows | Mac |
| Insert Simple Comment | Shift + F2 | Fn + Shift + F2 |
| Insert Threaded Comments | Ctrl + Shift + F2 | Cmd + Shift + F2 |
| Select Cells with Comments | Ctrl + Shift + O | Fn + Ctrl + Shift + O |
| Delete Comment | Alt, H, E, M | – |
| Paste Only Comments | Ctrl + Alt + V + C | Ctrl + Cmd + V + C |
How to Insert Comments in Excel?
In this section, we will be covering how you can insert both threaded and simple comments on Excel.
Excel 365/Web
If you’re using Excel 365 or Excel web, you can use both types of these comments. In these versions, threaded comments are termed as comments while simple comments are referred to as notes.
Threaded Comments
- Right-click on the cell you wish to insert a threaded comment.
- Choose New Comment.
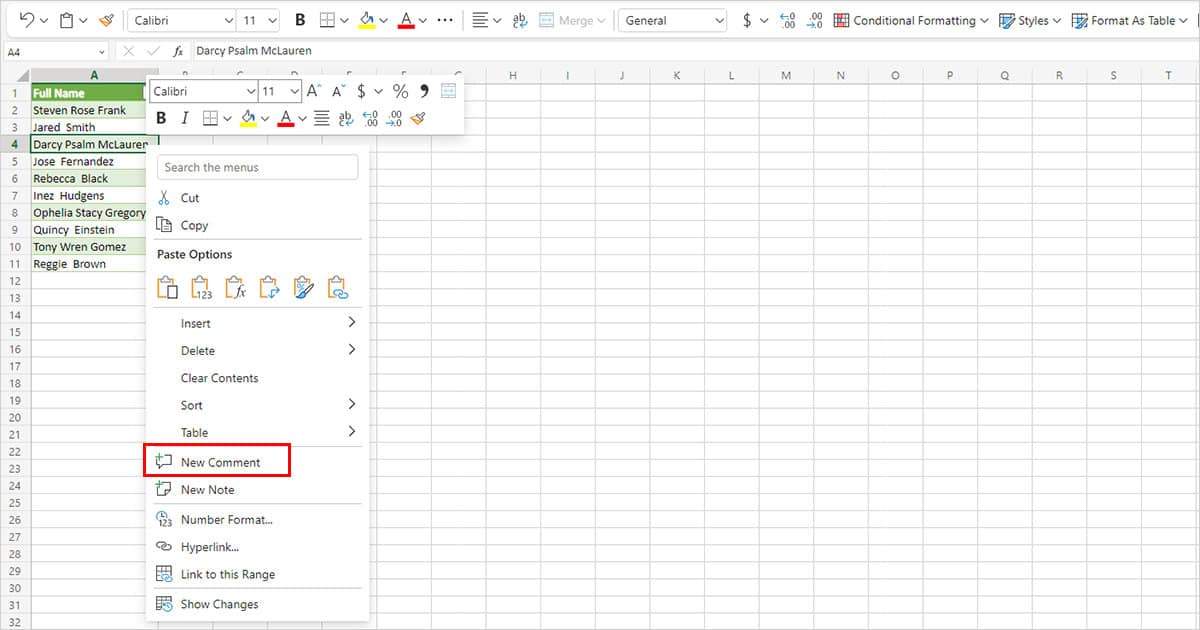
- Enter your comment and hit the green send button.
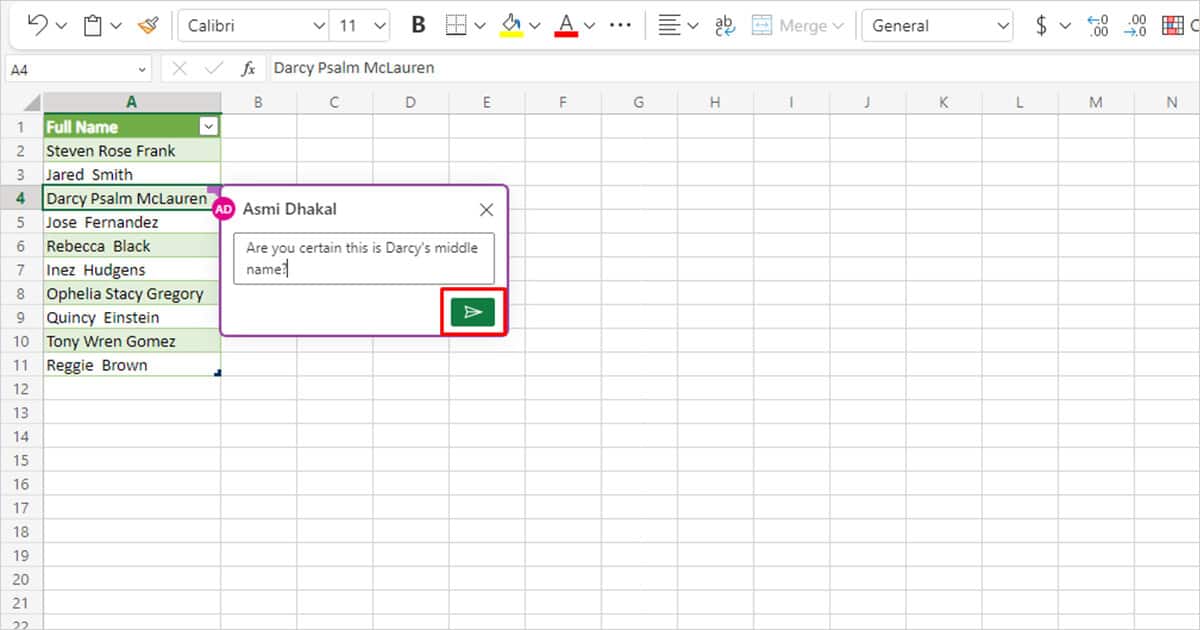
Simple Comments
- Right-click on the cell.
- From the fly-out menu, select New Note.
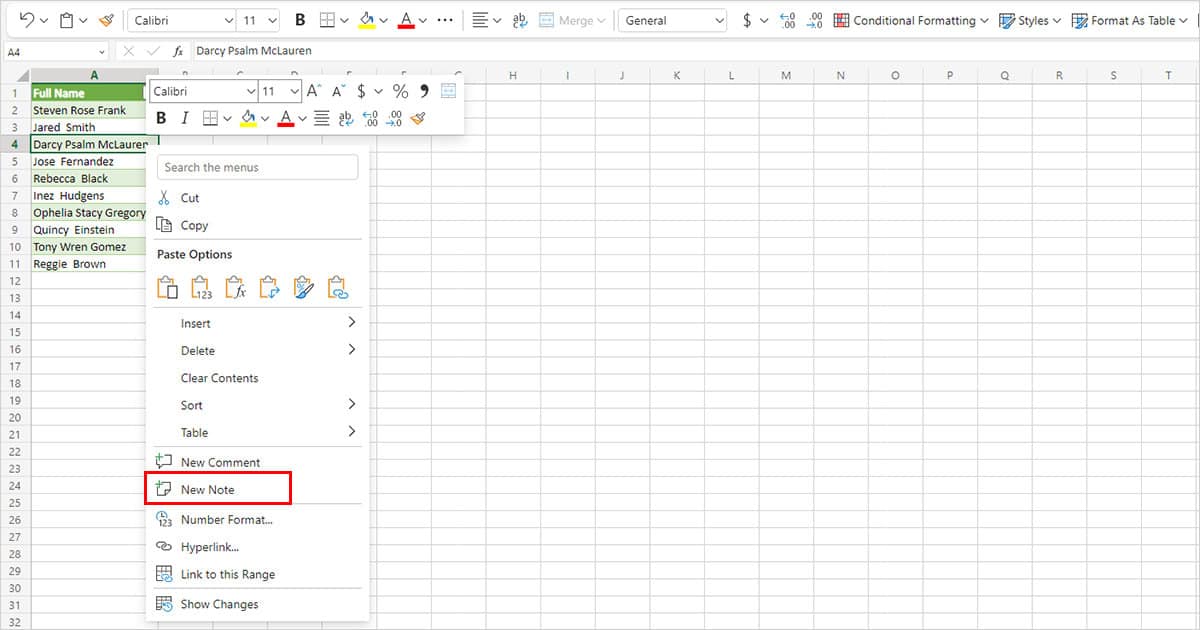
- Enter your message and click elsewhere.
Excel 2016
You only have the option to add simple comments in Excel 2016. Therefore, they are termed as comments and not notes.
- Right-click on the cell you wish to insert the comment.
- Click on Insert Comment.
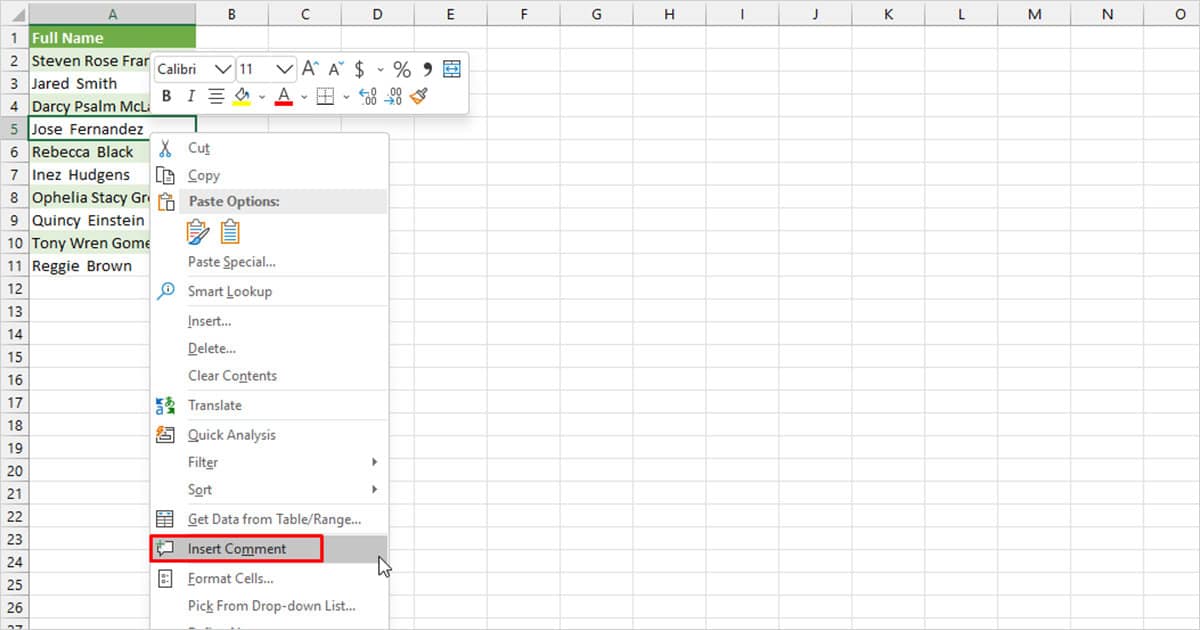
- Type in your message and click elsewhere.
How to Edit Comments in Excel?
Excel has made editing comments easy. Say you entered your comment but realized you’ve made a slight spelling error. In that case, you can edit the contents of your comment. You can edit both threaded and simple comments on all compatible Excel versions.
Edit Threaded Comments
- Hover over to the cell you’ve entered your comment. A threaded comment is formatted usually with a purple indent.
- Click on the horizontal three-dot next to your comment.
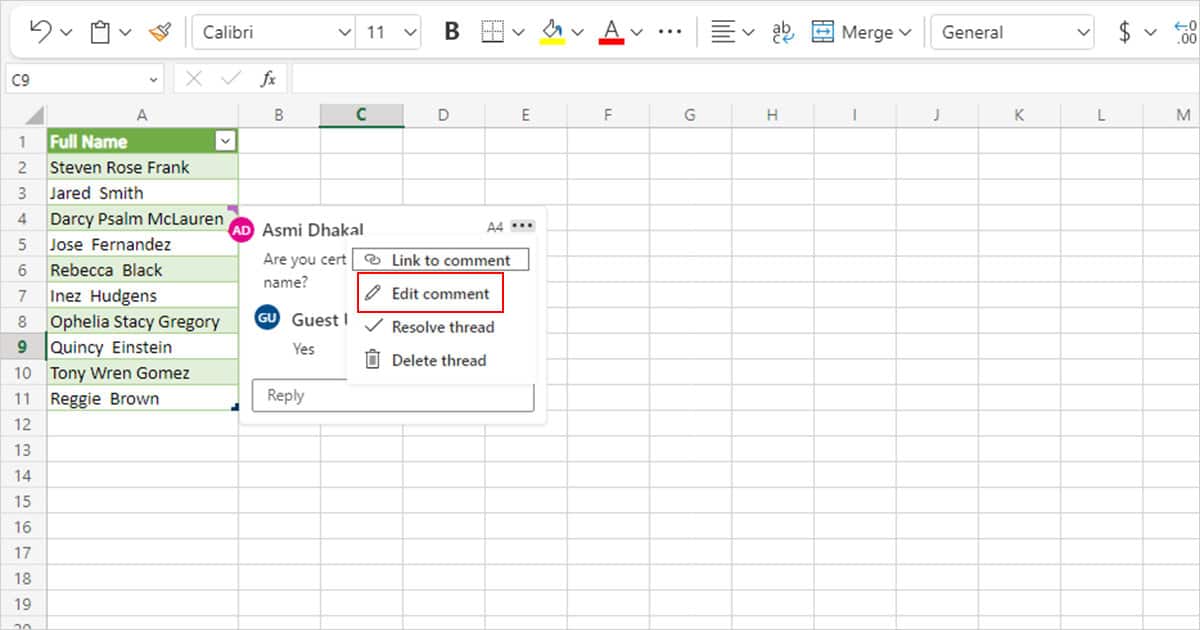
- Select Edit comment.
- Enter your new information and select the send button.
Edit Simple Comments
It is easier to edit simple comments. For all versions of Excel, simply head to the cell where you’ve entered your comment. If your comment is hidden, hover on the red indent to show your comment. Then, select the comment and start making the changes.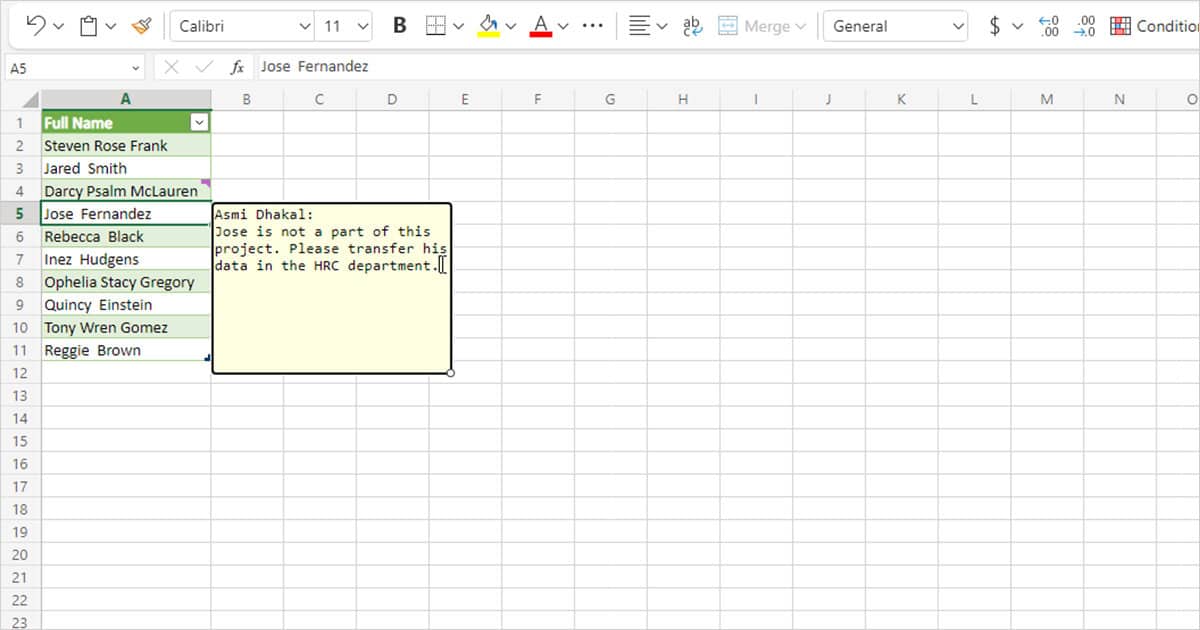
Reply to Threaded Comments
Say, your colleague entered a threaded comment asking you if the value you’ve entered is verified. You can reply to the comment like you’re texting them in a messaging service! However, your replies are visible to all of your peers you’ve shared your workbook with.
- Hover your cursor over to the indent.
- Enter your comment in the Reply section.
- Click on the Send button.
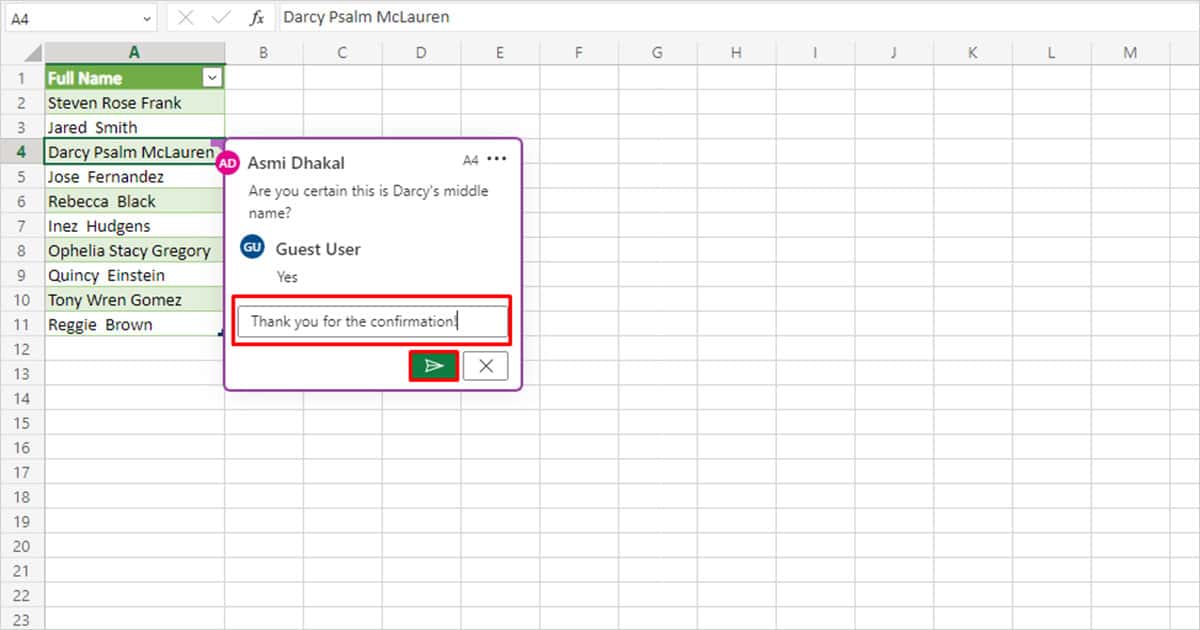
How to Hide/Unhide Comments?
In Excel, you can either hide or unhide your comments from the display. In my experience, I’ve seen that the comments are always on display in Excel 2016 while both threaded and simple comments are hidden on the Office 365 and Excel web.
You can place your cursor on the indent to unhide hidden comments. However, you can also keep the simple comments always on display. This feature is, however, unavailable for threaded comments as of now.
- Right-click on the cell with the comment.
- Select Show/Hide Comments.
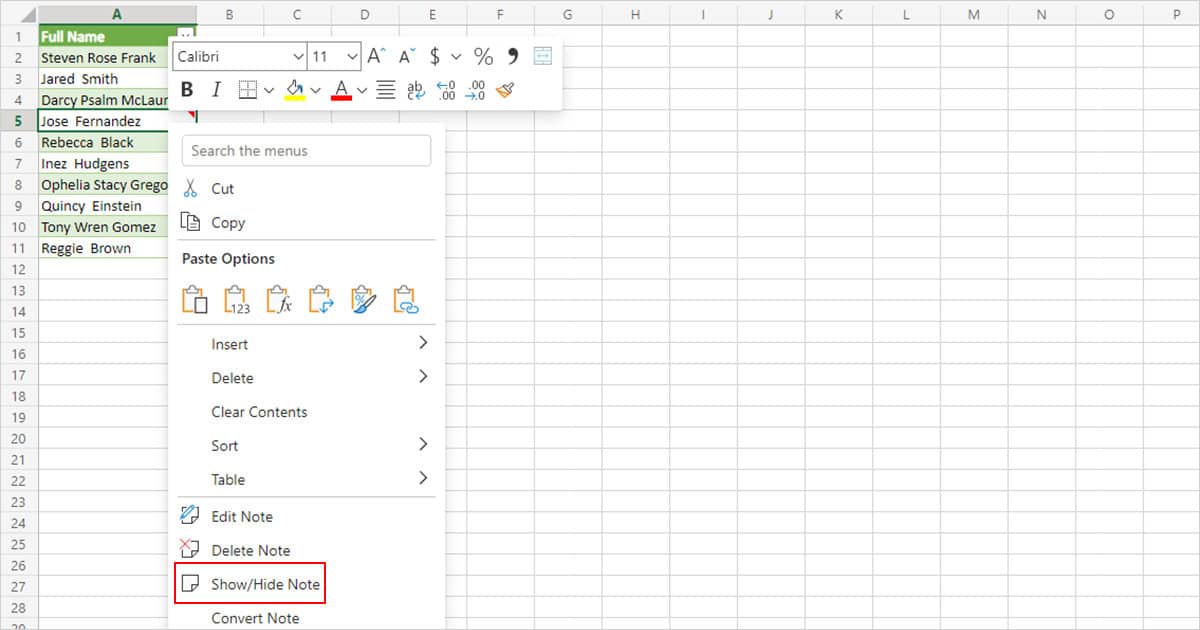
Resize the Comment Box
You can resize the comment box for simple comments on Excel. As simple comments are available to put always on display, resizing it will ensure that the rest of the content is not disturbed by your comment box.
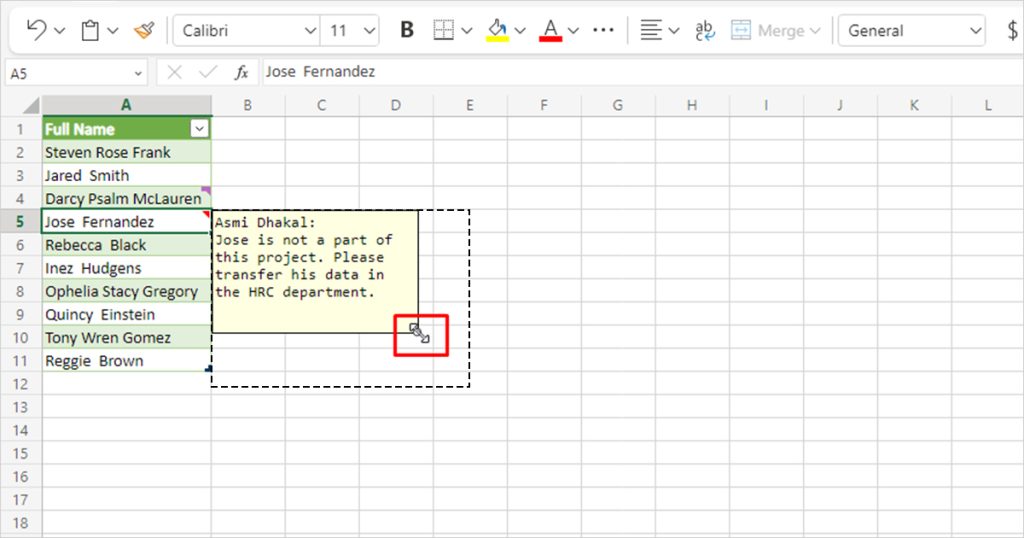
All you have to do is click on the comment box. Once the anchor points appear, drag or shrink the comment box according to your convenience to resize it.
Resolve/Reopen a Threaded Comment
After you and your peers are done, you can Resolve the thread. When you resolve the thread, it will still appear in the spreadsheet, however, it will be marked as Resolved when someone opens it. You can opt to use this feature of deleting your comment if you found the discussion to be insightful and relevant to keep in the spreadsheet.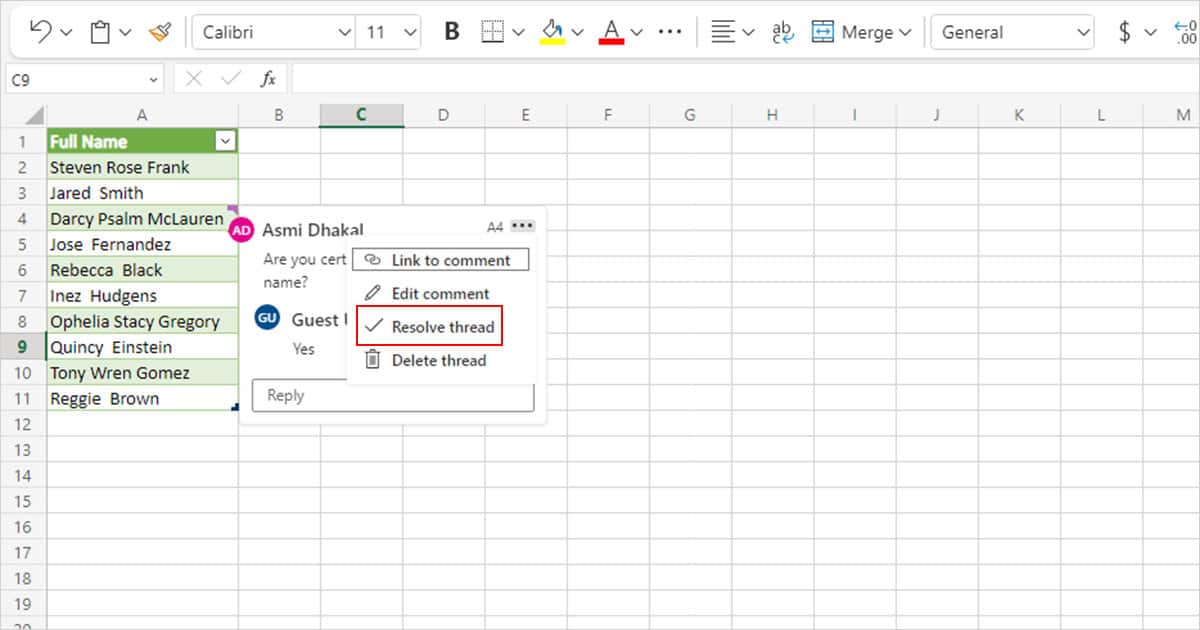
If you wish, you can unresolve the thread by reopening it. To reopen a thread, put your cursor on the spreadsheet with the resolved cell. Select the three-dot menu and choose Reopen.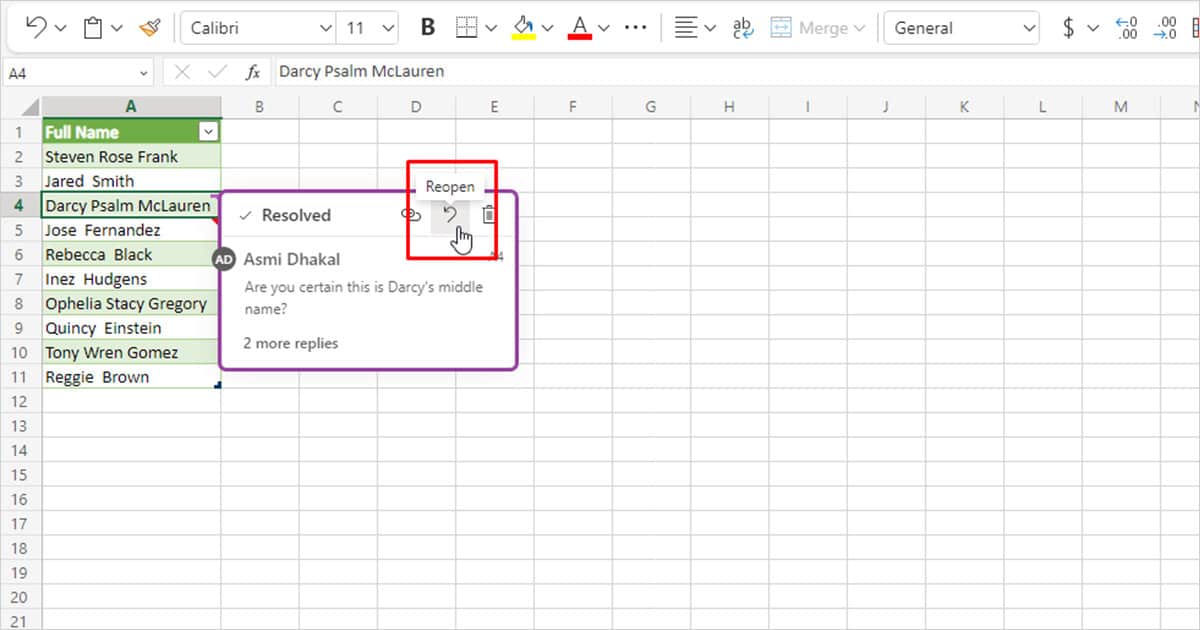
Delete a Comment
When you no longer need the comment in your spreadsheet, it is best if you delete them. This is because every element you add to your spreadsheet increases the size of your document. When you have a bigger file size, you will face issues in importing and exporting your files. Therefore, delete any additional element in your spreadsheet you no longer find useful.
Delete Threaded Comments
- Look for a cell with the purple indent and hover your cursor over it.
- Select the three-dot in the comment.
- Choose Delete thread.
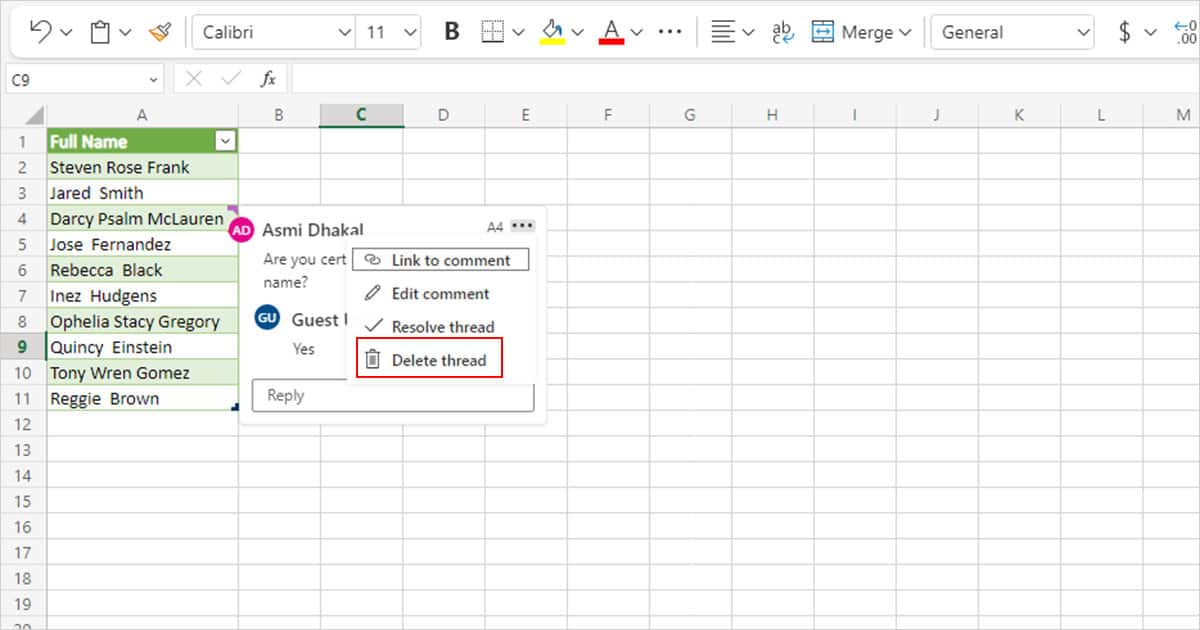
Delete Simple Comments
- Locate the cell with a red indent and right-click on it.
- Choose Delete Note/ Comment.