Bcc, also known as Blind Carbon Copy, is a basic email etiquette used primarily to protect the privacy of the recipients.
As long as you use the Bcc field, none of the recipients can view details about the other recipients. However, note that each recipient, including the Bcc recipients, is still able to view the recipient details mentioned in the To and Cc fields.
Similar to any other email client, the Bcc option works pretty much the same while sending a message in Outlook. So, without further delay, let’s get right into the article.
Why Use Bcc in Outlook?
More often than not, using the To and Cc fields isn’t a good approach, especially if you are sending the message to a large group of recipients.
The reason is that every recipient on the To or Cc field can view each other’s names/email addresses.
Let’s take a look at an example to get a clear understanding.
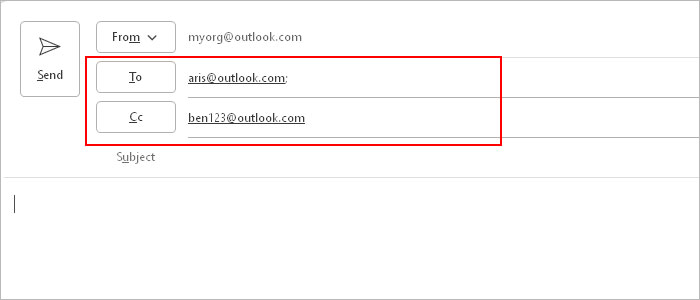
Here, Aris and Ben are mentioned in the To and Cc fields. Therefore, Aris knows that the email he received was also sent to Ben. Likewise, Ben also knows about Aris.
Now, imagine you need to send an email to a large group of people, say more than 10, 20, or even a hundred. In such cases, everyone’s email address is exposed to one another, which breaches confidentiality and raises serious privacy issues.
Also, if one of them uses the Reply All option, all other recipients receive the message. As more recipients repeat such actions, each recipient’s inbox is flooded with emails that they don’t want anyway.
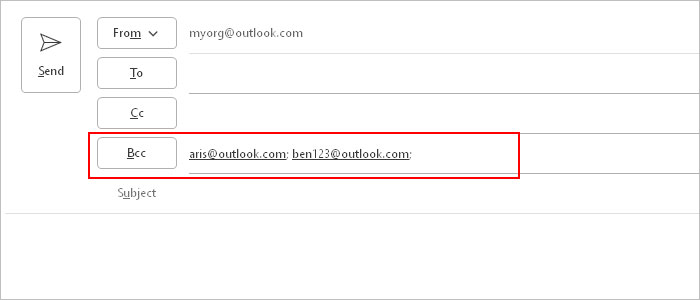
However, by adding all of them to the Bcc field, nobody knows about each other. Thus, Bcc allows us to maintain the confidentiality of such recipients. At the same time, even if a Bcc recipient uses the Reply All option, the reply only goes to the main sender, given that the To and Cc fields are blank.
For instance, once we add Aris and Ben in the Bcc field, Aris doesn’t know that the same email has been sent to Ben and vice-versa.
When to Use To, Cc, and Bcc?
While Bcc clearly stands out and has a separate use case, the To and Cc may appear quite similar. Nonetheless, each field has its own significance.
To get an idea about each of them, refer to the points below.
- To: Send a message to the primary recipient from whom you expect a reply with an update or at least acknowledge your message
- Cc: Send a message to secondary recipients whom you want to convey the message to or keep in the loop about the new updates of the message but don’t want the reply
- Bcc: Send a message to recipients without disclosing each other’s details. It is mostly appropriate when sending newsletters or promotional emails to large groups of people.
Problems When Using Bcc
Although it’s tempting to use the Bcc option for every email, it isn’t always appropriate.
As a sender, you shouldn’t use Bcc to eavesdrop on email conversations while keeping To and Cc recipients in the dark. It’s definitely not a good idea to Bcc your Boss or your superior!
That’s because you possibly gave away the email addresses of the To and Cc recipients to the Bcc recipients without their consent. Also, if one of the Bcc recipients replies using the Reply All option, the To and Cc recipients could find out you were secretly communicating with other recipients without their knowledge.
As a result, such actions can appear sneaky or even deceitful and may leave a bad impression on you.
Therefore, it’s usually a bad idea to use Bcc and you should avoid it, especially when writing emails to your team members.
Best Practices while Using Bcc
- Respect the privacy of the recipients, and don’t use Bcc to keep tabs on them secretly.
- If you are dealing with a small group of people who already know each other, such as people from the same team/department, To and Cc may be much more appropriate than Bcc.
- When dealing with bulk email lists, consider adding each of them in the Bcc field and leaving the other two fields (To or Cc) blank. Doing so makes the email conversation transparent for all the recipients.
- While using Bcc, only include recipients who are expected to not reply to the email so that their emails aren’t exposed to all other recipients.
- Before you hit the Send button, always consider proofreading your emails. Especially when using a contact group, make sure you check its group members. You can remove the unnecessary emails after expanding the list.
How to Use Bcc While Sending a Message in Outlook?
Using Bcc is as simple as entering the recipient’s email in its field. If you already have a contact group, you can use it to include multiple emails in the Bcc field.
- Open the Outlook app.
- Select the Mail tab. Look for it in the sidebar or bottom right corner.
- Click New Email under the Home tab to compose a new message. Or, open a draft message from the Drafts folder.
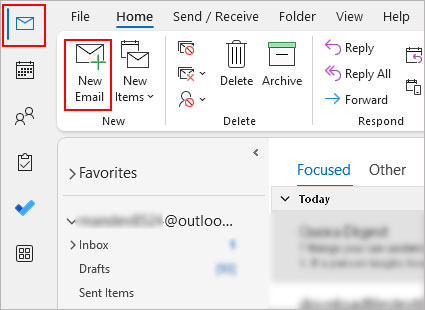
- Now, enable the Bcc option under the Options tab. Or, just double-click the To button.
- Next to the Bcc field, enter the email/name of the person you want to message.
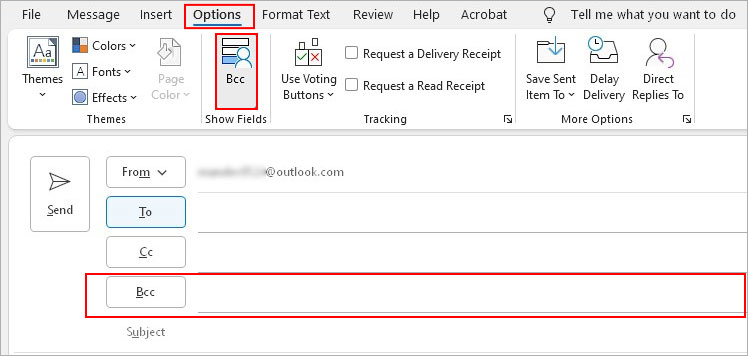
- Click Send when done.
Similarly, for mobile users, you just have to expand the To field to get the Bcc option. Then, you can start adding the recipients there.
- Open the Outlook app.
- Tap New email in the bottom right corner.
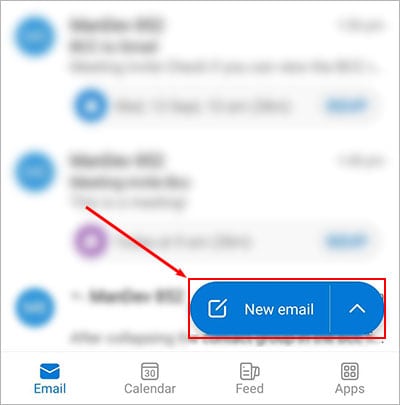
- Tap the little down arrow icon at the end of the To field.
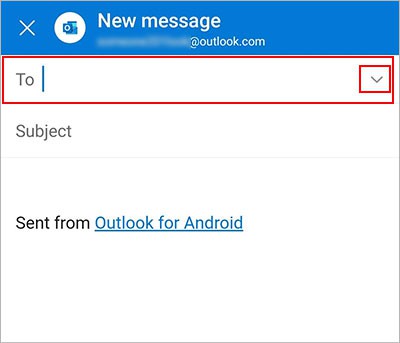
- Once Bcc appears at the bottom, add the recipients next to it.
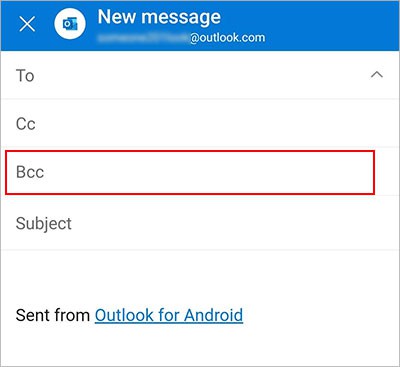
- Fill in other fields if necessary.
- Tap the paper airplane icon above the keypad to send the message.