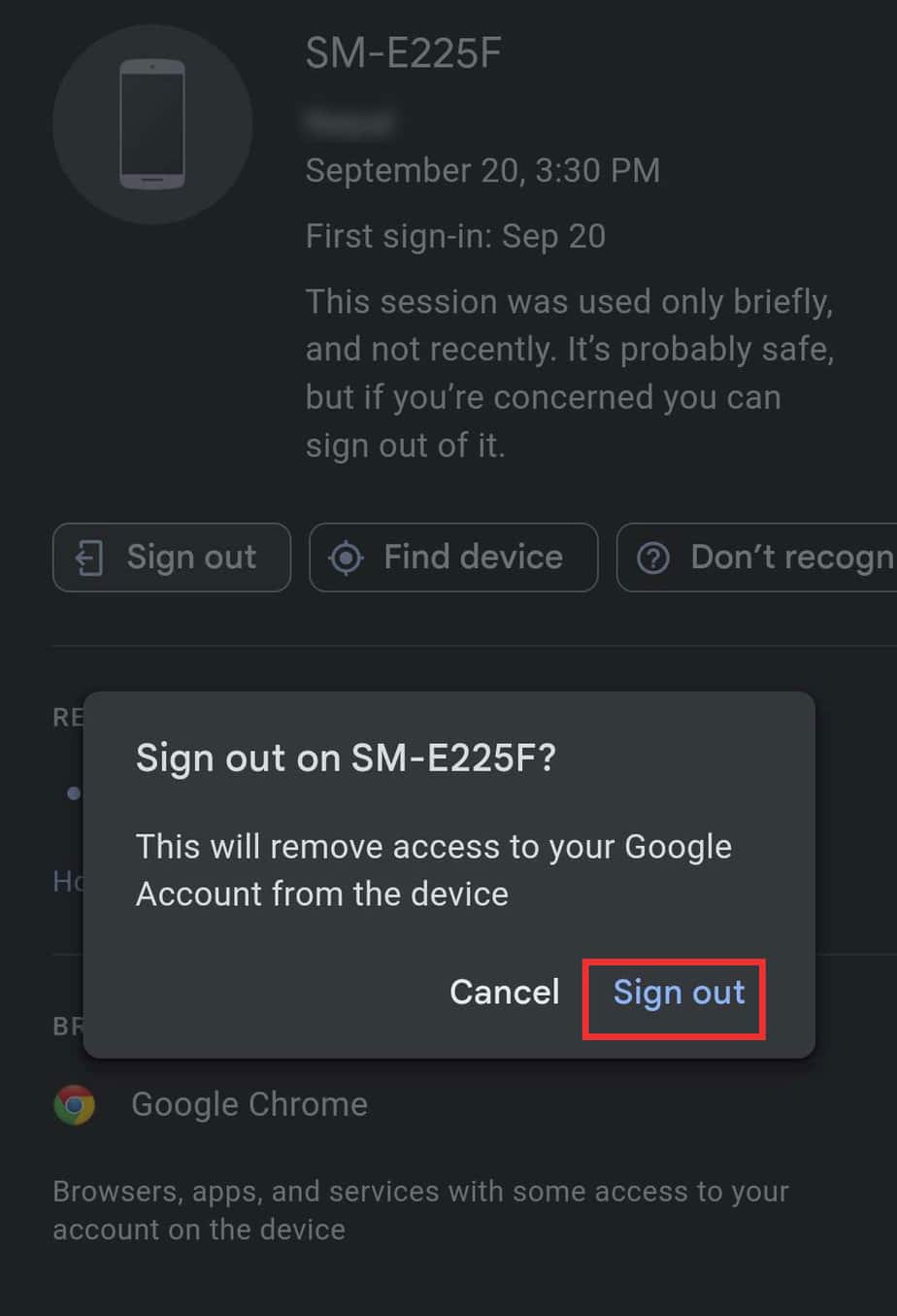If you sign up with multiple email addresses on the Gmail app, the contents of emails can often be jumbled up.
Turn off auto-sync to prevent losing important emails to a cluttered Inbox.
Besides, syncing email on multiple devices can also lead you to compromise the privacy and safety of your information. In that case, sign out your email from all public/shared devices where you’re logged in.
Unsync All Gmail Accounts on Your Device
You can unsync all your primary and secondary emails on your mobile device by turning off the auto-sync feature.
In Gmail web, there is no such feature as auto-sync available.
- Open Gmail.
- Tap on the Profile icon at the top right.
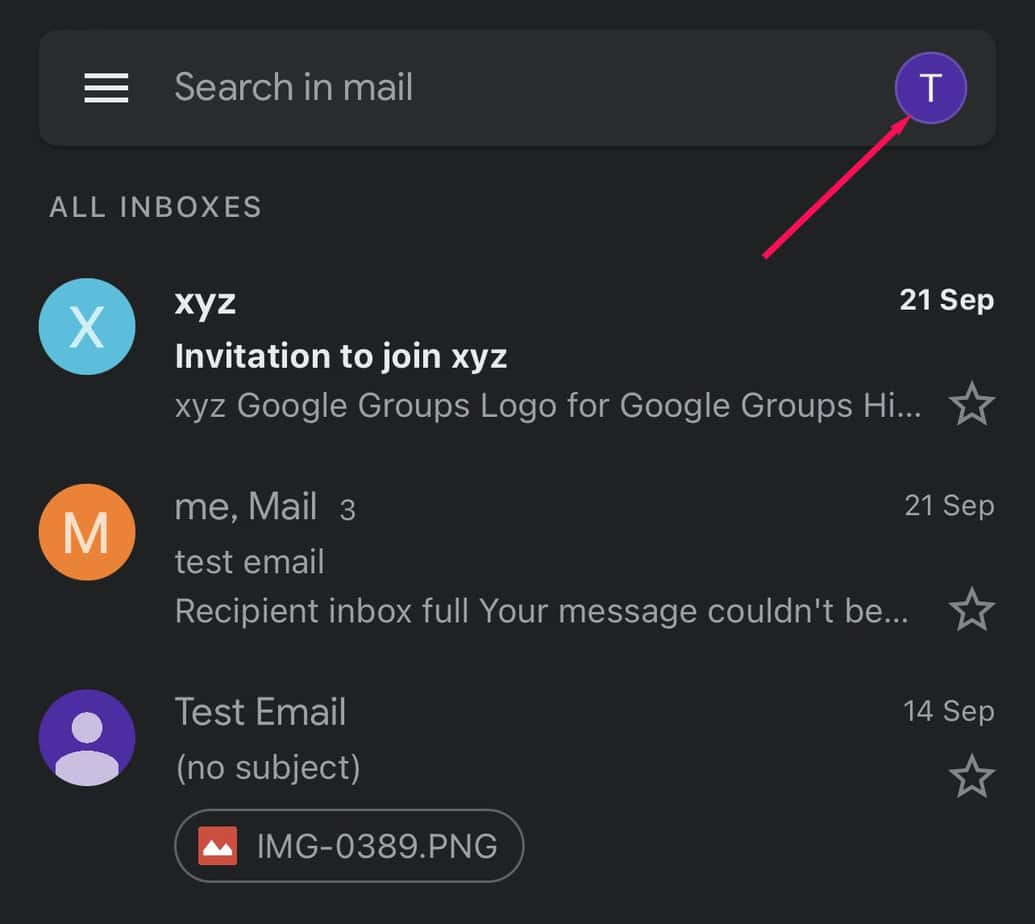
- Select Manage accounts on this device.
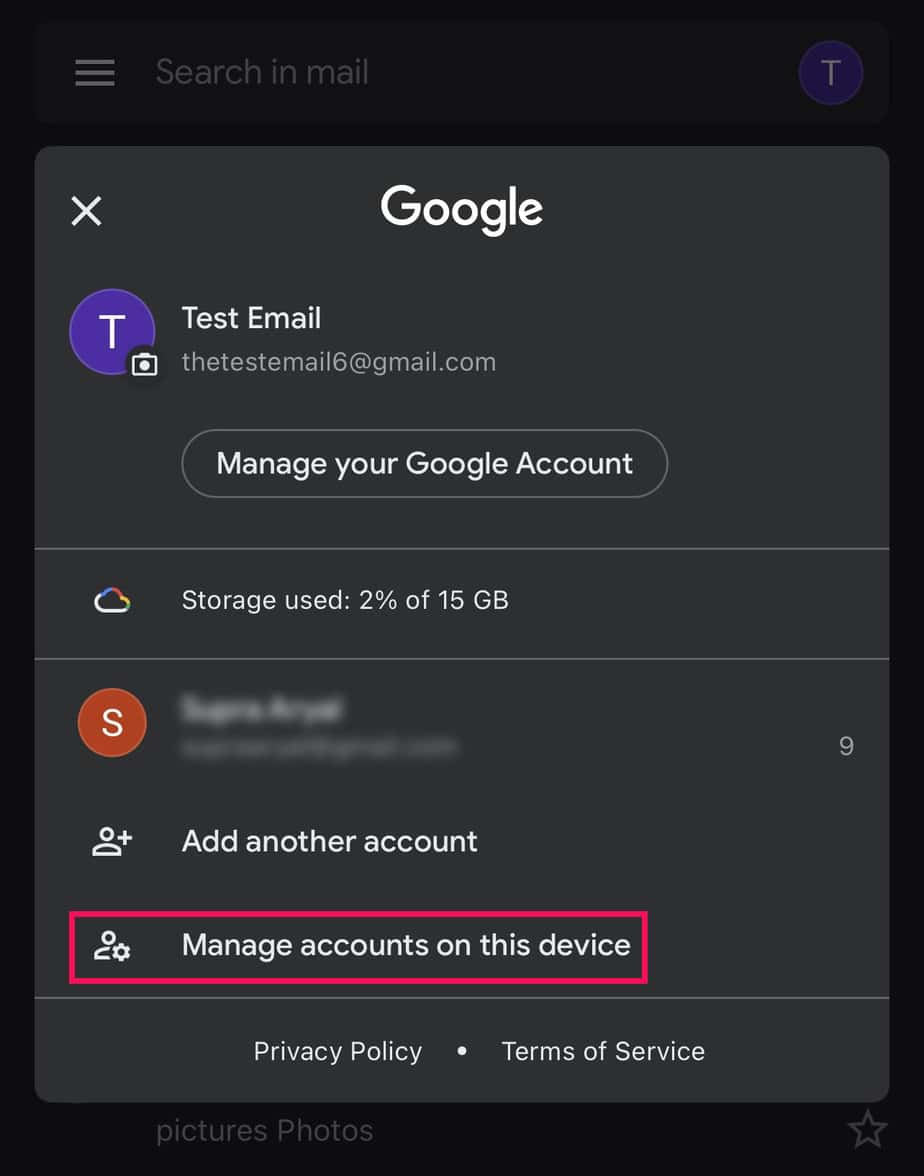
- On Android, turn off the toggle button on Auto-sync data.
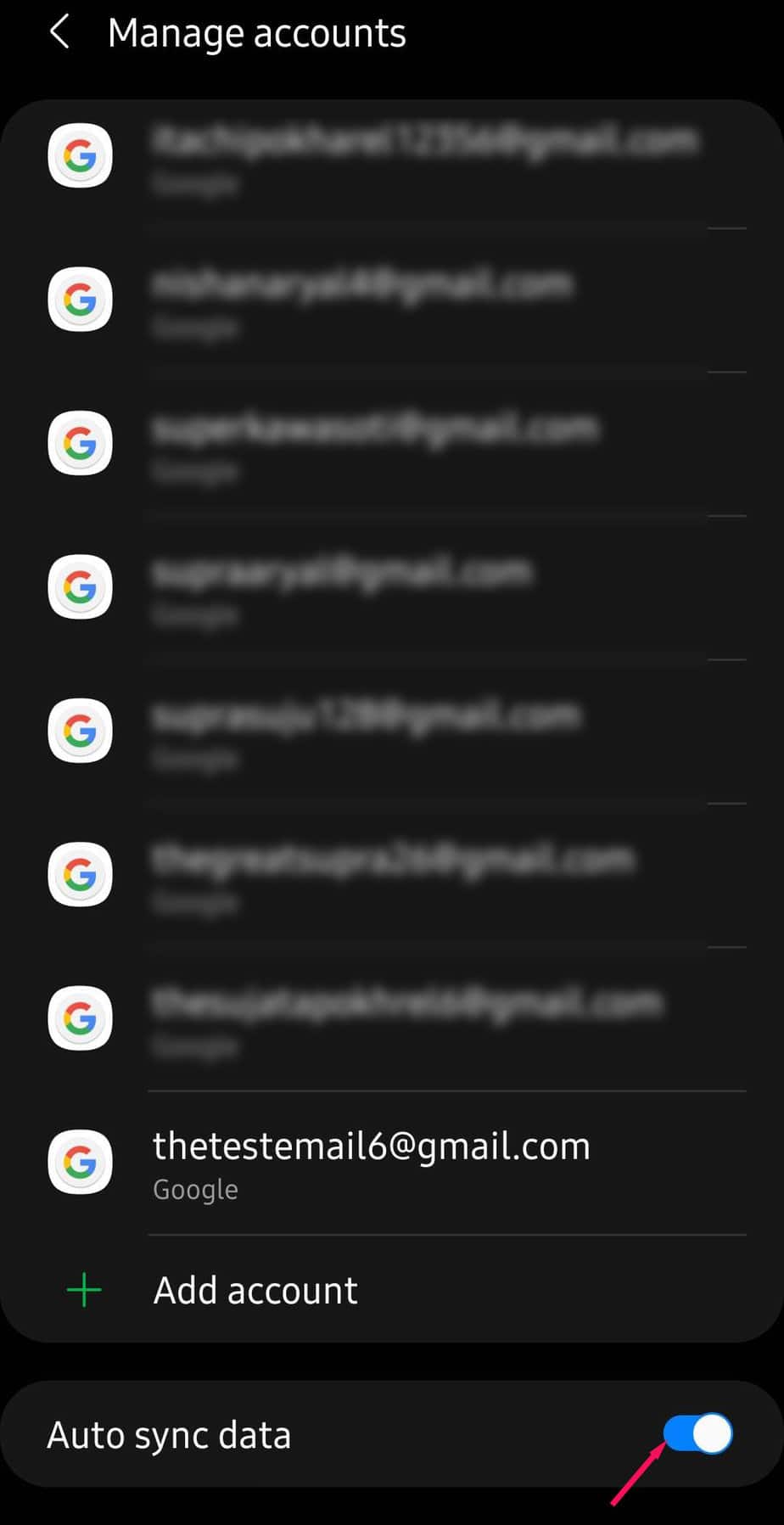
- Tap OK on the confirmation dialog.
- On the iPhone, a list of email addresses will be displayed. Turn off the toggle on the email address that you want to unsync. Then, tap on Done.
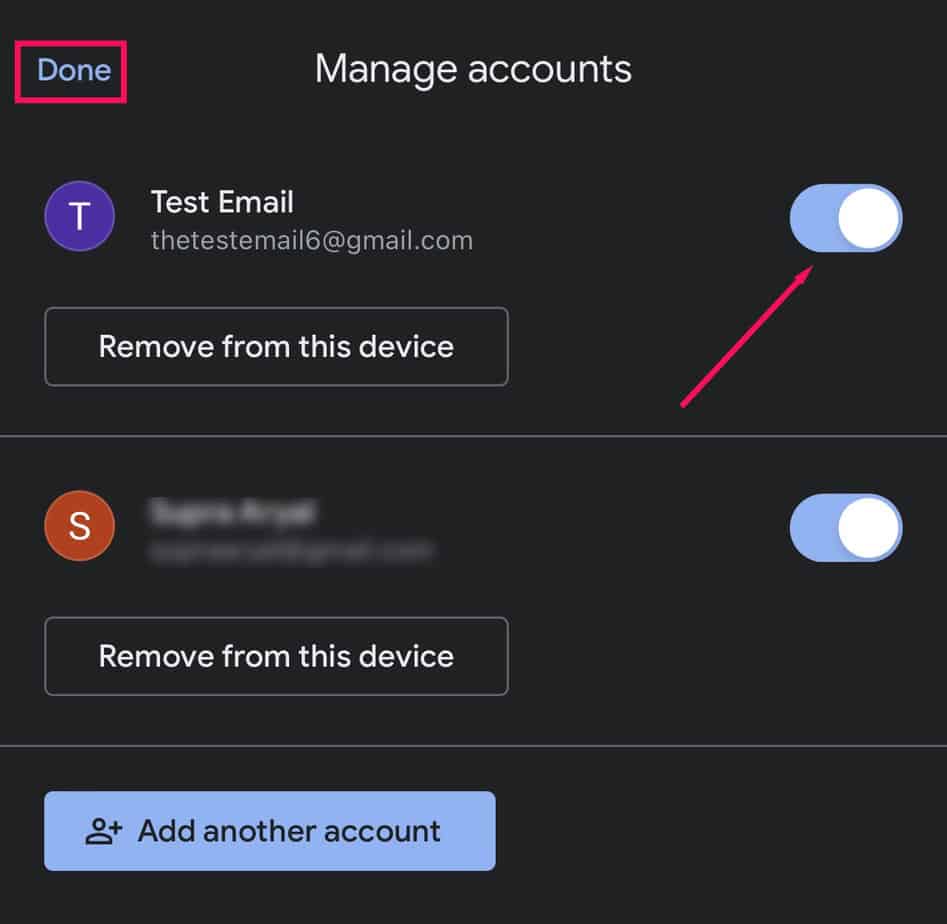
Unsync Selected Gmail Account
Syncing your primary Gmail with public or shared email addresses might compromise your privacy. Besides, it also consumes excessive storage and unessential background data.
To prevent this, unsync your unnecessary secondary email addresses.
On Android
- Launch the Gmail App on your device.
- Tap on the Hamburger menu at the top left corner.
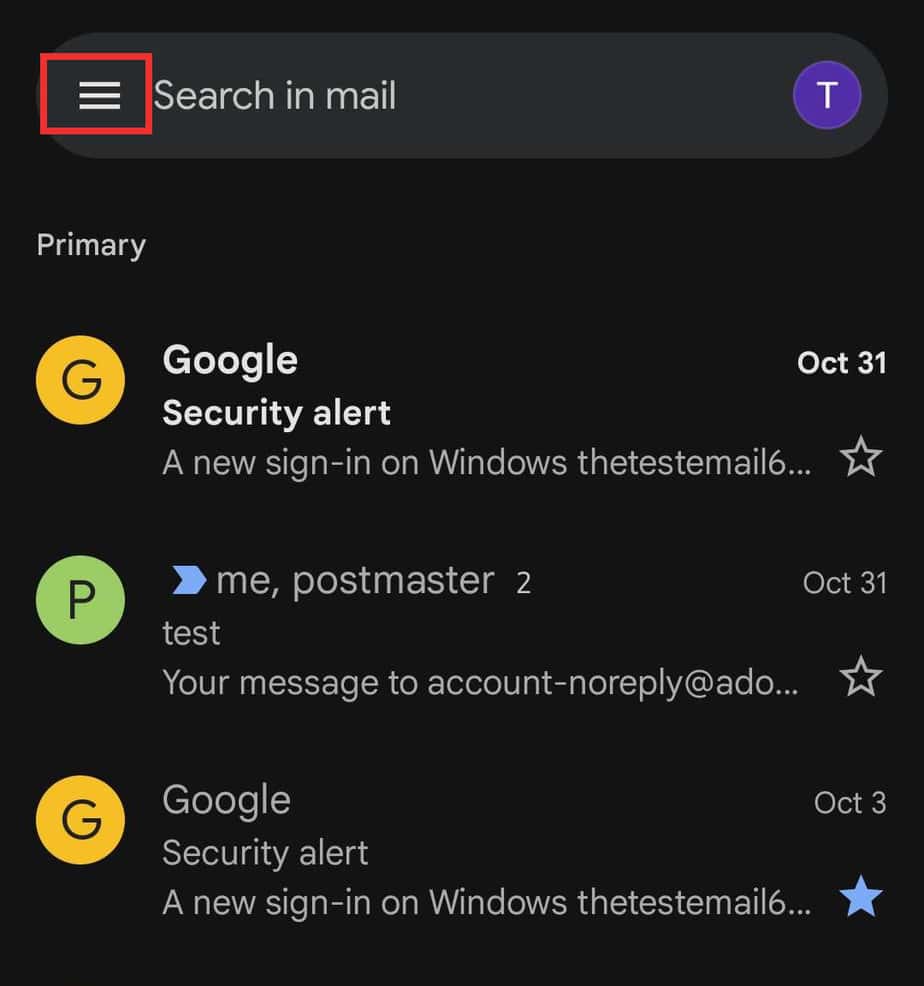
- Select Settings.
- Choose the Gmail account that you want to unsync.
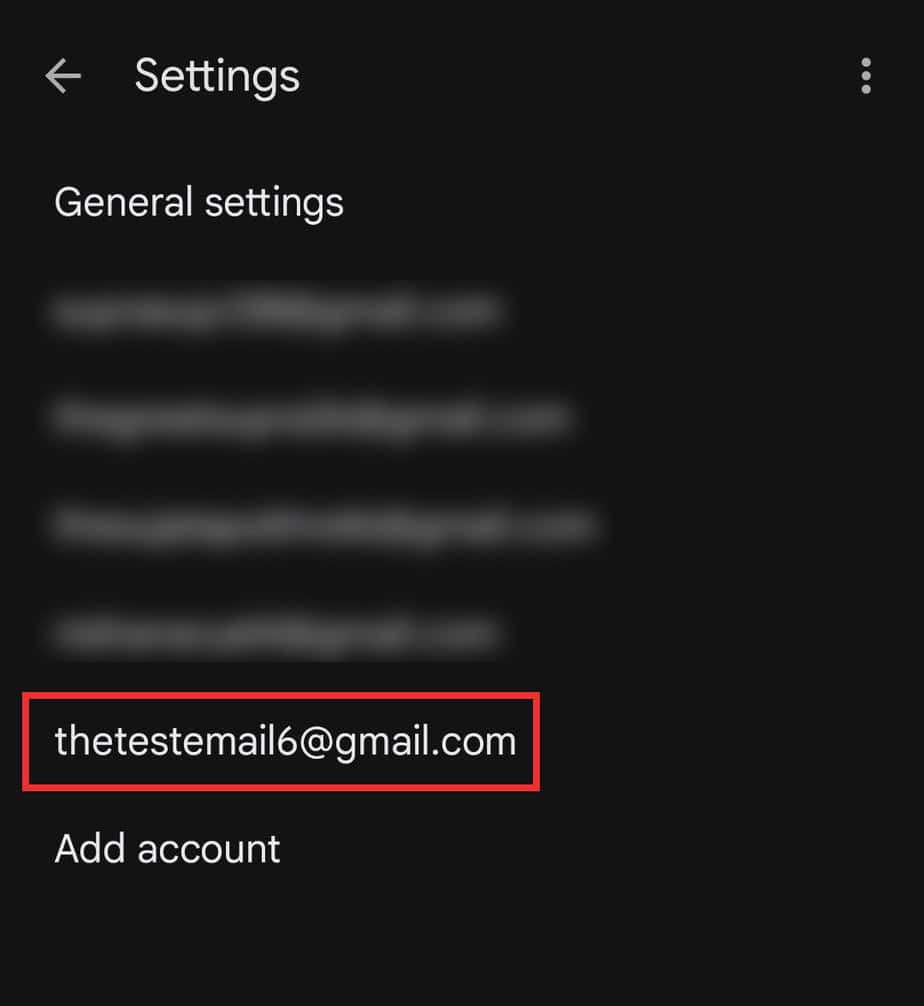
- Scroll down to the Data usage section and untick on Sync Gmail.
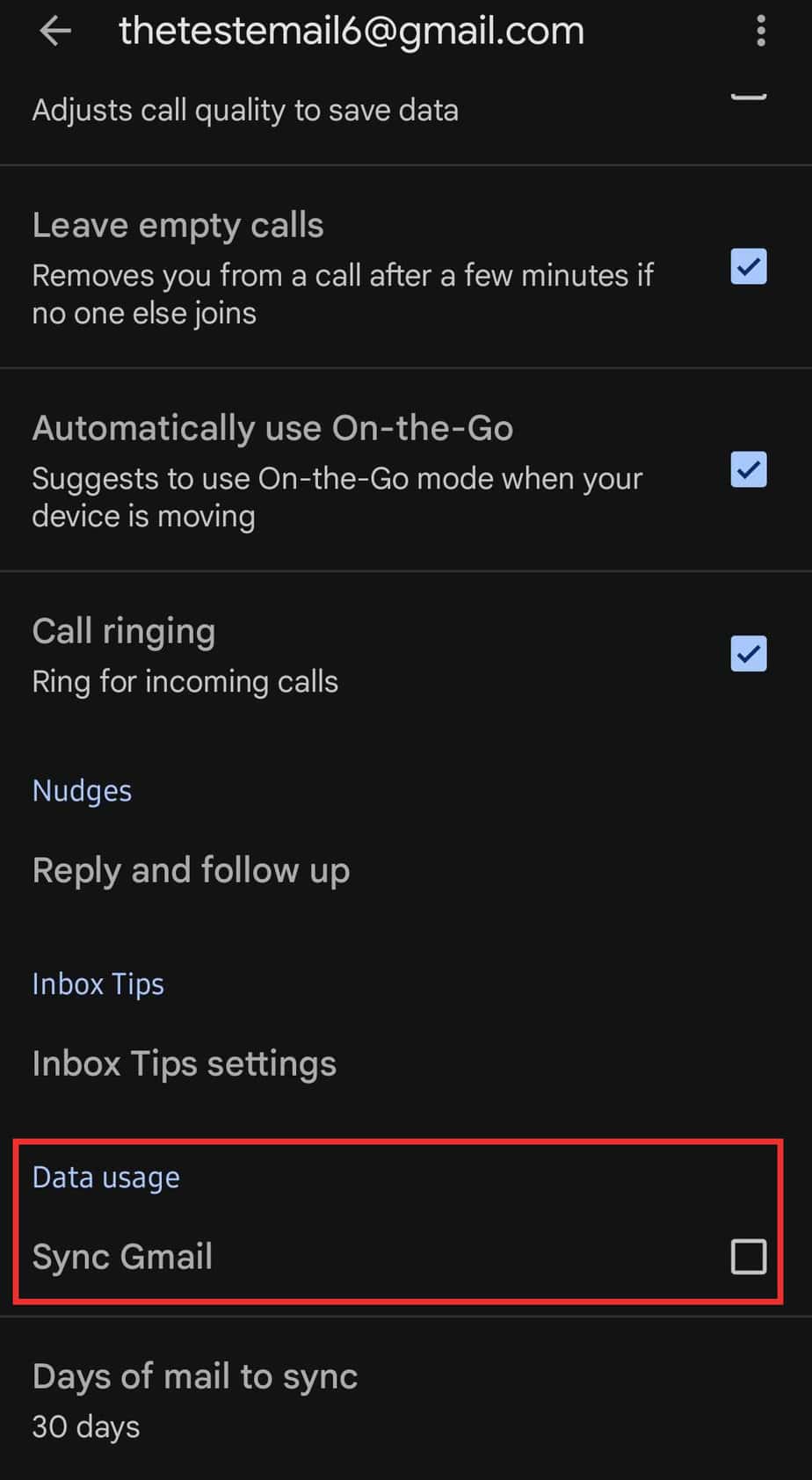
- Select OK for confirmation.
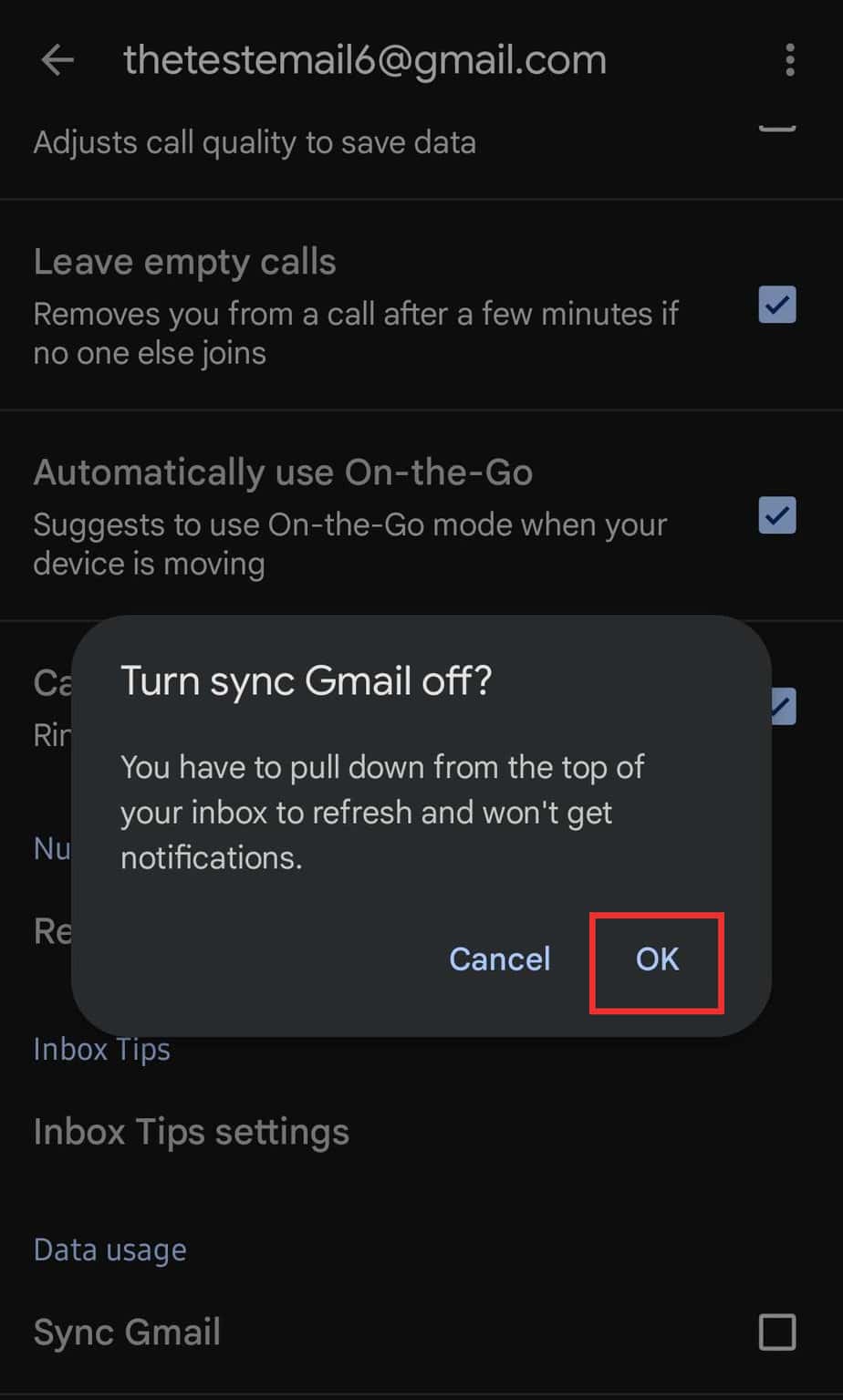
On iOS
- Launch the Gmail App on your device.
- Click on the Profile icon.
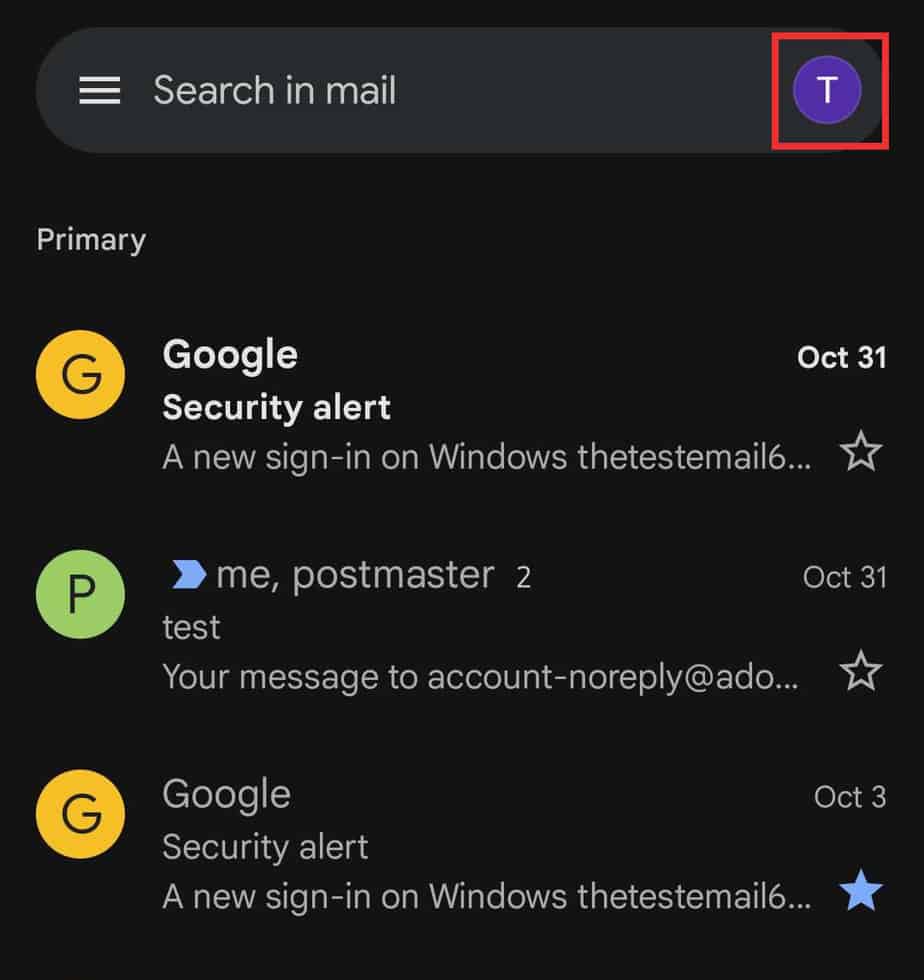
- Select Manage accounts on this device.
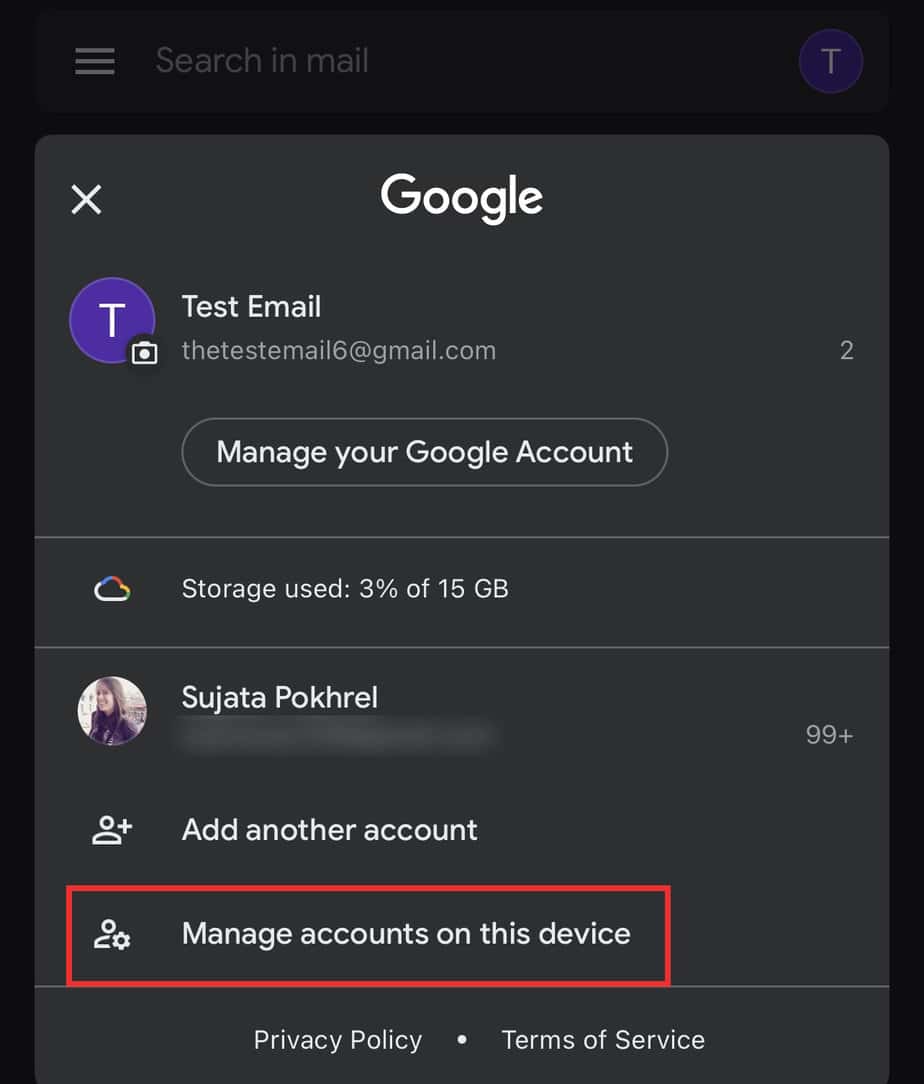
- Turn off the toggle on the secondary email/s that you want to unsync.
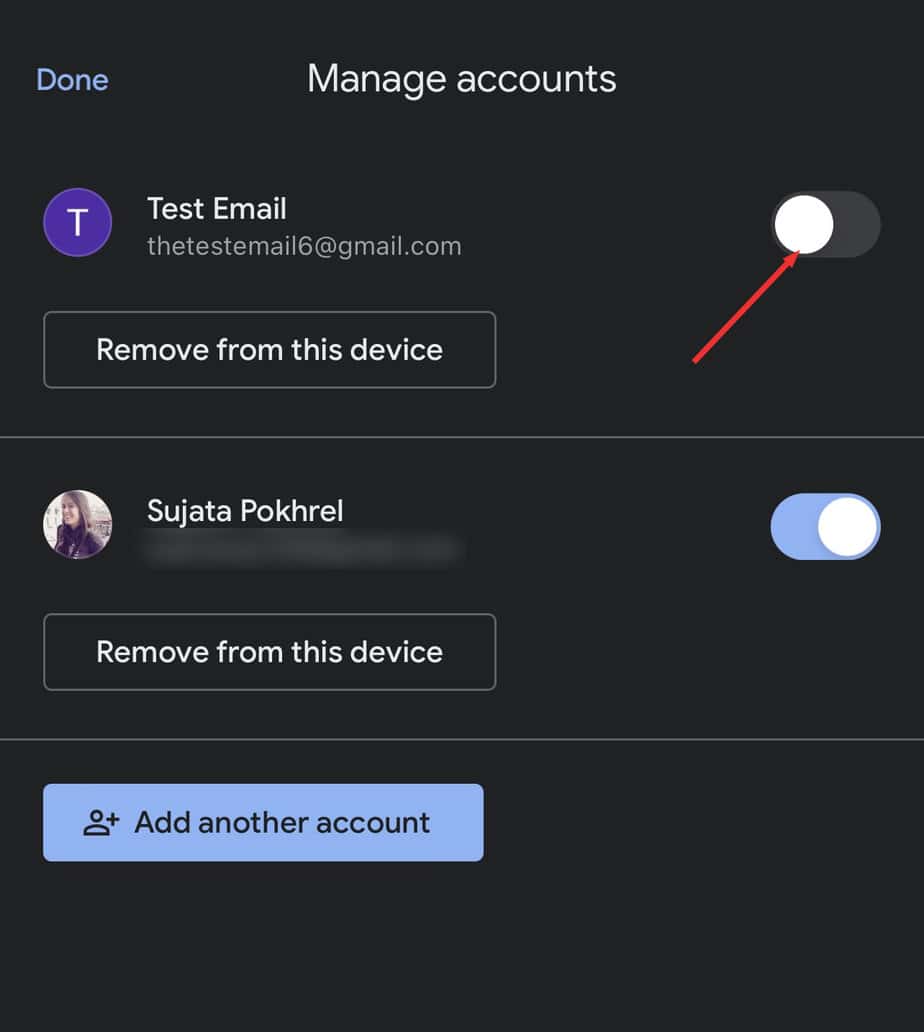
However, to unsync the email from data usage, follow these steps:
- Tap on the Hamburger menu at the top left corner.
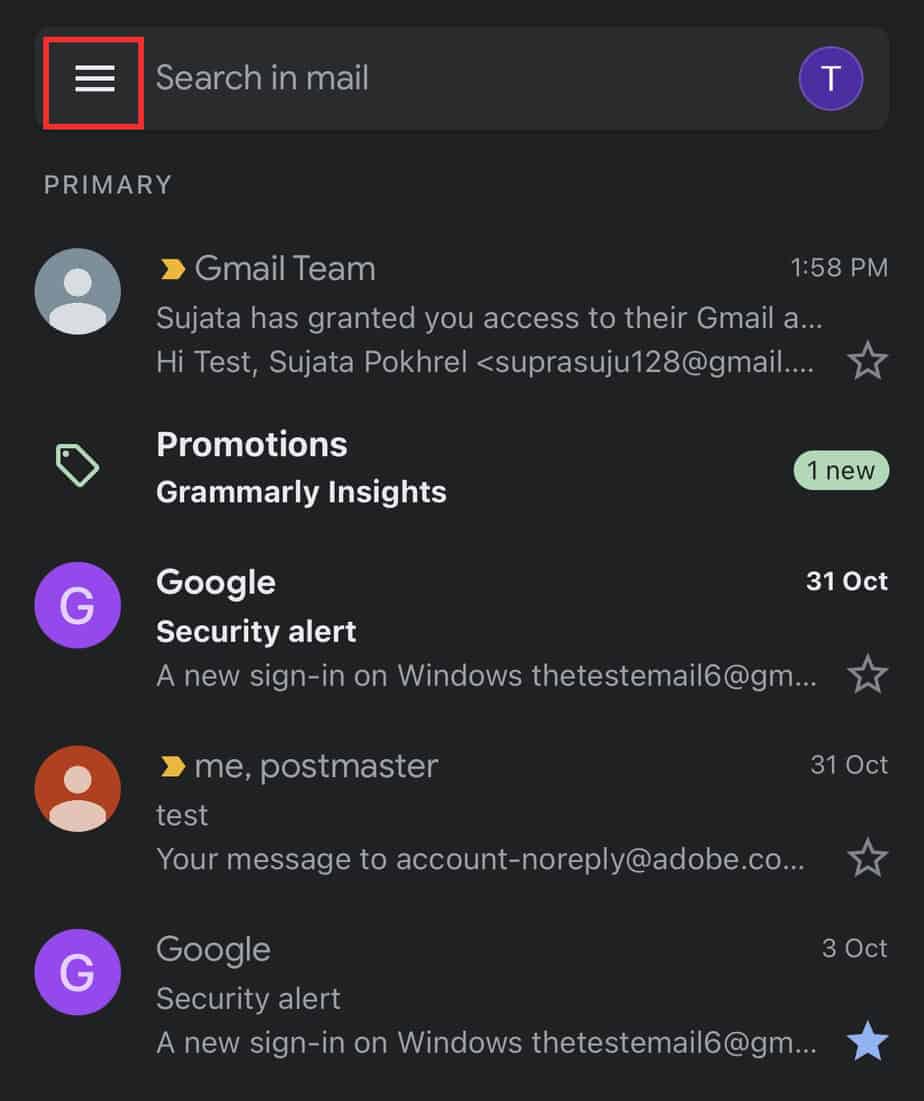
- Select Settings.
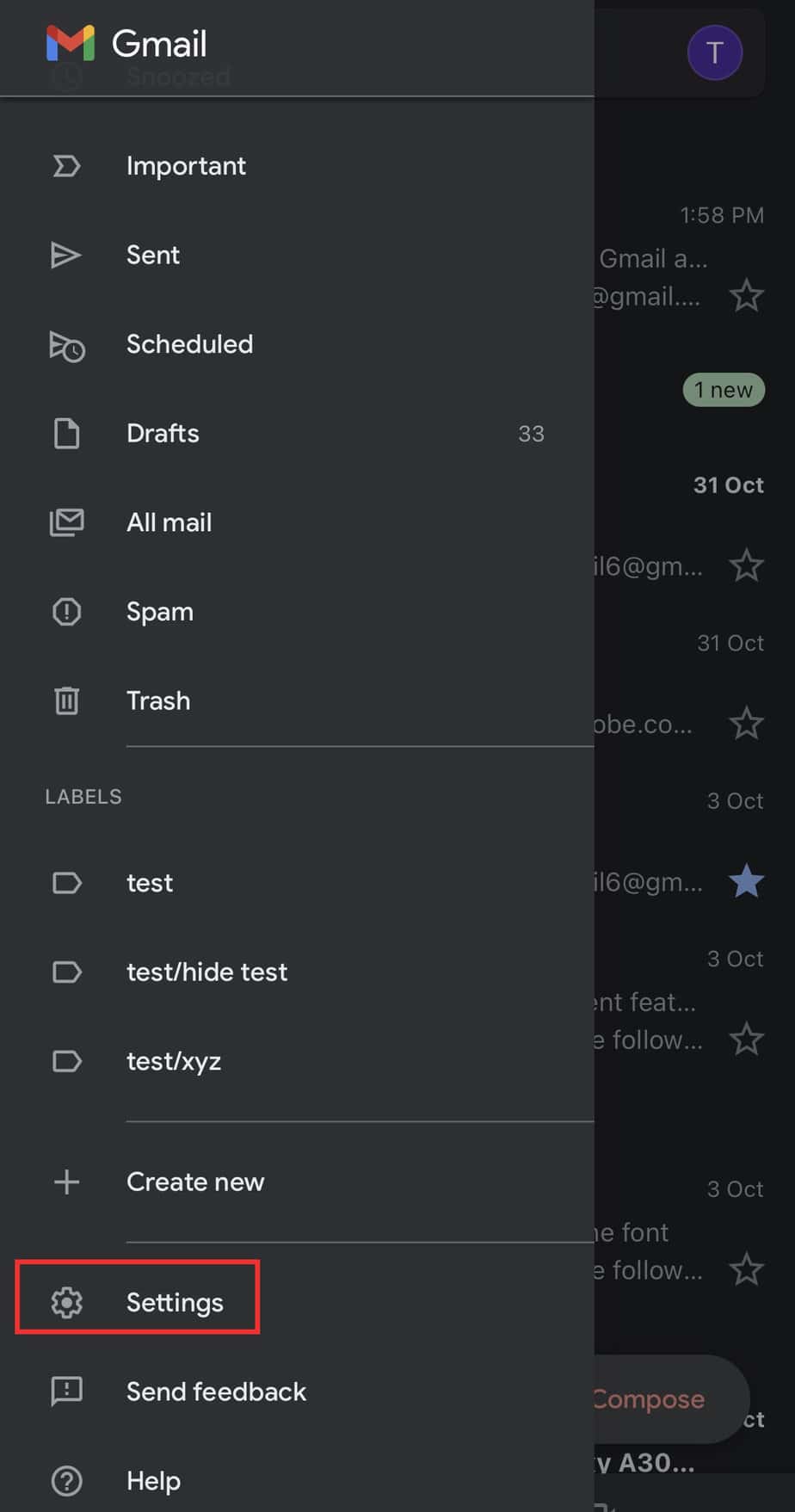
- Click Data usage.
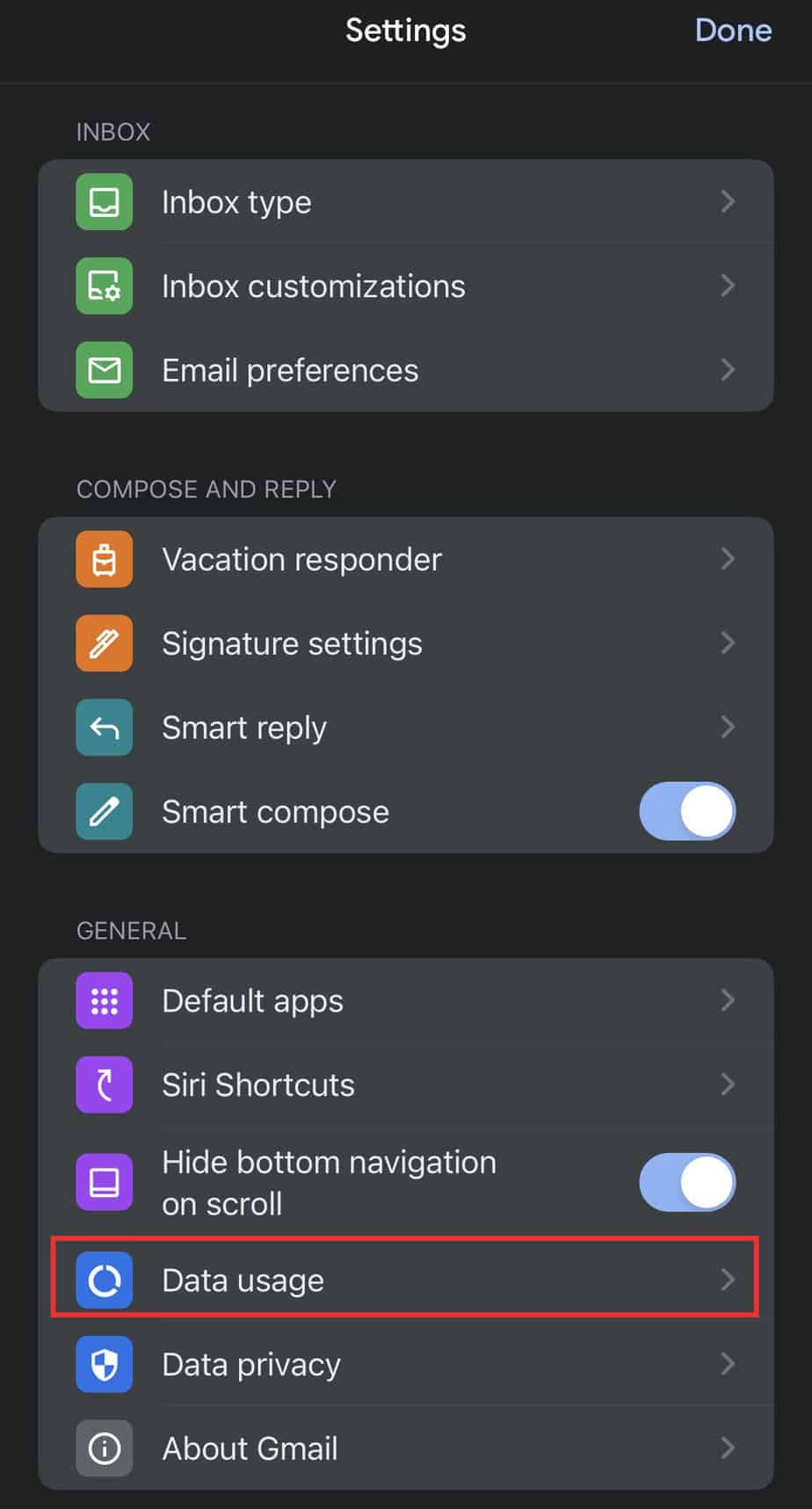
- Turn off the toggle button on Limit data usage and/or Download attachments. Tap on Done.
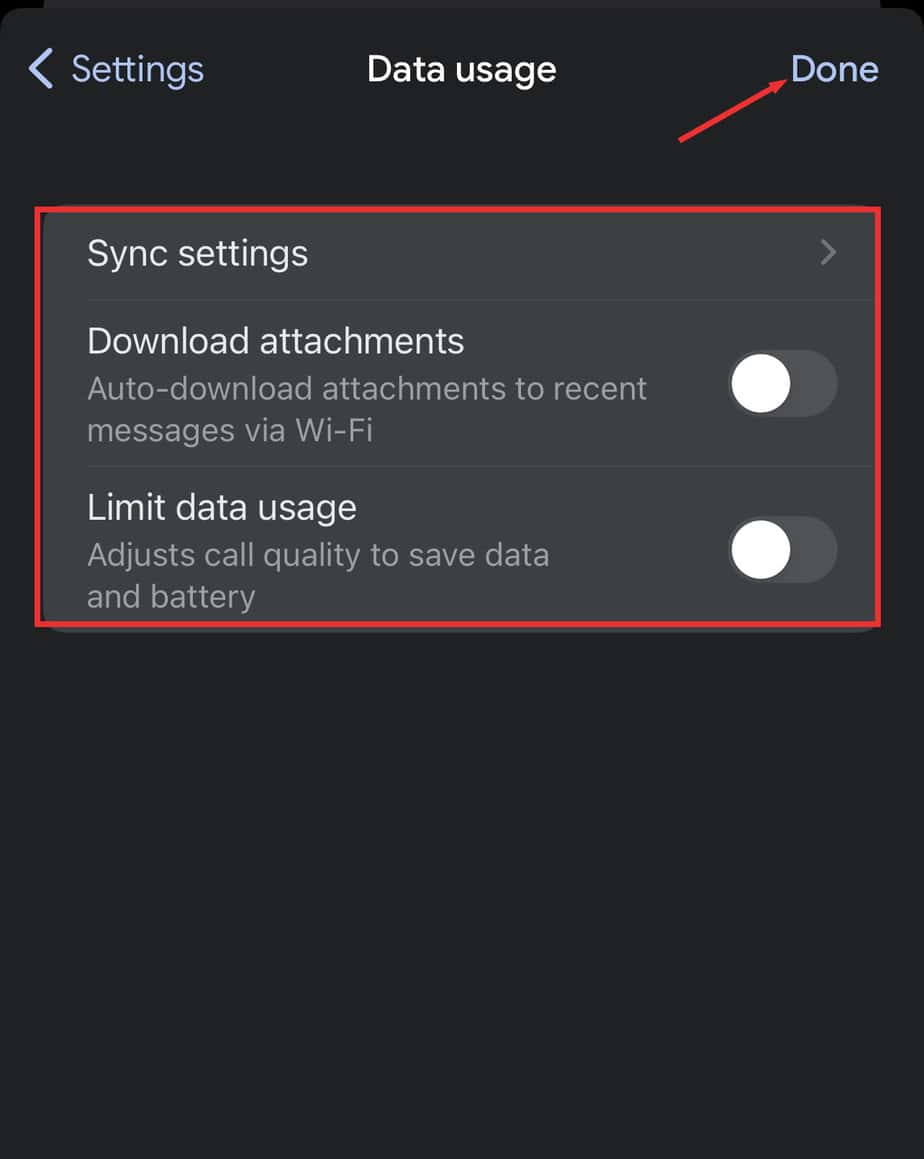
Unsync Gmail from Other Remote Devices
Once you log in to a device with your Gmail account, turning on sync will display the contents of your personal account. To maintain data privacy, always remember to sign out of your Gmail account.
It is also helpful if you lose your device or suspect unauthorized sign-in to your account.
On Gmail Web
- Log in to Gmail on your PC.
- Click on the Profile icon. Select Manage your Google Account.
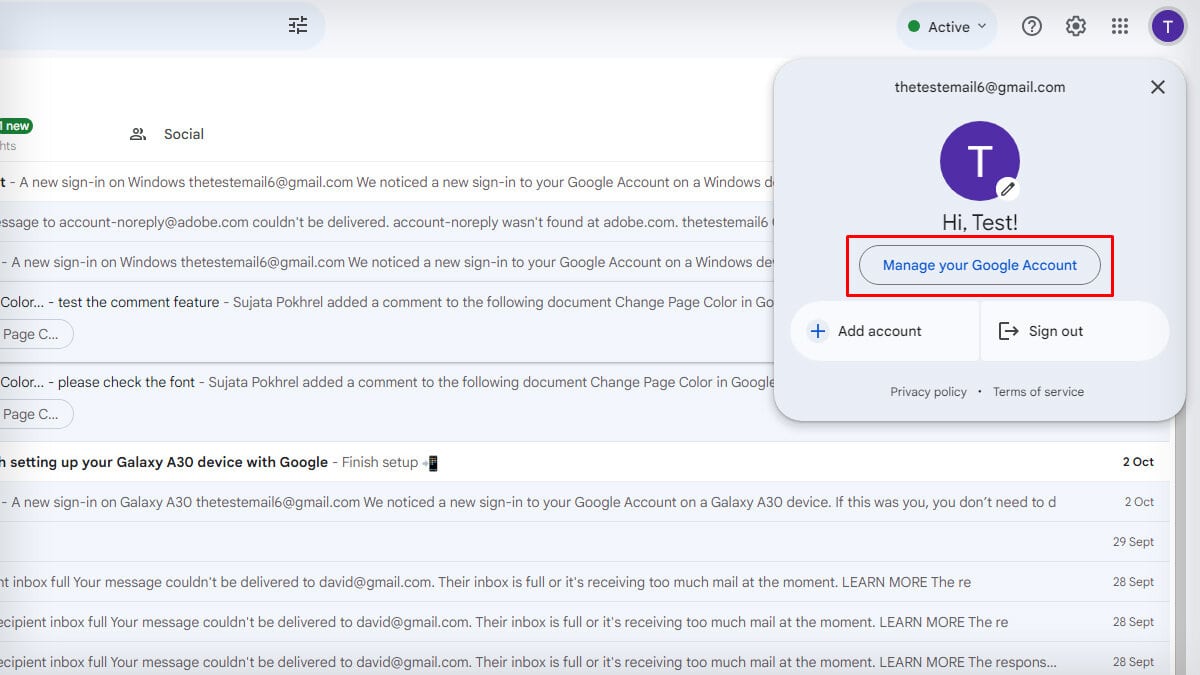
- Go to Security. On Your devices, click on Manage all devices.
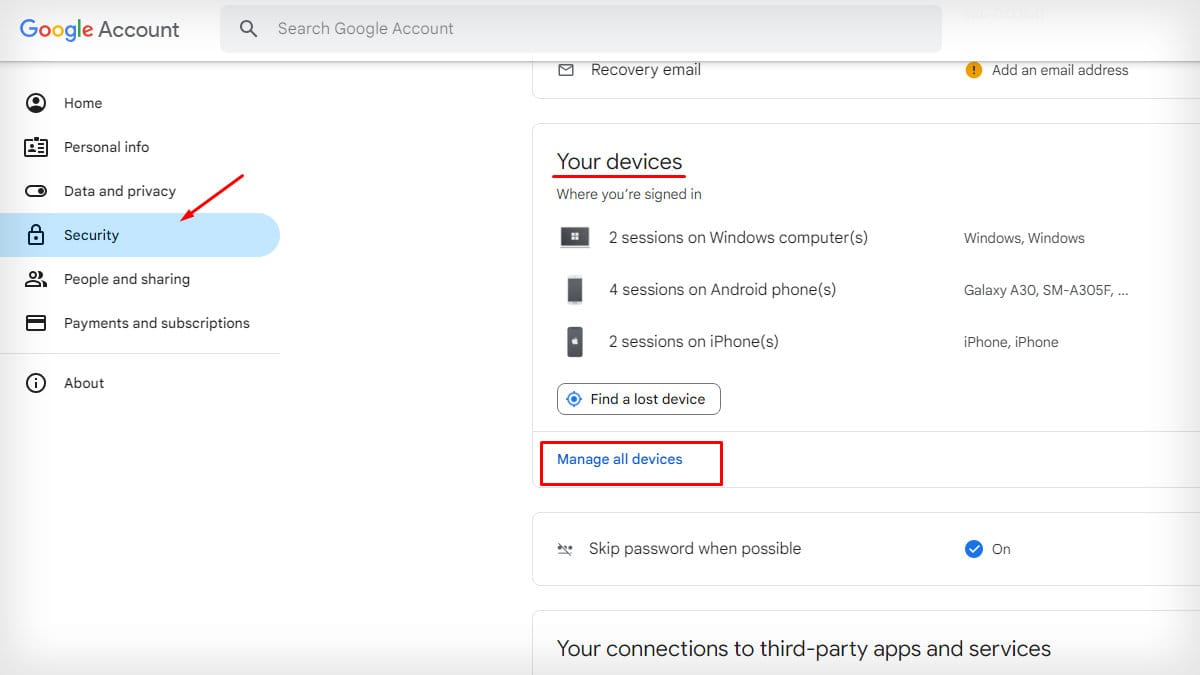
- Click to open other devices.
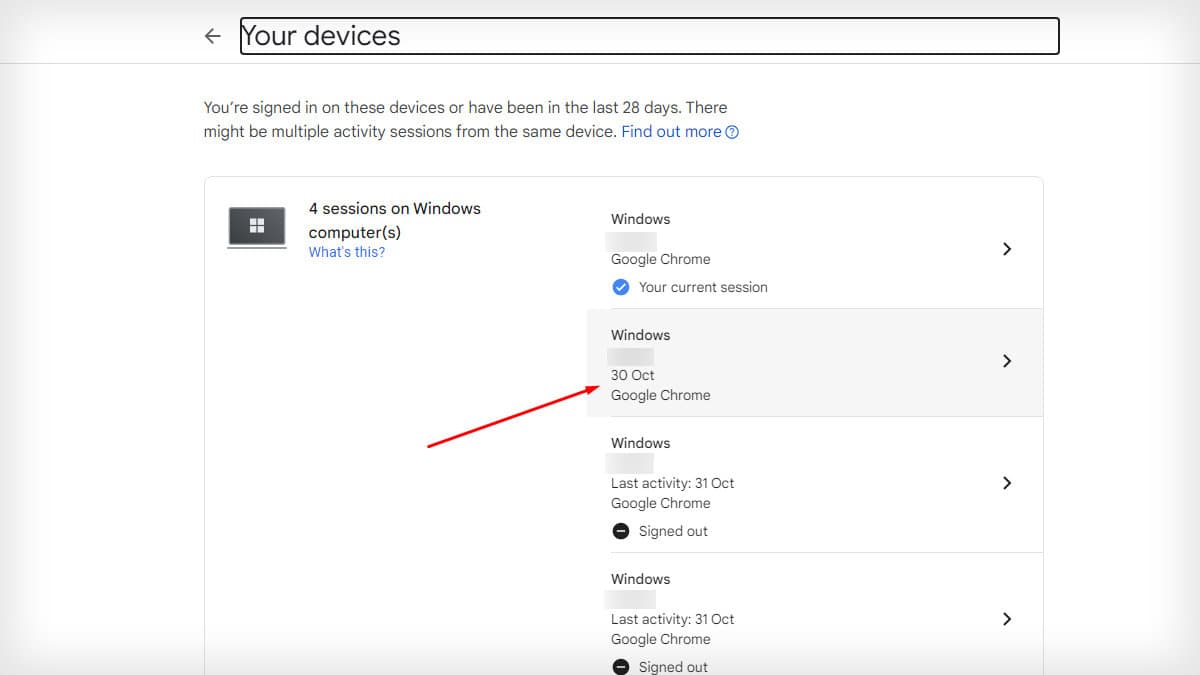
- Tap on Sign out button.
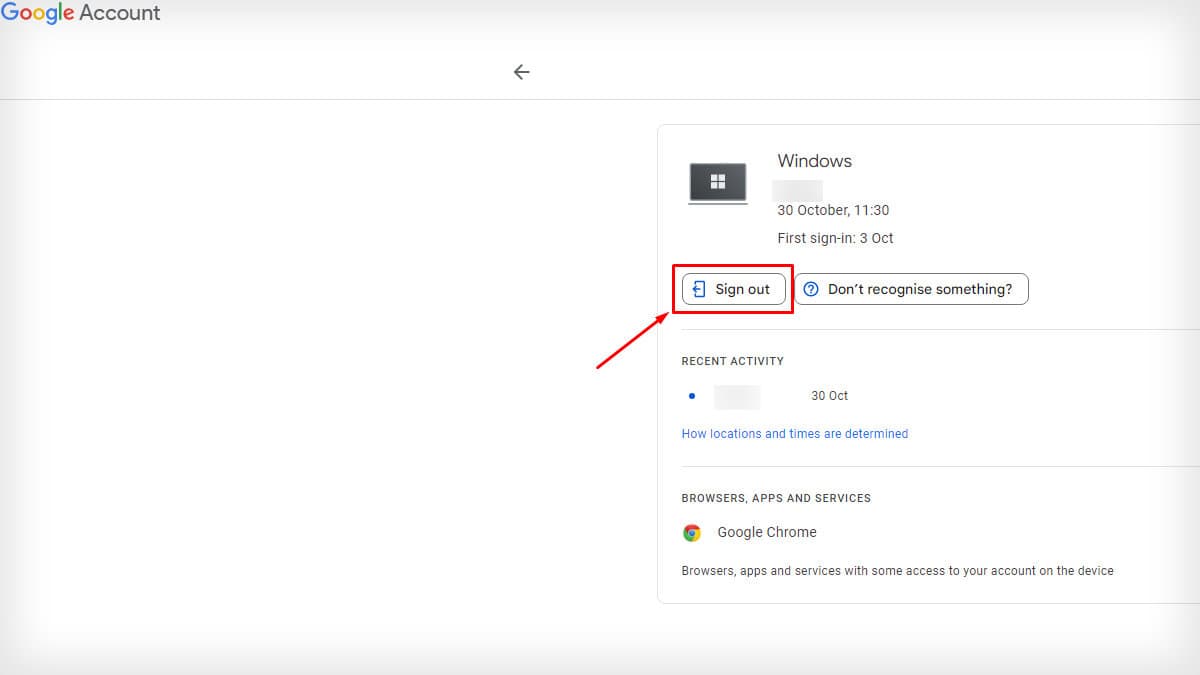
- Choose Sign out on the confirmation dialog.
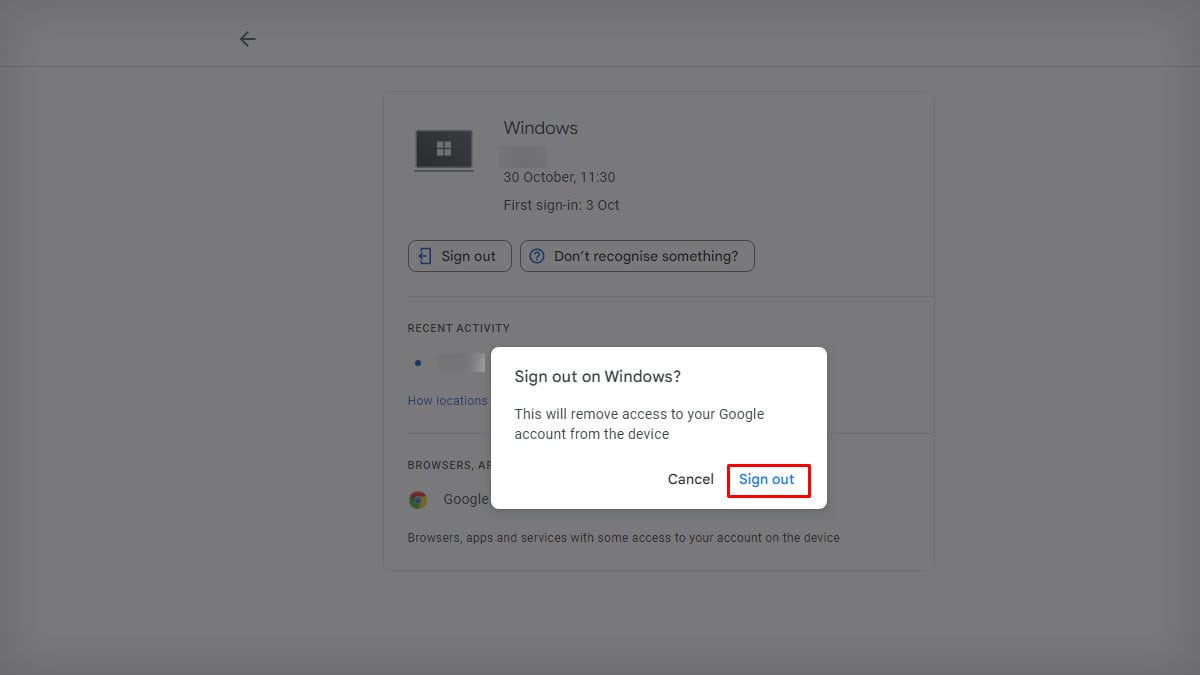
On Gmail App
- Launch the Gmail app and click on the Profile icon.
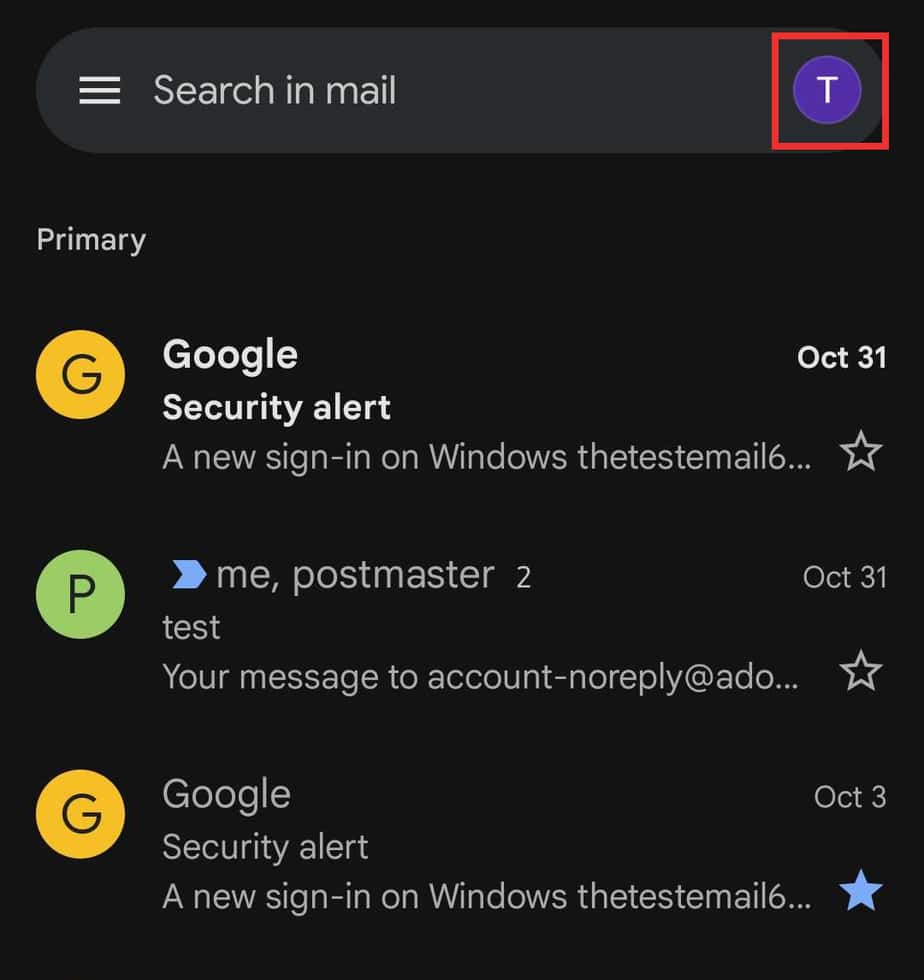
- Choose Manage your Google Account.
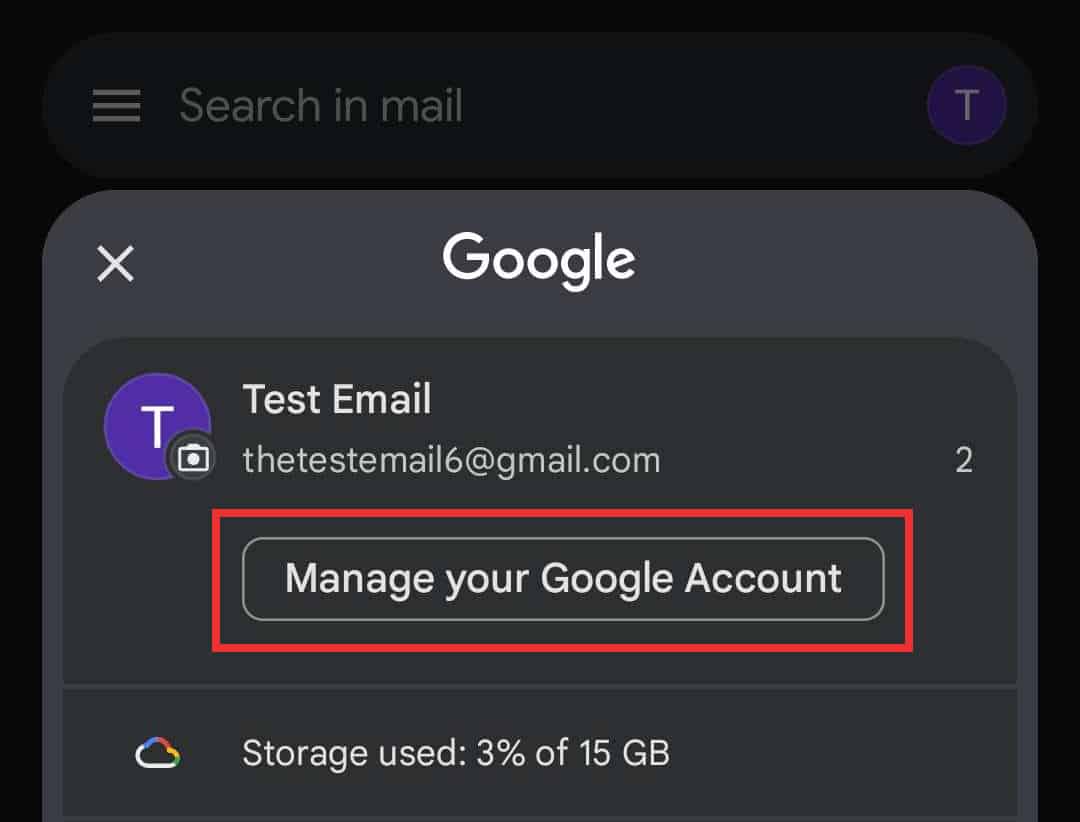
- Go to Security and click on Manage all devices.
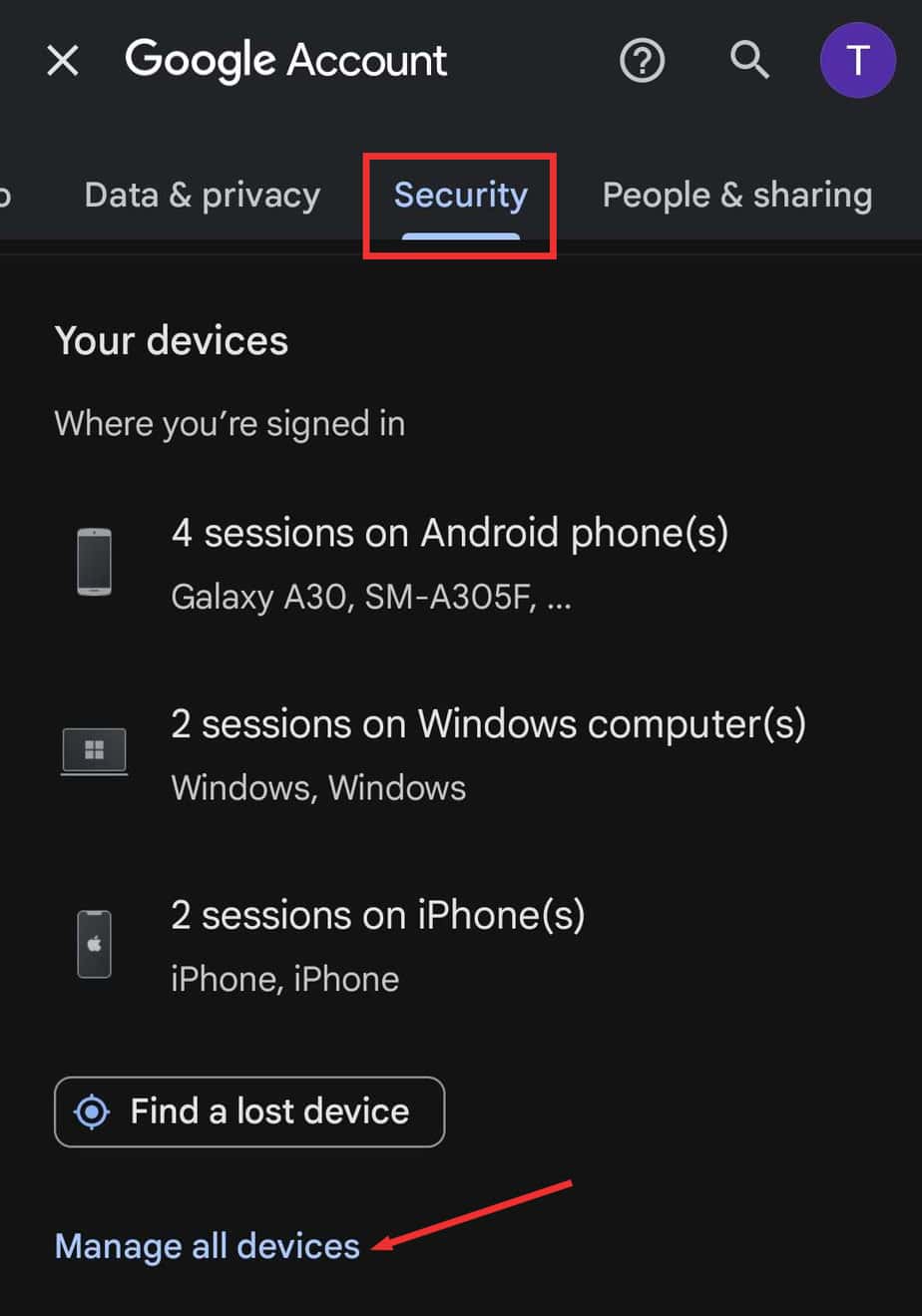
- On Your devices page, click on the device that you want to sign out from.
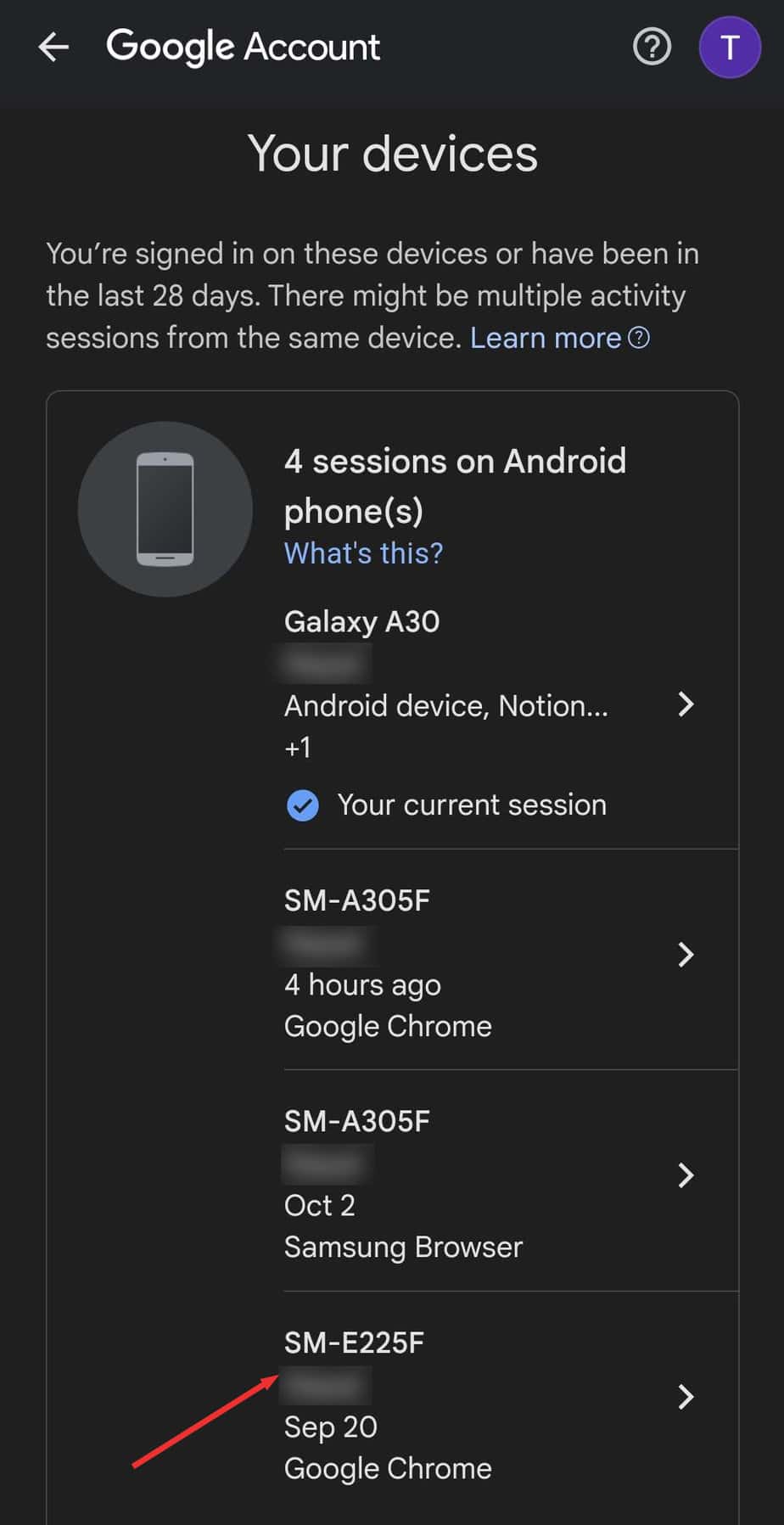
- Tap on the Sign out button.
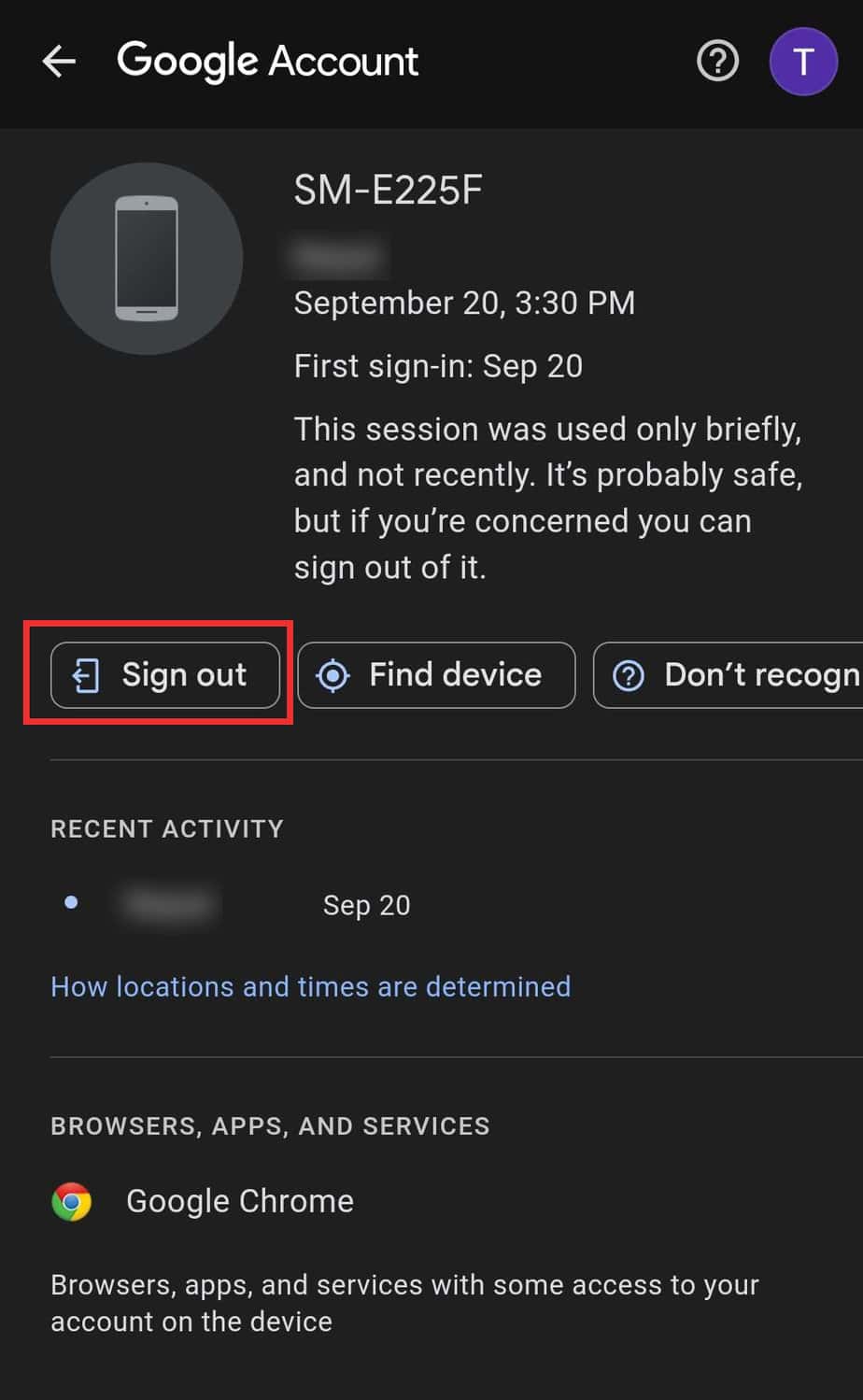
- Select Sign out on confirmation.