Although sharing your Outlook calendar makes collaboration easier by sending event updates, it’s no longer required by someone who has left the team or moved to another department to work on a different project.
In such cases, you should consider unsharing your calendar to prevent exposing your calendar events, which could contain sensitive information. Alternatively, you can change the permission of the shared calendar to let others access only limited information.
However, if you want to keep sharing the calendar but need to prevent others from viewing/editing your personal calendar events, you can set them as private.
On Outlook Desktop App (Windows)
- Open the Outlook app.
- Select the Calendar tab. Look for it in the sidebar or bottom left corner.
- Under the Home tab, click Share calendar and select the calendar you want to stop sharing. Or, right-click the calendar under My calendar section and select Sharing Permissions.
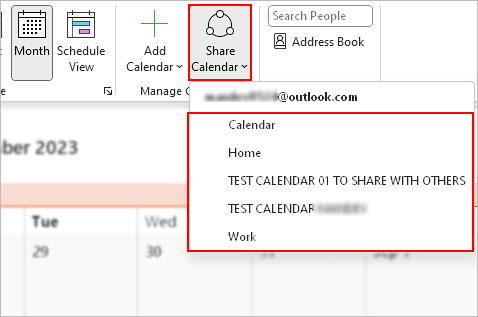
- Under the Permissions tab, select the user/email and click Remove.
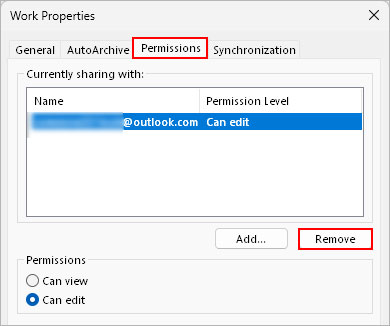
- Alternatively, you can change the calendar permission under the Permissions tab.
On Outlook Desktop App (Mac)
- Launch the Outlook app.
- Select the Calendar tab in the sidebar.
- Expand My Calendars section.
- Right-click on the calendar you want to unshare and select Sharing Permissions.
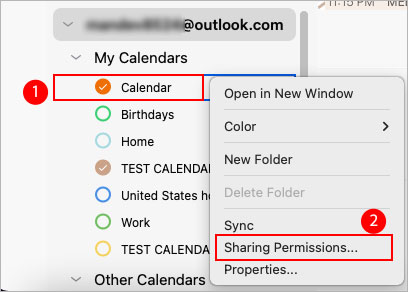
- Select the person/email and click the little minus icon in the bottom left corner.
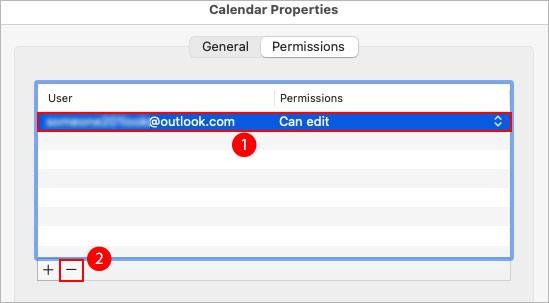
- Click Done.
On Outlook Web
- Open a browser and sign in to your Outlook account.
- Select the calendar tab in the sidebar.
- Expand the My calendars or Other Calendars sections.
- Right-click on the calendar you want to unshare.
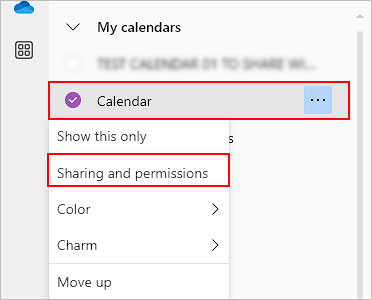
- Select the Sharing and permissions option.
- Next, change the permission of the person with your shared calendar. Or, click the little trash to completely unshare the calendar with that person.
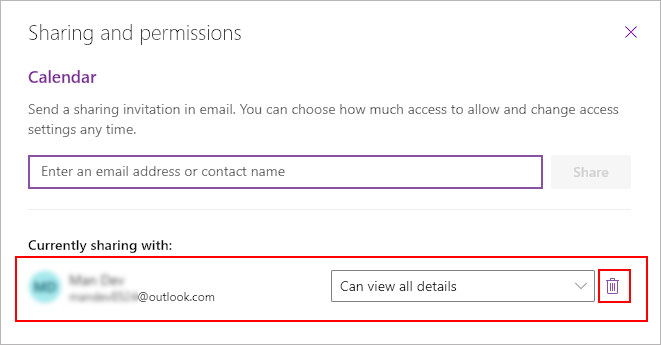
Now, to unshare any calendar that you have published online using the ICS link, follow the steps below.
- Click the gear icon in the top right corner.
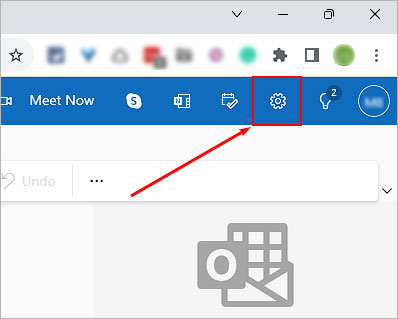
- Then, select Calendar > Shared calendars.
- Scroll to Publish a calendar section.
- Click the Unpublish button under the calendar to stop sharing it. Or, click Reset links to generate a new link for the calendar.
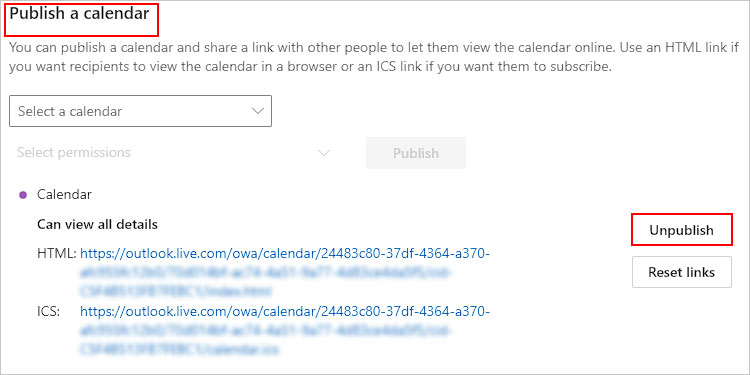
On Mobile App (Both Android and iOS)
- Open the Outlook app.
- Select the Calendar tab at the bottom.
- Now, tap the profile icon in the top left corner of the screen.
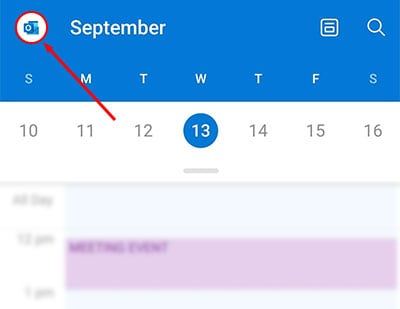
- Then, tap the gear icon next to the calendar that you want to unshare.
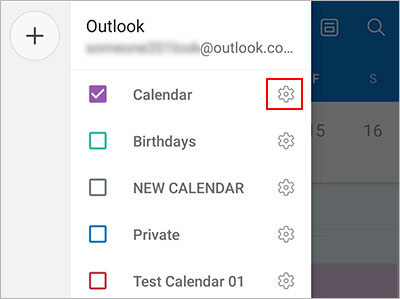
- Under the Share section, tap the person to whom you want to restrict access to your shared calendar.
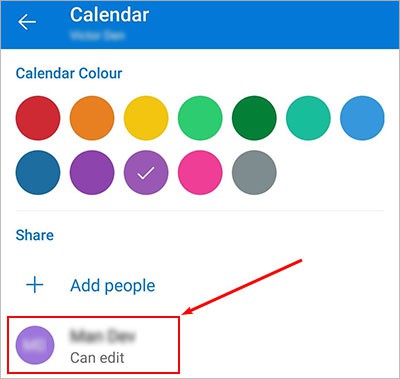
- Next, tap Remove.
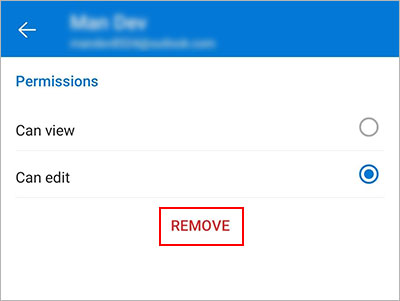
How to Make Shared Calendar Events Private?
Instead of unsharing the calendar, you can choose to lock some calendar items to keep them private. This works even if the other person has Edit access to your shared calendar.
While they can still see that you have got an event on the calendar, no other details like the title of the appointment/meeting, time, location, or attendees, are available for them to view. The full details of such events only appear on your calendar.
- Open the Outlook app.
- Click the Calendar tab.
- Select the shared calendar. Make sure it has a tick icon.
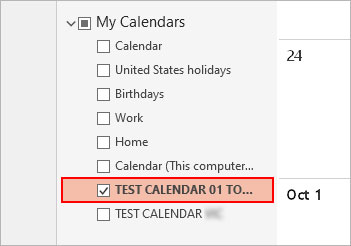
- In the right pane, right-click on the event you want to set as private and select the Private option.
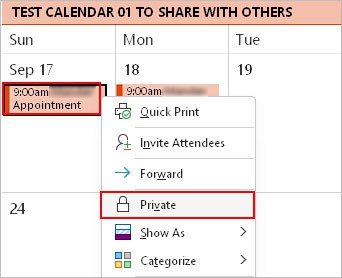
Related Questions
How to Stop Seeing Other’s Calendars on My Calendar View?
In case you don’t want to view or get shared calendar updates, you can hide or even remove such calendars.
To hide the calendar, simply uncheck the checkbox next to it. Likewise, to remove it, right-click and select the Remove or Delete Calendar option depending on your Outlook version.