Whenever Outlook prevents you from adding further file attachments to an email message, it’s probably because you are trying to attach multiple files at once.
Or, you are trying to upload a file that’s too large and beyond Outlook’s attachment limit.
To avoid such limitations, you can upload the files to a cloud service like OneDrive and share the link to the file on the email message body.
If you are still unable to attach files, consider various other solutions mentioned below.
- If Outlook doesn’t let you attach files using drag and drop, simply use the Attach option.
- Outlook treats file formats like EXE as viruses and has a list of several unsupported format. So, even if it lets you attach the file and send it, the attachments may not show up on the recipient’s inbox . In that case, rename the file to a supported format and ask the recipient to rename the file with the previous extension after sending it.
Share File Link Using Cloud Services
Depending on the Outlook version, you can insert and upload attachments up to 20MB in a single email message.
Once the combined size of the file attachments exceeds the size limit, Outlook displays an error message such as “The file you’re attaching is bigger than the server allows. Try putting the file in a shared location and sending a link instead.”
To avoid the issue, you can share a link to the file as follows.
- Open a browser and sign in to one of the cloud storage sites such as Google Drive, OneDrive, or any other. Here, we are using Google Drive.
- Upload the attachment files to the site.
- Then, copy the link to the file/folder.
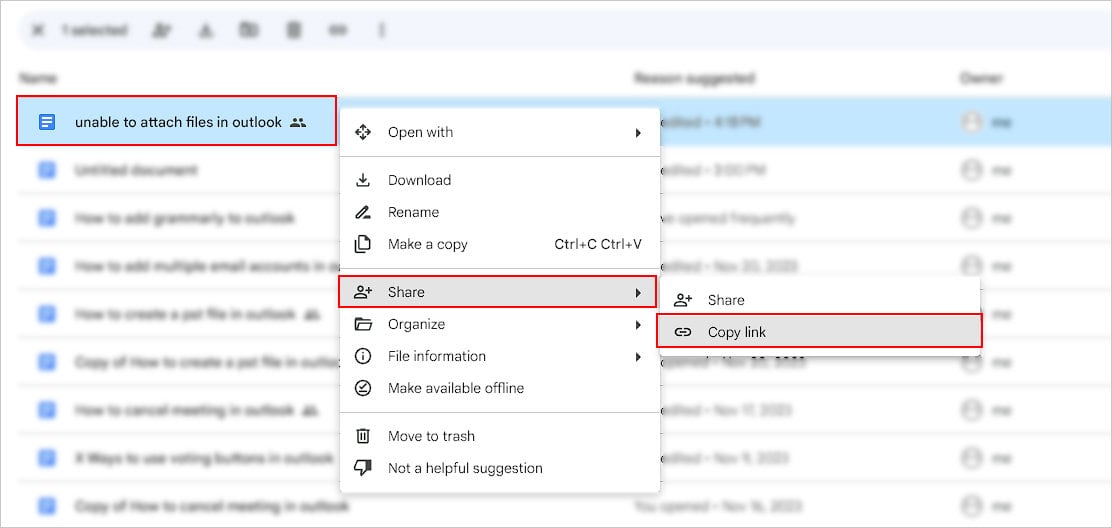
- Open Outlook and paste the link inside the message you are trying to send with attachments.
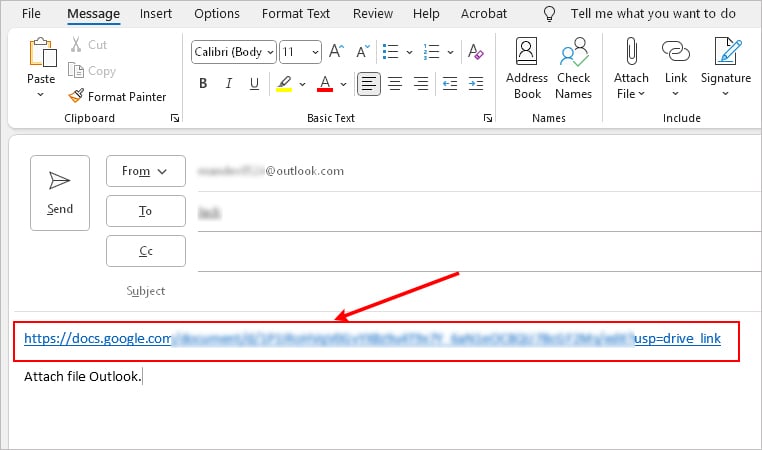
If you are using the Outlook web version, you can directly use the built-in OneDrive cloud storage to attach large files as follows.
- Open the message you are trying to send/forward with the attachment (s).
- Click the little paperclip icon (attach icon) from the top bar.
- Select the “Upload and Share” option to directly upload a local file on your PC to OneDrive and insert its link as an attachment.
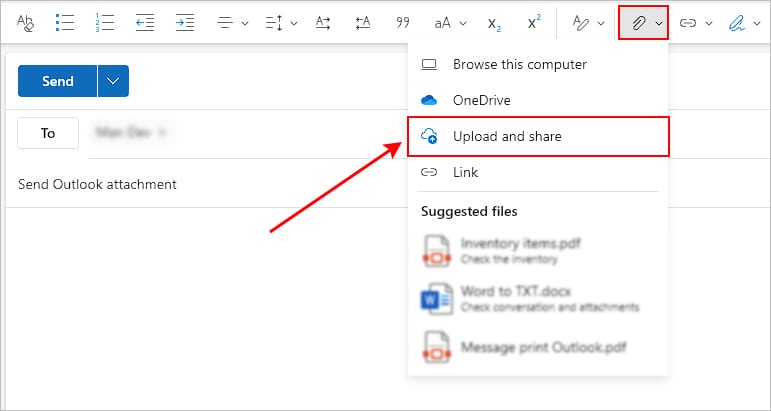
- Alternatively, select the OneDrive option if the files you want to attach already exist in your OneDrive account.
Compress the File
If you have a file/folder just above the attachment file size limit, you can compress it to reduce its size.
Whether you are using Windows or a Mac system, you can use their built-in options to compress files or folders as follows.
- Select the files you want to attach and right-click on it.
- On Windows, select the “Compress and ZIP file” option.
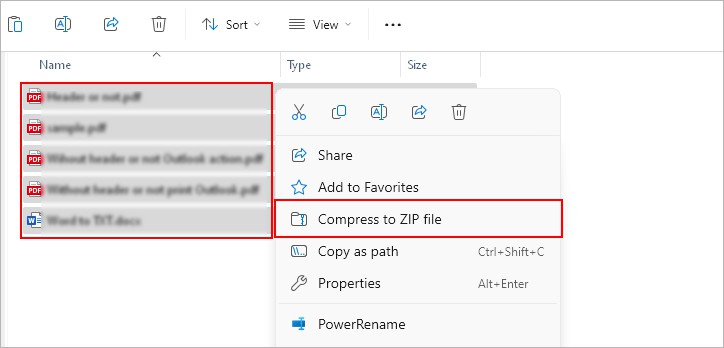
- If you are using a Mac, select the Compress option instead.
- When done, try sending the ZIP file as an attachment.
Force Restart Outlook App
While it isn’t so common, your Outlook app may sometimes suffer a minor glitch and cause unexpected issues like this one. In such cases, a force restart usually fixes the issue.
As a workaround, try attaching files using other Outlook versions such as the Outlook web app or the mobile version for the time being.
- Press Windows + Shift + Esc key to open Task Manager.
- Type “Outlook” on the search bar.
- Select each Outlook-related process and click End task.
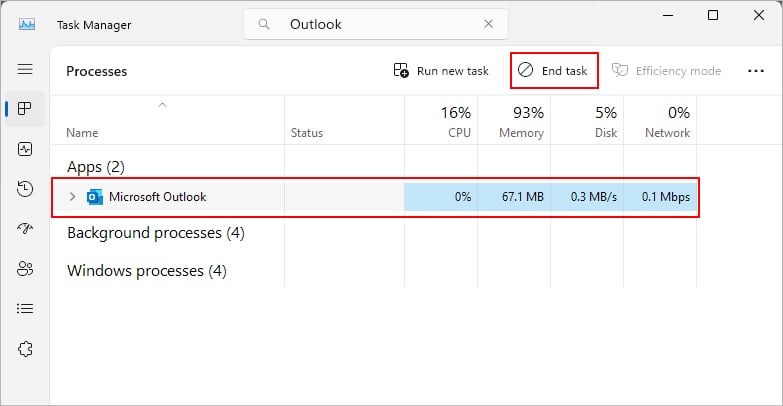
- Relaunch Outlook.
- If the issue still persists, open Outlook in safe mode and check if you are able to attach files there.
Update Outlook
If it’s been a long time since you last updated the Outlook app, chances are it’s outdated and possibly contains unresolved bugs. As a result, you may be facing the attachment issue.
To resolve it, download and install the latest available updates for the app.
- Open the Outlook app.
- Click the File menu.
- Then, select Office Account from the sidebar. Look for it in the bottom left corner.
- Now, in the right pane, click Update Options and select Update Now.
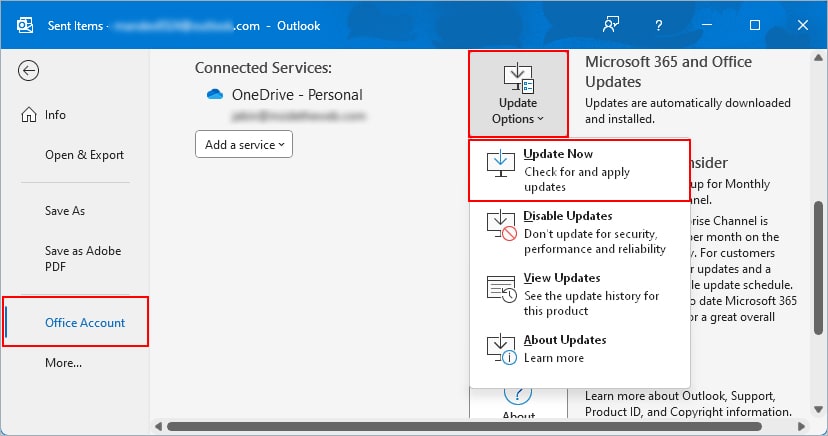
- Wait for Outlook to download and install the updates.
- When done, restart Outlook.