When opening spreadsheets from an unidentified source, you will notice that it almost always opens in the protected view; unless you’ve set the sourced website as a trusted source.
This is one of Excel’s security features that protects you from accessing malicious macros.
But, you may encounter the “This File Could Not Open in Protected View” error when trying to open such documents. Excel will only open out-sourced documents in the protected, read-only mode before you enable editing. Therefore, when the protected view fails, you don’t get to access the spreadsheet at all.
Update Microsoft 365
You may not be able to open files in the protected view due to an internal conflict within the Office program. You can resolve this issue by repairing, or updating the program.
Before moving to the workarounds, try updating Microsoft 365 first. If your program is left outdated for a long time, you will not only miss out on cool new features, but you also restrict yourself from security updates that push fixes for pre-existing bugs.
- Go to File > Account.
- Click on Update Options > Update Now.
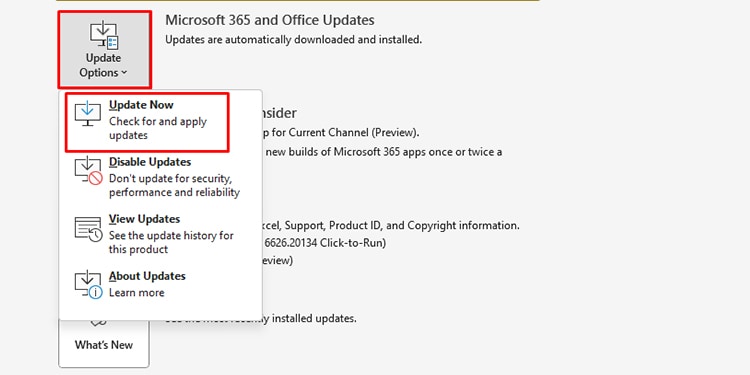
- Microsoft will present you with an update, if any.
Repair Microsoft 365
Excel is a part of the Microsoft 365 suite and uses its program files to run the system. There could be an issue with your program files that could be causing Excel to malfunction.
- Head to Settings (Windows key + I).
- Go to Apps > Installed Apps.
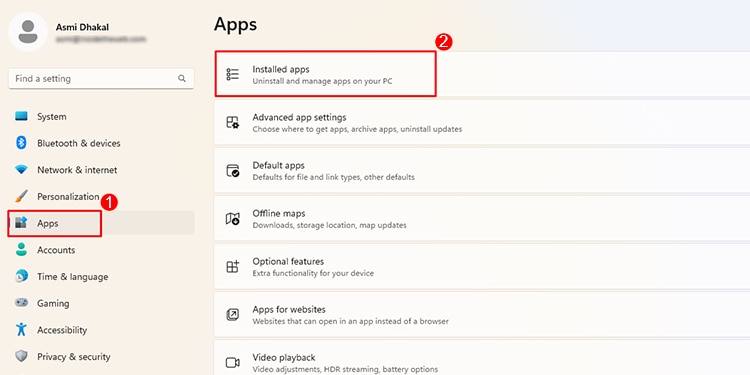
- Scroll down to Microsoft 365 and click on the three-dot menu next to it.
- Select Modify.
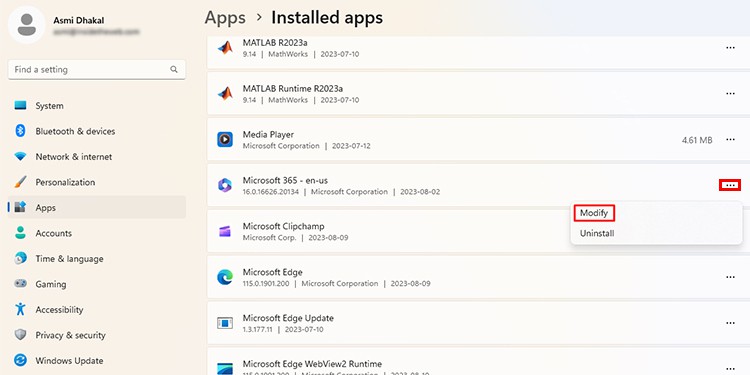
- Click Yes on the User Account Control window.
- Choose Online Repair > Repair.

- Select Repair again.
Change the File Type
You could encounter this issue if you’re trying to open an older Excel file type. You can identify these older file types through their file extensions. While newer files have the extension .xlsx, the older ones are .xls.
If you’re dealing with an older file type, try to change its type and try opening Excel again.
- Navigate to your file’s location.
- Select it and press F2.
- Change the .xls extension to the .xlsx extension.
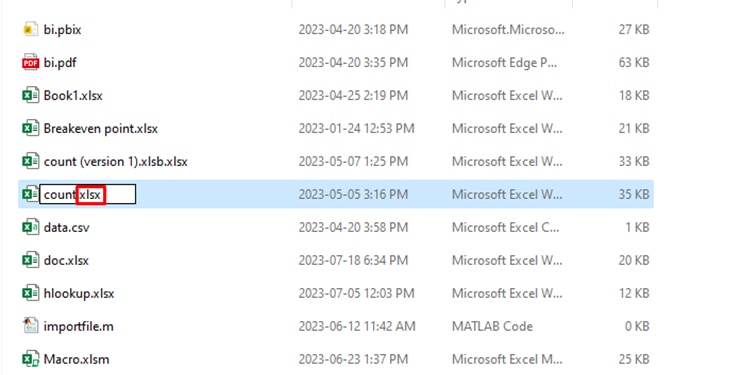
Workaround: Disable Protected View
This is not necessarily a solution, but simply a workaround to the “The file couldn’t open in protected view” issue.
As this issue is concerned with Excel failing to open in Protected view, you can disable the view and open the file directly in editing mode. Again, please do NOT do this if you’re confident about the file’s source.
- Go to File > Options.
- Head to Trust Center > Trust Center Settings.
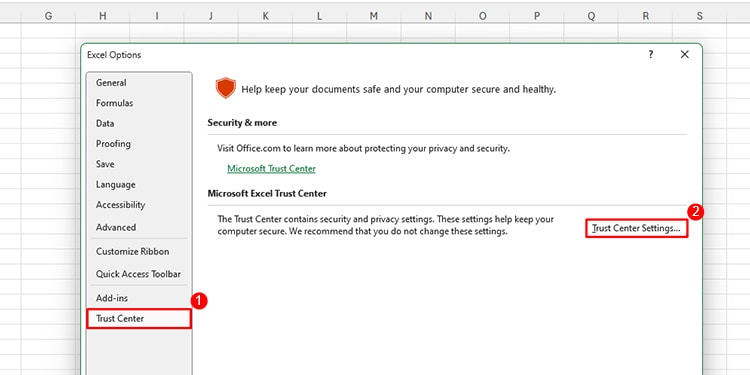
- Switch to the Protected View tab.
- Uncheck the boxes under the Protected View section.
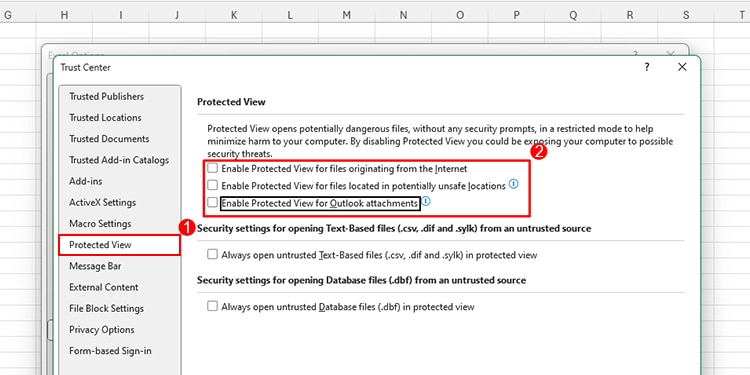
- Click OK.
Workaround: Unblock from Security
Files from untrusted sources containing macro files are blocked by Excel’s security by default. When you open such files in Protected view, you may sometimes not even get the “Enable Editing” option. In this case, you can directly unblock the file from security.
- Head to the location of your file in file explorer.
- Right-click on the document.
- Choose Properties.
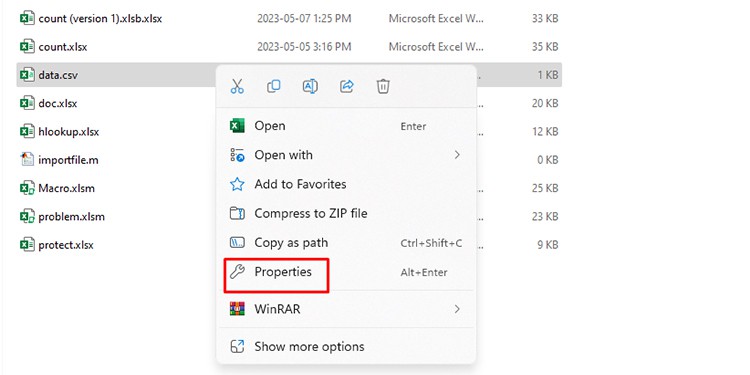
- On the bottom, check Unblock in the Security section.
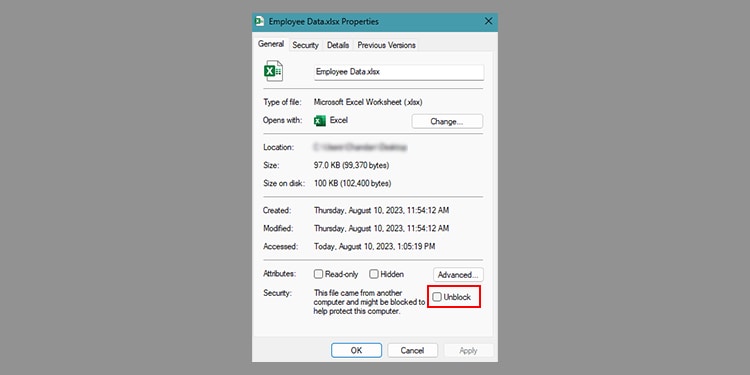
- Click OK.